Référence Déploiement rapide
Onglets Catalogue du tableau de bord Déploiement rapide
Dans le tableau de bord Gérer > Déploiement rapide de Citrix DaaS (anciennement Citrix Virtual Apps and Desktops Service), cliquez n’importe où dans l’entrée du catalogue. Les onglets suivants contiennent des informations au sujet du catalogue :
-
Détails : répertorie les informations spécifiées lors de la création du catalogue (ou de sa dernière modification). Cet onglet contient également des informations sur l’image utilisée pour créer le catalogue.
Dans cet onglet, vous pouvez :
- modifier l’image utilisée dans le catalogue ;
- supprimer le catalogue ;
- accéder à la page contenant les détails de l’emplacement des ressources utilisé par le catalogue.
-
Bureau : disponible uniquement pour les catalogues contenant des machines à session unique (statiques ou aléatoires). Dans cet onglet, vous pouvez modifier le nom et la description du catalogue.
-
Bureau et applications : l’onglet Bureau et applications est disponible uniquement pour les catalogues contenant des machines à sessions multiples. Dans cet onglet, vous pouvez :
-
Abonnés : répertorie tous les utilisateurs, y compris leur type (utilisateur ou groupe), leur nom de compte, leur nom d’affichage, ainsi que leur domaine Active Directory et leur nom d’utilisateur principal.
Dans cet onglet, vous pouvez ajouter ou supprimer des utilisateurs d’un catalogue.
-
Machines : affiche le nombre total de machines dans le catalogue, ainsi que le nombre de machines enregistrées, de machines non enregistrées et de machines sur lesquelles le mode de maintenance est activé.
Pour chaque machine du catalogue, l’affichage inclut le nom de chaque machine, l’état d’alimentation (marche/arrêt), l’état d’enregistrement (enregistré ou non enregistré), les utilisateurs attribués, le nombre de sessions (0/1) et l’état du mode de maintenance (icône marche/arrêt).
Dans cet onglet, vous pouvez :
- ajouter ou supprimer une machine ;
- démarrer, redémarrer, forcer le redémarrage ou arrêter une machine ;
- activer ou désactiver le mode de maintenance d’une machine.
Pour plus d’informations, consultez la section Gérer les catalogues. La plupart des actions de la machine sont également disponibles dans l’onglet Surveiller du tableau de bord Déploiement rapide. Voir Surveiller et contrôler l’alimentation des machines.
-
Gestion de l’alimentation : vous permet de gérer les moments où les machines du catalogue sont sous tension ou hors tension. Un programme d’alimentation indique également quand les machines inactives sont déconnectées.
Vous pouvez configurer un programme d’alimentation lorsque vous créez un catalogue personnalisé ou ultérieurement. Si aucun programme d’alimentation n’est explicitement défini, une machine s’éteint à la fin d’une session.
Lorsque vous créez un catalogue à l’aide de la création rapide, vous ne pouvez pas sélectionner ni configurer un programme d’alimentation. Par défaut, les catalogues créés à l’aide de la création rapide utilisent le calendrier prédéfini Économique. Toutefois, vous pouvez modifier ce catalogue ultérieurement et modifier la planification.
Pour plus de détails, voir Gérer les calendriers de gestion de l’alimentation.
Serveurs DNS
Cette section s’applique à tous les déploiements contenant des machines jointes à un domaine. Vous pouvez ignorer cette section si vous utilisez uniquement des machines non jointes à un domaine.
-
Avant de créer un catalogue joint à un domaine (ou une connexion, si vous utilisez un abonnement Azure géré par Citrix), vérifiez si des entrées de serveur DNS peuvent résoudre les noms de domaine publics et privés.
Lorsque Citrix DaaS crée un catalogue ou une connexion, il recherche au moins une entrée de serveur DNS valide. Si aucune entrée valide n’est trouvée, l’opération de création échoue.
Où vérifier :
- Si vous utilisez votre propre abonnement Azure, vérifiez l’entrée des serveurs DNS dans votre Azure.
- Si vous utilisez un abonnement Azure géré par Citrix et que vous créez une connexion de peering de réseau virtuel Azure, vérifiez l’entrée des serveurs DNS dans le réseau virtuel Azure que vous êtes en train d’appairer.
- Si vous utilisez un abonnement Azure géré par Citrix et que vous créez une connexion SD-WAN, vérifiez les entrées DNS dans le SD-WAN Orchestrator.
-
Dans Azure, le paramètre Personnalisé doit comporter au moins une entrée valide. Ce service ne peut pas être utilisé avec le paramètre Défaut (fourni par Azure).
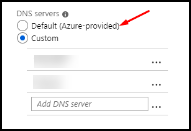
- Si Défaut (fourni par Azure) est activé, modifiez le paramètre sur Personnalisé et ajoutez au moins une entrée de serveur DNS.
- Si vous avez déjà des entrées de serveur DNS sous Personnalisé, vérifiez que les entrées que vous souhaitez utiliser avec ce service peuvent résoudre les noms IP de domaine public et privé.
- Si vous ne disposez d’aucun serveur DNS capable de résoudre les noms de domaine, Citrix recommande d’ajouter un serveur DNS fourni par Azure doté de ces fonctionnalités.
-
Si vous modifiez des entrées de serveur DNS, redémarrez toutes les machines connectées au réseau virtuel. Le redémarrage attribue les nouveaux paramètres du serveur DNS. (Les machines virtuelles continuent d’utiliser leurs paramètres DNS actuels jusqu’au redémarrage.)
Si vous souhaitez modifier les adresses DNS ultérieurement, après la création d’une connexion :
-
Lorsque vous utilisez votre propre abonnement Azure, vous pouvez les modifier dans Azure (comme décrit dans les étapes précédentes). Vous pouvez également les modifier dans ce service.
-
Lorsque vous utilisez un abonnement Azure géré par Citrix, ce service ne synchronise pas les modifications d’adresse DNS que vous effectuez dans Azure. Toutefois, vous pouvez modifier les paramètres DNS de la connexion dans ce service.
N’oubliez pas que la modification des adresses des serveurs DNS peut potentiellement entraîner des problèmes de connectivité pour les machines des catalogues qui utilisent cette connexion.
Ajouter des serveurs DNS via ce service
Avant d’ajouter une adresse de serveur DNS à une connexion, assurez-vous que le serveur DNS peut résoudre les noms de domaine publics et internes. Citrix recommande de tester la connectivité à un serveur DNS avant de l’ajouter.
- Pour ajouter, modifier ou supprimer une adresse de serveur DNS lorsque vous créez une connexion, sélectionnez Modifier les serveurs DNS sur la page Ajouter un type de connexion. Ou, si un message indique qu’aucune adresse de serveur DNS n’a été trouvée, sélectionnez Ajouter des serveurs DNS. Continuez avec l’étape 3.
- Pour ajouter, modifier ou supprimer une adresse de serveur DNS pour une connexion existante, procédez comme suit :
- Dans Gérer > Déploiement rapide, développez Connexions réseau sur la droite.
- Sélectionnez la connexion que vous souhaitez modifier.
- Sélectionnez Modifier les serveurs DNS.
- Ajoutez, modifiez ou supprimez des adresses.
- Pour ajouter une adresse, sélectionnez Ajouter un serveur DNS, puis saisissez l’adresse IP.
- Pour modifier une adresse, cliquez dans le champ d’adresse et modifiez les nombres.
- Pour supprimer une adresse, sélectionnez l’icône de corbeille en regard de l’entrée d’adresse. Vous ne pouvez pas supprimer toutes les adresses de serveur DNS. La connexion doit en avoir au moins une.
- Lorsque vous avez terminé, sélectionnez Confirmer les modifications en bas de la page.
- Redémarrez toutes les machines qui utilisent cette connexion. Le redémarrage attribue les nouveaux paramètres du serveur DNS. (Les machines virtuelles continuent d’utiliser leurs paramètres DNS actuels jusqu’au redémarrage.)
Stratégies
Définir des stratégies de groupe pour les machines non jointes à un domaine
- RDP vers la machine utilisée pour l’image.
-
Installez Citrix Gestion des stratégies de groupe :
- Accédez à CTX220345. Téléchargez la pièce jointe.
- Double-cliquez sur le fichier téléchargé. Dans le dossier
Group Policy Templates 1912 > Group Policy Management, double-cliquez surCitrixGroupPolicyManagement_x64.msi.
- À l’aide de la commande Exécuter, lancez
gpedit.mscpour ouvrir l’éditeur de stratégie de groupe. -
Dans
User Configuration Citrix Policies > Unfiltered, sélectionnez Modifier la stratégie.Si la console de gestion des stratégies de groupe échoue (comme décrit dans la section CTX225742), installez Microsoft Visual C++ 2015 Runtime (ou une version ultérieure de ce runtime).
-
Activez les paramètres de stratégie si nécessaire. Par exemple :
- Lorsque vous travaillez dans Configuration de l’ordinateur ou Configuration utilisateur (en fonction de ce que vous souhaitez configurer) sous l’onglet Paramètres dans
Category > ICA / Printing, sélectionnez Créer automatiquement une imprimante universelle PDF et définissez-la surEnabled. - Si vous souhaitez que les utilisateurs connectés soient administrateurs de leur bureau, ajoutez le groupe Utilisateurs interactifs au groupe d’administrateurs intégré.
- Lorsque vous travaillez dans Configuration de l’ordinateur ou Configuration utilisateur (en fonction de ce que vous souhaitez configurer) sous l’onglet Paramètres dans
- Lorsque vous avez terminé, enregistrez l’image.
- Mettez à jour le catalogue existant ou créez un nouveau catalogue à l’aide de la nouvelle image.
Définir des stratégies de groupe pour les machines jointes à un domaine
-
Assurez-vous que la fonctionnalité de gestion des stratégies de groupe est installée.
- Sur une machine Windows à sessions multiples, ajoutez la fonctionnalité de gestion des stratégies de groupe à l’aide de l’outil Windows pour ajouter des rôles et des fonctionnalités (tels que Ajouter des rôles et fonctionnalités).
- Sur une machine Windows à session unique, installez les outils d’administration du serveur distant pour le système d’exploitation approprié. (Cette installation nécessite un compte administrateur de domaine.) Après cette installation, la console de gestion des stratégies de groupe est disponible dans le menu Démarrer.
-
Téléchargez et installez le package de gestion des stratégies de groupe Citrix à partir de la page de téléchargement Citrix, puis configurez les paramètres de stratégie si nécessaire. Suivez la procédure décrite dans Définir des stratégies de groupe pour les machines non jointes à un domaine, étape 2 jusqu’à la fin.
Consultez les articles Référence des paramètres de stratégie pour en savoir plus sur ce qui est disponible. Toutes les fonctionnalités de stratégie sont disponibles dans Studio.
Actions d’emplacement des ressources
Citrix crée automatiquement un emplacement des ressources et deux Cloud Connectors lorsque vous créez le premier catalogue de publication de bureaux et d’applications. Vous pouvez spécifier certaines informations liées à l’emplacement des ressources lorsque vous créez un catalogue. Voir Paramètres d’emplacement des ressources lors de la création d’un catalogue.
Pour Remote PC Access, vous créez l’emplacement des ressources et les Cloud Connectors.
Cette section décrit les actions disponibles après la création d’un emplacement des ressources.
- Dans Gérer > Déploiement rapide, développez Abonnements Cloud sur la droite.
-
Sélectionnez l’abonnement.
-
L’onglet Détails affiche le nombre et le nom des catalogues et des images de l’abonnement. Il indique également le nombre de machines pouvant fournir des bureaux ou des applications. Ce nombre ne tient pas compte des machines utilisées à d’autres fins, telles que les images, les Cloud Connectors ou les serveurs de licences RDS.
-
L’onglet Emplacements des ressources répertorie chaque emplacement des ressources. Chaque entrée d’emplacement des ressources inclut le statut et l’adresse de chaque Cloud Connector dans l’emplacement des ressources.
-
Le menu des points de suspension de l’entrée d’un emplacement des ressources contient les actions suivantes.
Exécuter vérification de l’état
La sélection de Exécuter vérification de l’intégrité démarre immédiatement le contrôle de connectivité. Si la vérification échoue, l’état du Cloud Connector est inconnu, car il ne communique pas avec Citrix Cloud. Essayez de redémarrer le Cloud Connector.
Redémarrer les connecteurs
Citrix recommande de ne redémarrer qu’un seul Cloud Connector à la fois. Le redémarrage met Cloud Connector hors ligne et perturbe l’accès des utilisateurs et la connectivité de la machine.
Cochez la case correspondant au Cloud Connector que vous souhaitez redémarrer. Sélectionnez Redémarrer.
Ajouter des connecteurs
L’ajout d’un Cloud Connector prend généralement 20 minutes.
Fournissez les informations suivantes :
- le nombre de Cloud Connectors à ajouter ;
- les informations d’identification du compte de service de domaine, qui permettent de joindre les machines Cloud Connector au domaine ;
- les performances de la machine ;
- le groupe de ressources Azure. La valeur par défaut est le dernier groupe de ressources utilisé par l’emplacement de ressources ;
- l’unité d’organisation. La valeur par défaut est la dernière unité d’organisation utilisée par l’emplacement de ressources ;
- si votre réseau a besoin d’un serveur proxy pour la connectivité Internet. Si vous indiquez Oui, précisez le nom de domaine complet ou l’adresse IP du serveur proxy, ainsi que le numéro de port.
Lorsque vous avez terminé, sélectionnez Ajouter des connecteurs.
Supprimer les connecteurs
Si un Cloud Connector ne peut pas communiquer avec Citrix Cloud et qu’un redémarrage ne résout pas le problème, le support Citrix peut recommander de supprimer ce Cloud Connector.
Cochez la case correspondant au Cloud Connector que vous souhaitez supprimer. Sélectionnez ensuite Supprimer. Lorsque vous y êtes invité, confirmez la suppression.
Vous pouvez également supprimer un Cloud Connector disponible. Toutefois, si la suppression de ce Cloud Connector entraînait la mise à disposition de moins de deux Cloud Connector dans l’emplacement des ressources, vous ne seriez pas autorisé à supprimer le Cloud Connector sélectionné.
Sélectionner l’heure de mise à jour
Citrix fournit automatiquement des mises à jour logicielles pour les Cloud Connectors. Lors d’une mise à jour, un Cloud Connector est mis hors ligne et mis à jour, tandis que les autres Cloud Connectors restent en service. Lorsque la première mise à jour est terminée, un autre Cloud Connector est mis hors ligne et mis à jour. Ce processus se poursuit jusqu’à ce que tous les Cloud Connectors de l’emplacement de ressources soient mis à jour. Le meilleur moment pour démarrer les mises à jour est généralement en dehors de vos heures de bureau habituelles.
Choisissez l’heure de début des mises à jour ou indiquez que vous souhaitez que les mises à jour démarrent lorsqu’une mise à jour est disponible. Lorsque vous avez terminé, sélectionnez Enregistrer.
Renommer
Saisissez le nouveau nom de l’emplacement des ressources. Sélectionnez Save.
Configurer la connectivité
Indiquez si les utilisateurs peuvent accéder aux bureaux et aux applications via Citrix Gateway Service, ou uniquement depuis le réseau de votre entreprise.
Profile Management
Profile Management veille à ce que les paramètres personnels soient appliqués à leurs applications virtuelles, indépendamment de l’emplacement de la machine utilisateur.
La configuration de Profile Management est facultative.
Vous pouvez activer Profile Management avec le service d’optimisation de profil. Ce service constitue un moyen fiable de gérer ces paramètres sous Windows. La gestion des profils assure une expérience cohérente grâce à un profil unique qui suit l’utilisateur. Il se consolide automatiquement et optimise les profils utilisateur afin de minimiser les besoins en gestion et en stockage. Le service d’optimisation de profil ne nécessite pas beaucoup d’administration, de support et d’infrastructure. En outre, l’optimisation des profils offre aux utilisateurs une meilleure expérience en matière de connexion et de déconnexion.
Le service d’optimisation des profils nécessite un partage de fichiers dans lequel tous les paramètres personnels sont conservés. Vous gérez les serveurs de fichiers. Nous recommandons de configurer la connectivité réseau pour autoriser l’accès à ces serveurs de fichiers. Vous devez spécifier le partage de fichiers en tant que chemin UNC. Le chemin peut contenir des variables d’environnement système, des attributs d’utilisateur Active Directory ou des variables Profile Management. Pour en savoir plus sur le format de la chaîne de texte UNC, voir Pour spécifier le chemin d’accès au magasin de l’utilisateur.
Lorsque vous activez Profile Management, vous pouvez envisager d’optimiser davantage le profil de l’utilisateur en configurant la redirection de dossiers afin de minimiser les effets de la taille de ce dernier. L’application de la redirection de dossiers vient compléter la solution Profile Management. Pour plus d’informations, consultez Redirection de dossiers Microsoft).
Configurer le serveur de licences Microsoft RDS pour les charges de travail Windows Server
Ce service accède aux fonctionnalités de session distante de Windows Server lors de la mise à disposition d’une charge de travail Windows Server, telle que Windows 2016. Cela nécessite généralement une licence d’accès client Services Bureau à distance (RDS CAL). La machine Windows sur laquelle le VDA Citrix est installé doit pouvoir contacter un serveur de licences RDS pour demander des licences RDS CAL.
Installez et activez le serveur de licences. Pour plus d’informations, voir le document Microsoft Activer le serveur de licences Remote Desktop Services. Pour les environnements de validation technique, vous pouvez utiliser le délai de grâce fourni par Microsoft.
Avec cette méthode, vous pouvez faire en sorte que Citrix DaaS applique les paramètres du serveur de licences. Vous pouvez configurer le serveur de licences et le mode par utilisateur dans la console RDS sur l’image. Vous pouvez également configurer le serveur de licences à l’aide des paramètres de stratégie de groupe Microsoft. Pour plus d’informations, voir le document Microsoft Attribuer une licence à votre déploiement RDS avec des licences d’accès client (CAL).
Pour configurer le serveur de licences RDS à l’aide des paramètres de stratégie de groupe
- Installez un serveur de licences Services Bureau à distance sur l’une des VM disponibles. La VM doit toujours être disponible. Les charges de travail Citrix DaaS doivent pouvoir atteindre ce serveur de licences.
- Spécifiez l’adresse du serveur de licences et le mode de licence par utilisateur à l’aide de la stratégie de groupe Microsoft. Pour plus de détails, voir le document Microsoft Spécifier le mode de licence Bureau à distance pour un serveur hôte de session Bureau à distance.
Les charges de travail Windows 10 nécessitent l’activation d’une licence Windows 10 appropriée. Nous vous recommandons de suivre la documentation Microsoft pour activer les charges de travail Windows 10.
Utilisation de l’engagement de consommation
Remarque :
Cette fonctionnalité est disponible dans la Tech Preview.
Dans Gérer > Déploiement rapide, sélectionnez la carte Général. La valeur de consommation indique la consommation utilisée au cours du mois civil en cours. Cette valeur inclut les engagements mensuels et annuels.
Lorsque vous sélectionnez Général, l’onglet Notifications inclut :
- la consommation totale utilisée pour le mois (mensuelle et annuelle) ;
- le nombre d’unités d’engagement de consommation mensuel ;
- le pourcentage de l’engagement de consommation annuel.
Les valeurs et les barres de progression peuvent vous alerter en cas de dépassements d’utilisation potentiels ou réels.
Les données réelles peuvent prendre 24 heures avant d’apparaître. Les données d’utilisation et de facturation sont considérées comme définitives 72 heures après la fin d’un mois civil.
Pour plus d’informations sur l’utilisation, consultez la section Surveiller les licences et l’utilisation active.
Vous pouvez éventuellement demander que des notifications apparaissent dans le tableau de bord Gérer > Déploiement rapide lorsque l’utilisation de la consommation (pour les engagements mensuels, annuels ou les deux) atteint un niveau spécifié. Par défaut, les notifications sont désactivées.
- Dans l’onglet Notifications, sélectionnez Modifier les préférences de notification.
- Pour activer les notifications, cliquez sur le curseur pour que la coche apparaisse.
- Saisissez une valeur. Répétez l’opération pour l’autre type de consommation, si nécessaire.
- Sélectionnez Save.
Pour désactiver les notifications, cliquez sur le curseur afin que la coche n’apparaisse plus, puis sélectionnez Enregistrer.
Surveiller l’utilisation des licences Citrix
Pour afficher les informations d’utilisation de vos licences Citrix, suivez les instructions de la section Surveiller les licences et l’utilisation active. Vous pouvez consulter les éléments suivants :
- Résumé de l’option Système de licences
- Rapports d’utilisation
- Tendances d’utilisation et activité des licences
- Utilisateurs sous licence
Vous pouvez également libérer des licences.
Équilibrage de charge
L’équilibrage de charge s’applique aux machines à sessions multiples, et non aux machines à session unique.
Important :
La modification de la méthode d’équilibrage de charge affecte tous les catalogues de votre déploiement. Cela inclut tous les catalogues créés à l’aide de n’importe quel type d’hôte pris en charge, basé sur le cloud et local, quelle que soit l’interface utilisée pour les créer (telle que la console de gestion ou le nœud Déploiement rapide).
Assurez-vous que les limites de session maximales sont configurées pour tous les catalogues avant de continuer.
- Dans Déploiement rapide, ce paramètre se trouve dans l’onglet Détails de chaque catalogue.
- Dans Studio, consultez Équilibrer la charge des machines.
L’équilibrage de charge mesure la charge de la machine et détermine la machine à sessions multiples à sélectionner pour une session utilisateur entrante dans les conditions actuelles. Cette sélection est basée sur la méthode d’équilibrage de charge configurée.
Vous pouvez configurer l’une des deux méthodes d’équilibrage de charge : horizontale ou verticale. La méthode s’applique à tous les catalogues à sessions multiples (et donc à toutes les machines à sessions multiples) de votre déploiement Citrix DaaS.
-
Équilibrage de charge horizontal : une session utilisateur entrante est attribuée à la machine sous tension la moins chargée disponible.
Exemple simple : deux machines sont configurées pour 10 sessions chacune. La première machine gère cinq sessions simultanées. La deuxième machine en gère cinq.
L’équilibrage de charge horizontal offre des performances utilisateur élevées, mais il peut augmenter les coûts à mesure que davantage de machines sont mises sous tension et utilisées.
Cette méthode est activée par défaut.
-
Équilibrage de charge vertical : une session utilisateur entrante est attribuée à la machine sous tension avec l’indice de charge le plus élevé. Citrix DaaS calcule puis attribue un indice de charge à chaque machine à sessions multiples. Le calcul prend en compte des facteurs tels que l’unité centrale, la mémoire et la concurrence.
Cette méthode sature les machines existantes avant de passer à de nouvelles machines. Lorsque les utilisateurs se déconnectent et libèrent de la capacité sur les machines existantes, une nouvelle charge est attribuée à ces machines.
Exemple simple : deux machines sont configurées pour 10 sessions chacune. La première machine gère les 10 premières sessions simultanées. La deuxième machine s’occupe de la onzième session.
Avec l’équilibrage de charge vertical, les sessions maximisent la capacité de la machine sous tension, ce qui peut réduire les coûts de la machine.
Pour configurer la méthode d’équilibrage de charge :
- Dans Gérer > Déploiement rapide, développez Général sur la droite.
- Sous Paramètres généraux, sélectionnez Afficher tout.
- Sur la page Paramètres généraux, sous Équilibrage de charge de catalogues multi-session, choisissez la méthode d’équilibrage de charge.
- Sélectionnez Confirmer.
Créer un catalogue dans un réseau utilisant un serveur proxy
Suivez cette procédure si votre réseau nécessite un serveur proxy pour la connectivité Internet et que vous utilisez votre propre abonnement Azure. (L’utilisation d’un abonnement Azure géré par Citrix avec un réseau nécessitant un serveur proxy n’est pas prise en charge.)
-
Dans Gérer > Déploiement rapide, commencez le processus de création de catalogue en fournissant les informations requises, puis sélectionnez Créer un catalogue en bas de la page.
-
La création du catalogue échoue en raison de l’exigence de proxy. Toutefois, un emplacement de ressources est créé. Le nom de cet emplacement de ressources commence par « DAS », sauf si vous avez fourni un nom d’emplacement de ressources lors de la création du catalogue. Sur le tableau de bord Gérer > Déploiement rapide, développez Abonnements Cloud sur la droite. Dans l’onglet Emplacements de ressources, vérifiez si le nouvel emplacement des ressources créé contient des Cloud Connectors. Si c’est le cas, supprimez-les.
-
Dans Azure, créez deux machines virtuelles (voir Configuration système requise pour Cloud Connector). Joignez ces machines au domaine.
-
À partir de la console Citrix Cloud, installez un Cloud Connector sur chaque machine virtuelle. Assurez-vous que les Cloud Connectors se trouvent dans le même emplacement des ressources que celui créé précédemment. Suivez les instructions décrites dans la section :
-
Dans Gérer > Déploiement rapide, répétez le processus de création du catalogue. Lorsque le catalogue est créé, il utilise l’emplacement des ressources et les Cloud Connectors que vous avez créés lors des étapes précédentes.
Obtenir de l’aide
-
Consultez la section Dépannage.
-
Si vous avez besoin d’aide supplémentaire pour Citrix DaaS, ouvrez un ticket en suivant les instructions de la section Comment obtenir de l’aide.
Dans cet article
- Onglets Catalogue du tableau de bord Déploiement rapide
- Serveurs DNS
- Stratégies
- Actions d’emplacement des ressources
- Profile Management
- Configurer le serveur de licences Microsoft RDS pour les charges de travail Windows Server
- Utilisation de l’engagement de consommation
- Surveiller l’utilisation des licences Citrix
- Équilibrage de charge
- Créer un catalogue dans un réseau utilisant un serveur proxy
- Obtenir de l’aide