Mettre à niveau les VDA
Introduction
Citrix conserve tous les composants de Citrix DaaS (anciennement Citrix Virtual Apps and Desktops Service) dans votre déploiement à l’exception des VDA.
Avant de procéder à la mise à niveau d’un VDA :
- Lisez intégralement cet article afin de savoir à quoi vous attendre.
- Consultez la stratégie de cycle de vie pour Citrix DaaS.
Pour mettre à niveau un VDA, téléchargez un programme d’installation VDA et exécutez-le sur la machine ou l’image. Vous pouvez utiliser l’interface graphique du programme d’installation ou l’interface de ligne de commande. Pour plus d’informations, reportez-vous aux sections suivantes :
- Programmes d’installation de VDA
- Installer des VDA à l’aide de l’interface graphique
- Installer des VDA à l’aide de la ligne de commande
Si le VDA a été installé à l’origine à l’aide de VDAWorkstationCoreSetup.exe :
- cette configuration sera conservée si vous le mettez à niveau avec la dernière version du même programme d’installation.
- Si vous exécutez le programme d’installation
VDAWorkstationSetup.exesur cette machine, vous pouvez activer les fonctionnalités qui ne sont pas prises en charge dansVDAWorkstationCoreSetup.exe. N’oubliez pas que certaines de ces fonctionnalités peuvent être activées par défaut dans le programme d’installationVDAWorkstationSetup.exe. Vous pouvez également installer l’application Citrix Workspace.
Remarque :
Un redémarrage se produit lors de la mise à niveau d’un VDA vers la version 7.17 ou une version ultérieure prise en charge. Ce redémarrage ne peut pas être évité. La mise à niveau reprend automatiquement après le redémarrage (sauf si vous spécifiez
/noresumesur la ligne de commande).
Une fois les VDA mis à niveau, mettez à jour les images et les catalogues qui utilisent ce VDA.
Mettre à niveau des VDA à l’aide de Studio
Important :
- Nous vous recommandons de tester rigoureusement les mises à niveau des VDA avant de passer en production.
- Vous pouvez basculer entre le VDA CR et le VDA LTSR à condition de passer d’une version antérieure à une version ultérieure. Vous ne pouvez pas passer d’une version ultérieure à une version antérieure, car cela est considéré comme une rétrogradation. Par exemple, vous ne pouvez pas passer de 2212 CR à 2203 LTSR (n’importe quelle CU), mais vous pouvez mettre à niveau de 2112 CR à 2203 LTSR (n’importe quelle CU).
- Les mises à jour à la demande (telles que les corrections et les correctifs entre les versions majeures) ne sont pas prises en charge.
- Le VDA CVAD 2402 est disponible via le service de mise à niveau de VDA.
À l’aide de Studio, vous pouvez mettre à niveau les VDA par catalogue ou par machine. Vous pouvez les mettre à niveau immédiatement ou à une heure planifiée.
Pour en savoir plus sur le service de mise à niveau du VDA, consultez la fiche technique : Service de mise à niveau du VDA Citrix. Vous y trouverez un aperçu du service, des informations détaillées sur son fonctionnement et d’autres ressources utiles.
Logiciels requis
- Plan de contrôle : Citrix DaaS
- Type de VDA : VDA avec OS mono-session ou multi-session. Actuellement, seul le VDA Windows est pris en charge.
-
Version du VDA : 2109 ou version ultérieure, ou 2203 LTSR ou version ultérieure
Remarque :
Nous vous recommandons d’utiliser la version CR de VDA la plus récente ou la version LTSR CU de VDA la plus récente.
- Type de provisioning : les machines persistantes (telles que les machines provisionnées par MCS, les machines Remote PC Access, Citrix HDX Plus pour Windows 365). Consultez la section Types de machines pris en charge.
- L’agent de mise à niveau de VDA doit être installé sur les VDA et le service doit être en cours d’exécution.
- Vous êtes autorisé à mettre à niveau des VDA.
- La mise à niveau du VDA est configurée avec la version CR ou LTSR appropriée dans Studio.
-
Les VDA ne sont pas utilisés. (Les utilisateurs doivent s’en déconnecter.)
Remarque :
Les mises à niveau sont ignorées pour tous les VDA en cours d’utilisation ou déconnectés. Nous vous recommandons de planifier une fenêtre de mise à niveau et de demander aux utilisateurs de se déconnecter des VDA.
- Les VDA ne sont pas en mode de maintenance. (Un VDA peut être mis en mode de maintenance par un administrateur. Un VDA peut également être automatiquement placé en mode de maintenance s’il a dépassé le nombre maximum de tentatives d’enregistrement autorisées.)
- Les URL pertinentes ont été ajoutées à la liste d’autorisation si le filtrage d’URL est en place. Consultez la section Exigence de mise à niveau du VDA.
- Les VDA doivent appartenir à un groupe de mise à disposition et être enregistrés auprès de DaaS.
- Le niveau fonctionnel est correctement défini afin que la fonctionnalité de mise à niveau du VDA puisse être utilisée. Voir Versions de VDA et niveaux fonctionnels.
- Le VDA de destination prend en charge le système d’exploitation du VDA actuel.
Problèmes connus
Problème 1 : échec de la mise à niveau des VDA LTSR vers les versions de mise à jour cumulative (CU) LTSR
Les tentatives de mise à niveau des VDA LTSR vers des versions de mise à jour cumulative (CU) LTSR peuvent échouer. Bien que le processus de mise à niveau semble s’achever correctement dans Studio, la version installée du VDA ne change pas et l’état revient à Mise à niveau disponible après une minute ou deux. Le problème se produit avec les VDA sur lesquels un agent de mise à niveau de VDA version 7.35.0.7 ou antérieure est installé.
Pour contourner le problème, connectez-vous au VDA et mettez à niveau l’agent de mise à niveau vers la version 7.37.0.7 ou ultérieure (à l’aide du programme d’installation de VDA version 2303 ou ultérieure). À partir de la version 7.37.0.7, l’agent de mise à niveau de VDA prend en charge la mise à niveau automatique afin que les agents des versions antérieures exécutés sur les VDA puissent effectuer automatiquement la mise à niveau vers la dernière version. Grâce à cette fonctionnalité de mise à jour automatique, le service de mise à niveau de VDA vérifie la version du VDA signalée par l’agent, puis planifie les mises à niveau dans un délai d’une heure pour effectuer automatiquement la mise à niveau de l’agent vers la dernière version. Cette fonctionnalité de mise à niveau automatique réduit vos efforts de maintenance.
Pour que l’agent du VDA effectue la mise à niveau automatique, veillez à fermer les sessions afin que le service de mise à niveau de VDA puisse lancer les mises à niveau automatiques. Vous pouvez fermer les sessions dans Studio.
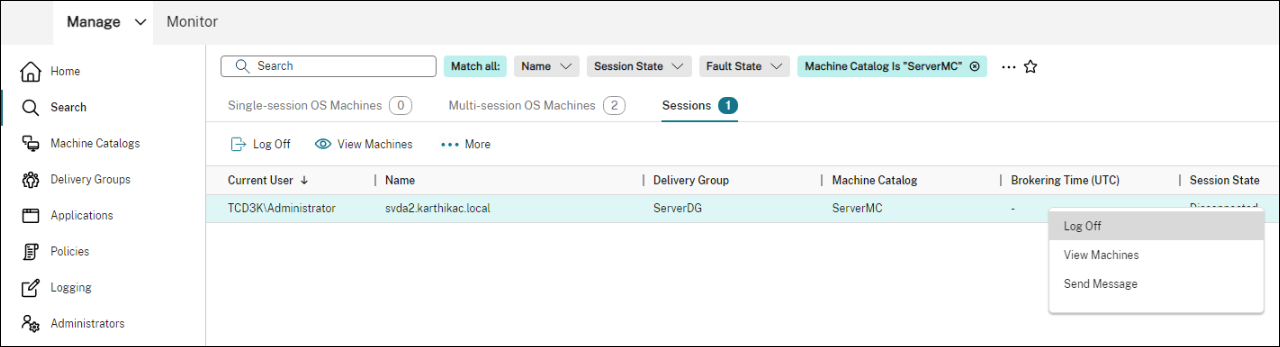
Si la mise à niveau automatique de l’agent échoue, connectez-vous au VDA et mettez à niveau l’agent manuellement comme suit :
-
Exécutez l’applet de commande suivante pour afficher l’agent de mise à niveau de VDA dans Panneau de configuration > Désinstaller ou modifier un programme.
(Get-ChildItem -Path 'HKLM:\SOFTWARE\Microsoft\Windows\CurrentVersion\Uninstall' | ? { $_.GetValue('DisplayName') -eq 'Citrix VDA Upgrade Agent Service - x64' }).GetValue('SystemComponent') (Get-ChildItem -Path 'HKLM:\SOFTWARE\Microsoft\Windows\CurrentVersion\Uninstall' | ? { $_.GetValue('DisplayName') -eq 'Citrix VDA Upgrade Agent Service - x64' }) | Set-ItemProperty -Name SystemComponent -Value 0 -
Installez la dernière version de l’agent de mise à niveau de VDA. Pour effectuer une installation silencieuse, utilisez l’applet de commande suivante :
msiexec /i CitrixUpgradeAgent_x64.msi /q
Vous pouvez identifier la version de l’agent de mise à niveau de VDA à l’aide de l’applet de commande ou d’un script. Voir Dépanner.
Workflow général
Un workflow général pour mettre à niveau des VDA à l’aide de Studio est le suivant :
-
Activez la mise à niveau de VDA pour un catalogue.
- Vous pouvez activer la mise à niveau du VDA lorsque vous créez un catalogue.
- Vous pouvez activer la mise à niveau du VDA lorsque vous modifiez un catalogue.
-
Mettez à niveau les VDA par catalogue ou par machine. Pour plus d’informations, voir Configurer la mise à niveau automatique pour les VDA.
Remarque :
Lorsque vous planifiez des mises à niveau de VDA pour un catalogue, n’oubliez pas que toutes les machines du catalogue seront incluses dans la mise à niveau. Nous vous recommandons donc de sauvegarder ces machines avant de lancer la mise à niveau.
Dépannage
En cas d’échec de la mise à niveau, vous pouvez utiliser les journaux suivants pour résoudre vous-même les problèmes ou fournir les journaux lorsque vous contactez le support technique Citrix pour obtenir de l’aide.
-
Journaux d’installation pour l’installation initiale du VDA sous
%temp%/Citrix/XenDesktop Installer -
Journaux de mise à niveau sous
C:\Windows\Temp\Citrix\XenDesktop Installer
Pour vérifier les versions de l’agent de mise à niveau de VDA, utilisez l’applet de commande suivante : Get-VusComponentVersion -ComponentType VUS. Il répertorie tous les VDA et les versions de leur agent de mise à niveau de VDA.
Pour obtenir les noms des VDA, utilisez l’applet de commande suivant : Get-BrokerMachine -UUID "<version number>", où <version number> est la version de l’agent de mise à niveau de VDA que vous obtenez à partir de l’applet de commande Get-VusComponentVersion.
Pour vérifier les versions de l’agent de mise à niveau de VDA au niveau du catalogue, vous pouvez utiliser le script suivant :
Remarque :
Le script est donné à titre d’exemple et il peut être nécessaire de l’adapter à votre environnement spécifique. Nous vous recommandons de tester le script rigoureusement avant de l’utiliser dans un environnement de production.
Param(
[Parameter (Mandatory=$true)]
[string] $CatalogName
)
try
{
$Uuids = Get-BrokerMachine -CatalogName $CatalogName | Select-Object -Property UUID
if($Uuids -eq $null)
{
throw "Cannot find CatalogName "+$CatalogName
}
Write-Output("Catalog Name passed is "+$CatalogName)
foreach($Uuid in $Uuids)
{
$compVersion = Get-VusComponentVersion -MachineId $machine.UUID -ComponentType VUS
$Machine = Get-BrokerMachine -UUID $compVersion.MachineId
Write-Output("MachineName: "+$Machine.MachineName+", Machine UUID:"+$machine.MachineId+", VUA Version:"+$compVersion.Version)
}
}
catch
{
Write-Output("Exception Occured")
Write-Host $_
}
Journaux relatifs à l’agent de mise à niveau de VDA
Vous pouvez également collecter des journaux relatifs à l’agent de mise à niveau de VDA. Les journaux que vous pouvez collecter incluent :
-
Traces CDF (Citrix Diagnostic Facility). Le nom du module CDF est
VdaUpgradeAgent. - Journal d’événements Windows. Informations écrites dans le journal d’événements Windows. Affichez les journaux en accédant à Observateur d’événements > Journaux des applications et des services > Service de l’agent de mise à niveau de Citrix VDA.
Si nécessaire, vous pouvez modifier le fichier de configuration de l’agent de mise à niveau de VDA afin que les journaux soient écrits en continu dans un fichier. Pour activer la journalisation dans un fichier, procédez comme suit :
-
Accédez au dossier
C:\Program Files\Citrix\CitrixUpgradeAgent. -
Ouvrez le fichier
Citrix.UpdateServices.UpdateAgent.exe.config. -
Remplacez la valeur
LogToFilepar1. -
Redémarrez le service de l’agent de mise à niveau de Citrix VDA. Un fichier journal est alors créé dans
C:\ProgramData\Citrix\Update Services\Logs.
Remarque :
- L’activation de la journalisation dans un fichier permet d’écrire des journaux en continu, ce qui peut consommer de l’espace de stockage. N’oubliez pas de désactiver la journalisation une fois le problème résolu. Pour désactiver la journalisation, définissez
LogToFilesur0, puis redémarrez le service de l’agent de mise à niveau de Citrix VDA.- Lorsque
LogToFile=1est défini, les journaux sont écrits uniquement dans le fichier. Ils n’apparaîtront pas dans les traces CDF.
Résoudre les échecs de téléchargement des mises à niveau de VDA
Suivez les étapes ci-dessous pour résoudre les échecs de téléchargement liés à la fonctionnalité de mise à niveau du VDA :
-
Assurez-vous que les URL pertinentes ont été ajoutées à la liste d’autorisation si le filtrage d’URL est en place. Consultez la section Exigence de mise à niveau du VDA.
-
Après avoir ajouté les URL nécessaires à la liste d’autorisation, essayez de reprogrammer la mise à niveau du VDA.
Vous pouvez activer le traçage CDF ou configurer LogToFile sur 1 pour capturer des journaux détaillés à des fins d’analyse. Si l’échec du téléchargement persiste, vérifiez les erreurs. Si le message d’erreur suivant « Échec du téléchargement : cette liste de contrôle d’accès n’est pas de forme canonique et ne peut donc pas être modifiée. » s’affiche, cela indique que les autorisations sur le dossier C:/ProgramData/Citrix/UpgradeServices/Downloads/VDA sont incorrectes. Pour résoudre ce problème, effectuez l’une des opérations suivantes :
-
Option 1 : réinitialisez les listes de contrôle d’accès (ACL) du dossier à l’aide de la commande suivante. (La commande réinitialise les ACL avec les ACL héritées par défaut pour tous les fichiers correspondants.)
icacls.exe "C:\ProgramData\Citrix\UpgradeServices\Downloads\VDA" /reset /T /C /L /Q
-
Option 2 : supprimez le dossier VDA sous Téléchargements, puis programmez la mise à niveau du VDA.
Résoudre les échecs de validation des mises à niveau de VDA
Suivez les étapes ci-dessous pour résoudre les échecs de téléchargement liés à la fonctionnalité de mise à niveau du VDA :
-
Assurez-vous que les URL pertinentes ont été ajoutées à la liste d’autorisation si le filtrage d’URL est en place, en particulier les URL de la liste de révocation de certificats (CRL) ou du protocole OCSP (Online Certificate Status Protocol) nécessaires à la vérification de la révocation. Consultez la section Exigence de mise à niveau du VDA.
-
Après avoir ajouté les URL nécessaires à la liste d’autorisation, essayez de reprogrammer la mise à niveau du VDA.
Nous vous recommandons d’activer le traçage CDF ou de configurer LogToFile sur 1 pour capturer des journaux détaillés à des fins d’analyse. Les journaux peuvent inclure les erreurs suivantes :
- État de révocation inconnu
- La fonction de révocation n’a pas pu vérifier l’état de révocation du certificat.
- La fonction de révocation n’a pas pu vérifier la révocation car le serveur de révocation était hors ligne.
L’agent de mise à niveau de VDA s’appuie sur les appels système Windows pour valider les certificats et effectuer des contrôles de révocation. Les erreurs ci-dessus indiquent que l’agent n’est pas en mesure d’établir une connexion aux URL CRL ou OCSP.
Notez que l’agent de mise à niveau de VDA ne prend actuellement pas en charge les paramètres de proxy. Les appels CRL et OCSP sortants effectués par CryptoAPI ne reconnaissent pas les configurations de proxy, ce qui peut entraîner des échecs.
Si votre environnement dispose d’une configuration de proxy, vous pouvez configurer le proxy système sur le VDA pour faciliter les appels CRL sortants. Suivez les étapes ci-dessous pour configurer le proxy système :
netsh winhttp import proxy source=ie
Or
netsh winhttp set proxy proxy-server=http://Proxy_Server:Port
Mettre à niveau les VDA à l’aide de PowerShell
Vous pouvez configurer les mises à niveau des VDA à l’aide du SDK Remote PowerShell. Pour plus d’informations sur le SDK Remote PowerShell, consultez SDK Remote PowerShell Citrix DaaS.
Les applets de commande PowerShell sont les suivantes :
-
Get-VusCatalog
Utilisez cette applet de commande pour obtenir les détails d’un catalogue tels que
Name,Uid,Uuid,UpgradeState(Available,UpToDate,Scheduled,Unknown),UpgradeType(CR/LTSR),Upgrade scheduledetStateId(état deUpgrade scheduled). -
Get-VusMachine
Utilisez cette applet de commande pour obtenir les détails d’une machine tels que
MachineName,Uid,Uuid,UpgradeState(Available,UpToDate,Scheduled,Unknown),UpgradeType(CR/LTSR) etStateId(état deUpgrade scheduled). -
Get-VusComponentVersion
Utilisez cette applet de commande pour vérifier si les VDA ont signalé les versions des composants. Utilisez la valeur
MachineIdpour filtrer les VDA.MachineIdest l’UUID deGet-BrokerMachine. -
Get-VusAvailableVdaVersion
Utilisez cette applet de commande pour vérifier la dernière version de CR/LTSR publiée via le service de mise à jour de VDA.
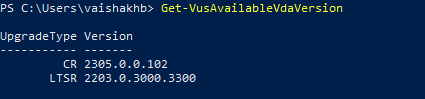
-
Set-VusCatalogUpgradeType
Utilisez cette applet de commande pour définir le type de mise à niveau d’un catalogue vers CR ou LTSR. Le type de mise à niveau ne peut être défini qu’au niveau du catalogue de machines.
-
New-VusMachineUpgrade
Utilisez cette applet de commande pour configurer les mises à niveau du VDA au niveau des machines.
-
New-VusCatalogSchedule
Utilisez cette applet de commande pour planifier les mises à niveau des VDA au niveau du catalogue de machines.
Prise en charge de plusieurs versions de VUS (Technical Preview)
Auparavant, VUS autorisait uniquement les mises à niveau vers la version la plus récente du VDA publiée dans chacune des pistes de mise à niveau. Cette nouvelle fonctionnalité en Technical Preview vous permet de passer à de nouvelles versions ainsi qu’à des versions précédentes du VDA. Elle est prise en charge pour les mises à niveau au niveau du catalogue et les mises à niveau des VDA au niveau des machines individuelles.
Logiciels requis
- Remote PowerShell SDK 7.43 ou version ultérieure. Accédez à la page Téléchargements Citrix pour télécharger la dernière version de Citrix Remote PowerShell SDK.
-
Enregistrez-vous pour bénéficier de la version Technical Preview en fournissant votre adresse e-mail dans l’info-bulle Mise à niveau vers la version 2203 LTSR.
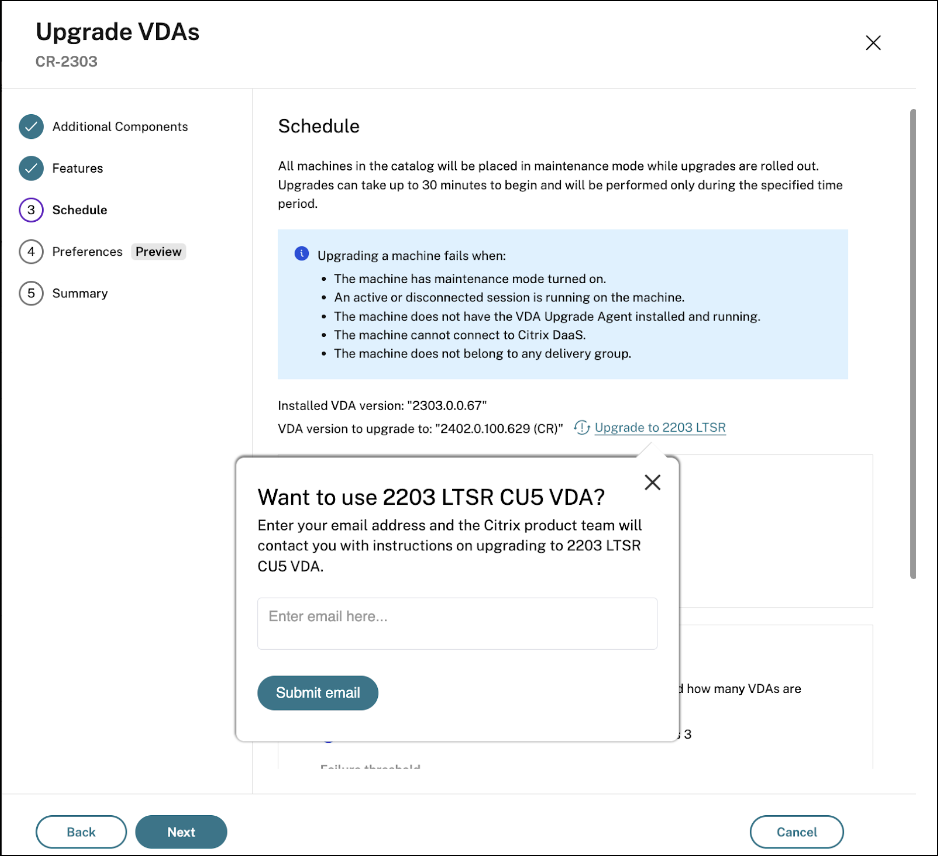
Les applets de commande PowerShell sont les suivantes :
-
Get-VusAvailableVdaVersion
Utilisez cette applet de commande pour rechercher les versions de VDA compatibles vers lesquelles le catalogue ou la machine peuvent être mis à niveau.
L’applet de commande utilise la version de VDA la plus basse du catalogue pour calculer les versions compatibles vers lesquelles le catalogue peut être mis à niveau.
Remarque :
-
Si vous n’activez pas cette bascule de fonctionnalité, l’applet de commande renvoie la dernière version CR/LTSR publiée via le service de mise à jour de VDA.
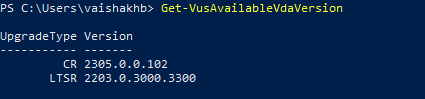
-
Ces applets de commande peuvent être exécutées sur un catalogue ou sur une machine.
-
Les versions compatibles du catalogue peuvent être obtenues en transmettant CatalogName, CatalogUid ou CatalogUuid.
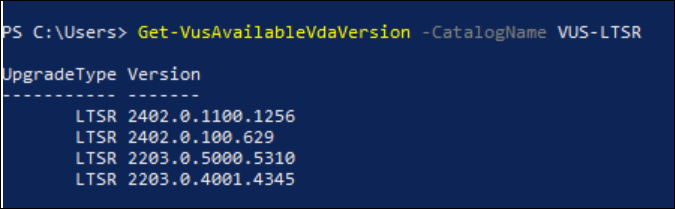
-
-
New-VusCatalogSchedule
Utilisez cette applet de commande pour planifier les mises à niveau des VDA au niveau du catalogue.
À l’aide de ce paramètre, vous pouvez mettre à niveau le catalogue vers une version compatible prise en charge.
Exemple : mise à niveau d’un catalogue vers la version 2203 LTSR CU 5 :
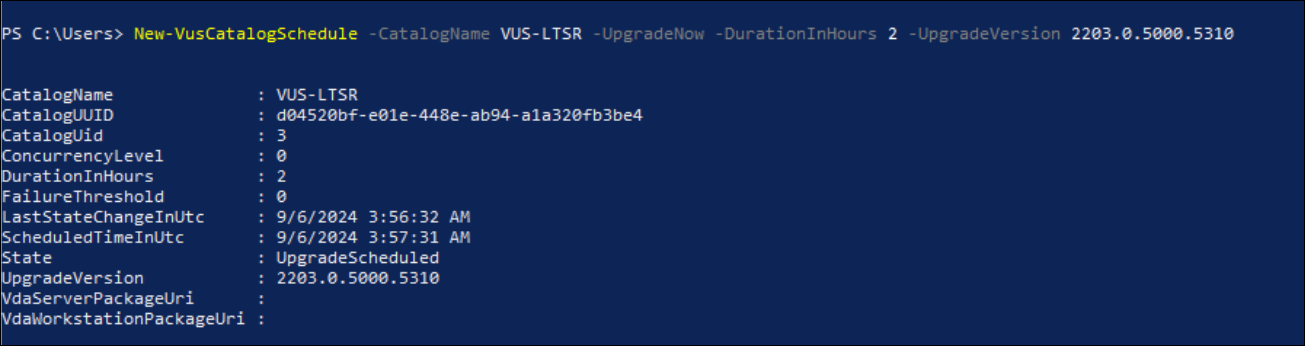
-
Planification de la nouvelle machine VUS
Utilisez cette applet de commande pour planifier les mises à niveau des VDA au niveau de la machine. L’applet de commande prend désormais en charge le paramètre
UpgradeVersion.À l’aide de ce paramètre, vous pouvez mettre à niveau la machine vers une version compatible prise en charge.
Exemple : mise à niveau d’une machine vers la version 2402 LTSR CU 1 :
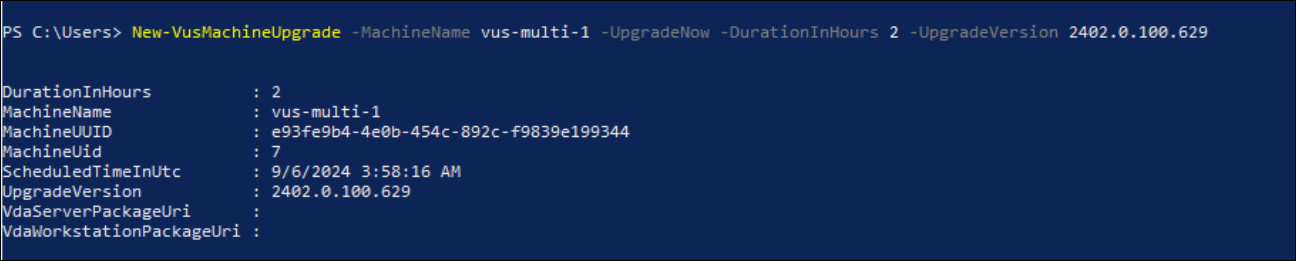
Remarque :
-
La valeur
UpgradeVersiontransmise àNew-VusCatalogScheduleouNew-VusMachineScheduledoit correspondre aux versions trouvées dansGet-VusAvailableVdaVersion. -
L’état des mises à niveau peut être surveillé à l’aide des applets de commande
Get-VusCatalogetGet-VusMachine.
-
Exemples d’applets de commande au niveau de la machine
-
Définissez le type de mise à niveau.
Exemple : -
Set-VusCatalogUpgradeType -CatalogName test-catalog -UpgradeType LTSR -
Utilisez
Get-VusMachinepour vérifier la valeurUpgradeStatedes machines d’un catalogue.Exemple : -
Get-VusMachine -CatalogName test-catalog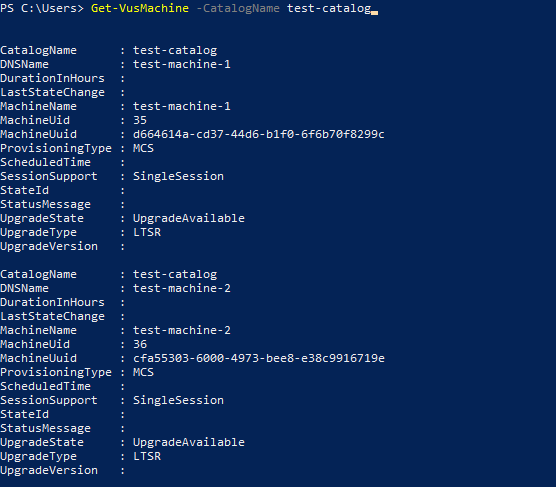
Si vous constatez que la valeur de
UpgradeStateestUnknown, l’une des raisons possibles est que l’agent de mise à niveau Citrix VDA installé sur le VDA n’a pas signalé la version au service de mise à jour de VDA. Vous pouvez utiliser l’applet de commandeGet-VusComponentVersionpour vérifier si le VDA a signalé les versions des composants. -Get-VusComponentVersion -MachineId ""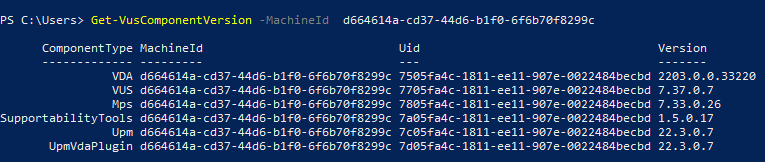
Si aucun résultat n’est affiché, vérifiez les points suivants :
- Le VDA fait partie d’un catalogue et d’un groupe de mise à disposition.
- L’agent de mise à niveau du VDA est installé sur le VDA et en cours d’exécution. Si nécessaire, essayez de redémarrer l’agent.
Remarque : si vous n’obtenez pas de résultat, collectez les traces du Centre de diagnostic Citrix lors du redémarrage de l’agent de mise à niveau du VDA et résolvez les problèmes.
-
Planifiez les mises à niveau du VDA. Avant de commencer, tenez compte des points suivants :
-
DurationInHours: vous permet de fournir la durée en heures du processus de mise à niveau. Les VDA seront mis en mode de maintenance. Le programme d’installation du VDA sera téléchargé et la mise à niveau sera effectuée. Prévoyez une durée plus longue s’il y a de nombreux VDA à mettre à niveau. -
UpgradeNow: utilisez ce commutateur pour planifier une mise à niveau immédiatement ou configurezScheduledTimeInUtc. -
ScheduledTimeInUtc: vous permet de planifier une mise à niveau pour une date et une heure spécifiques.
Exemple :
New-VusMachineUpgrade -MachineUuid d664614a-cd37-44d6-b1f0-6f6b70f8299c -ScheduledTimeInUtc ([System.DateTime]::ParseExact("06/23/2023 03:35 PM", 'MM/dd/yyyy hh:mm tt', $null)) -DurationInHours 2
Vous pouvez utiliser
MachineUuid,MachineUidetMachineNamepour planifier la mise à niveau du VDA.
-
-
Vérifiez l’état de la mise à niveau.
Exemple : -
Get-VusMachine -MachineName test-machine-1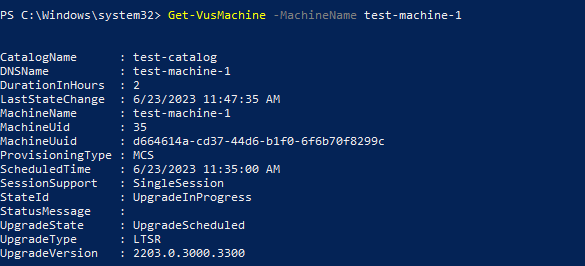
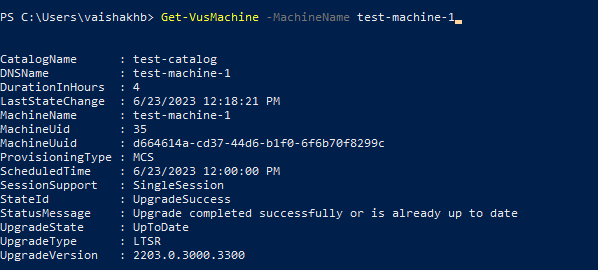
Exemples d’applets de commande au niveau du catalogue
-
Définissez le type de mise à niveau au niveau du catalogue de machines.
Exemple : -
Set-VusCatalogUpgradeType -CatalogName test-catalog -UpgradeType LTSR -
Utilisez
Get-VusCatalogpour vérifier la valeurUpgradeStatedes machines d’un catalogue :Exemple : -
Get-VusCatalog -Name test-catalog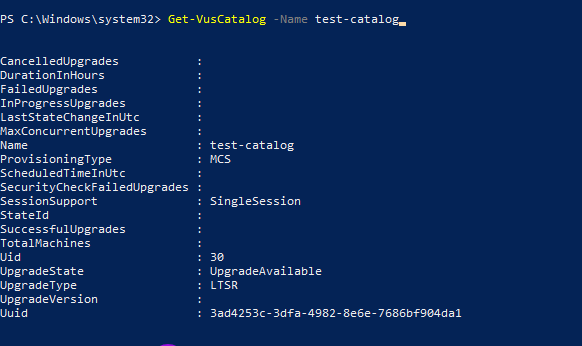
Si vous constatez que la valeur de
UpgradeStateestUnknown, l’une des raisons possibles est que l’agent de mise à niveau Citrix VDA installé sur le VDA n’a pas signalé la version au service de mise à jour de VDA. Vous pouvez utiliser l’applet de commandeGet-VusComponentVersionpour vérifier si le VDA a signalé les versions des composants. -Get-VusComponentVersion -MachineId ""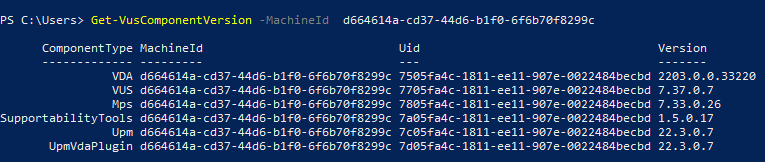
Si aucun résultat n’est affiché, vérifiez les points suivants :
- Le VDA fait partie d’un catalogue et d’un groupe de mise à disposition.
- L’agent de mise à niveau du VDA est installé sur le VDA et en cours d’exécution. Si nécessaire, essayez de redémarrer l’agent.
Remarque : si vous n’obtenez pas de résultat, collectez les traces du Centre de diagnostic Citrix lors du redémarrage de l’agent de mise à niveau du VDA et résolvez les problèmes.
-
Planifiez les mises à niveau du VDA. Avant de commencer, tenez compte des points suivants :
-
DurationInHours: vous permet de fournir la durée en heures du processus de mise à niveau. Les VDA du catalogue seront mis en mode de maintenance. Le programme d’installation du VDA sera téléchargé et la mise à niveau sera effectuée sur chaque VDA. Prévoyez une durée plus longue si le catalogue contient de nombreux VDA. -
UpgradeNow: utilisez ce commutateur pour planifier une mise à niveau immédiatement ou configurezScheduledTimeInUtc. -
ScheduledTimeInUtc: vous permet de planifier une mise à niveau pour une date et une heure spécifiques.
Exemple :
New-VusCatalogSchedule -CatalogName test-catalog -ScheduledTimeInUtc ([System.DateTime]::ParseExact("06/23/2023 04:00 PM", 'MM/dd/yyyy hh:mm tt', $null)) -DurationInHours 4
Vous pouvez utiliser
CatalogName,UidetUuidpour planifier la mise à niveau.
-
-
Vérifiez l’état de la mise à niveau. Utilisez l’applet de commande
Get-VusCatalogouGet-VusMachinepour vérifier régulièrement l’état de mise à niveau du VDA. UtilisezMachineUuid,MachineUidetMachineNamepour filtrer les VDA.Exemple : -
Get-VusCatalog -Name test-catalog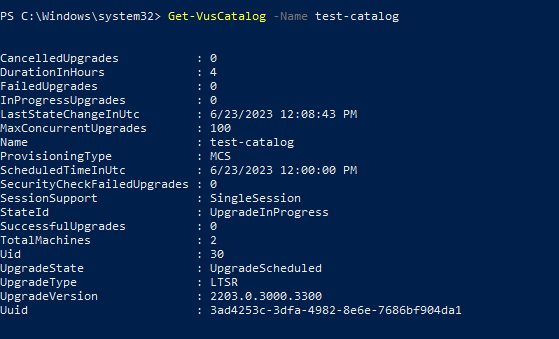
Utilisez
Get-VusMachinepour voir l’état de mise à niveau du VDA de chaque machine d’un catalogue.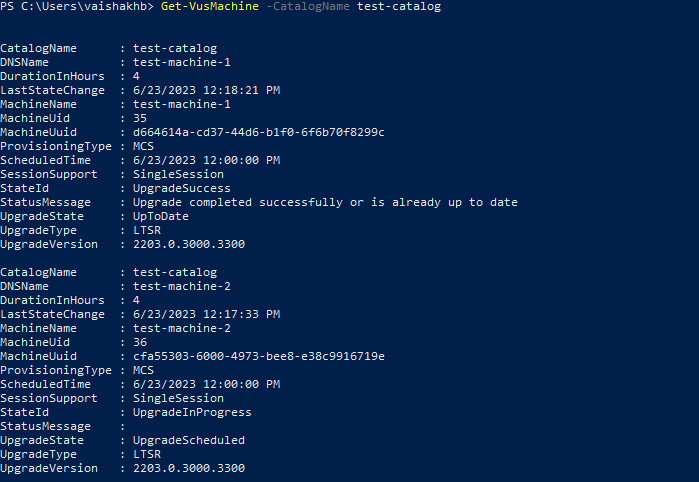
Si Personal vDisk est installé sur le VDA
Si le composant Personal vDisk (PvD) a déjà été installé sur un VDA, ce VDA ne peut pas être mis à niveau vers la version 1912 LTSR ou ultérieure.
Cette instruction s’applique même si vous n’avez jamais utilisé PvD. Voici comment le composant PvD a pu être installé dans les versions antérieures :
- Dans l’interface graphique du programme d’installation du VDA, PvD était une option sur la page Composants supplémentaires. Les versions 7.15 LTSR et 7.x antérieures activait cette option par défaut. Donc, si vous avez accepté les valeurs par défaut (ou activé explicitement l’option dans n’importe quelle version), PvD a été installé.
- Sur la ligne de commande, l’option
/baseimageinstallait PvD. Si vous avez spécifié cette option ou utilisé un script contenant cette option, PvD a été installé.
Que faire
Si le programme d’installation du VDA ne détecte pas le composant PvD dans le VDA actuellement installé, la mise à niveau se poursuit comme d’habitude.
Si le programme d’installation détecte du composant PvD dans le VDA actuellement installé :
-
Interface graphique : la mise à niveau s’interrompt. Un message vous demande si vous souhaitez supprimer automatiquement le composant non pris en charge. Si vous cliquez sur OK, le composant est supprimé automatiquement et la mise à niveau se poursuit.
-
CLI : La commande échoue si le programme d’installation détecte le composant PvD. Pour éviter l’échec de la commande, incluez l’option suivante dans la commande :
/remove_pvd_ack.
Si vous souhaitez continuer à utiliser PvD sur vos machines Windows 10 (1607 et versions antérieures, sans mises à jour), le VDA 7.15 LTSR est la dernière version prise en charge. Veuillez noter que le programme de support étendu pour XenApp et XenDesktop 7.15 LTSR ne s’applique pas aux VDA utilisés avec Citrix DaaS. Pour plus d’informations, consultez le Guide client du support étendu dans le centre de connaissances du support Citrix.
Systèmes d’exploitation antérieurs
L’article Configuration système requise répertorie les systèmes d’exploitation Windows pris en charge pour les VDA de version actuelle.
- Pour les VDA LTSR, consultez l’article sur la configuration système requise pour votre version LTSR.
- Pour les VDA Linux, consultez la documentation Linux Virtual Delivery Agent.
Pour les machines Windows dont les systèmes d’exploitation ne sont plus pris en charge et ne permettent pas d’installer le dernier VDA, vous disposez des options suivantes.
Pour les environnements non-WVD :
- Créez une nouvelle image de la machine sur une version prise en charge de Windows, puis installez le nouveau VDA.
- Si réimager la machine n’est pas une option mais que vous voulez mettre à niveau le système d’exploitation, désinstallez le VDA avant la mise à niveau du système d’exploitation. Sinon, le VDA sera dans un état non pris en charge. Après la mise à niveau du système d’exploitation, installez le nouveau VDA.
- Si la version 7.15 LTSR est installée sur la machine (et vous tentez d’installer une version plus récente), un message vous informe que vous utilisez la dernière version prise en charge.
- Si une version antérieure à LTSR 7.15 est installée sur la machine, un message vous renvoie à l’article CTX139030 pour plus d’informations. Vous pouvez télécharger la version VDA 7.15 LTSR à partir du site Web de Citrix.