-
Sauvegarder ou faire migrer votre configuration
-
Migrer la configuration vers Citrix Cloud
-
Faire migrer un site local vers le cloud
-
-
Dépannage de la configuration automatisée et informations supplémentaires
-
-
This content has been machine translated dynamically.
Dieser Inhalt ist eine maschinelle Übersetzung, die dynamisch erstellt wurde. (Haftungsausschluss)
Cet article a été traduit automatiquement de manière dynamique. (Clause de non responsabilité)
Este artículo lo ha traducido una máquina de forma dinámica. (Aviso legal)
此内容已经过机器动态翻译。 放弃
このコンテンツは動的に機械翻訳されています。免責事項
이 콘텐츠는 동적으로 기계 번역되었습니다. 책임 부인
Este texto foi traduzido automaticamente. (Aviso legal)
Questo contenuto è stato tradotto dinamicamente con traduzione automatica.(Esclusione di responsabilità))
This article has been machine translated.
Dieser Artikel wurde maschinell übersetzt. (Haftungsausschluss)
Ce article a été traduit automatiquement. (Clause de non responsabilité)
Este artículo ha sido traducido automáticamente. (Aviso legal)
この記事は機械翻訳されています.免責事項
이 기사는 기계 번역되었습니다.책임 부인
Este artigo foi traduzido automaticamente.(Aviso legal)
这篇文章已经过机器翻译.放弃
Questo articolo è stato tradotto automaticamente.(Esclusione di responsabilità))
Translation failed!
Migration d’une configuration locale vers le cloud
La configuration automatisée vous permet d’automatiser le déplacement de votre configuration locale vers un site cloud.
L’image suivante présente une vue de haut niveau de ce que la configuration automatisée peut faire pour migrer votre configuration vers le cloud.
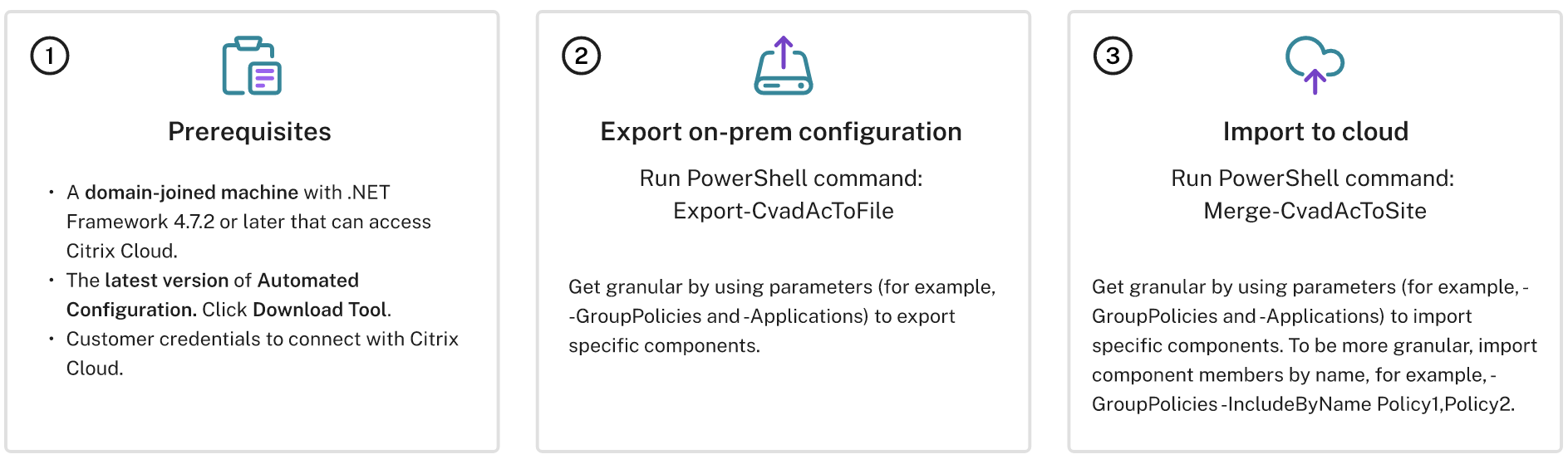
Conditions préalables à la migration de votre configuration
Pour exporter votre configuration à partir de Citrix Virtual Apps and Desktops, vous avez besoin de la configuration suivante :
- Citrix Virtual Apps and Desktops : version actuelle et précédente ou Citrix Virtual Apps and Desktops, XenApp et XenDesktop LTSR : toutes les versions
- Une machine jointe au domaine avec .NET Framework 4.7.2 ou version ultérieure et le kit SDK Citrix PowerShell. Ceci est automatiquement installé sur le Delivery Controller. (Pour s’exécuter sur une machine autre que le Delivery Controller local, Citrix Studio doit être installé, car Studio installe les composants logiciels enfichables PowerShell appropriés. Le programme d’installation de Studio se trouve sur le support d’installation de Citrix Virtual Apps and Desktops.)
Pour importer votre configuration dans Citrix DaaS (anciennement Citrix Virtual Apps and Desktops Service), vous avez besoin de la configuration suivante :
- Une machine avec accès à Citrix Cloud. Il n’est pas nécessaire que ce soit un Delivery Controller ou une machine jointe à un domaine.
- Citrix DaaS provisionné.
- Emplacement de ressources actif, avec Connector installé et joint au même domaine que l’installation locale.
- La connectivité aux sites accédant à Citrix Cloud doit être autorisée et disponible. Pour plus d’informations, consultez la section Configuration requise pour le système et la connectivité.
Remarque :
La configuration automatisée ne peut pas être installée sur un système Cloud Connector.
Exportation de votre configuration locale Citrix Virtual Apps and Desktops
Important :
- Vous devez inclure votre fichier CustomerInfo.yml avec vos ID client et les informations de clé secrète. Pour savoir comment récupérer vos ID client et de votre clé secrète, reportez-vous à la section Génération des ID client et de la clé secrète. Pour plus d’informations sur l’ajout de ces informations au fichier CustomerInfo.yml, reportez-vous à la section Remplissage du fichier d’informations client.
- Le fichier ZoneMapping.yml doit inclure des informations qui mappent votre zone locale aux emplacements de ressources dans le cloud. Pour savoir comment mapper vos zones, reportez-vous à la section Remplissage du fichier de mappage de zones.
- Si vous disposez de connexions hôtes, vous devez entrer les informations correspondantes dans le fichier CvadAcSecurity.yml.
- Installez la configuration automatisée.
- Double-cliquez sur l’icône Config automatique. Une fenêtre PowerShell s’affiche.
-
Exécutez la commande suivante pour exporter tous les composants. L’exportation de votre configuration locale ne la modifie en aucune façon.
Export-CvadAcToFile
Après avoir exécuté une applet de commande pour la première fois, un dossier d’exportation contenant les journaux et les fichiers de configuration .yml est créé. Le dossier se trouve sous %HOMEPATH%\Documents\Citrix\AutoConfig. Chaque exportation successive crée un sous-dossier. Le dossier parent %HOMEPATH%\Documents\Citrix\AutoConfig contient toujours les fichiers exportés au cours de l’exportation la plus récente.
Remarque :
Si la configuration automatisée n’est pas installée sur le Delivery Controller, exécutez
import-module Citrix.AutoConfig.Commandsavant d’utiliser l’outil via PowerShell. Cette étape n’est pas nécessaire si vous ouvrez Configuration automatisée à l’aide de l’icône Config automatique.
Si vous rencontrez des erreurs ou des exceptions, consultez la section Fixups du fichier journal.
Importation de votre configuration vers Citrix DaaS
Important :
- Vous devez inclure votre fichier CustomerInfo.yml avec vos ID client et les informations de clé secrète. Pour savoir comment récupérer vos ID client et de votre clé secrète, reportez-vous à la section Génération des ID client et de la clé secrète. Pour plus d’informations sur l’ajout de ces informations au fichier CustomerInfo.yml, reportez-vous à la section Remplissage du fichier d’informations client.
- Le fichier ZoneMapping.yml doit inclure des informations qui mappent votre zone locale aux emplacements de ressources dans le cloud. Pour savoir comment mapper vos zones, reportez-vous à la section Remplissage du fichier de mappage de zones.
- Si vous disposez de connexions hôtes, vous devez entrer les informations correspondantes dans le fichier CvadAcSecurity.yml.
- Lors de la migration d’un déploiement local vers le cloud, assurez-vous que les objets de stratégie de groupe de domaine et d’unité d’organisation contenant les paramètres Citrix sont migrés vers le cloud. Citrix Web Studio n’étant pas compatible avec GPMC, les objets de stratégie de groupe de domaine et d’unité d’organisation ne sont pas visibles dans la console Web Studio. Le moteur de stratégie Citrix applique les objets de stratégie de groupe de domaine et d’unité d’organisation sur les VDA et les utilisateurs qui se trouvent dans les domaines et les unités d’organisation. Après s’être connecté à un VDA, un utilisateur peut constater que les stratégies du domaine et des GPO de l’unité d’organisation sont appliquées à sa session. Cependant, les administrateurs ne peuvent pas voir ces stratégies et paramètres, ce qui peut prêter à confusion.
Exécution d’une importation
- Double-cliquez sur l’icône Config automatique. Une fenêtre PowerShell s’affiche.
-
Exécutez la commande suivante pour importer tous les composants.
Merge-CvadAcToSite
Comparez l’état attendu avec le nouvel état actuel. Diverses options d’importation contrôlent si les résultats d’importation sont identiques ou un sous-ensemble du site local.
Après l’exécution de l’applet de commande, un dossier d’exportation contenant les journaux et les fichiers de configuration .yml est créé. Le dossier se trouve sous %HOMEPATH%\Documents\Citrix\AutoConfig.
Si vous rencontrez des erreurs ou des exceptions, consultez la section Fixups du fichier journal.
Remarque :
Si la configuration automatisée n’est pas installée sur le Delivery Controller, exécutez
import-module Citrix.AutoConfig.Commandsavant d’utiliser l’outil via PowerShell. Cette étape n’est pas nécessaire si vous ouvrez Configuration automatisée à l’aide de l’icône Config automatique.
Pour revenir à votre configuration Citrix DaaS d’origine, consultez Sauvegarde de la configuration Citrix DaaS.
Opération d’importation en détail
Le processus d’importation est conçu pour effectuer les mises à jour appropriées, appliquer uniquement les mises à jour nécessaires et vérifier que toutes les mises à jour ont été correctement effectuées. Vous trouverez ci-dessous les étapes de toutes les opérations d’importation.
- Consultez le fichier .yml exporté (état attendu).
- Consultez le cloud (état actuel).
- Sauvegardez l’état du cloud avant importation dans les fichiers .yml (la pré-sauvegarde peut être restaurée si nécessaire).
- Évaluez les différences entre l’état attendu et l’état actuel. Cela détermine les mises à jour à effectuer.
- Effectuez les mises à jour.
- Consultez de nouveau le cloud (nouvel état actuel).
- Sauvegardez l’état du cloud post-importation dans les fichiers .yml (la post-sauvegarde peut être restaurée si nécessaire).
- Comparez le nouvel état actuel avec l’état attendu.
- Générez un rapport des résultats de la comparaison.
Migration granulaire
Important :
Pour plus d’informations sur l’ordre de migration des composants, consultez Ordre de migration des composants.
Vous pouvez migrer de manière sélective des composants uniquement ou même des noms de composants uniquement.
- Les paramètres de composants pris en charge incluent
MachineCatalogsetTagsentre autres. - Les paramètres de nom de composant pris en charge incluent les paramètres
IncludeByNameetExcludeByNameentre autres.
Pour plus d’informations sur les paramètres et leur utilisation, consultez la rubrique Paramètres de migration granulaire.
Activation des sites
L’activation du site vous permet de contrôler quel site est actif et contrôle vos ressources. Pour plus d’informations, consultez Activation de sites.
This Preview product documentation is Citrix Confidential.
You agree to hold this documentation confidential pursuant to the terms of your Citrix Beta/Tech Preview Agreement.
The development, release and timing of any features or functionality described in the Preview documentation remains at our sole discretion and are subject to change without notice or consultation.
The documentation is for informational purposes only and is not a commitment, promise or legal obligation to deliver any material, code or functionality and should not be relied upon in making Citrix product purchase decisions.
If you do not agree, select I DO NOT AGREE to exit.