Surveillance de l’infrastructure [Technical Preview]
Citrix Monitor offre désormais une visibilité sur l’état de fonctionnement des composants Citrix Virtual Apps and Desktops. Cette fonctionnalité vous permet d’identifier, de dépanner et de résoudre facilement les problèmes liés à votre infrastructure. Actuellement, l’état des composants Citrix Provisioning (PVS) et StoreFront est surveillé.
Pour prendre en charge cette fonctionnalité, un nouvel exécutable Windows nommé Citrix Infrastructure Monitor est introduit pour les composants Citrix. La collecte et la transmission d’indicateurs de santé pertinents sont ainsi assurées depuis les serveurs PVS ou StoreFront vers Monitor.
Cette fonctionnalité vous permet d’obtenir des ensembles de données de surveillance critiques et des alertes proactives concernant les mesures système du serveur PVS et StoreFront sur une console unique dans Monitor. Les données sont collectées toutes les cinq minutes à partir des composants de surveillance afin de garantir les informations les plus récentes.
Cette fonctionnalité vise à améliorer l’efficacité opérationnelle en proposant une surveillance proactive, des mesures détaillées et des alertes automatisées, garantissant ainsi le bon fonctionnement et l’efficacité de votre infrastructure Citrix.
Remarque :
La surveillance de l’infrastructure sera disponible pour Director dans la prochaine version locale.
Fonctionnalités principales
Surveillance en temps réel :
- Surveillance continue des composants de l’infrastructure Citrix tels que les serveurs Citrix Provisioning (PVS) et StoreFront.
- Vues de tableau de bord présentant l’état du système, l’utilisation des ressources et les mesures de performance pertinentes.
Analyse détaillée :
- Fournit une analyse détaillée des indicateurs de santé du système, tels que l’état de la connectivité et l’état du service ou du processus pour chaque composant.
- Informations détaillées sur les indicateurs d’utilisation des ressources, tels que l’utilisation du processeur, de la mémoire et du disque.
Alertes et notifications automatisées :
- Seuils d’alerte personnalisables pour divers indicateurs et états avec des étendues granulaires.
- Notifications en temps réel par e-mail et webhooks.
Cas d’utilisation
Efficacité opérationnelle :
Garantit que les équipes d’administration Citrix peuvent maintenir la haute disponibilité et les performances de leurs serveurs et services Citrix. Cette fonctionnalité permet également de minimiser les temps d’arrêt en identifiant et en alertant les administrateurs de manière proactive avant que des groupes d’utilisateurs importants soient affectés.
Résolution plus rapide des tickets :
Surveille les indicateurs clés relatifs à l’état et aux performances des serveurs afin d’évaluer la mise à disposition optimale d’applications et de bureaux virtuels auprès des utilisateurs. Utilisez ces indicateurs pour diagnostiquer et résoudre les plaintes des utilisateurs liées aux performances en analysant les composants associés.
Logiciels requis
- Configurez le protocole HTTPS pour Citrix infrastructure Monitor avec Citrix Cloud. Cette condition préalable est facultative mais recommandée. Pour plus d’informations, consultez la section Configurer le protocole HTTPS pour Citrix infrastructure Monitor.
- Comptes d’utilisateur ou autorisations requis pour exécuter Citrix infrastructure Monitor :
- Comptes d’utilisateur dotés des autorisations d’administrateur Windows pour installer Citrix infrastructure Monitor sur les points de terminaison.
-
Un compte d’utilisateur administrateur complet ou un rôle personnalisé avec les autorisations suivantes :
- Créer\Modifier\Activer\Supprimer des stratégies d’alerte
- Créer\Modifier\Supprimer la configuration du serveur de messagerie d’alertes
- Ignorer les alertes
- Afficher les stratégies d’alerte
- Afficher les alertes
- Afficher la page du tableau de bord
- Afficher la page Infrastructure Monitor
- Pour afficher la page Alertes
Remarque :
Si vous n’êtes pas autorisé à accéder à la page Alertes, l’option Gérer les alertes est désactivée sur la page Surveillance de l’infrastructure.
Premiers pas avec la surveillance de l’infrastructure
Étape 1 : Installation de Citrix Infrastructure Monitor
Effectuez les étapes suivantes pour effectuer l’installation sur le composant cible afin d’établir une connexion pour une collecte de données sécurisée.
Étape 1.1 : Identifier les composants cibles
Identifiez les composants cibles, tels que les serveurs PVS ou StoreFront, qui doivent être surveillés.
Étape 1.2 : Télécharger Citrix Infrastructure Monitor
Vous pouvez effectuer le téléchargement CitrixInfraMonitor.msi depuis la page de téléchargement de Citrix sur le serveur cible identifié à l’étape 1.1.
Étape 1.3 : Exécuter Citrix Infrastructure Monitor
Exécutez le CitrixInfraMonitor.msi programme d’installation sur le composant cible en suivant les instructions de l’assistant d’installation.
Remarque :
Les utilisateurs disposant de privilèges administratifs peuvent installer et configurer Citrix Infrastructure Monitor sur le composant cible.
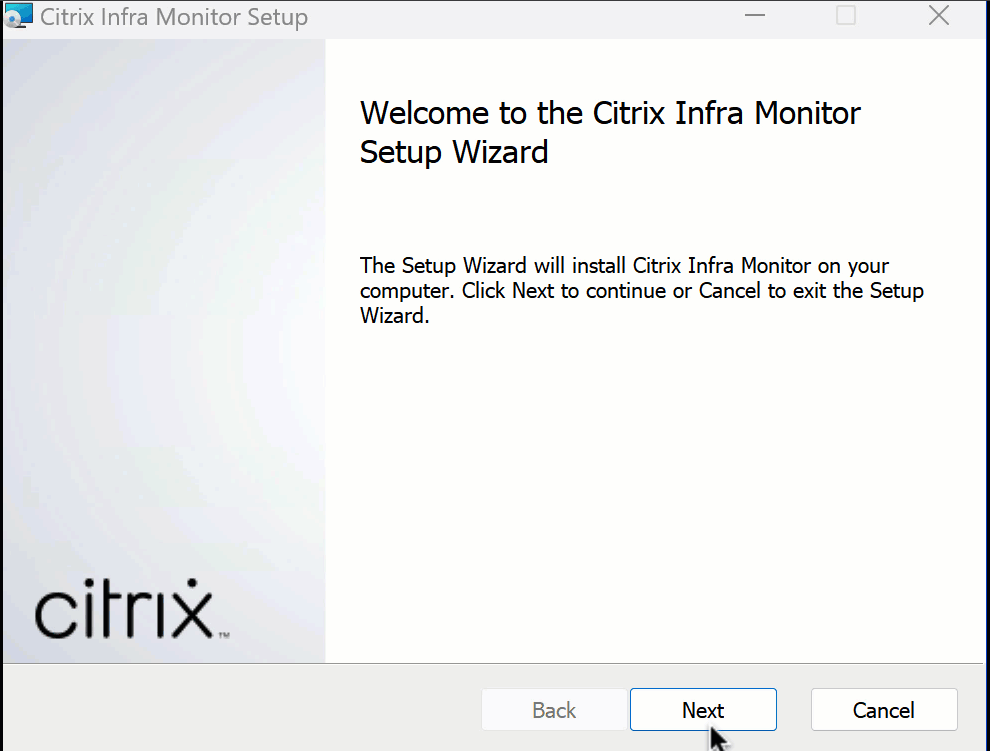
Une fois l’installation terminée, vous pouvez consulter le service Citrix Infrastructure Monitor dans la section Services :
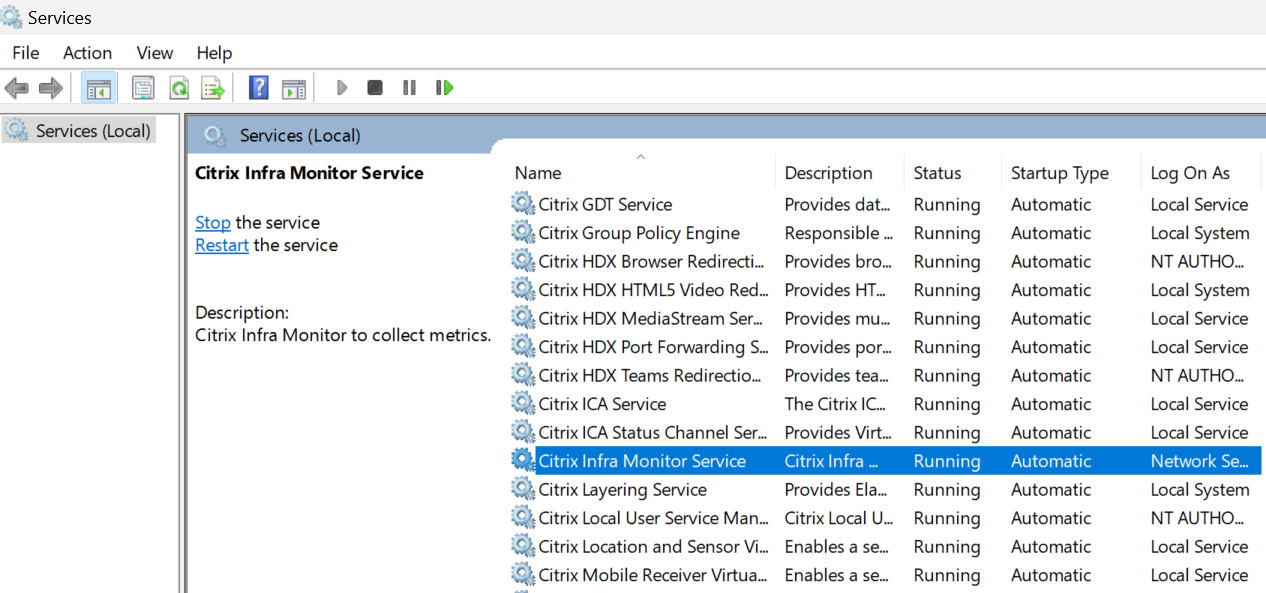
Étape 1.4 : Obtenir le jeton d’enregistrement
Obtenez le jeton fourni dans le fichier RegistrationToken.txt à l’adresse C:\ProgramData\Citrix\InfraMonitor\RegistrationToken.txt dans le système sur lequel Citrix Infrastructure Monitor est installé et gardez-le prêt à être utilisé à l’étape 3 : Enregistrer Citrix Infrastructure Monitor.
Remarque :
Une fois l’installation de
CitrixInfraMonitor.msiréussie, le programme d’installation crée une exception pour le port 9595. Si vous utilisez un pare-feu tiers, vous devrez peut-être autoriser la communication TCP pour ce port manuellement pour utiliser le service Citrix Infrastructure Monitoring.
Étape 2 : Configuration du protocole HTTPS pour Citrix Infrastructure Monitor
Remarque :
Le service Citrix Infrastructure Monitor fonctionne également en mode HTTP et, dans ce cas, la configuration suivante n’est pas requise. Nous vous recommandons toutefois de l’utiliser en mode https. Effectuez les étapes suivantes uniquement si vous devez configurer le protocole https pour Citrix Infrastructure Monitor.
Étape 2.1 : Télécharger le certificat sur la machine
-
Obtenez un certificat PFX pour votre machine sur laquelle Citrix Infrastructure Monitor est installé. Pour plus d’informations sur la génération de fichiers PFX, consultez la section Comment créer un fichier PFX.
Remarque :
Vous pouvez également utiliser des fichiers PFX protégés par mot de passe.
-
Téléchargez le certificat sur la machine, où que vous soyez.
Étape 2.2 : Importer le certificat dans des certificats informatiques
- Cliquez sur Démarrer > Exécuter > tapez
mmc, puis cliquez sur OK. La fenêtre Console 1 - [Console racine] apparaît. -
Dans le menu Fichier, cliquez sur Ajouter/Supprimer un composant logiciel enfichable. La fenêtre Ajouter ou supprimer des composants logiciels enfichables apparaît.
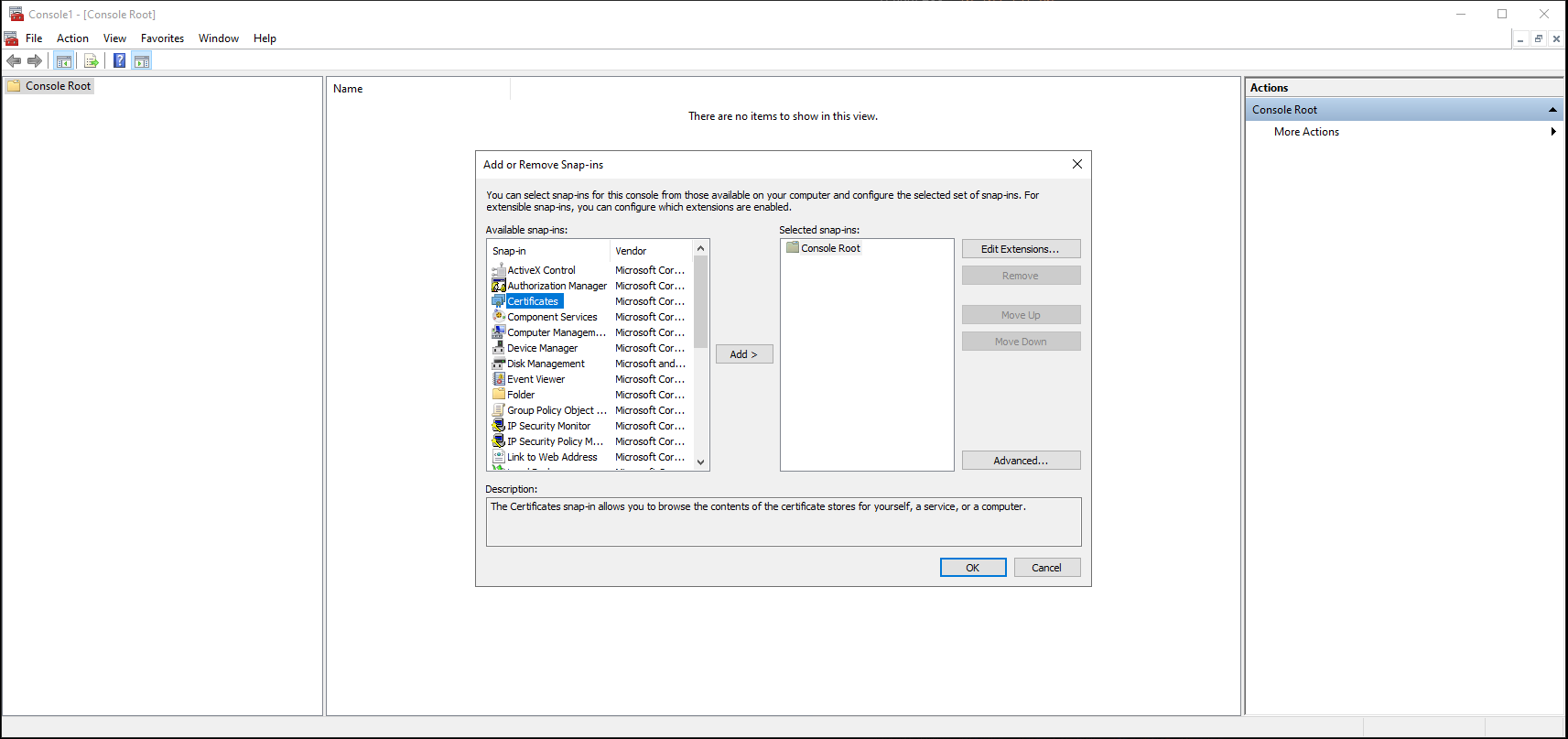
-
Sous Composant logiciel enfichable, double-cliquez sur Certificats. La fenêtre Composant logiciel enfichable des certificats apparaît.
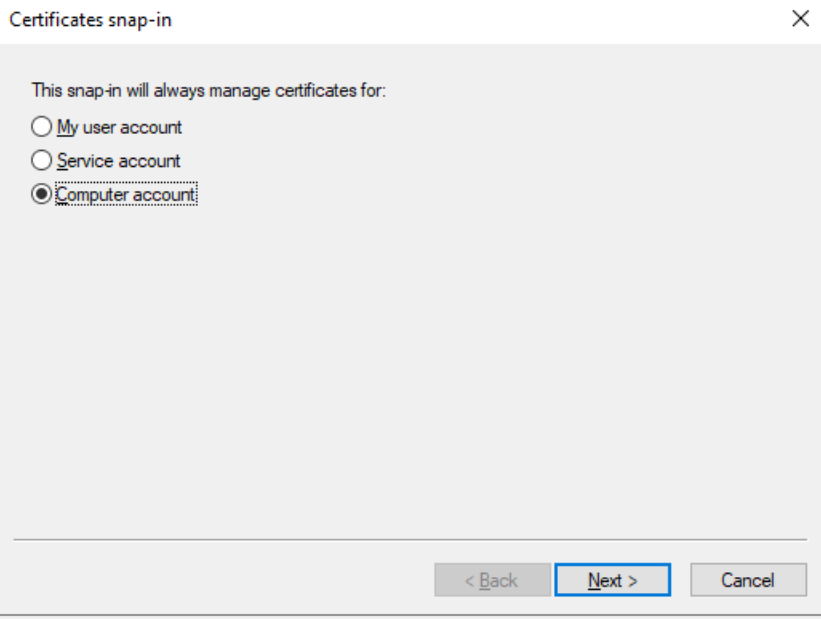
-
Sélectionnez Compte d’ordinateur, puis cliquez sur Suivant. La fenêtre Sélectionner un ordinateur apparaît.
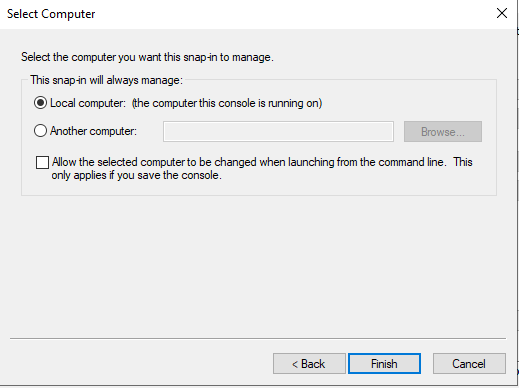
- Sélectionnez Ordinateur local.
- Cliquez sur Terminer. La section Certificats (ordinateur local) apparaît dans la liste des composants logiciels enfichables sélectionnés pour la nouvelle console.
- Cliquez sur OK.
-
Développez Certificats, cliquez avec le bouton droit sur Personnel > Toutes les tâches > Importer. La fenêtre Bienvenue dans l’assistant d’importation de certificats s’affiche.
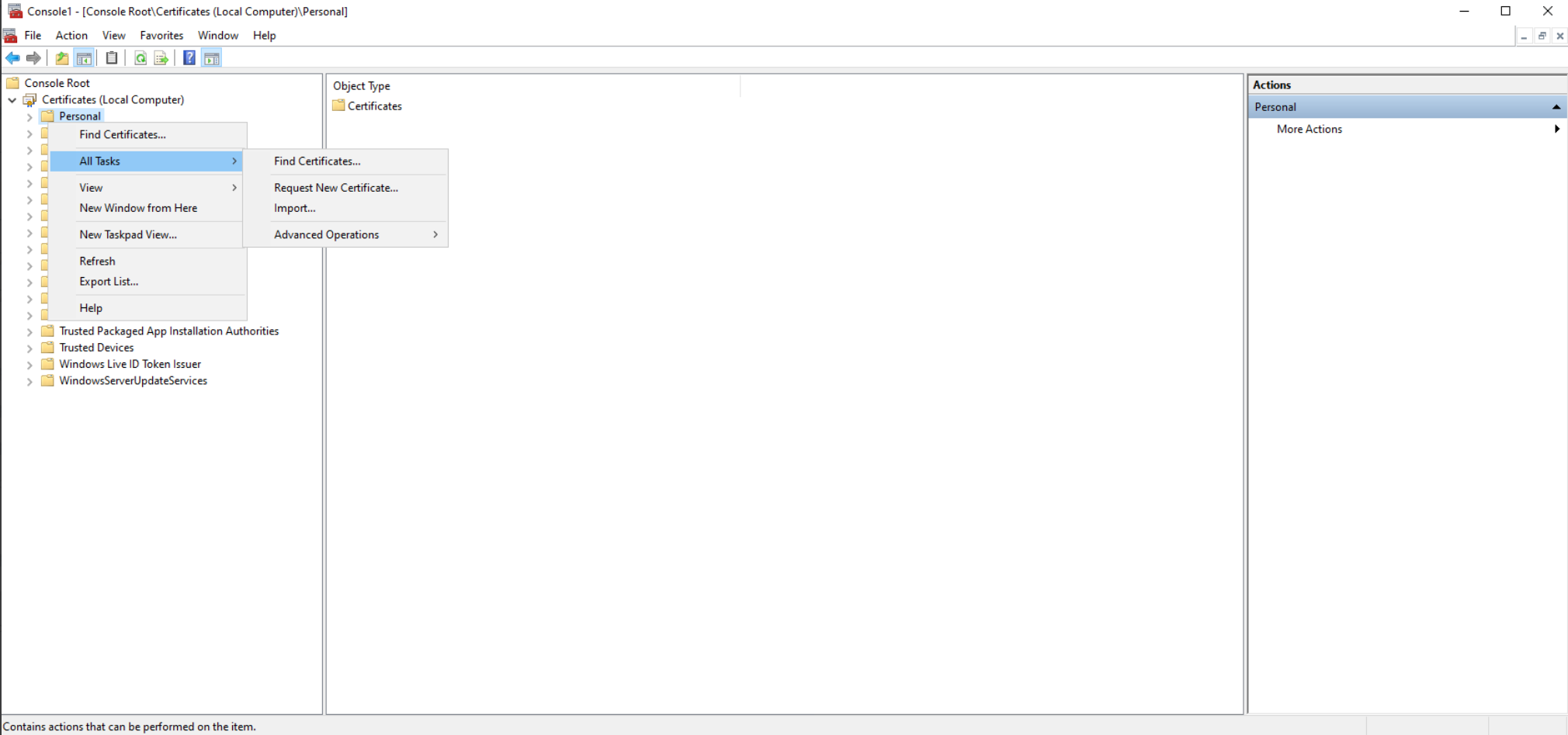
-
Sélectionnez Suivant > Parcourir les fichiers. Accédez à l’emplacement où vous avez téléchargé le fichier PFX, modifiez le type de fichier en Tous les fichiers, puis sélectionnez le certificat PFX correspondant.
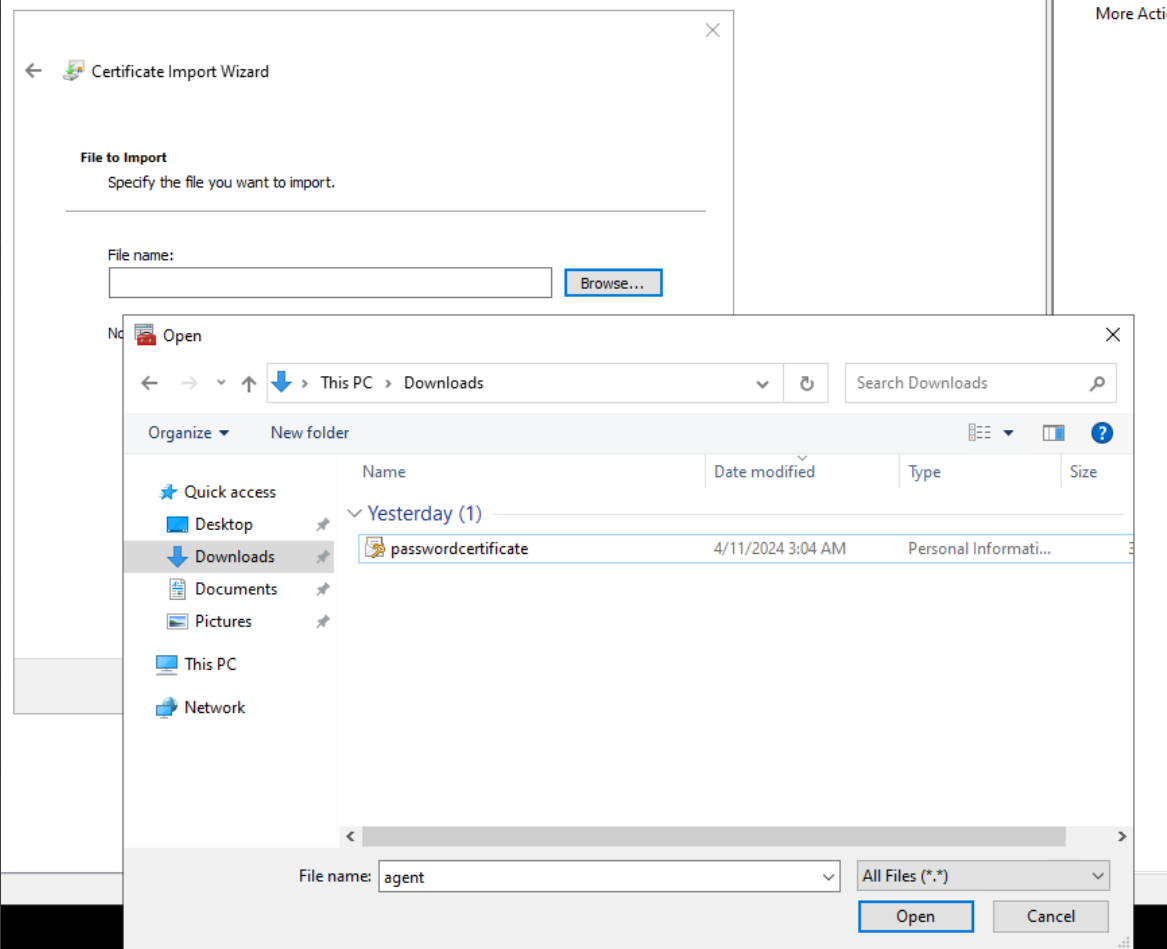
- Entrez le mot de passe PFX. Vous pouvez laisser ce champ vide s’il n’y a pas de mot de passe.
- Cliquez sur Suivant.
-
Pour le magasin de certificats, assurez-vous que l’option Placer tous les certificats dans le magasin suivant est sélectionnée et que le magasin de certificats est sélectionné comme Personnel.
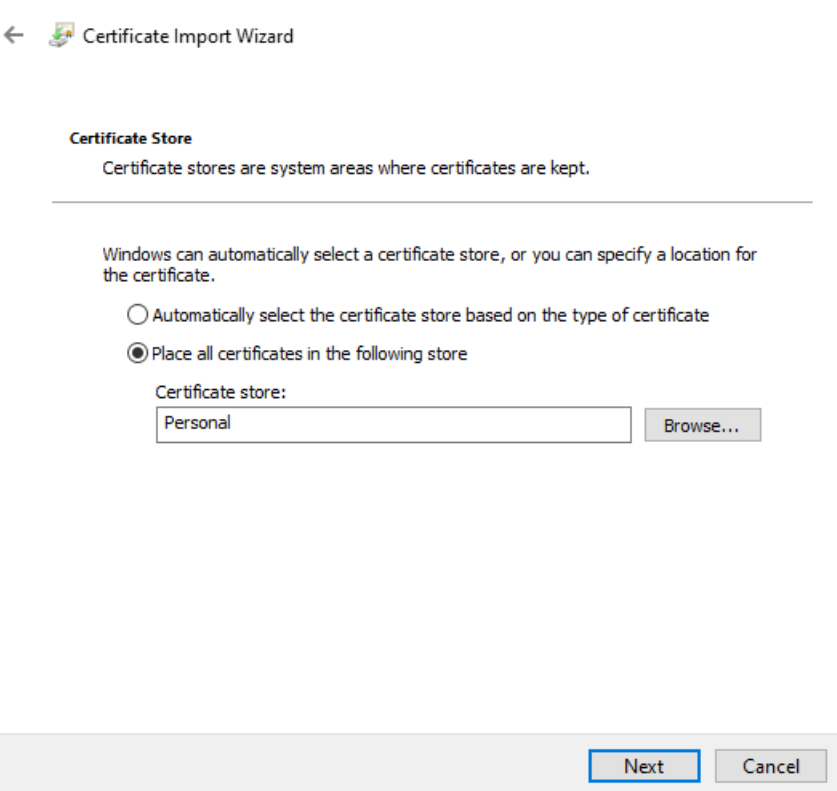
- Cliquez sur Suivant.
- Vérifiez les détails et cliquez sur Terminer.
- Attendez la confirmation. Le message L’importation a réussi s’affiche.
- Accédez à Certificats > Personnel et assurez-vous que le certificat est présent.
- Supprimez le fichier de certificat PFX de la machine.
Étape 2.3 : Fournir un accès en lecture au certificat
- Cliquez avec le bouton droit sur le certificat importé > Toutes les tâches > Gérer les clés privées.
- Dans la boîte de dialogue qui s’ouvre, sélectionnez Ajouter, puis recherchez Service réseau. Cliquez sur OK.
- Sélectionnez SERVICE RÉSEAU sous noms de groupe ou d’utilisateur.
- Autorisez l’accès en lecture sous Autorisations pour le SERVICE RÉSEAU.
- Cliquez sur OK.
Étape 2.4 : Obtenir l’empreinte numérique
- Double-cliquez sur le certificat importé.
- Dans la boîte de dialogue qui s’ouvre, accédez à l’onglet Détails et faites défiler l’écran vers le bas.
-
Cliquez sur Empreinte numérique.
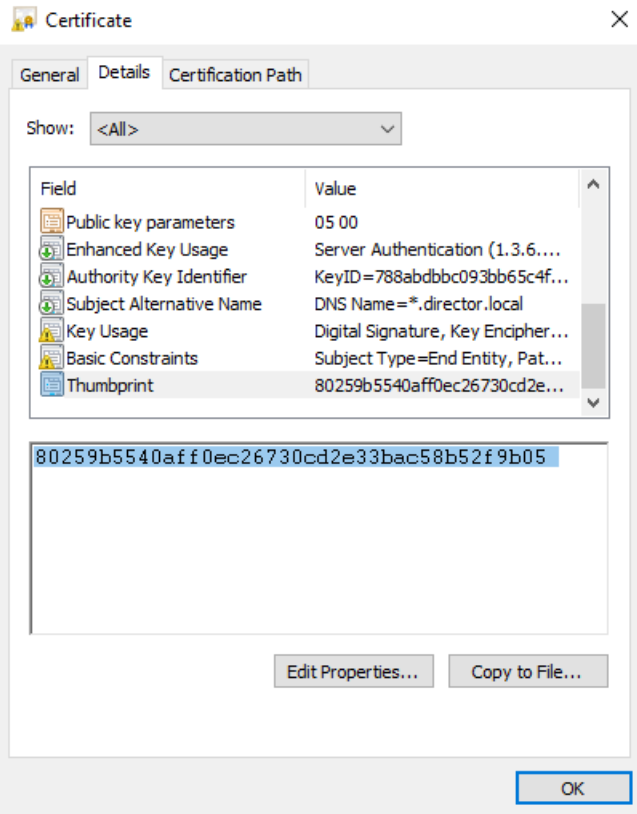
- Copiez la valeur et gardez-la prête pour l’étape suivante.
Étape 2.5 : Définir la variable d’environnement
- Ouvrez le panneau de configuration.
- Recherchez l’environnement et sélectionnez Modifier les variables d’environnement système.
-
Sous Variables système (pour tous les utilisateurs), cliquez sur Nouveau.
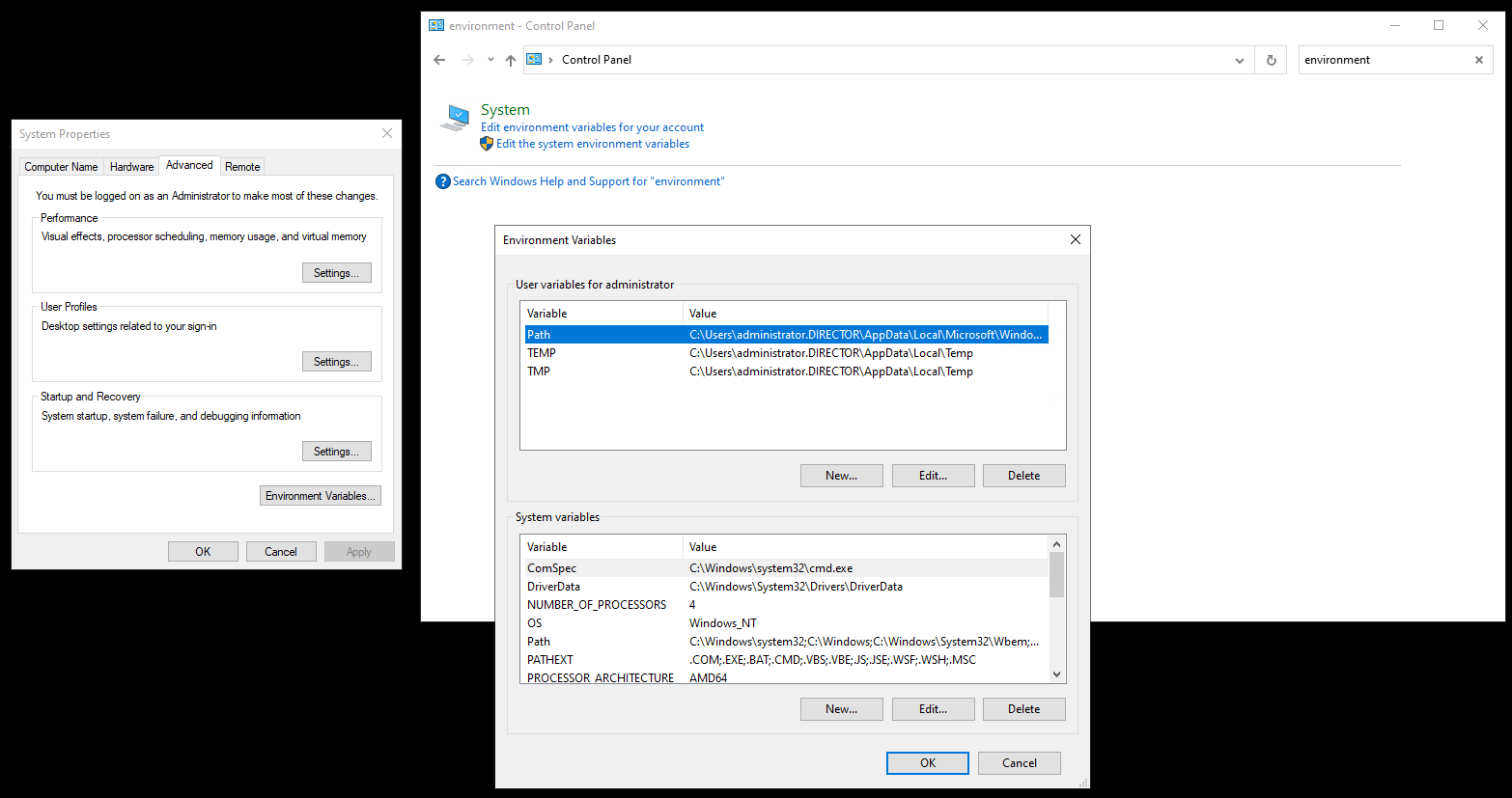
- Spécifiez le nom de la variable comme DIRECTOR_AGENT_HTTPS_CERTIFICATE_THUMBPRINT.
- Spécifiez l’empreinte numérique de l’étape précédente sous la valeur Variable .
- Cliquez sur OK.
Étape 2.6 : Redémarrer Citrix InframonitorService
-
Ouvrez PowerShell et exécutez la commande suivante :
Restart-Service CitrixInfraMonitorService -
Assurez-vous que le protocole HTTPS est activé en capturant le module CitrixInfraMonitorService et en recherchant la ligne de journal Commencer l’écoute sur HTTPS….
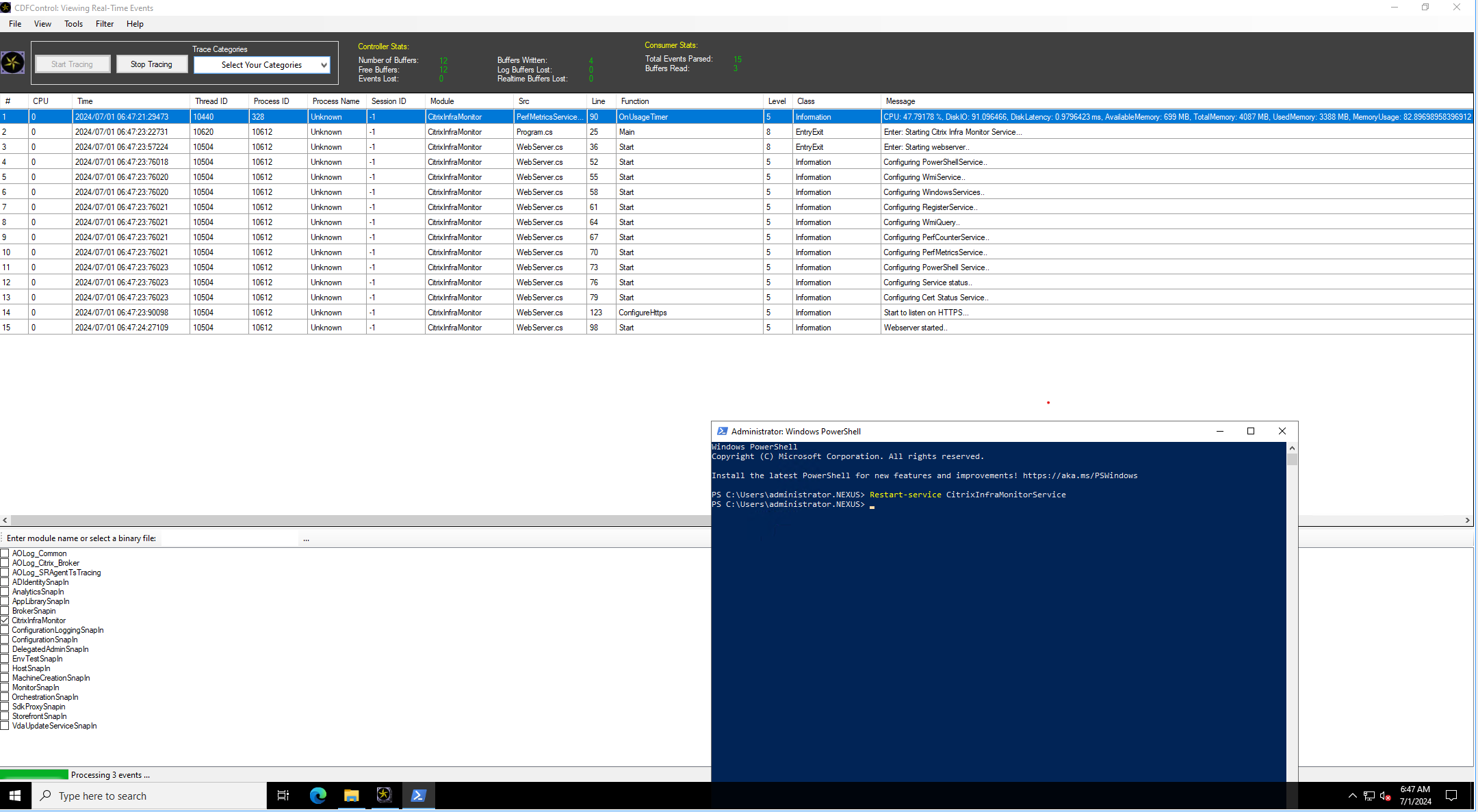
Étape 2.7 : Activer le protocole HTTPS dans la configuration de Monitor
Pour activer le protocole HTTP dans le service Monitor, contactez le support technique de Citrix et demandez à activer le paramètre DirectorAgentEnableHttps dans la configuration de Monitor.
Étape 3 : Enregistrer Citrix Infrastructure Monitor
Logiciels requis :
-
Assurez-vous que Citrix Infrastructure Monitor est installé sur la machine StoreFront ou PVS.
-
Vous devez d’abord installer le SDK Remote PowerShell sur n’importe quelle machine appartenant au domaine dans le même emplacement de ressources. Pour plus d’informations, consultez la documentation du SDK et de l’API.
Remarque :
La version minimale requise de PoshSDK est 7.42.26154.48609 ou version ultérieure.
Effectuez les étapes suivantes et exécutez les commandes PowerShell sur l’appareil sur lequel vous avez installé le SDK Remote PowerShell :
- Connectez-vous à la console Citrix Cloud à l’aide de vos informations d’identification Citrix Cloud.
- Accédez à Gestion des identités et des accès.
-
Accédez à l’onglet Accès à l’API > Clients sécurisés > Attribuez un nom à votre client sécurisé et cliquez sur Créer un client.
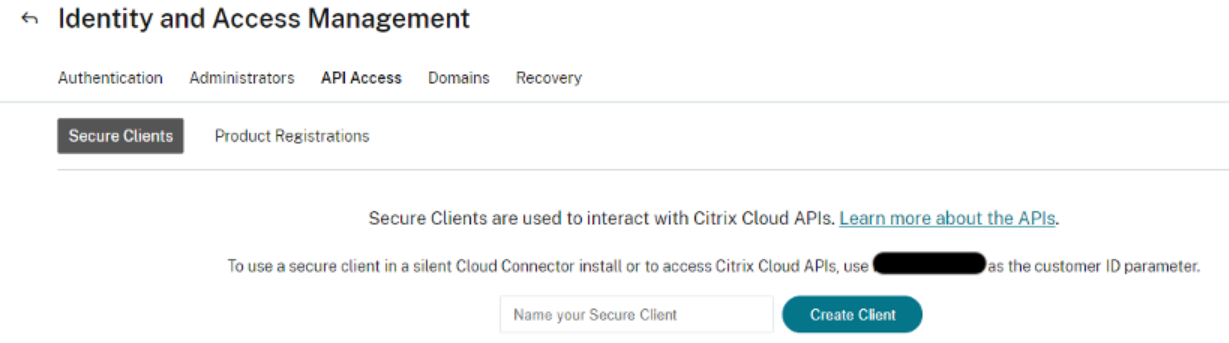
- Une fois que vous avez créé le client, l’identifiant et la clé secrète peuvent être téléchargés dans un fichier CSV pour une utilisation ultérieure.
-
Pour configurer la connexion avec l’environnement Citrix Cloud, utilisez la clé secrète du client créée à l’étape précédente. L’exemple de commande à utiliser dans PowerShell est le suivant :
Set-XDCredentials -CustomerId “<customerid>” -SecureClientFile “c:\temp\secureclient.csv” -ProfileType CloudAPI –StoreAs “default” -
Répertoriez les profils PowerShell Citrix Cloud stockés localement sur l’ordinateur à l’aide des commandes PowerShell suivantes :
Get-XDCredentials -ListProfilesL’image suivante montre les commandes précédentes telles qu’elles ont été saisies dans le PowerShell :

-
Exécutez la commande PowerShell suivante pour enregistrer Citrix Infrastructure Monitor :
Add-MonitorDirectorAgent -Fqdn <FQDN of component> -Component <component> -AdminAddress localhost:19097 -ResourceLocationId <resourceLocationID> -Domain <domain> -Username <username> -Password <password> -Token <token>
Remarque :
Le nom d’utilisateur et le mot de passe sont des paramètres facultatifs. Toutefois, si vous ne fournissez pas ces paramètres, certaines statistiques ne seront pas disponibles pour vous.
Les paramètres de la commande précédente sont les suivants :
| Paramètre | Description |
|---|---|
Fqdn |
FQDN du serveur PVS ou StoreFront. |
Component |
Composant que vous êtes en train d’intégrer. Par exemple : PVS ou SF. PVS est l’abréviation de Citrix Provisioning et SF est l’abréviation de StoreFront. |
ResourceLocationId |
Identifiant de l’emplacement des ressources du site. Pour récupérer cette valeur, cliquez sur le bouton ID situé sous le nom de l’emplacement de ressources sur la page Emplacements des ressources dans Citrix Cloud. |
Domain |
Domaine auquel tous les composants appartiennent. |
Username |
Nom d’utilisateur de l’administrateur. |
Password |
Mot de passe de l’administrateur. |
Token |
Obtenez le jeton Citrix Infrastructure Monitor à partir du fichier RegistrationToken.txt à l’adresse C:\ProgramData\Citrix\InfraMonitor\RegistrationToken.txt dans le système sur lequel Citrix Infrastructure Monitor est installé. |
Remarque :
Le texte du jeton présent dans le fichier
RegistrationToken.txtest régénéré lorsque vous redémarrez le service Citrix Infrastructure Monitor. Une fois l’enregistrement réussi, le fichier du jeton est supprimé de la machine. Si vous devez vous enregistrer de nouveau, redémarrez le service Citrix Infrastructure Monitor.Pour des raisons de sécurité, le fichier du jeton est supprimé après trois tentatives d’enregistrement infructueuses avec un jeton non valide.
Une fois que vous avez correctement enregistré la machine PVS ou StoreFront, les détails du nom de la machine apparaissent dans l’onglet Monitor > Infrastructure.
Voici un exemple de commande permettant de s’enregistrer auprès de Citrix Infrastructure Monitor :

Annuler l’enregistrement d’un composant
Si vous devez annuler l’enregistrement d’un composant donné, exécutez la commande PowerShell suivante sur l’appareil sur lequel PoshSDK est installé :
Remove-MonitorDirectorAgent -Fqdn <FQDN of component> -Component <component> -AdminAddress localhost:19097 -ResourceLocationId <resourceLocationID> -Domain <domain> -Username <username> -Password <password> -Token <token>
Voici un exemple de commande permettant de supprimer l’enregistrement de Citrix Infrastructure Monitor :

Remarque :
L’annulation de l’enregistrement d’un composant arrête uniquement le flux de données du composant spécifique vers Monitor. Si vous devez désinstaller Citrix Infrastructure Monitor, désinstallez-le depuis le Panneau de configuration.
Tableau de bord d’infrastructure
Vous pouvez consulter les valeurs de santé de vos composants sur la page Surveillance de l’infrastructure. Ces résultats permettent d’analyser et de résoudre les problèmes de manière proactive concernant votre infrastructure.
Vous pouvez filtrer la page Surveillance de l’infrastructure comme suit :
- Nom d’hôte : sélectionnez le nom d’hôte
- Accessibilité : cochez la case Actif (le serveur est accessible) ou Inactif (le serveur n’est pas accessible)
- Erreurs : cochez la case Afficher uniquement les lignes contenant des erreurs.
Utilisez l’option Gérer les colonnes pour choisir les données à afficher dans votre tableau de bord.
Indicateurs de santé PVS
Cliquez sur l’onglet Infrastructure, puis sélectionnez PVS. Le tableau de bord de l’infrastructure pour PVS apparaît :
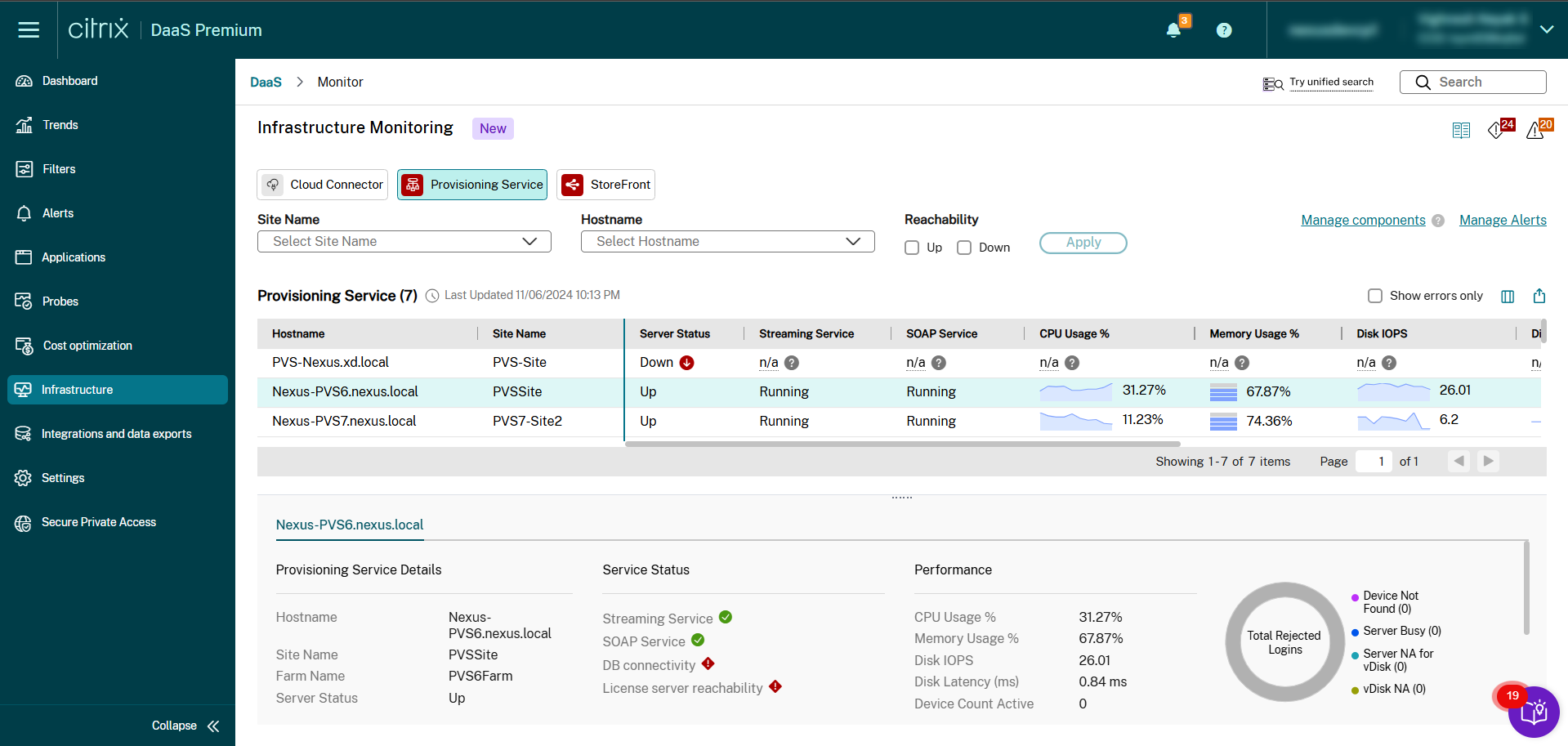
Les informations suivantes sont surveillées pour les serveurs PVS :
| Catégorie | Mesures | Description |
|---|---|---|
| Accessibilité
|
Nom d’hôte | Nom de la machine PVS sur laquelle Citrix Infrastructure Monitor est installé. Cette mesure est une valeur de chaîne. |
| Nom du site PVS | Nom du site PVS. Cette mesure est une valeur de chaîne. | |
| Nom de la ferme PVS | Nom de la ferme PVS. Cette mesure est une valeur de chaîne. | |
| ID du site PVS | Affiche l’ID de site du serveur PVS. Cette mesure est une valeur de chaîne. | |
| ID de la ferme PVS | Affiche l’ID de ferme du serveur PVS. Cette mesure est une valeur de chaîne. | |
| État du serveur | Indique l’état d’accessibilité du serveur donné. Les valeurs possibles sont Actif, Inactif et Inconnu. | |
| Heure du dernier démarrage | Affiche l’heure à laquelle le serveur PVS a été démarré pour la dernière fois. | |
| Dernière mise à jour | Affiche l’heure à laquelle les données ont été collectées à partir du serveur PVS. | |
| Services dépendants
|
Service de streaming | Affiche l’état du service de streaming. Cette mesure indique l’état des services Windows. Les valeurs possibles sont les suivantes : Pas en cours d’exécution, En cours d’exécution, Non installé et n/a (avec icône d’aide). |
| Service SOAP | Affiche l’état du service SOAP (Simple Object Access Protocol). Cette mesure indique l’état des services Windows. Les valeurs possibles sont les suivantes : Pas en cours d’exécution, En cours d’exécution, Non installé et n/a (avec icône d’aide). | |
| Connectivité DB | Affiche l’état de la connectivité à la base de données. Si vous utilisez un serveur Citrix Provisioning version 2402 ou antérieure, une erreur inconnue peut s’afficher. Les valeurs possibles sont Non connecté**, Connecté, Inconnu et n/a (avec icône d’aide). | |
| Accessibilité du serveur de licences | Indique si le serveur de licences est accessible ou non. Si vous utilisez la version 2402 ou antérieure du serveur Citrix Provisioning, une erreur inconnue peut s’afficher. Les valeurs possibles sont Non connecté**, Connecté, Inconnu et n/a (avec icône d’aide). | |
| Utilisation des ressources
|
Utilisation de l’UC (%) | Affiche l’utilisation de l’UC en pourcentage à l’aide d’un graphique linéaire. La valeur affichée est la dernière à la fin des 5 dernières minutes. |
| % moyen d’UC | Affiche le pourcentage d’UC moyen du serveur PVS agrégé au cours des 10 dernières minutes. | |
| % de pic d’UC | Affiche le pourcentage de l’UC maximal du serveur PVS au cours des 5 dernières minutes. | |
| Utilisation de la mémoire (%) | Affiche l’utilisation de la mémoire en pourcentage à l’aide d’un graphique empilé. La valeur affichée est la dernière à la fin des 5 dernières minutes. | |
| % moyen de mémoire | Affiche le pourcentage de mémoire moyen du serveur PVS agrégé au cours des 10 dernières minutes. | |
| Utilisation maximale de la mémoire (%) | Affiche l’utilisation maximale de la mémoire en pourcentage du serveur PVS au cours des 5 dernières minutes. | |
| E/S disque par seconde | Affiche les valeurs d’entrée et de sortie du disque à l’aide d’un graphique linéaire. | |
| % moyen d’E/S disque par seconde | Affiche le nombre moyen d’E/S disque par seconde du serveur PVS agrégé au cours des 10 dernières minutes. | |
| % max. d’E/S disque par seconde | Affiche le pourcentage maximal d’E/S disque par seconde du serveur PVS au cours des 10 dernières minutes. | |
| Latence de disque (ms) | Affiche la valeur de latence du disque à l’aide d’un graphique linéaire. | |
| Latence moyenne du disque en % | Affiche la latence moyenne du disque du serveur PVS agrégée au cours des 10 dernières minutes. | |
| Latence maximale du disque en % | Affiche le pourcentage de latence maximale du disque du serveur PVS au cours des 5 dernières minutes. | |
| Impact
|
Nombre total de connexions rejetées | Nombre total de connexions ayant échoué divisé par le nombre total de tentatives de connexion. |
| Device Count Active | Affiche le nombre total d’appareils actifs sur le serveur PVS. Cette mesure est une valeur entière. |
Indicateurs de santé StoreFront
Cliquez sur l’onglet Infrastructure, puis sélectionnez StoreFront. Le tableau de bord de l’infrastructure pour StoreFront apparaît :
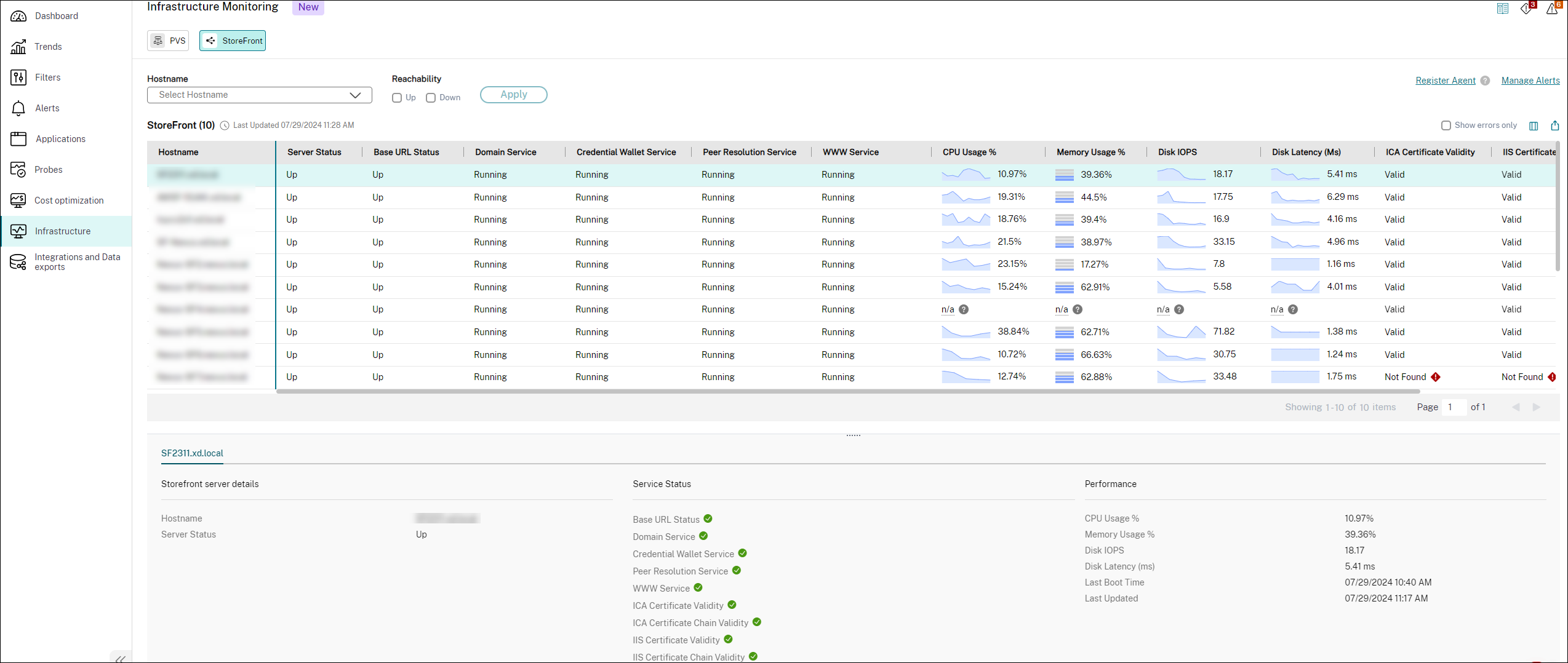
Les informations suivantes sont surveillées pour les serveurs StoreFront :
| Catégorie | Mesures | Description |
|---|---|---|
| Accessibilité
|
Nom d’hôte | Affiche le nom du serveur StoreFront. Cette mesure est une valeur de chaîne. |
| État du serveur | Affiche l’état du serveur StoreFront. Cette mesure indique l’état des services Windows. Les valeurs possibles sont les suivantes : Pas en cours d’exécution, En cours d’exécution, Non installé et n/a (avec icône d’aide). | |
| État de l’URL de base | Affiche l’état de santé de l’URL de base. Si le code d’état HTTP est 200, le statut est ACTIF. Dans le cas contraire, la valeur est Inactif. | |
| Heure du dernier démarrage | Affiche l’heure à laquelle le serveur StoreFront a été démarré pour la dernière fois. | |
| Dernière mise à jour | Affiche l’heure à laquelle les données ont été collectées depuis le serveur StoreFront. | |
| Services dépendants
|
Service de domaine | État du service Windows nommé service de domaine. Cette mesure indique l’état des services Windows. Les valeurs possibles sont les suivantes : Pas en cours d’exécution, En cours d’exécution, Non installé et n/a (avec icône d’aide). |
| Credential Wallet Service | Ce service est un service Windows utilisé pour stocker des mots de passe cryptés. Les valeurs possibles sont les suivantes : Pas en cours d’exécution, En cours d’exécution, Non installé et n/a (avec icône d’aide). | |
| Peer Resolution Service | Ce service est un service Windows qui est responsable de la communication réseau entre les groupes de serveurs formant un maillage homologue de serveurs StoreFront. Les valeurs possibles sont les suivantes : Pas en cours d’exécution, En cours d’exécution, Non installé et n/a (avec icône d’aide). | |
| Service WWW | Cette mesure correspond au service Web du serveur StoreFront. Cette mesure indique l’état des services Windows. Les valeurs possibles sont les suivantes : Pas en cours d’exécution, En cours d’exécution, Non installé et n/a (avec icône d’aide). | |
| Utilisation des ressources
|
Utilisation de l’UC (%) | Affiche l’utilisation de l’UC en pourcentage à l’aide d’un graphique linéaire. La valeur affichée est la dernière à la fin des cinq dernières minutes. |
| % moyen d’UC | Affiche le pourcentage d’UC moyen du serveur StoreFront agrégé au cours des 10 dernières minutes. | |
| % de pic d’UC | Affiche le pourcentage de l’UC maximal du serveur StoreFront au cours des 5 dernières minutes. Cette valeur permet de décider de la capacité maximale requise pour une unité centrale. | |
| Utilisation de la mémoire (%) | Affiche l’utilisation de la mémoire en pourcentage à l’aide d’un graphique empilé. La valeur affichée est la dernière à la fin des 5 dernières minutes. | |
| % moyen de mémoire | Affiche le pourcentage de mémoire moyen du serveur StoreFront agrégé au cours des 10 dernières minutes. | |
| Utilisation maximale de la mémoire (%) | Affiche l’utilisation maximale de la mémoire en pourcentage du serveur StoreFront au cours des 5 dernières minutes. | |
| E/S disque par seconde | Affiche les valeurs d’entrée et de sortie du disque à l’aide d’un graphique linéaire. | |
| % moyen d’E/S disque par seconde | Affiche le nombre moyen d’E/S disque par seconde du serveur StoreFront à l’aide d’un flottant. | |
| % max. d’E/S disque par seconde | Affiche le pourcentage maximal d’E/S disque par seconde du serveur StoreFront au cours des 10 dernières minutes. | |
| Latence de disque (ms) | Affiche la valeur de latence du disque à l’aide d’un graphique linéaire. | |
| Latence moyenne du disque en % | Affiche la latence moyenne du disque du serveur StoreFront agrégée au cours des 10 dernières minutes. | |
| Latence maximale du disque en % | Affiche le pourcentage de latence maximale du disque du serveur StoreFront au cours des cinq dernières minutes. | |
| Impact
|
Validité du certificat ICA | Affiche la validité du certificat ICA. Les valeurs possibles sont Expiré, En cours d’expiration, Valideet Introuvable. |
| Validité de la chaîne de certificats ICA | Indique si la chaîne de certificats ICA de StoreFront est valide ou non. La valeur possible est Oui ou Non. | |
| Validité du certificat IIS | Affiche la validité du certificat IIS. Les valeurs possibles sont Expiré, En cours d’expiration, Valideet Introuvable. | |
| Validité de la chaîne de certificats IIS | Indique si la chaîne de certificats IIS de StoreFront est valide ou non. La valeur possible est Oui ou Non. |
Créer et gérer des alertes
Vous pouvez configurer des alertes pour surveiller de manière proactive les conditions et les domaines qui vous intéressent et réduire la fatigue liée aux alertes. Les alertes peuvent être configurées en fonction de la gravité, des intervalles de répétition d’alerte, des supports de notification et du suivi du cycle de vie des alertes pris en charge par le produit.
Pour plus d’informations, consultez la page Alertes.