-
Sauvegarder ou faire migrer votre configuration
-
Sauvegarder et restaurer la configuration
-
Sauvegarde et restauration à l'aide de Studio (Technical Preview)
-
Sauvegarder et restaurer à l'aide de l'outil de configuration automatisée
-
-
Dépannage de la configuration automatisée et informations supplémentaires
-
-
-
This content has been machine translated dynamically.
Dieser Inhalt ist eine maschinelle Übersetzung, die dynamisch erstellt wurde. (Haftungsausschluss)
Cet article a été traduit automatiquement de manière dynamique. (Clause de non responsabilité)
Este artículo lo ha traducido una máquina de forma dinámica. (Aviso legal)
此内容已经过机器动态翻译。 放弃
このコンテンツは動的に機械翻訳されています。免責事項
이 콘텐츠는 동적으로 기계 번역되었습니다. 책임 부인
Este texto foi traduzido automaticamente. (Aviso legal)
Questo contenuto è stato tradotto dinamicamente con traduzione automatica.(Esclusione di responsabilità))
This article has been machine translated.
Dieser Artikel wurde maschinell übersetzt. (Haftungsausschluss)
Ce article a été traduit automatiquement. (Clause de non responsabilité)
Este artículo ha sido traducido automáticamente. (Aviso legal)
この記事は機械翻訳されています.免責事項
이 기사는 기계 번역되었습니다.책임 부인
Este artigo foi traduzido automaticamente.(Aviso legal)
这篇文章已经过机器翻译.放弃
Questo articolo è stato tradotto automaticamente.(Esclusione di responsabilità))
Translation failed!
Sauvegarde et restauration à l’aide de Studio (Technical Preview)
Cet article décrit les actions que vous pouvez effectuer sur le panneau Sauvegarder et restaurer disponible dans le panneau gauche de la console de gestion DaaS.
Le panneau Sauvegarder et restaurer permet à l’administrateur d’effectuer des sauvegardes depuis Studio.
Créer des sauvegardes à la demande
- Connectez-vous à Citrix Cloud.
- Dans la vignette DaaS, cliquez sur Gérer.
- Dans le menu de gauche, sélectionnez Sauvegarder + Restauration.
- Dans l’onglet Sauvegarder et restaurer, cliquez sur Créer sauvegarde.
-
Sur la page Créer sauvegarde, entrez les notes, puis cliquez sur Créer sauvegarde.
Une activité récapitulative s’affiche indiquant les composants de sauvegarde en cours de sauvegarde au nom de l’administrateur qui déclenche la sauvegarde.
- Une fois la sauvegarde terminée. elle est répertoriée en tant qu’élément de ligne sous l’onglet Sauvegarder et restaurer.
- Sélectionnez une sauvegarde particulière pour obtenir plus d’informations sur celle-ci dans l’onglet Détails.
- Cliquez avec le bouton droit sur une sauvegarde pour épingler ou supprimer la sauvegarde sélectionnée.
Remarque :
Citrix stocke les 30 dernières sauvegardes. Lorsque vous créez plus de 30 sauvegardes, le système supprime les anciennes sauvegardes dans l’ordre dans lequel elles ont été créées. Pour chaque nouvelle sauvegarde créée en plus de la limite de 30 sauvegardes, le système supprime la sauvegarde créée en premier. L’option Épingler sauvegarde est utilisée pour empêcher la suppression automatique d’une sauvegarde particulière. Vous pouvez épingler jusqu’à 5 sauvegardes. Lorsque vous épinglez des sauvegardes, nous conservons toutes les sauvegardes épinglées en plus des 30 sauvegardes, soit un maximum de 35 sauvegardes (30 non épinglées et 5 épinglées).
Créer des sauvegardes planifiées
- Connectez-vous à Citrix Cloud.
- Dans la vignette DaaS, cliquez sur Gérer.
- Dans le menu de gauche, sélectionnez Sauvegarde + Restauration.
- Accédez à l’onglet de calendrier, puis sélectionnez Créer un calendrier.
-
Sur la page Créer calendrier, saisissez les informations suivantes :
- Activer ce calendrier. Choisissez oui pour activer ce calendrier de sauvegarde.
- Nom. Entrez un nom pour le calendrier de sauvegarde.
- Description. Entrez une description.
- Fuseau horaire. Sélectionnez le fuseau horaire de votre choix.
- Fréquence. Sélectionnez la fréquence d’exécution de la sauvegarde.
- Se répète chaque. Entrez le nombre de jours après lesquels la planification doit être répétée.
- Date de début. Entrez la date de début.
- Commencer la sauvegarde à. Entrez l’heure à laquelle vous souhaitez que la sauvegarde commence au format 24 heures.
- Sélectionnez Terminé.
- Sélectionnez Afficher les détails de la restauration pour obtenir plus d’informations sur la restauration.
Restaurer
Cette fonctionnalité permet aux administrateurs de restaurer les configurations de site à partir de sauvegardes. Nous vous permettons de restaurer un composant à la fois.
Remarque :
La restauration d’un seul composant à la fois garantit l’absence de conflits lors de la restauration en raison des dépendances entre les composants.
- Connectez-vous à Citrix Cloud.
- Dans la vignette DaaS, cliquez sur Gérer.
- Dans le menu de gauche, sélectionnez Sauvegarder et restaurer.
- Cliquez sur une sauvegarde spécifique dans la liste.
- Cliquez sur le bouton Restaurer sauvegarde.
-
Dans la fenêtre Restaurer sauvegarde, entrez les informations suivantes :
- Composants : sélectionnez les composants que vous souhaitez restaurer.
-
Filtres : spécifiez les noms des membres que vous souhaitez restaurer dans une liste séparée par des virgules. Par exemple, le filtrage du mot chrome ne restaure que les objets portant le nom chrome. De même, la phrase
chrrestaure les objets commençant parchr.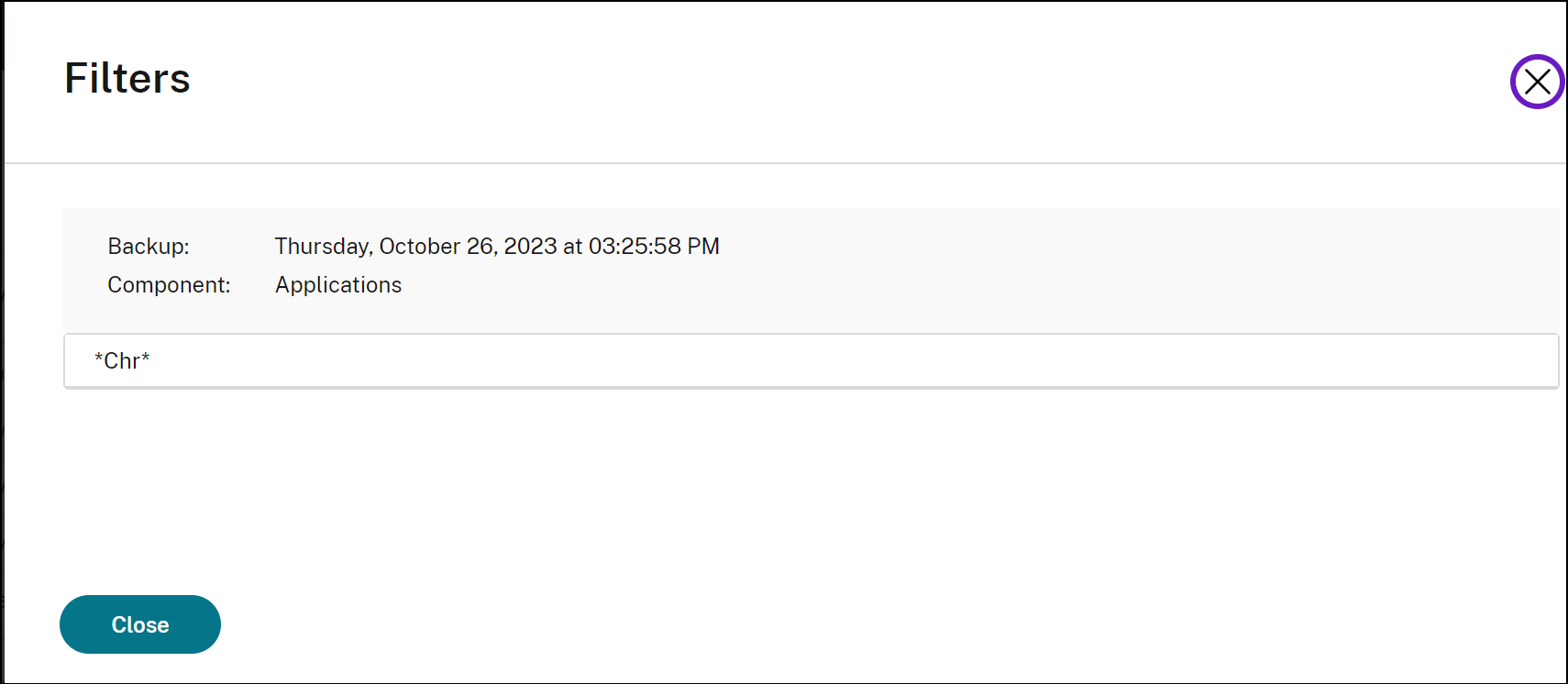
Remarque :
Sélectionnez une sauvegarde et accédez à Détails > Composants > Afficher les membres pour définir des filtres correspondant aux composants existants et à leurs membres.
-
Mode de vérifications : choisissez oui pour confirmer les éléments restaurés lors d’une opération de restauration. Cette option préévalue tout ce qui est nécessaire pour la restauration sans la déclencher. Par exemple, elle affiche la liste des applications qui seront restaurées lors de l’exécution du processus de restauration pour le composant Applications.
Remarque :
Le mode de vérification n’exécute pas la restauration proprement dite. Cette option ne vérifie pas non plus l’existence de dépendances entre les composants. Pour des résultats optimaux, nous vous recommandons d’utiliser le mode de vérification sur un composant à la fois.
-
Type de restauration : choisissez une des options suivantes :
- Manquants uniquement : utilisez ce type de restauration pour ajouter des composants et des membres à un site. Cette option ne modifie pas les composants et les membres existants, même si la sauvegarde en cours de restauration dispose de configurations différentes.
- Manquants uniquement et actualiser existants : utilisez ce type de restauration pour ajouter et mettre à jour des composants sur un site. Cette option met à jour les composants et les membres existants avec les configurations de la sauvegarde s’ils ont des configurations différentes.
- Remarques : entrez des notes.
-
Sélectionnez Restaurer.
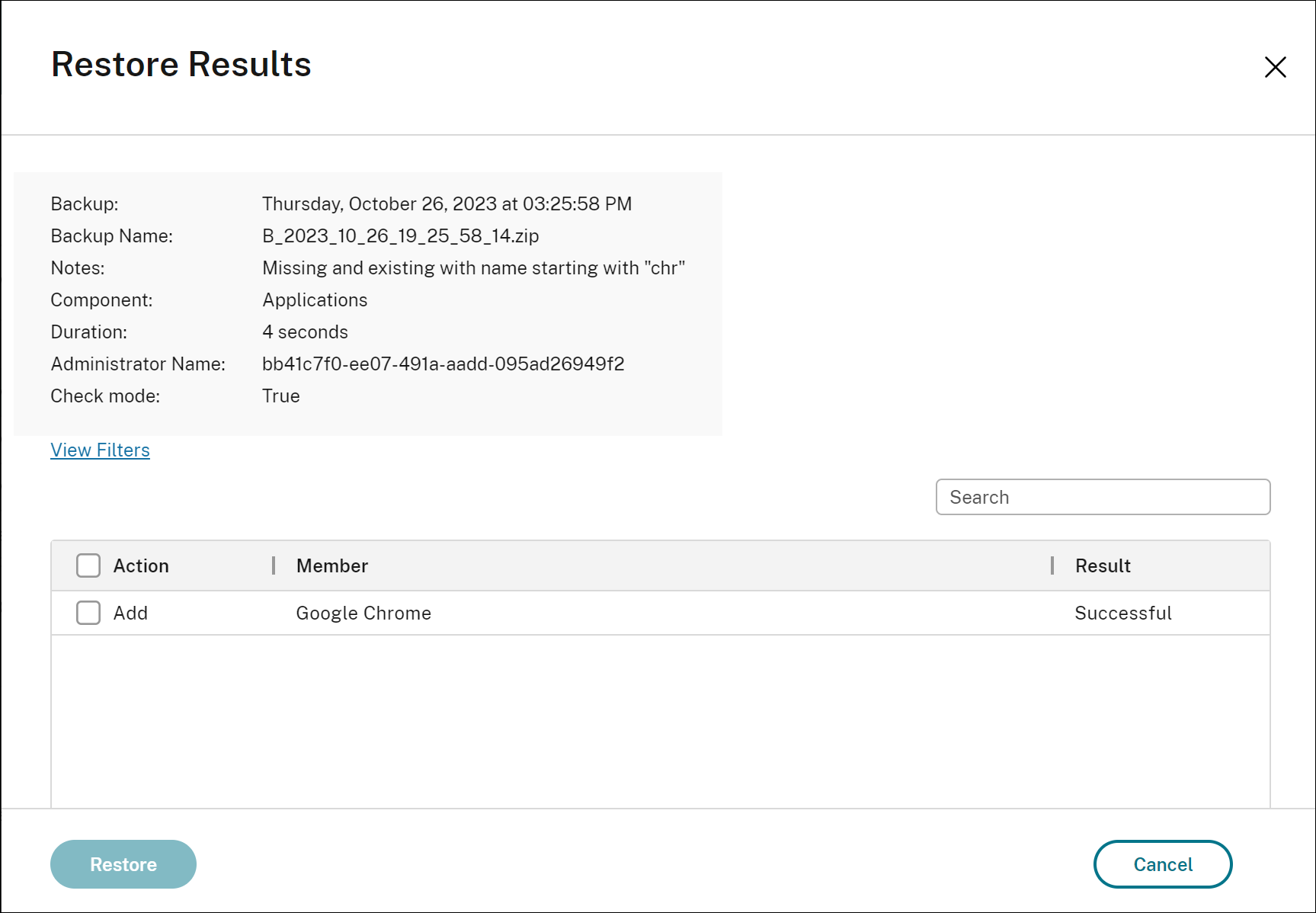
Les résultats de la restauration sont répertoriés dans la fenêtre Restaurer une fois l’action de restauration terminée. Toutes les actions de restauration sont répertoriées dans l’onglet Historique.
Historique
Vous pouvez suivre toutes les actions de Sauvegarde + Restauration dans l’historique. Cette page vous fournit les informations suivantes :
- Action réalisée
- Composants et membres sauvegardés
- Utilisateur à l’origine de l’activité
Utilisez la barre de recherche en haut à droite de l’onglet Historique pour rechercher une sauvegarde spécifique. Par exemple, vous pouvez rechercher les sauvegardes effectuées par un administrateur particulier ou un jour donné.
Partager
Partager
This Preview product documentation is Citrix Confidential.
You agree to hold this documentation confidential pursuant to the terms of your Citrix Beta/Tech Preview Agreement.
The development, release and timing of any features or functionality described in the Preview documentation remains at our sole discretion and are subject to change without notice or consultation.
The documentation is for informational purposes only and is not a commitment, promise or legal obligation to deliver any material, code or functionality and should not be relied upon in making Citrix product purchase decisions.
If you do not agree, select I DO NOT AGREE to exit.