Utilisation du guide de démarrage DaaS (Technical Preview)
Remarque :
Depuis juillet 2023, Microsoft a renommé Azure Active Directory (Azure AD) Microsoft Entra ID. Dans ce document, toute occurrence de l’appellation Azure Active Directory, Azure AD ou de l’acronyme AAD fait désormais référence à Microsoft Entra ID.
Le guide de démarrage DaaS rationalise et simplifie le processus de déploiement de DaaS pour les administrateurs débutants et expérimentés. À l’aide de ce guide, vous pouvez configurer rapidement vos déploiements DaaS en répondant à une série de questions.
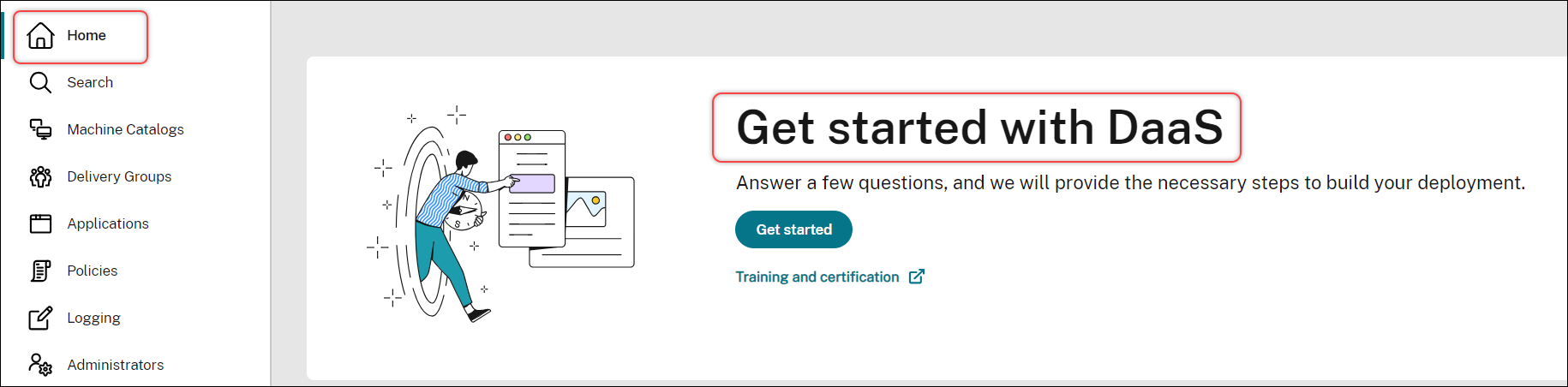
Cet article décrit les processus de configuration de cinq scénarios de déploiement DaaS typiques.
Avantages
L’utilisation de ce guide présente les avantages suivants :
-
Démarrage facile. Ce guide relie les étapes essentielles du déploiement par le biais d’un flux de travail étape par étape basé sur un questionnaire. Si vous êtes un nouvel administrateur, vous pouvez configurer rapidement votre déploiement tout en apprenant les concepts et la terminologie grâce à une aide contextuelle.
-
Simplification des configurations complexes. Ce guide fournit des paramètres préconfigurés si nécessaire et donne accès à Studio pour les configurations avancées. Si vous êtes un administrateur expérimenté, vous pouvez utiliser le guide comme point de départ pour les configurations complexes.
Scénarios de déploiement pris en charge
Ce guide propose des déploiements rapides pour les scénarios suivants :
| Éléments à mettre à disposition | Les machines existent déjà ? | Type de machine | Remarque |
|---|---|---|---|
| Applications et bureaux virtuels | Non | Machines virtuelles (provisionnées par DaaS) | Gestion de l’alimentation |
| Applications et bureaux virtuels | Oui | Machines virtuelles ou PC lames | Gestion de l’alimentation |
| Applications et bureaux virtuels | Oui | Machines physiques ou virtuelles | Pas de gestion de l’alimentation |
| PC de bureau | Oui | Machines physiques | Gestion de l’alimentation |
| PC de bureau | Oui | Machines physiques | Pas de gestion de l’alimentation |
Consultez les sections suivantes pour obtenir des instructions détaillées :
- Mettre à disposition des applications et des ordinateurs de bureau à partir de zéro (gestion de l’alimentation)
- Mettre à disposition des applications et des bureaux à l’aide de machines existantes (gestion de l’alimentation)
- Mettre à disposition des applications et des bureaux à l’aide de machines existantes (sans gestion de l’alimentation)
- Fournissez des ordinateurs de bureau (alimentation gérée)
- Mettre à disposition des ordinateurs de bureau (sans gestion de l’alimentation)
Terminologie
Les termes suivants sont spécifiques à DaaS :
-
Emplacement de ressources. Contient les ressources nécessaires pour mettre des applications et des bureaux à disposition des utilisateurs.
-
Connexion hôte. Connecte DaaS à un hôte (hyperviseur ou service cloud) dans un emplacement de ressources. La création de connexions hôtes est requise lorsque vous souhaitez créer et gérer des machines sur des hôtes ou gérer l’alimentation de machines existantes.
-
Image principale. Sert de modèle pour répliquer des machines virtuelles sur votre hôte. Elle inclut le système d’exploitation, les applications, le Virtual Delivery Agent (VDA) et d’autres logiciels.
-
Catalogue de machines. Collection de machines identiques. Elles peuvent être virtuelles ou physiques selon vos besoins. Vous pouvez créer un catalogue de machines pour créer des machines configurées de manière identique sur un hôte ou importer des machines dans DaaS à des fins de gestion.
-
Groupe de mise à disposition. Contient des machines issues de catalogues de machines. Il spécifie quels utilisateurs peuvent utiliser ces machines, ainsi que les applications et bureaux disponibles pour ces utilisateurs.
-
Profil de machine. Spécifie les propriétés des machines virtuelles. Les machines virtuelles d’un catalogue peuvent hériter des propriétés d’un profil de machine.
Accéder au guide
- Accédez à la page DaaS > Accueil.
- Repérez Découvrez DaaS.
-
Cliquez sur Mise en route pour lancer votre processus de déploiement.
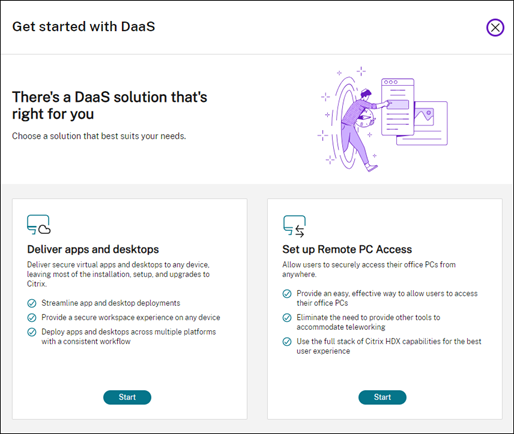
Remarque :
Vous pouvez quitter le processus à tout moment en cliquant sur Fermer et le guide enregistre automatiquement vos paramètres. Pour poursuivre votre configuration, cliquez sur Continuer. Pour repartir à zéro, cliquez sur Recommencer.
Mettre à disposition des applications et des ordinateurs de bureau à partir de zéro (gestion de l’alimentation)
Cette section vous guide tout au long du processus de déploiement qui consiste à créer des machines virtuelles et à les utiliser pour mettre à disposition des applications et des bureaux.
Logiciels requis
Avant de commencer, vous avez besoin des éléments suivants :
-
Connectivité entre Citrix Cloud et le fournisseur d’identité cible
Pour plus d’informations, consultez la section correspondante dans Fournisseurs d’identité.
- Rôle : Administrateur complet ou Administrateur Cloud
-
Autorisations requises sur l’hyperviseur ou le service cloud cible.
Pour plus d’informations, consultez les sections correspondantes dans Créer et gérer des connexions.
- Informations d’identification d’administrateur pour la création de comptes de machine virtuelle
Préparation
Répondez aux questions qui s’affichent à l’écran pour définir les paramètres suivants au niveau de l’infrastructure. Consultez le tableau suivant pour plus de détails.
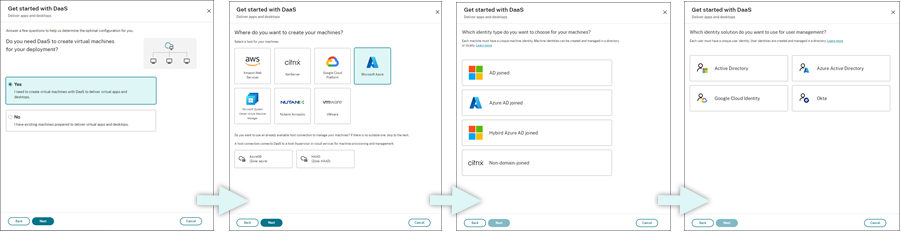
| # | Paramètre | Description |
|---|---|---|
| 1 | Spécifier si la création d’une machine virtuelle est nécessaire | Sélectionnez Oui. |
| 2 | Sélectionner le type d’hôte | Sélectionnez un type d’hôte pour votre déploiement. |
| Options : AWS, XenServer (anciennement Citrix Hypervisor), Google Cloud Platform, Microsoft Azure, Microsoft System Center Virtual Machine Manager, Nutanix Acropolis et VMware | ||
| 3 | Sélectionner le type d’identité machine | Sélectionnez un type d’identité pour la gestion des machines. |
| Options : Joint à AD, Joint à Azure AD, Joint à Azure AD Hybride et Non joint au domaine | ||
| 4 | Sélectionner le type d’identité utilisateur | Sélectionnez un type d’identité pour la gestion des utilisateurs. |
| Options : Active Directory, Azure Active Directory, Google Cloud Identity et Okta |
Étapes de déploiement
Une fois que vous avez défini les paramètres au niveau de l’infrastructure, les étapes spécifiques à ce scénario de déploiement apparaissent comme suit.
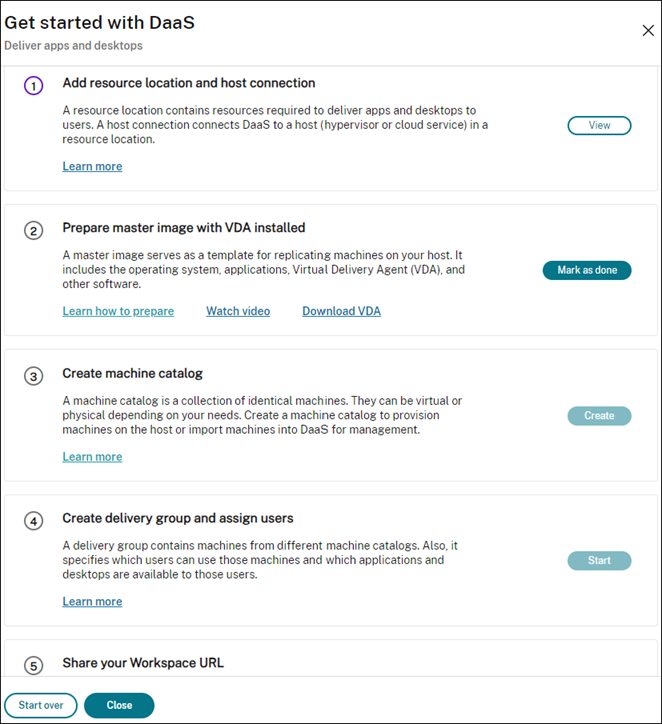
Suivez les instructions qui s’affichent à l’écran pour effectuer les réglages.
Étape 1 : Ajouter un emplacement de ressources et des connexions hôtes
Configurez l’emplacement de vos ressources en installant des Cloud Connector et configurez les connexions aux hyperviseurs ou aux services cloud de l’emplacement.
- Nommez l’emplacement des ressources.
- Téléchargez et installez des Cloud Connector sur au moins deux machines Windows Server.
-
Détectez les Cloud Connector installés.
-
Ajoutez et configurez des connexions hôtes pour l’emplacement des ressources. Les paramètres détaillés d’une connexion incluent :
- Détails de la connexion, tels que l’adresse connexion, le nom d’utilisateur et le mot de passe de la connexion.
- Ressources de stockage
- Ressources réseau
Remarque :
DaaS crée et gère des machines virtuelles sur des hôtes via ces connexions. Vous devez spécifier les connexions lorsque vous créez des catalogues de machines.
Étape 2 : Préparer les images principales pour vos machines
Préparez les images principales sur les machines virtuelles de votre emplacement de ressources. Pour plus d’informations, voir Préparer une image principale sur l’hyperviseur ou le service de cloud.
Étape 3 : Créer des catalogues de machines
Créez un catalogue de machines pour créer un groupe de machines configurées de manière identique sur un hôte. Les étapes détaillées sont les suivantes :
-
Donnez un nom au catalogue.
-
Sélectionnez le type de machine.
Options : Multi-session, Statique mono-session (bureaux personnels) et Aléatoire mono-session (bureaux groupés).
-
Sélectionnez une connexion hôte.
Les options proviennent de toutes les connexions hôtes que vous avez configurées pour vos emplacements de ressources à l’étape 1.
- Sélectionnez une image principale.
-
Sélectionnez un profil de machine.
Remarque :
La prise en charge des profils de machine est actuellement disponible pour les services cloud Azure, GCP et AWS, et l’utilisation des profils de machine est facultative pour GCP.
- Définissez le nombre de machines que vous souhaitez créer.
-
Définissez les identités des machines.
Par défaut, le type d’identité de machine que vous avez sélectionné lors de la phase de préparation est affiché. Fournissez les paramètres d’identité requis pour les machines virtuelles, tels que le domaine, l’unité d’organisation et le schéma de dénomination.
- Entrez les informations d’identification de l’administrateur requises pour la création de machine.
-
Cliquez sur Créer.
Conseil :
Le bouton Créer n’est disponible qu’une fois que vous avez défini tous les paramètres requis.
Pour voir la progression de la création du catalogue, sélectionnez Afficher > Afficher existant.
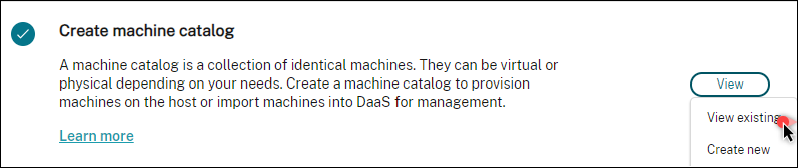
Étape 4 : Créer des groupes de mise à disposition et attribuer des utilisateurs
Conseil :
Avant de créer des groupes de mise à disposition, consultez les catalogues existants pour vous assurer qu’au moins un catalogue a été créé avec succès. Dans le cas contraire, vous ne pourrez pas créer de groupes de mise à disposition.
La création d’un groupe de mise à disposition inclut les sous-tâches suivantes :
- Ajouter des machines virtuelles au groupe
- Attribuer des utilisateurs au groupe
- Spécifier les applications et les bureaux que vous souhaitez mettre à la disposition des utilisateurs attribués
- Donnez un nom au groupe.
- Ajoutez des machines au groupe en sélectionnant un catalogue de machines et en spécifiant le nombre de machines virtuelles disponibles pour le groupe.
- Spécifiez les applications et les bureaux disponibles pour ce groupe :
- Pour ajouter des applications à partir d’une machine en cours d’exécution dans le catalogue sélectionné, cliquez sur Ajouter > Depuis le menu Démarrer.
- Pour ajouter des applications déployées sur des partages réseau, cliquez sur Ajouter > Manuellement, puis indiquez les paramètres requis, tels que le chemin, le répertoire de travail, etc.
- (Visible uniquement sur les machines avec OS multi-session) Pour la mise à disposition de bureaux, maintenez la sélection de l’option Activer mise à disposition de bureaux.
- Ajoutez les utilisateurs qui peuvent accéder aux applications et aux bureaux de ce groupe.
Étape 5 : Partager l’URL de l’espace de travail avec vos utilisateurs
Accédez à Configuration de l’espace de travail > Accès, puis partagez l’URL de l’espace de travail avec vos utilisateurs.
Mettre à disposition des applications et des bureaux à l’aide de machines existantes (gestion de l’alimentation)
Cette section vous guide tout au long du processus de déploiement qui consiste à mettre à disposition des applications et des bureaux à l’aide de machines existantes (gestion de l’alimentation).
Logiciels requis
Avant de commencer, vous avez besoin des éléments suivants :
-
Connectivité entre Citrix Cloud et le fournisseur d’identité cible
Pour plus d’informations, consultez la section correspondante dans Fournisseurs d’identité.
-
Rôle : Administrateur complet ou Administrateur Cloud
Préparation
Répondez aux questions qui s’affichent à l’écran pour définir les paramètres suivants au niveau de l’infrastructure.
| # | Paramètre | Description |
|---|---|---|
| 1 | Spécifier si la création d’une machine virtuelle est nécessaire | Sélectionnez Non. |
| 2 | Indiquer si la gestion de l’alimentation est requise | Sélectionnez Machines dont l’alimentation est gérée (par exemple, machines virtuelles ou PC lames). |
| 3 | Sélectionner la plateforme hôte | Sélectionnez la plate-forme hôte sur laquelle résident vos machines existantes. |
| Options : AWS, Citrix, Google Cloud Platform, Microsoft Azure, Microsoft System Center Virtual Machine Manager, Nutanix Acropolis et VMware | ||
| 4 | Sélectionner le type d’identité utilisateur | Sélectionnez un type d’identité pour la gestion des utilisateurs. |
| Options : Active Directory, Azure Active Directory, Google Cloud Identity et Okta |
Étapes de déploiement
Une fois que vous avez défini les paramètres au niveau de l’infrastructure, les étapes spécifiques à ce scénario de déploiement apparaissent. Suivez les instructions qui s’affichent à l’écran pour effectuer les réglages.
Étape 1 : Ajouter un emplacement de ressources et des connexions hôtes
Configurez l’emplacement de vos ressources en installant des Cloud Connector et configurez les connexions aux hyperviseurs ou aux services cloud de votre emplacement.
- Nommez l’emplacement des ressources.
- Téléchargez et installez des Cloud Connector sur au moins deux machines Windows Server.
- Détectez les Cloud Connector installés.
- Ajoutez et configurez des connexions hôtes pour l’emplacement des ressources. Les paramètres de connexion sont par exemple l’adresse de connexion, le nom d’utilisateur et le mot de passe.
Remarque :
DaaS gère l’alimentation des machines situées sur des sites de ressources par le biais de connexions. Vous devez spécifier une connexion lors de l’importation de vos machines dans un catalogue.
Étape 2 : Créer des catalogues de machines
Créez un catalogue de machines et importez-y vos machines.
- Nommez le catalogue.
-
Sélectionnez le type de machine.
Options : Multi-session, Statique mono-session (bureaux personnels) et Aléatoire mono-session (bureaux groupés).
- Sélectionnez un emplacement de ressources.
- Importez des machines dans le catalogue. Les machines sont organisées par connexion hôte. Choisissez une connexion hôte pour importer les machines associées.
- Cliquez sur Créer.
Étape 3 : Créer des groupes de mise à disposition et attribuer des utilisateurs
Pour créer un groupe de mise à disposition, vous devez :
- Ajouter des machines virtuelles au groupe
- Attribuer des utilisateurs au groupe
- Spécifier les applications et les bureaux que vous souhaitez mettre à la disposition des utilisateurs attribués
- Donnez un nom au groupe.
- Sélectionnez un catalogue de machines selon vos besoins, puis spécifiez le nombre de machines disponibles pour le groupe de mise à disposition.
- Spécifiez les applications et les bureaux disponibles pour ce groupe :
- Pour ajouter des applications à partir d’une machine en cours d’exécution dans le catalogue sélectionné, cliquez sur Ajouter > Depuis le menu Démarrer.
- Pour ajouter des applications déployées sur des partages réseau, cliquez sur Ajouter > Manuellement, puis indiquez les paramètres requis, tels que le chemin, le répertoire de travail, etc.
- (Visible uniquement sur les machines avec OS multi-session) Pour la mise à disposition de bureaux, maintenez la sélection de l’option Activer mise à disposition de bureaux.
- Ajoutez des utilisateurs au groupe.
Étape 4 : Partager l’URL de l’espace de travail avec vos utilisateurs
Accédez à Configuration de l’espace de travail > Accès, puis partagez l’URL de l’espace de travail avec vos utilisateurs.
Mettre à disposition des applications et des bureaux à l’aide de machines existantes (sans gestion de l’alimentation)
Cette section vous guide tout au long du processus de déploiement qui consiste à mettre à disposition des applications et des bureaux à l’aide de machines existantes (sans gestion de l’alimentation).
Logiciels requis
Avant de commencer, vous avez besoin des éléments suivants :
-
Connectivité entre Citrix Cloud et le fournisseur d’identité cible
Pour plus d’informations, consultez la section correspondante dans Fournisseurs d’identité
-
Rôle : Administrateur complet ou Administrateur Cloud
Préparation
Répondez aux questions qui s’affichent à l’écran pour définir les paramètres suivants au niveau de l’infrastructure.
| # | Paramètre | Description |
|---|---|---|
| 1 | Spécifier si la création d’une machine virtuelle est nécessaire | Sélectionnez Non. |
| 2 | Indiquer si la gestion de l’alimentation est requise | Sélectionnez des machines dont l’alimentation n’est pas gérée (par exemple, machines physiques). |
| 3 | Sélectionner le type d’identité utilisateur | Sélectionnez un type d’identité pour la gestion des utilisateurs. |
| Options : Active Directory, Azure Active Directory, Google Cloud Identity et Okta |
Étapes de déploiement
Une fois que vous avez défini les paramètres au niveau de l’infrastructure, les étapes spécifiques à ce scénario de déploiement apparaissent. Suivez les instructions qui s’affichent à l’écran pour effectuer les réglages.
Étape 1 : Ajouter un emplacement de ressources
Configurez l’emplacement de vos ressources en installant des Cloud Connector.
- Nommez l’emplacement des ressources.
- Téléchargez et installez des Cloud Connector sur au moins deux machines Windows Server.
- Détectez les Cloud Connector installés.
Remarque :
La création de connexions hôtes n’est requise que lorsque vous souhaitez gérer l’alimentation des machines.
Étape 2 : créer un catalogue de machines
Créez un catalogue de machines et importez-y vos machines.
- Nommez le catalogue.
-
Sélectionnez le type de machine.
Options : Multi-session, Statique mono-session (bureaux personnels) et Aléatoire mono-session (bureaux groupés).
- Sélectionnez un emplacement de ressources.
-
Importez des machines dans le catalogue.
Pour faciliter la recherche de machines, utilisez des noms d’ordinateurs partiels et sélectionnez des répertoires.
- Cliquez sur Créer.
Étape 3 : Créer des groupes de mise à disposition et attribuer des utilisateurs
Pour créer un groupe de mise à disposition, vous devez :
- Ajouter des machines virtuelles au groupe
- Attribuer des utilisateurs au groupe
- Spécifier les applications et les bureaux que vous souhaitez mettre à la disposition des utilisateurs attribués
- Donnez un nom au groupe.
- Sélectionnez un catalogue de machines selon vos besoins, puis spécifiez le nombre de machines disponibles pour le groupe de mise à disposition.
- Spécifiez les applications et les bureaux disponibles pour ce groupe :
- Pour ajouter des applications à partir d’une machine en cours d’exécution dans le catalogue sélectionné, cliquez sur Ajouter > Depuis le menu Démarrer.
- Pour ajouter des applications déployées sur des partages réseau, cliquez sur Ajouter > Manuellement, puis indiquez les paramètres requis, tels que le chemin, le répertoire de travail, etc.
- (Visible uniquement sur les machines avec OS multi-session) Pour la mise à disposition de bureaux, maintenez la sélection de l’option Activer mise à disposition de bureaux.
- Ajoutez des utilisateurs au groupe.
Étape 4 : Partager l’URL de l’espace de travail avec vos utilisateurs
Accédez à Configuration de l’espace de travail > Accès, puis partagez l’URL de l’espace de travail avec vos utilisateurs.
Fournissez des ordinateurs de bureau (alimentation gérée)
Cette section vous guide tout au long du processus de déploiement qui consiste à mettre à disposition des ordinateurs de bureau (gestion de l’alimentation).
Logiciels requis
Avant de commencer, vous aurez besoin de :
- Noms de machine des ordinateurs.
-
Citrix Virtual Delivery Agent (VDA) installé sur chaque PC. (Cette étape peut être effectuée après la création du catalogue.)
Pour plus d’informations, consultez Télécharger le VDA.
Préparation
Répondez aux questions qui s’affichent à l’écran pour définir les paramètres suivants au niveau de l’infrastructure.
| # | Étape | Description |
|---|---|---|
| 1 | Sélectionnez le type d’attribution des machines. | Sélectionnez la manière dont les machines sont attribuées. |
| Options : Attribution automatique statique, Préattribution statique et Pool aléatoire sans attribution | ||
| 2 | Déterminer s’il convient d’autoriser les utilisateurs à allumer les machines | Sélectionnez Je souhaite que les utilisateurs distants allument eux-mêmes les machines. |
| 3 | Sélectionner le type d’identité utilisateur | Sélectionnez un type d’identité pour la gestion des utilisateurs. |
| Options : Active Directory, Azure Active Directory, Google Cloud Identity et Okta |
Étapes de déploiement
Une fois que vous avez défini les paramètres au niveau de l’infrastructure, les étapes spécifiques à ce scénario de déploiement apparaissent. Suivez les instructions qui s’affichent à l’écran pour effectuer les réglages.
Étape 1 : Ajouter un emplacement de ressources et des connexions hôtes
Configurez l’emplacement de vos ressources en installant des Cloud Connector et ajoutez une connexion de type Wake on LAN de Remote PC.
- Nommez l’emplacement des ressources.
- Téléchargez et installez des Cloud Connector sur au moins deux machines Windows Server.
- Détectez les Cloud Connector installés.
- Cliquez sur Ajouter pour ajouter une connexion :
- Sélectionnez un emplacement de ressources (zone).
- Sélectionnez Remote PC Wake on LAN pour Type de connexion.
- Entrez un nom pour la connexion.
Remarque :
DaaS gère l’alimentation des machines via les connexions configurées. Vous devez configurer des connexions de type Wake on LAN de Remote PC lors de la création de catalogues Remote PC Access pour les machines dont l’alimentation est gérée.
Étape 2 : Créer un catalogue Remote PC Access
Créez un catalogue de machines et importez-y vos ordinateurs de bureau.
- Nommez le catalogue.
- Sélectionnez un emplacement de ressources.
- Sélectionnez un type d’attribution des machines. Par défaut, le type que vous avez sélectionné lors de la phase de préparation est affiché.
- Sélectionnez Connexion Wake on LAN. Les options sont les connexions du type Wake on LAN de Remote PC que vous avez configurées pour l’emplacement sélectionné.
- Importez vos machines.
- Cliquez sur Créer.
Étape 3 : Créer des groupes de mise à disposition et attribuer des utilisateurs
Créez un groupe de mise à disposition pour regrouper les machines que vous souhaitez mettre à disposition et spécifiez qui peut y accéder.
- Donnez un nom au groupe.
- Sélectionnez un catalogue de machines selon vos besoins. Seuls les catalogues Remote PC Access apparaissent.
- Attribuez des utilisateurs au groupe.
Étape 4 : Partager l’URL de l’espace de travail avec vos utilisateurs
Accédez à Configuration de l’espace de travail > Accès, puis partagez l’URL de l’espace de travail avec vos utilisateurs.
Mettre à disposition des ordinateurs de bureau (sans gestion de l’alimentation)
Cette section vous guide tout au long du processus de déploiement qui consiste à mettre à disposition des ordinateurs de bureau (sans gestion de l’alimentation).
Logiciels requis
Avant de commencer, vous aurez besoin de :
- Noms de machine des ordinateurs.
-
Citrix Virtual Delivery Agent (VDA) installé sur chaque PC. (Cette étape peut être effectuée après la création du catalogue.)
Pour plus d’informations, consultez Télécharger le VDA.
Préparation
Répondez aux questions qui s’affichent à l’écran pour définir les paramètres suivants au niveau de l’infrastructure.
| # | Paramètre | Description |
|---|---|---|
| 1 | Sélectionnez le type d’attribution des machines. | Sélectionnez la manière dont les machines sont attribuées. |
| Options : Attribution automatique statique, Préattribution statique et Pool aléatoire sans attribution | ||
| 2 | Déterminer s’il convient d’autoriser les utilisateurs à allumer les machines | Laissez l’option Je souhaite que les utilisateurs distants allument eux-mêmes les machines sélectionnée. |
| 3 | Sélectionner le type d’identité utilisateur | Sélectionnez un type d’identité pour la gestion des utilisateurs. |
| Options : Active Directory, Azure Active Directory, Google Cloud Identity et Okta |
Étapes de déploiement
Une fois que vous avez défini les paramètres au niveau de l’infrastructure, les étapes spécifiques à ce scénario de déploiement apparaissent. Suivez les instructions qui s’affichent à l’écran pour effectuer les réglages.
Étape 1 : Ajouter un emplacement de ressources
Configurez l’emplacement de vos ressources en installant des Cloud Connector.
- Nommez l’emplacement des ressources.
- Téléchargez et installez des Cloud Connector sur au moins deux machines Windows Server.
- Détectez les Cloud Connector installés.
Remarque :
La création de connexions hôtes n’est requise que lorsque vous souhaitez gérer l’alimentation des machines.
Étape 2 : Créer un catalogue Remote PC Access
Créez un catalogue et importez-y vos ordinateurs de bureau.
- Nommez le catalogue.
- Sélectionnez un emplacement de ressources.
- Sélectionnez un type d’attribution. Par défaut, le type que vous avez sélectionné lors de la phase de préparation est affiché.
- Importez vos machines.
- Cliquez sur Créer.
Étape 3 : Créer des groupes de mise à disposition et attribuer des utilisateurs
Créez un groupe de mise à disposition pour les machines que vous souhaitez mettre à disposition et spécifiez qui peut y accéder.
- Donnez un nom au groupe.
- Sélectionnez un catalogue de machines selon vos besoins. Seuls les catalogues Remote PC Access apparaissent.
- Attribuez des utilisateurs au groupe.
Étape 4 : Partager l’URL de l’espace de travail avec vos utilisateurs
Accédez à Configuration de l’espace de travail > Accès, puis partagez l’URL de l’espace de travail avec vos utilisateurs.
Dans cet article
- Avantages
- Scénarios de déploiement pris en charge
- Terminologie
- Accéder au guide
- Mettre à disposition des applications et des ordinateurs de bureau à partir de zéro (gestion de l’alimentation)
- Mettre à disposition des applications et des bureaux à l’aide de machines existantes (gestion de l’alimentation)
- Mettre à disposition des applications et des bureaux à l’aide de machines existantes (sans gestion de l’alimentation)
- Fournissez des ordinateurs de bureau (alimentation gérée)
- Mettre à disposition des ordinateurs de bureau (sans gestion de l’alimentation)