Citrix Virtual Desktops Essentials
Hinweis:
Citrix Virtual Apps Essentials und Citrix Virtual Desktops Essentials haben das End of Sales (EOS) und das End of Life (EOL) erreicht. Weitere Informationen finden Sie unter CTX583004.
Citrix Virtual Desktops Essentials ermöglicht die Verwaltung und Bereitstellung virtueller Windows 10-Desktops in Microsoft Azure.
Virtual Desktops Essentials wurde speziell für Azure Marketplace entwickelt. Citrix und Microsoft bieten damit eine integrierte Benutzeroberfläche für Virtual Desktops Essentials und Azure IaaS. Entstanden ist dabei eine einheitliche Schnittstelle, um einen vollständigen digitalen Windows 10-Workspace in Azure bereitzustellen.
Virtual Desktops Essentials bietet folgende Vorteile:
- Bereitstellung und sicherer Zugriff auf virtuelle Windows 10-Desktops in Azure
- Citrix HDX-Funktionen für ein erstklassiges Benutzererlebnis
- Sicherer Zugriff auf beliebige Geräte über die Citrix Workspace-App
- Verwalten der Bereitstellung über Microsoft Azure und Citrix Cloud
Citrix Virtual Desktops Essentials vereinfacht die Bereitstellung von Windows 10. Über eine einzige Verwaltungsebene können Sie Desktops schnell bereitstellen, skalierbar verwalten und einen umfassenden Benutzerzugriff gewähren.
Sie verwalten die Windows 10-Desktops mit Studio und überwachen Sitzungen mit Director. Benutzer stellen eine Verbindung zu ihren virtuellen Windows 10-Desktops her, indem sie sich mit der Citrix Workspace-App anmelden.
Nach der Konfiguration von Citrix Virtual Desktops Essentials senden Sie Benutzern eine URL für Citrix Workspace. Mit dieser URL stellen Benutzer über die Citrix Workspace-App auf ihren Geräten eine Verbindung zu ihren Desktops her. Wenn Benutzer sich an der Citrix Workspace-App anmelden, wird das Windows 10-Desktopsymbol im Workspace angezeigt.
Wichtig:
Virtual Desktops Essentials enthält eine Citrix Workspace-URL (normalerweise im Format
https://<yourcompanyname>.cloud.com). Richten Sie Virtual Desktops Essentials ein. Testen Sie dann den Link für die Workspace-URL und geben Sie ihn für Ihre Abonnenten frei, damit diese Zugriff auf ihre Desktops erhalten. Virtual Desktops Essentials unterstützt kein On-Premises-StoreFront.
Einzelheiten zum Workspace finden Sie unter Workspacekonfiguration.
Die folgende Abbildung zeigt die Architektur einer Virtual Desktops Essentials-Bereitstellung im Überblick.
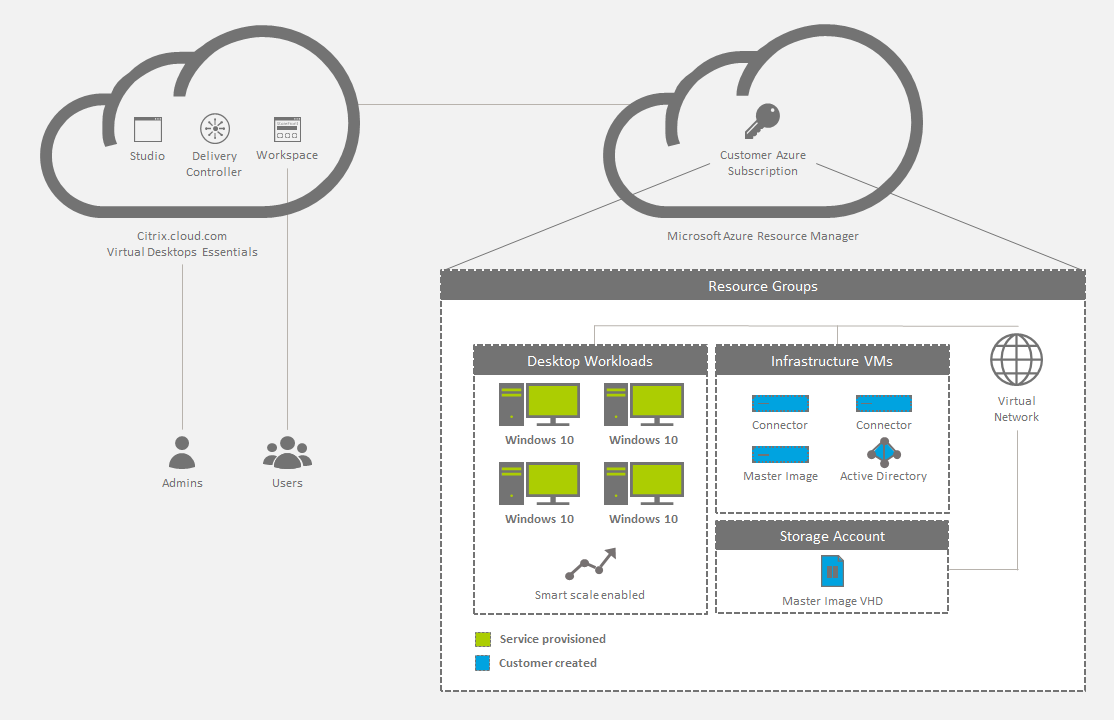
Neue Features
Dezember 2018: Cloudgehostetes StoreFront entfernt
Cloudgehostetes StoreFront steht für Virtual Desktops Essentials nicht mehr zur Verfügung. Kunden, die Virtual Desktops Essentials (zuvor “XenDesktop Essentials”) vor Dezember 2017 erworben haben, können Citrix Workspace gemäß den Erläuterungen im vorliegenden Artikel verwenden, um Abonnentenzugriff auf Desktops zu gewähren.
August 2018: Neue Produktnamen
Wenn Sie bereits länger Kunde oder Partner von Citrix sind, werden Ihnen die neuen Namen in unseren Produkten und in der Produktdokumentation auffallen. Wenn Sie mit diesem Citrix Produkt noch nicht vertraut sind, sehen Sie möglicherweise unterschiedliche Namen für ein Produkt oder eine Komponente.
Die neuen Produkt- und Komponentennamen stammen aus der wachsenden Citrix Portfolio- und Cloudstrategie. In diesem Artikel werden die folgenden Namen verwendet.
-
Citrix Virtual Desktops Essentials: Die Technologie, die XenDesktop zum Branchenführer gemacht hat, heißt jetzt Citrix Virtual Desktops. Sie integriert VDI in eine moderne und kontextabhängige App, die Ihnen einen sicheren Zugriff auf alle Arbeitsanwendungen ermöglicht. XenDesktop Essentials heißt jetzt Citrix Virtual Desktops Essentials.
-
Citrix Workspace-App: Die Citrix Workspace-App umfasst vorhandene Citrix Receiver-Technologie und anderen Citrix Workspace-Clienttechnologien. Sie wurde um zusätzliche Funktionen erweitert, die Endbenutzern eine einheitliche, kontextbezogene Erfahrung bieten, in der sie mit allen erforderlichen Apps, Dateien und Geräten für ihre Arbeit interagieren können.
-
Citrix Gateway: Das NetScaler Gateway, das Ihnen einen sicheren, kontextabhängigen Zugriff auf alle erforderlichen Apps und Daten ermöglicht, heißt jetzt Citrix Gateway.
Produktinhalte verwenden möglicherweise noch die früheren Namen. Beispielsweise können die früheren Namen noch in Konsolentexten, Meldungen und Verzeichnis-/Dateinamen erscheinen. Es ist möglich, dass einige Elemente (z. B. Befehle und MSIs) ihre früheren Namen beibehalten, damit vorhandene Kundenskripts auch weiter funktionieren.
Die zugehörige Produktdokumentation und andere Ressourcen (z. B. Videos und Blogposts), zu denen es Links in dieser Produktdokumentation gibt, verwenden möglicherweise weiterhin die früheren Namen. Wir danken Ihnen für Ihre Geduld während dieser Umstellung. Weitere Informationen zu den neuen Namen finden Sie unter https://www.citrix.com/about/citrix-product-guide.html.
Erwerb von Virtual Desktops Essentials
Weitere Informationen zum Kaufen oder Stornieren des Virtual Desktops Essentials-Service finden Sie in der Datei How to buy or cancel the Virtual Desktops Essentials Service.
Systemanforderungen, Voraussetzungen und Kompatibilität
Für die Installation, Konfiguration und Verwendung von Virtual Desktops Essentials sind bestimmte zusätzliche Produkte und Komponenten sowie bestimmte Kontoberechtigungen erforderlich.
Microsoft Azure
Virtual Desktops Essentials unterstützt ausschließlich Microsoft Azure. Zur Unterstützung von Virtual Desktops Essentials durch Ihre Azure-Umgebung müssen folgende Mindestanforderungen erfüllt sein:
- Ein Azure-Abonnement mit Enterprise Agreement oder ein Microsoft CSP Azure-Abonnement.
- Windows Server Active Directory oder Azure Active Directory-Domänendienst.
-
Ein Azure Active Directory-Mandant.
Wichtig:
Microsoft benötigt den Azure Active Directory-Mandanten im Azure-Abonnement, um Windows 10-Desktops bereitzustellen. Sie können den Azure Active Directory-Mandanten oder ein anderes aktives Verzeichnis verwenden, um autorisierte Benutzer zu identifizieren.
- Ein Active Directory-Domänencontroller.
-
Ein virtuelles Netzwerk und Subnetz von Azure Resource Manager (ARM) in Ihrer bevorzugten Region. Konfigurieren Sie das virtuelle Netzwerk mit einem benutzerdefinierten DNS-Eintrag, der auf den Domänencontroller verweist. Das virtuelle Netzwerk muss über ein Subnetz verfügen, das groß genug ist, um die Desktops aufzunehmen.
Verwenden Sie dasselbe virtuelle Netzwerk für den DNS-Eintrag und das Desktop-Subnetz.
- Ein Azure Active Directory-Benutzer mit Berechtigungen der Rolle “Mitwirkender” (oder höher) im Abonnement.
- Eine virtuelle Maschine mit installiertem Microsoft Windows 10, einschließlich aller erforderlichen Anpassungen und Apps.
Citrix Cloud Connector
Citrix Cloud Connector authentifiziert und verschlüsselt die gesamte Kommunikation zwischen Citrix Cloud und Ihren Ressourcenstandorten. Mit Virtual Desktops Essentials befinden sich Ihre Ressourcen in Microsoft Azure. Sie müssen den Citrix Cloud Connector auf zwei Windows Server-VMs installieren, um eine kontinuierliche Verfügbarkeit Ihrer Ressourcenstandorte sicherzustellen.
Weitere Informationen zu Citrix Cloud Connectors finden Sie unter Citrix Cloud Connector.
Citrix Cloud
- Ein Citrix Cloud-Konto.
- Zugriff auf Citrix DaaS in Citrix Cloud, das im Rahmen des Kaufs von Virtual Desktops Essentials aktiviert wird.
- (Optional) Ein im ICA-Proxy-Modus konfigurierter NetScaler Console VPX für den Zugriff von außerhalb des Unternehmensnetzwerks.
- ICA Proxy ermöglicht den sicheren Zugriff auf die Anwendungen und Desktops, die Ihren Benutzern angeboten werden.
- Informationen zum Einrichten des NetScaler Console VPX finden Sie unter Bereitstellen einer NetScaler VPX Instanz unter Microsoft Azure.
Bekannte Probleme
- Die benutzerdefinierte Zugriffsrolle “Citrix Helpdeskadministrator” funktioniert nicht ordnungsgemäß. Verwenden Sie als Workaround die Rolle “Cloud-Administrator” oder aktivieren Sie den Vollzugriff. [BRK-3589]
- Wenn Sie Azure AD-Domänendienste verwenden: Anmelde-UPNs für Workspace müssen den Domänennamen enthalten, der beim Aktivieren der Azure AD-Domänendienste angegeben wurde. Anmeldungen können keine UPNs einer benutzerdefinierten, von Ihnen erstellten Domäne verwenden, selbst wenn diese benutzerdefinierte Domäne als primär gekennzeichnet ist.
Schritt 1: Verbinden Ihres Azure-Abonnements mit Virtual Desktops Essentials
- Melden Sie sich beim Azure-Portal an.
- Öffnen Sie in Azure eine domänengebundene virtuelle Maschine mit Windows Server und anschließend einen Webbrowser.
- Melden Sie sich auf der VM im Webbrowser bei Citrix Cloud an. Citrix DaaS wird geöffnet.
- Wählen Sie im Menü links oben die Option Ressourcenstandorte.
- Klicken Sie auf der Seite Ressourcenstandorte auf Download. Die Datei
cwcconnector.exewird heruntergeladen. - Doppelklicken Sie auf die heruntergeladene Datei, um das Installationsprogramm zu starten.
- Geben Sie nach Aufforderung Ihre Citrix Cloud-Anmeldeinformationen ein. Installieren und konfigurieren Sie den Citrix Cloud Connector gemäß den Anweisungen auf dem Bildschirm.
- Wiederholen Sie die Schritte 4 bis 7 auf mindestens einer weiteren Server-VM, um einen weiteren Cloud Connector zu installieren.
Während der Installation greift der Cloud Connector auf Citrix Cloud zu, um den Benutzer zu authentifizieren, die Berechtigungen des Installationsprogramms zu überprüfen und um die vom Cloud Connector bereitgestellten Services herunterzuladen und zu konfigurieren. Die Installation erfolgt mit den Berechtigungen des Benutzers, der die Installation initiiert hat.
Nach der Installation registriert Citrix Cloud Ihre Domäne in Identitäts- und Zugriffsverwaltung. Weitere Informationen finden Sie unter Identitäts- und Zugriffsverwaltung.
Schritt 2: Erstellen einer Hostverbindung
Stellen Sie vor dem Start sicher, dass Sie Ihre Azure Active Directory-Anmeldeinformationen und Ihre Abonnement-ID zur Hand haben. Der Azure AD-Benutzer, der die Hostverbindung erstellt, muss ein systemeigener Cloudbenutzer in Azure AD bzw. für die Unternehmensdomäne synchronisiert sein. Das Benutzerkonto kann kein eingeladenes oder delegiertes Microsoft-Konto sein.
- Melden Sie sich bei Citrix Cloud an.
- Wählen Sie im Menü links oben Eigene Services > Virtual Apps and Desktops.
- Klicken Sie auf Verwalten. Die Studio-Verwaltungskonsole wird geöffnet.
- Wählen Sie im Studio-Navigationsbereich Konfiguration > Hosting.
- Klicken Sie im Aktionsbereich auf Verbindung und Ressourcen hinzufügen.
- Führen Sie auf der Seite Verbindung und Ressourcen hinzufügen folgende Schritte aus:
- Wählen Sie als Verbindungstyp die Option Microsoft Azure.
- Wählen Sie in der Azure-Umgebung Azure Global und klicken Sie auf Weiter.
- Führen Sie unter Verbindungsdetails folgende Schritte aus:
- Geben Sie unter Abonnement-ID die Azure-Abonnement-ID ein.
- Geben Sie unter Verbindungsname einen Namen für die Verbindung ein und führen Sie einen der folgenden zwei Schritte aus:
- Klicken Sie auf Neu erstellen und folgen Sie der Schrittfolge unter Option 1: Herstellen einer Verbindung.
- Klicken Sie auf Vorhandene verwenden und konfigurieren Sie die Einstellungen. Folgen Sie der Schrittfolge unter Option 2: Verwenden einer vorhandenen Hostverbindung.
Option 1: Herstellen einer Verbindung
- Melden Sie sich bei Azure mit dem Konto der Abonnementrolle “Mitwirkender” (oder höher) an.
- Die Hostverbindung wird automatisch von Azure hergestellt. Ein grünes Häkchen mit dem Wort Verbunden wird in Studio auf der Seite Verbindung und Ressourcen hinzufügen angezeigt.
- Klicken Sie auf Weiter.
- Wählen Sie auf der Seite Region die Region aus, in der sich Ihr virtuelles Netzwerk befindet, und klicken Sie auf Weiter.
- Gehen Sie auf der Seite Netzwerk folgendermaßen vor:
- Geben Sie einen Namen für die Ressourcen ein.
- Wählen Sie das virtuelle Netzwerk für die Ressourcengruppe.
- Wählen Sie das Subnetz für die Ressourcengruppe und klicken Sie auf Weiter.
- Klicken Sie auf der Seite Zusammenfassung auf Fertig stellen. Die Hostverbindung zum Microsoft Azure Resource Manager ist hergestellt.
Option 2: Verwenden einer vorhandenen Hostverbindung
Nachdem Sie auf Vorhandene verwenden klicken, wird die Seite Vorhandene Dienstprinzipaldetails angezeigt.
- Geben Sie unter Abonnement-ID die Microsoft Azure-Abonnement-ID ein.
- Geben Sie unter Abonnementname den Namen des Azure-Abonnements ein.
- Klicken Sie auf OK.
- Auf der Seite Verbindung:
-
Klicken Sie auf Neue Verbindung erstellen, geben Sie Ihre Microsoft Azure-Abonnement-ID und (optional) einen Verbindungsnamen ein und klicken Sie auf Neu erstellen. Das Microsoft-Authentifizierungsdialogfeld wird angezeigt.
Wenn Sie eine zuvor erstellte Verbindung verwenden möchten, wählen Sie Vorhandene Verbindung verwenden. Wählen Sie dann die Verbindung aus.
-
Geben Sie den Benutzernamen und das Kennwort für den Microsoft Azure Active Directory-Benutzer ein. Citrix Cloud erstellt einen Dienstprinzipal, der berechtigt ist, Maschinen für dieses Abonnement zu erstellen und zu verwalten.
-
- Wählen Sie auf der Seite Region die Azure-Region aus, in der sich Ihre Microsoft Azure-Ressourcengruppe befindet.
-
Gehen Sie auf der Seite Netzwerk folgendermaßen vor:
- Geben Sie einen Namen für die Ressourcen ein. Wenn Sie einen Verbindungsnamen eingegeben haben, verwenden Sie diesen auch als Ressourcennamen.
- Wählen Sie das virtuelle Netzwerk für Ihre Microsoft Azure-Ressourcengruppe aus.
- Wählen Sie die Subnetze aus, die Sie für diese Verbindung verwenden möchten. Wenn nur ein Subnetz vorhanden ist, wird es standardmäßig ausgewählt.
Schritt 3: Erstellen eines Pools von Windows 10-Desktops
Installieren Sie zur Vorbereitung des Desktophostings die Citrix Virtual Delivery Agent (VDA)-Software auf der virtuellen Windows 10-Maschine. Funktionen des VDAs:
- Ermöglicht die Registrierung der Maschine bei Virtual Desktops Essentials.
- Erstellt und verwaltet die Verbindung zwischen Maschine und Benutzergeräten.
- Überprüft, ob eine Citrix Lizenz für den Benutzer oder die Sitzung verfügbar ist.
- Wendet alle konfigurierten Richtlinien für die Sitzung an.
- Überträgt Sitzungsinformationen an Virtual Desktops Essentials.
Installieren des VDAs im Basisimage
- Starten Sie das Windows 10-Image.
- Laden Sie von https://www.citrix.com/downloads/citrix-cloud/product-software/xenapp-and-xendesktop-service.html einen VDA für Desktopbetriebssysteme herunter.
- Starten Sie die VDA-Installation.
- Klicken Sie auf der Seite Umgebung auf MCS-Masterimage erstellen.
- Aktivieren Sie auf der Seite Zusätzliche Komponenten alle Komponenten außer der Option zum Aktivieren von Citrix App-V.
- Geben Sie auf der Seite Delivery Controller die Standorte Ihrer virtuellen Maschinen mit Cloud Connector ein. Klicken Sie auf Weiter und bestätigen Sie alle Warnmeldungen.
- Verwenden Sie auf der Seite Features die Standardeinstellungen und klicken Sie auf Weiter.
- Klicken Sie auf Weiter, um die Standardeinstellungen auf den restlichen Seiten zu übernehmen.
- Klicken Sie auf der Seite Zusammenfassung auf Installieren.
- Starten Sie die virtuelle Maschine neu und melden Sie sich erneut an.
- Überprüfen Sie, ob die Einstellungen angewendet wurden.
- Fahren Sie die virtuelle Maschine herunter. Das Herunterfahren der virtuellen Maschine ist für die VDA-Registrierung erforderlich.
Erstellen eines Speicherkontos
In Microsoft Azure benötigen Sie ein Speicherkonto, um die virtuelle Festplatte für das Basisimage zu hosten. Sie können das Laufwerk in einem vorhandenen Speicherkonto hosten oder ein neues Speicherkonto erstellen.
Wichtig:
Laden Sie erst das Windows 10-Masterimage in das Zielspeicherkonto in Azure, bevor Sie den Maschinenkatalog erstellen.
Erstellen eines Speicherkontos für Images
- Klicken Sie im Microsoft Azure-Navigationsbereich auf Speicherkonten.
- Klicken Sie auf der Seite Speicherkonten auf Hinzufügen.
- Geben Sie unter Name einen Namen an.
- Wählen Sie unter Bereitstellungsmodell die Option Ressourcenmanager.
- Wählen Sie unter Leistung die Option Standard.
- Verwenden Sie die Standardeinstellungen für Replikation, Speicherdienstverschlüsselung und Abonnement.
- Klicken Sie unter Ressourcengruppe auf eine der folgenden Optionen:
- Klicken Sie auf Neu erstellen, um eine Ressourcengruppe zu erstellen. Geben Sie den Namen der Gruppe ein.
- Klicken Sie auf Vorhandene verwenden, um eine vorhandene Ressourcengruppe zu verwenden. Wählen Sie eine Gruppe aus.
- Klicken Sie auf An Dashboard anheften, um das Speicherkonto im Dashboard anzuzeigen.
- Klicken Sie auf Erstellen.
Nach dem Speicherkonto erstellen Sie einen Blobcontainer und benennen ihn mit Verweis auf die virtuelle Festplatte, also z. B. “VHDs”.
Erstellen eines Blobcontainers für Image-VHDs
- Klicken Sie im Microsoft Azure-Navigationsbereich auf Speicherkonten und gehen Sie zum zuvor erstellten Speicherkonto.
- Klicken Sie im mittleren Navigationsbereich unter BLOB-Dienst auf Container.
- Klicken Sie im Detailbereich auf Container.
- Geben Sie im Bereich Neuer Container einen Namen für den Container ein.
- Wählen Sie unter Zugriffstyp die Option Blob und klicken Sie auf Erstellen. Der neue Blobcontainer wird im Bereich angezeigt.
- Kopieren Sie die Blob-URL und speichern Sie sie in einer Textdatei. Die URL wird später zum Hochladen der konvertierten VHD verwendet.
Erstellen eines Maschinenkatalogs für Citrix Virtual Desktops Essentials
Maschinenkataloge sind Sammlungen virtueller Desktops, die Sie als Einheit verwalten. Diese virtuellen Desktops sind die Ressourcen, die Sie den Benutzern bereitstellen. Auf allen Maschinen in einem Maschinenkatalog sind das gleiche Betriebssystem und der gleiche Virtual Desktop Agent (VDA) installiert.
Normalerweise erstellen Sie ein Masterimage und verwenden es zum Erstellen von identischen virtuellen Maschinen im Katalog.
- Melden Sie sich bei Citrix Cloud an. Wählen Sie im Menü links oben Eigene Services > Virtual Apps and Desktops.
- Wählen Sie die Registerkarte Verwalten.
- Klicken Sie im Studio-Navigationsbereich auf Maschinenkataloge.
- Klicken Sie im Bereich “Aktionen” auf Maschinenkatalog erstellen.
- Auf der Seite Betriebssystem ist “Desktopbetriebssystem” als einzige Option verfügbar. Wählen Sie es aus und klicken Sie auf Weiter.
- Führen Sie auf der Seite Desktoperfahrung folgende Schritte aus:
- Wählen Sie Benutzer sollen bei jeder Anmeldung mit dem gleichen (statischen) Desktop verbunden werden.
- Wählen Sie Ja, dedizierte VM erstellen und Änderungen auf lokalem Datenträger speichern.
- Führen Sie auf der Seite Masterimage folgende Schritte aus:
- Gehen Sie zur virtuellen Festplatte (VHD) im zuvor erstellten Blobspeicher und wählen Sie sie aus. Die Navigationsstruktur richtet sich an der Azure-Hierarchie aus:
- Ressourcengruppe
- Speicherkonten
- Container
- Virtuelle Festplatten (VHDs)
- Imagenamen
- Verwenden Sie die Standardauswahl für Wählen Sie die Mindestfunktionsebene für diesen Katalog.
- Gehen Sie zur virtuellen Festplatte (VHD) im zuvor erstellten Blobspeicher und wählen Sie sie aus. Die Navigationsstruktur richtet sich an der Azure-Hierarchie aus:
- Wählen Sie auf der Seite Speicher- und Lizenztypen den Zielspeichertyp und Ihre Lizenzeinstellung.
- Wählen Sie auf der Seite Virtuelle Maschinen die Anzahl virtueller Maschinen und die Größe der virtuellen Azure-Maschine.
- Wählen Sie auf der Seite Netzwerkkarten eine Netzwerkkarte aus, die dem Azure-Subnetznamen für Ihre Citrix-Maschinen zugeordnet werden soll. Sie können auch auf Karte hinzufügen klicken, um eine weitere Netzwerkkarte hinzuzufügen.
- Auf der Seite Computerkonten führen Sie folgende Schritte aus:
- Klicken Sie auf Neue Active Directory-Konten erstellen.
- Wählen Sie die Domäne für die Computerkonten.
- Gehen Sie zur Organisationseinheit für die neuen Maschinen.
- Geben Sie ein Benennungsschema für die neuen Maschinen ein. Fügen Sie zwei Rauten (##) für automatisch ansteigende Nummern ein. Wählen Sie Ziffern oder Buchstaben. Die Rauten werden in das Namensschema übersetzt. Beispielsweise wird mymachcatalog## dann zu mymachcatalog01 oder mymachcatalogAB.
- Klicken Sie auf der Seite Domänenanmeldeinformationen auf Anmeldeinformationen eingeben und geben Sie im Dialogfeld Windows-Sicherheit Ihren Benutzernamen und Ihr Kennwort ein. Dieses Konto wird zum Erstellen der Computerkonten verwendet.
- Geben Sie auf der Seite Zusammenfassung einen Katalognamen und eine Beschreibung für Administratoren ein.
- Klicken Sie auf Fertigstellen.
Die virtuellen Maschinen werden erstellt und ein neues Speicherkonto wird im Microsoft Azure-Dashboard angezeigt. Während die virtuellen Maschinen mit den Maschinenerstellungsdiensten (MCS) bereitgestellt werden, wird eine virtuelle Vorbereitungsmaschine mit VHD vorübergehend in Azure erstellt.
Identifizieren des Imagenamens in Microsoft Azure
- Melden Sie sich beim Azure-Portal an.
- Klicken Sie im Dashboard-Navigationsbereich auf Alle Ressourcen. Es wird eine Liste aller Abonnements angezeigt.
- Wählen Sie das gewünschte Abonnement aus.
- Klicken Sie auf Alle Einstellungen.
- Klicken Sie auf Ressourcengruppen.
- Wählen Sie die Ressourcengruppe aus.
- Wählen Sie die virtuelle Windows 10-Maschine aus, die den Citrix VDA enthält.
- Klicken Sie auf Alle Einstellungen.
- Klicken Sie auf Datenträger.
- Wählen Sie den Betriebssystemdatenträger aus. Das erste Textfeld im Fenster des Betriebssystemdatenträgers enthält die URL für das Image. Dessen Struktur ist wie im folgenden Beispiel dargestellt. Sie können den Speicherkontonamen und den Imagenamen von der URL erhalten. Beispiel:
https://<storage account name>.blob.core.window.net/vhds/<image name>. - Auf der Seite Maschinen werden die aufgelisteten Vorlagen direkt von Ihrem Azure-Abonnement abgerufen.
Schritt 4: Zuweisen der Windows 10-Desktops zu Benutzern
Eine Bereitstellungsgruppe ist eine Sammlung von Maschinen aus einem oder mehreren Maschinenkatalogen. Die Bereitstellungsgruppe gibt an, welche Benutzer diese Maschinen verwenden können.
- Wählen Sie im Studio-Navigationsbereich Bereitstellungsgruppen und dann im Bereich “Aktionen” die Option Bereitstellungsgruppe erstellen.
- Geben Sie an, wie viele Maschinen Sie der Bereitstellungsgruppe zur Verfügung stellen möchten. Die von Ihnen angegebene Anzahl darf nicht die Anzahl der verfügbaren Maschinen in Ihrem Maschinenkatalog überschreiten.
- Wählen Sie auf der Seite Bereitstellungstyp die Option Desktops.
- Wählen Sie auf der Seite Benutzer die Option zur Benutzerverwaltung mit Citrix Cloud. Bei Auswahl dieser Option können Sie mit Citrix Cloud verwalten, wer auf Maschinen in der Bereitstellungsgruppe zugreifen darf. (Sie können Benutzer auch über Studio hinzufügen.)
- Geben Sie auf der Seite Zusammenfassung einen Namen und (optional) eine Beschreibung für die Bereitstellungsgruppe an.
Bearbeiten Sie nach Abschluss dieser Schritte die Bereitstellungsgruppe, um den Benutzerzugriff zu konfigurieren. Sie können Benutzer hinzufügen oder entfernen und Benutzereinstellungen ändern.
Hinzufügen und Entfernen von Benutzern zu bzw. aus Bereitstellungsgruppen über Studio
- Wählen Sie im Studio-Navigationsbereich Bereitstellungsgruppen aus.
- Wählen Sie eine Bereitstellungsgruppe und klicken Sie im Aktionsbereich auf Bereitstellungsgruppe bearbeiten.
- Zum Hinzufügen von Benutzern klicken Sie auf der Seite Benutzer auf Hinzufügen und geben Sie die Benutzer an, die Sie hinzufügen möchten. Zum Entfernen von Benutzern wählen Sie mindestens einen Benutzer aus und klicken Sie auf Entfernen. Sie können auch den Zugriff nicht authentifizierter Benutzer über das entsprechende Kontrollkästchen aktivieren oder deaktivieren.
- Klicken Sie auf OK.
Ändern der Benutzereinstellungen für eine Bereitstellungsgruppe über Studio
Der Name dieser Seite lautet Benutzereinstellungen oder Grundeinstellungen.
- Wählen Sie im Studio-Navigationsbereich Bereitstellungsgruppen aus.
- Wählen Sie eine Bereitstellungsgruppe und klicken Sie im Aktionsbereich auf Bereitstellungsgruppe bearbeiten.
- Führen Sie auf der Seite Benutzereinstellungen (bzw. Grundeinstellungen) folgende Schritte aus:
- Geben Sie unter Beschreibung den Text ein, der Benutzern in Workspace angezeigt wird.
- Stellen Sie die Zeitzone auf die Azure-Zeitzone ein.
- Wählen Sie Bereitstellungsgruppe aktivieren.
- Legen Sie die maximale Anzahl von Desktops pro Benutzer fest.
- Klicken Sie auf OK, um die Einstellungen zu speichern.
Hinzufügen von Benutzerzugriff über Citrix Cloud
- Melden Sie sich bei Citrix Cloud an und klicken Sie auf Bibliothek anzeigen.
- Klicken Sie auf der Desktops-Kachel auf die drei Punkte (…) in der rechten Ecke.
- Suchen Sie die Benutzergruppen mit Zugriff auf die Bereitstellungsgruppe und fügen Sie sie der Liste hinzu.
- Klicken Sie zum Abschluss auf X, um das Fenster zu schließen.
Ihre virtuellen Windows 10-Desktops werden den Gruppen zugewiesen, die der Abonnentenliste hinzugefügt werden.
Schritt 5: Konfigurieren von NetScaler Console VPX in Azure (optional)
Die virtuelle NetScaler Console VPX-Appliance ist als Image im Microsoft Azure Marketplace verfügbar. Wenn Sie NetScaler Console VPX über den Microsoft Azure Resource Manager bereitstellen, können Sie die Cloud Computing-Funktionen von Azure verwenden. Sie können Citrix Gateway-Funktionen zum Lastausgleich und zur Datenverkehrsverwaltung für Ihre Geschäftsaufgaben verwenden.
Sie können NetScaler Console VPX-Instanzen in Azure Resource Manager auf eine von zwei Arten bereitstellen:
- Eine eigenständige Instanz.
- Ein Hochverfügbarkeitspaar im Aktiv/Aktiv- oder Aktiv/Standby-Modus.
Wenn einige Benutzer von einem externen Standort aus eine Verbindung herstellen, können Sie NetScaler Console VPX in Azure so konfigurieren, dass die Citrix Workspace-App und Windows 10-Desktops sicher miteinander verbunden sind.
Nach Abschluss der Bereitstellung stellen Sie über das Remotedesktopprotokoll (RDP) eine Verbindung zu einem der Cloud Connector-Maschinen her. Wenn die Verbindung hergestellt ist, konfigurieren Sie NetScaler Console VPX über die Citrix Gateway-Verwaltungskonsole.
Vollständige Konfigurationsinformationen finden Sie unter Bereitstellen einer NetScaler Console VPX-Instanz unter Microsoft Azure.
Nachdem Sie NetScaler Console VPX in Azure konfiguriert haben, aktivieren Sie Citrix Gateway in Citrix Cloud.
Konfigurieren der Citrix Gateway-Einstellungen zum sicheren Zugriff
- Melden Sie sich an der Verwaltungskonsole mit den Anmeldeinformationen des Citrix Gateway-Administrators an. Sie müssen keine weiteren IP-Adressen konfigurieren. Klicken Sie auf Überspringen.
- Verwenden Sie für Hostname, DNS-IP-Adresse und Zeitzone die IP-Adresse und die DNS-Einstellungen des virtuellen Netzwerks. Die Einstellungen befinden sich auf dem Active Directory-Domänencontroller.
- Klicken Sie auf Fertig. Sie müssen NetScaler Console VPX jetzt nicht neu starten.
- Klicken Sie auf der Registerkarte “Konfiguration” auf Lizenzen und laden Sie die erforderlichen Lizenzen zum Konfigurieren von Citrix Gateway hoch.
- Starten Sie die Appliance nach dem Hochladen der Lizenzen neu.
- Melden Sie sich nach dem Neustart der virtuellen Maschine erneut mit den Citrix Gateway-Anmeldeinformationen an.
Konfigurieren der Einstellungen für Citrix Virtual Desktops Essentials in Citrix Gateway
Führen Sie nach dem Konfigurieren der vorherigen Einstellungen den Konfigurationsassistenten in Citrix Gateway aus. Weitere Informationen finden Sie unter Configuring Settings with the Quick Configuration Wizard.
Konfigurieren von Citrix Gateway für Hochverfügbarkeit und Lastausgleich
In Microsoft Azure-Bereitstellungen ermöglicht der Azure Load Balancer eine hochverfügbare Konfiguration mit zwei virtuellen Citrix Gateway-Maschinen. Der Client-Datenverkehr wird auf die virtuellen Server verteilt, die in beiden Citrix Gateway-Instanzen konfiguriert sind.
Bei Client-Datenverkehr aus dem Internet platzieren Sie einen externen Load Balancer zwischen Internet und Citrix Gateway-Instanzen, um den Client-Datenverkehr zu verteilen. Weitere Informationen zu dieser Konfiguration finden Sie unter Configure a high-availability setup with a single IP address and a single NIC.
Sie können der Citrix Gateway-Netzwerksicherheitsgruppe auch den eingehenden Port 80 hinzufügen, um Citrix Gateway über dessen öffentliche IP-Adresse zu konfigurieren. Nach Abschluss der Konfiguration können Sie die Regel für den eingehenden Port 80 löschen, um einen sicheren Zugriff auf die Verwaltungskonsole zu gewährleisten.
Schritt 6: Verbinden von Benutzern
Der Service wird von Citrix Workspace bereitgestellt. Klicken Sie in der Citrix Cloud-Konsole im Menü links oben auf Workspacekonfiguration.
Nachdem Sie den ersten Katalog erstellt haben, wird die Workspace-URL automatisch von Virtual Desktops Essentials konfiguriert. Diese URL wird unter den Katalogdetails angezeigt. Sie können die Workspace-URL und das Aussehen von Workspaces anpassen. Sie können auch die Vorschauversion der Verbundauthentifizierung mit Azure Active Directory aktivieren. Weitere Informationen finden Sie unter Workspacekonfiguration.
- Klicken Sie in der Citrix Cloud-Konsole im Menü links oben auf Workspacekonfiguration. Wählen Sie die Registerkarte Serviceintegrationen. Der Service wird aufgelistet.
- Testen Sie Ihre Verbindung, indem Sie sich mit der Workspace-URL und Ihren Domänenanmeldeinformationen anmelden und einen Desktop starten.
- Teilen Sie die URL Ihren Benutzern mit, die sie dann kopieren können. Benutzer können die URL in die Adressleiste des Browsers oder der Citrix Workspace-App eingeben und erhalten Zugriff auf ihre Desktops.
Remotezugriff mit NetScaler Console VPX
- Klicken Sie in der Citrix Cloud-Konsole auf Verwalten und dann auf Servicebereitstellung.
- Aktivieren Sie Citrix Gateway.
- Wählen Sie Verwenden Sie Ihr eigenes Citrix Gateway für den Ressourcenstandort.
- Geben Sie die Citrix Gateway-Adresse in das Textfeld ein. Fügen Sie kein Protokoll ein. Sie können eine Portnummer angeben.
- Aktivieren Sie die Sitzungszuverlässigkeit, wenn Sie dieses Feature verwenden wünschen.
- Speichern Sie die Einstellungen.
- Testen Sie Ihre Verbindung, indem Sie sich mit der Workspace-URL und Ihren Domänenanmeldeinformationen anmelden und einen Desktop starten.
- Teilen Sie die URL Ihren Benutzern mit, die sie dann kopieren können. Benutzer können die URL in die Adressleiste des Browsers oder der Citrix Workspace-App eingeben und erhalten Zugriff auf ihre Desktops.
Partnerressourcen
Dieser Service ist auch über den Microsoft Cloud Solution Provider-Kanal verfügbar. Weitere Informationen finden Sie unter Microsoft CSP enablement for Citrix Essentials.
Upgrade auf Citrix DaaS Standard für Azure
Upgrade von Citrix Virtual Desktops Essentials auf Citrix DaaS Standard für Azure
In diesem Artikel
- Neue Features
- Erwerb von Virtual Desktops Essentials
- Systemanforderungen, Voraussetzungen und Kompatibilität
- Bekannte Probleme
- Schritt 1: Verbinden Ihres Azure-Abonnements mit Virtual Desktops Essentials
- Schritt 2: Erstellen einer Hostverbindung
- Schritt 3: Erstellen eines Pools von Windows 10-Desktops
- Schritt 4: Zuweisen der Windows 10-Desktops zu Benutzern
- Schritt 5: Konfigurieren von NetScaler Console VPX in Azure (optional)
- Schritt 6: Verbinden von Benutzern
- Partnerressourcen
- Upgrade auf Citrix DaaS Standard für Azure