Connector Appliance für Cloudservices
Die Connector Appliance ist eine Citrix-Komponente, die in Ihrem Hypervisor gehostet wird. Es dient als Kommunikationskanal zwischen Citrix Cloud und Ihren Ressourcenstandorten und ermöglicht die Cloudverwaltung ohne komplexe Netzwerk- oder Infrastrukturkonfiguration. Mit der Connector Appliance können Sie sich ganz auf die Ressourcen konzentrieren, die Ihren Benutzern einen Mehrwert bieten.
Funktionen der Connector-Appliance
-
Das Verbinden von Active Directory mit Citrix Cloud ermöglicht die Active Directory-Verwaltung und die Verwendung von Active Directory-Gesamtstrukturen und -Domänen an Ihren Ressourcenstandorten. Dadurch müssen keine zusätzlichen AD-Vertrauensstellungen hinzugefügt werden. Weitere Informationen finden Sie unter Active Directory mit Connector Appliance.
-
Mit dem Image Portability Service können Sie Images einfacher plattformübergreifend verwalten. Das Feature erleichtert das Verwalten von Images zwischen einem On-Premises-Ressourcenstandort und einem Standort in einer öffentlichen Cloud. REST-APIs für Citrix Virtual Apps and Desktops ermöglichen die automatisierte Verwaltung von Ressourcen innerhalb einer Citrix Virtual Apps and Desktops-Site.
Der Image Portability-Workflow setzt ein, wenn Sie mit Citrix Cloud die Migration eines Images vom On-Premises-Standort zur abonnierten öffentlichen Cloud initiieren. Nachdem Sie das Image vorbereitet haben, können Sie es mit Image Portability Service in die abonnierte öffentliche Cloud übertragen und zum Ausführen vorbereiten. Zum Schluss stellen Sie das Image mit Citrix Provisioning oder den Maschinenerstellungsdiensten in Ihrer abonnierten öffentlichen Cloud bereit.
Weitere Informationen finden Sie unter Image Portability Service.
-
Mit Citrix Secure Private Access können Administratoren eine einheitliche Benutzeroberfläche bereitstellen, die Single Sign-On, Remotezugriff und Inhaltsinspektion in einer Lösung integriert und eine umfassende Zugriffssteuerung gewährleistet. Weitere Informationen finden Sie unter Secure Private Access mit Connector Appliance.
Möglicherweise gibt es als Preview weitere Services, die auch von der Connector Appliance abhängen.
Die Connector Appliance-Plattform ist Teil der Citrix Cloud-Platform und der Citrix-Identitätsplattform. Sie ermöglicht die Datenverarbeitung, einschließlich der folgenden Informationen:
- IP-Adressen oder FQDNs
- Geräte-, Benutzer- und Ressourcenstandort-IDs
- Zeitstempel
- Ereignisdaten
- Benutzer- und Gruppendetails aus Active Directory (z. B. zur Authentifizierung und zur Suche nach Benutzern und Gruppen)
Details zu den von der Connector Appliance verarbeiteten Informationen finden Sie im Dokument Citrix Cloud Services Data Protection Overview in der Tabelle Data Collected by Citrix Cloud Platform.
Connector Appliance-Verfügbarkeit und Lastverwaltung
Installieren Sie an jedem Ressourcenstandort mehrere Connector Appliances, um Lastausgleich und kontinuierliche Verfügbarkeit zu gewährleisten. Citrix empfiehlt die Installation von mindestens zwei Connector Appliances an jedem Ressourcenstandort. Wenn eine Connector Appliance ausfällt, können die anderen die Verbindung aufrechterhalten. Da die Connector Appliances zustandslos sind, kann die Last auf alle verfügbaren Connector Appliances verteilt werden. Der Lastausgleich muss nicht konfiguriert werden. Er ist automatisiert. Wenn mindestens eine Connector Appliance verfügbar ist, wird die Kommunikation mit Citrix Cloud nicht unterbrochen.
Wenn nur ein Connector für einen Ressourcenstandort konfiguriert ist, zeigt Citrix Cloud auf den Seiten Ressourcenstandorte und Connectors einen Warnhinweis an.
Connector Appliance-Updates
Die Connector Appliance wird automatisch aktualisiert. Sie müssen keine Aktionen ausführen, um den Connector zu aktualisieren.
Sie können Ihren Ressourcenstandort so konfigurieren, dass Updates entweder sofort bei Verfügbarkeit oder in einem bestimmten Wartungsfenster angewendet werden.
Weitere Informationen zum Konfigurieren von Updates finden Sie unter Connector-Updates.
Während des Updates ist die Connector Appliance vorübergehend nicht verfügbar. Updates werden jeweils nur auf eine Connector Appliance an einem Ressourcenstandort angewendet. Registrieren Sie daher an jedem Ressourcenstandort mindestens zwei Connector Appliances, damit zu jeder Zeit mindestens eine verfügbar ist.
Kommunikation der Connector Appliance
Die Connector Appliance authentifiziert und verschlüsselt die gesamte Kommunikation zwischen Citrix Cloud und Ihren Ressourcenstandorten. Nach der Installation initiiert die Connector Appliance die Kommunikation mit Citrix Cloud über eine ausgehende Verbindung. Alle Verbindungen werden von der Connector Appliance zur Cloud über den HTTPS-Standardport (443) und per TCP-Protokoll hergestellt. Es sind keine eingehenden Verbindungen zugelassen.
In der folgenden Tabelle sind die Ports aufgeführt, auf die die Connector Appliance Zugriff benötigt:
| Service | Port | Unterstütztes Domänenprotokoll | Konfigurationsdetails |
|---|---|---|---|
| DNS | 53 | TCP/UDP | Dieser Port muss für das lokale Setup offen sein. |
| NTP | 123 | UDP | Dieser Port muss für das lokale Setup offen sein. |
| HTTPS | 443 | TCP | Für die Connector Appliance ist ausgehender Zugriff auf diesen Port erforderlich. |
Zum Konfigurieren der Connector Appliance müssen IT-Administratoren auf Port 443 (HTTPS) der Connector Appliance zugreifen können.
Hinweis:
Sie müssen
https://am Anfang der IP-Adresse angeben.
Die Connector Appliance kann sowohl mit On-Premises-Systemen am Ressourcenstandort als auch mit externen Systemen kommunizieren. Wenn Sie bei der Registrierung der Connector Appliance einen oder mehrere Webproxys definieren, wird nur der Datenverkehr von der Connector Appliance zu externen Systemen über diesen Webproxy geleitet. Wenn sich Ihr On-Premises-System in einem privaten Adressraum befindet, wird der Datenverkehr von der Connector Appliance zu diesem System nicht über den Webproxy geleitet.
Die Connector Appliance definiert private Adressräume als folgende IPv4-Adressbereiche:
- 10.0.0.0 – 10.255.255.255
- 172.16.0.0 – 172.31.255.255
- 192.168.0.0 – 192.168.255.255
Anforderungen an die Internetkonnektivität
Um Ihre Datencenter mit dem Internet zu verbinden, muss Port 443 für ausgehende Verbindungen geöffnet sein. Für Umgebungen mit Internetproxyserver oder Firewall sind jedoch u. U. weitere Konfigurationsschritte erforderlich.
Die folgenden Adressen müssen mit unveränderten HTTPS-Verbindungen kontaktierbar sein, damit die Citrix Cloud Services ordnungsgemäß ausgeführt und in Anspruch genommen werden können:
https://*.cloud.comhttps://*.citrixworkspacesapi.nethttps://*.citrixnetworkapi.net-
https://*.nssvc.net- Kunden, die nicht alle Unterdomänen aktivieren können, können stattdessen die folgenden Adressen verwenden:
https://*.g.nssvc.nethttps://*.c.nssvc.net
- Kunden, die nicht alle Unterdomänen aktivieren können, können stattdessen die folgenden Adressen verwenden:
https://*.servicebus.windows.nethttps://iwsprodeastusuniconacr.azurecr.iohttps://iwsprodeastusuniconacr.eastus.data.azurecr.io
Netzwerkanforderungen
Stellen Sie sicher, dass Ihre Umgebung die folgende Konfiguration bietet:
- Entweder, das Netzwerk lässt zu, das die Connector Appliance über DHCP DNS- und NTP-Server, eine IP-Adresse, einen Hostnamen und einen Domänennamen abruft, oder Sie legen die Netzwerkeinstellungen manuell in der Connector Appliance-Konsole fest.
- Das Netzwerk ist nicht für die Verwendung der Link-Local-IP-Bereiche 169.254.0.1/24, 169.254.64.0/18 oder 169.254.192.0/18 konfiguriert, die intern von der Connector Appliance verwendet werden.
- Entweder ist die Hypervisor-Uhr auf koordinierte Weltzeit (UTC) eingestellt und mit einem Zeitserver synchronisiert oder die Connector Appliance erhält NTP-Serverinformationen über DHCP.
- Wenn Sie einen Proxy mit der Connector Appliance verwenden, darf der Proxy nicht authentifiziert sein oder er muss die Standardauthentifizierung verwenden.
Systemanforderungen
Die Connector Appliance wird auf den folgenden Hypervisoren unterstützt:
- Citrix Hypervisor 8.2 CU1 LTSR
- VMware ESXi Version 7 Update 2
- Hyper-V unter Windows Server 2016, Windows Server 2019 oder Windows Server 2022.
- Nutanix AHV
- Microsoft Azure
- AWS
- Google Cloud Platform
- XenServer 8
Ihr Hypervisor muss die folgenden Mindestfunktionen bereitstellen:
- 20 GB Stammdatenträger
- 2 vCPUs
- 4 GB RAM
- Ein IPv4-Netzwerk
Sie können mehrere Connector Appliances auf demselben Hypervisorhost hosten. Die Anzahl der Connector Appliances auf einem Host wird nur durch die Hypervisor- und Hardwarebeschränkungen begrenzt.
Hinweis:
Das Klonen, Anhalten und Erstellen von Snapshots der Connector Appliance-VM werden nicht unterstützt.
Connector Appliance anfordern
Laden Sie die Connector Appliance-Software von Citrix Cloud herunter.
-
Melden Sie sich bei Citrix Cloud an.
-
Wählen Sie im Menü oben links die Option Ressourcenstandorte aus.
-
Wenn Sie noch keinen Ressourcenstandort haben, klicken Sie auf das Pluszeichen (+) oder wählen Sie Ressourcenstandort hinzufügen.
-
Klicken Sie am Ressourcenstandort, an dem Sie die Connector Appliance registrieren möchten, auf das Pluszeichen (+) für Connector Appliances.
Die Aufgabe Connector Appliance hinzufügen wird geöffnet.
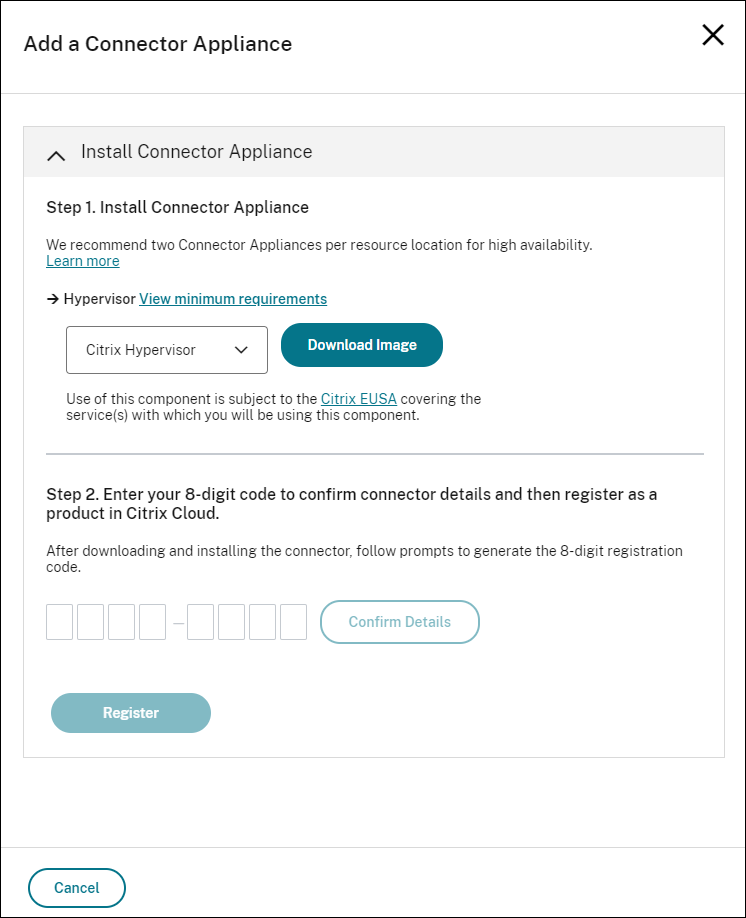
-
Wählen Sie in der Liste Hypervisor in Schritt 1 den Typ des Hypervisors oder Cloudanbieters aus, den Sie zum Hosten der Connector Appliance verwenden möchten.
-
Für On-Premises-Hypervisoren und Cloudumgebungen können Sie die Connector Appliance in Citrix Cloud herunterladen:
- Klicken Sie auf Image herunterladen.
- Überprüfen Sie den Citrix Endbenutzerservicevertrag und wählen Sie, wenn Sie zustimmen, Zustimmen und fortfahrenaus.
-
Wenn Sie dazu aufgefordert werden, speichern Sie die bereitgestellte Connector Appliance-Datei.
Die Dateinamenerweiterung der Connector Appliance-Datei hängt vom ausgewählten Hypervisor ab.
-
Für einige Cloudumgebungen können Sie die Connector Appliance auch über den Marketplace erhalten:
-
-
Lassen Sie die Aufgabe Connector Appliance installieren geöffnet. Nach der Installation der Connector Appliance geben Sie in Schritt 2 Ihren Registrierungscode ein.
Sie können die Aufgabe Connector Appliance installieren auch über die Seite Connectors aufrufen. Wählen Sie das Pluszeichen (+), um einen Connector hinzuzufügen, und fügen Sie eine Connector Appliance hinzu.
Connector Appliance auf dem Hypervisor installieren
Citrix Hypervisor
In diesem Abschnitt wird beschrieben, wie Sie die Connector Appliance mit XenCenter auf einem Citrix Hypervisor-Server importieren.
- Stellen Sie eine Verbindung zum Citrix Hypervisor-Server oder -Pool her, indem Sie XenCenter auf einem System verwenden, das Zugriff auf die heruntergeladene XVA-Datei mit der Connector Appliance hat.
- Wählen Sie Datei > Importieren.
- Geben Sie den Pfad an (oder gehen Sie zum Verzeichnis), wo sich die XVA-Datei mit der Connector Appliance befindet. Klicken Sie auf Weiter.
- Wählen Sie den Citrix Hypervisor-Server aus, auf dem Sie die Connector Appliance hosten möchten. Alternativ können Sie auch den Pool auswählen, in dem die Connector Appliance gehostet werden soll. Citrix Hypervisor wählt dann einen geeigneten verfügbaren Server aus. Klicken Sie auf Weiter.
- Geben Sie das Speicherrepository an, das für die Connector Appliance verwendet werden soll. Klicken Sie auf Importieren.
- Klicken Sie auf Hinzufügen, um eine virtuelle Netzwerkschnittstelle hinzuzufügen. Wählen Sie in der Liste Netzwerk das Netzwerk aus, das von der Connector Appliance verwendet werden soll. Klicken Sie auf Weiter.
- Überprüfen Sie die Optionen, die zum Bereitstellen der Connector Appliance verwendet werden sollen. Wählen Sie Zurück, falls die Optionen geändert werden müssen.
- Stellen Sie sicher, dass die Option Start the new VM(s) automatically as soon as the import is complete aktiviert ist. Klicken Sie auf Fertigstellen.
Nach dem erfolgreichen Bereitstellen und Start der Connector Appliance wird in der Konsole die Startseite mit der IP-Adresse der Connector Appliance angezeigt. Verwenden Sie diese IP-Adresse, um eine Verbindung mit der Connector Appliance-Verwaltungsseite herzustellen und die Registrierung abzuschließen.
Standardmäßig verwendet die Connector Appliance DHCP zum Festlegen der Netzwerkkonfiguration. Wenn DHCP in Ihrer Umgebung nicht verfügbar ist, müssen Sie die Netzwerkkonfiguration in der Konsole der Connector Appliance festlegen, bevor Sie auf die Verwaltungskonsole der Connector Appliance zugreifen können. Weitere Informationen finden Sie unter Netzwerkkonfiguration über die Connector Appliance-Konsole festlegen.
Nächster Schritt: Connector Appliance bei Citrix Cloud registrieren.
VMware ESXi
In diesem Abschnitt wird beschrieben, wie Sie die Connector Appliance auf einem VMware ESXi-Host mit dem VMware vSphere-Client bereitstellen.
- Stellen Sie eine Verbindung zum ESXi-Host her, indem Sie den vSphere-Client auf einem System verwenden, das Zugriff auf die heruntergeladene OVA-Datei mit der Connector Appliance hat.
- Wählen Sie Datei > OVF-Vorlage bereitstellen….
- Geben Sie den Pfad an (oder gehen Sie zum Verzeichnis), an dem die OVA-Datei mit der Connector Appliance ist. Klicken Sie auf Weiter.
- Überprüfen Sie die Vorlagendetails. Klicken Sie auf Weiter.
- Sie können einen eindeutigen Namen für die Connector Appliance-Instanz angeben. Standardmäßig ist der Name auf Connector Appliance festgelegt. Wählen Sie einen Namen, der diese Instanz der Connector Appliance von anderen Instanzen auf dem ESXi-Host unterscheidet. Klicken Sie auf Weiter.
- Geben Sie den Zielspeicher an, der für die Connector Appliance verwendet werden soll. Klicken Sie auf Weiter.
- Wählen Sie das Format aus, in dem die virtuellen Datenträger gespeichert werden sollen. Klicken Sie auf Weiter.
- Überprüfen Sie die Optionen, die zum Bereitstellen der Connector Appliance verwendet werden sollen. Wählen Sie Zurück, falls die Optionen geändert werden müssen.
- Wählen Sie Nach Bereitstellung einschalten. Klicken Sie auf Fertigstellen.
Nach dem erfolgreichen Bereitstellen und Start der Connector Appliance wird in der Konsole die Startseite mit der IP-Adresse der Connector Appliance angezeigt. Verwenden Sie diese IP-Adresse, um eine Verbindung mit der Connector Appliance-Verwaltungsseite herzustellen und die Registrierung abzuschließen.
Standardmäßig verwendet die Connector Appliance DHCP zum Festlegen der Netzwerkkonfiguration. Wenn DHCP in Ihrer Umgebung nicht verfügbar ist, müssen Sie die Netzwerkkonfiguration in der Konsole der Connector Appliance festlegen, bevor Sie auf die Benutzeroberfläche der Connector Appliance zugreifen können. Weitere Informationen finden Sie unter Netzwerkkonfiguration über die Connector Appliance-Konsole festlegen.
Nächster Schritt: Connector Appliance bei Citrix Cloud registrieren.
Hyper-V
In diesem Abschnitt wird beschrieben, wie die Connector Appliance auf einem Hyper-V-Host bereitgestellt wird. Sie können die VM mit Hyper-V-Manager oder mit dem enthaltenen PowerShell-Skript bereitstellen.
Connector Appliance über Hyper-V-Manager bereitstellen
- Stellen Sie eine Verbindung zum Hyper-V-Host her.
- Kopieren Sie die Connector Appliance-ZIP-Datei auf den Hyper-V-Host oder laden Sie sie herunter.
- Extrahieren Sie den Inhalt der ZIP-Datei. Die ZIP-Datei enthält ein PowerShell-Skript und die Datei connector-appliance.vhdx.
- Kopieren Sie die VHDX-Datei an die Stelle, an der Sie Ihre VM-Datenträger aufbewahren möchten. Beispiel:
C:\ConnectorApplianceVMs. - Öffnen Sie den Hyper-V-Manager.
- Klicken Sie mit der rechten Maustaste auf Ihren Servernamen und wählen Sie Neu > Virtuelle Maschine.
- Geben Sie im Assistent für neue virtuelle Computer im Bereich Name und Speicherort angeben einen eindeutigen Namen ein, der zur Identifizierung Ihrer Connector Appliance verwendet werden soll. Klicken Sie auf Weiter.
- Wählen Sie im Bereich Generation angeben die Option Generation 1 aus. Klicken Sie auf Weiter.
-
Konfigurieren Sie im Bereich Speicher zuweisen die folgenden Einstellungen und klicken Sie dann auf Weiter:
- Weisen Sie 4 GB RAM zu.
- Deaktivieren Sie den dynamischen Speicher.
- Wählen Sie im Bereich Netzwerk konfigurieren einen Switch (Beispiel: Standardswitch) aus der Liste aus. Klicken Sie auf Weiter.
- Wählen Sie im Bereich Virtuelle Festplatte verbinden die Option Vorhandene virtuelle Festplatte verwenden aus.
- Gehen Sie zum Speicherort der Datei connector-appliance.vhdx und wählen Sie sie aus. Klicken Sie auf Weiter.
- Überprüfen Sie im Bereich Zusammenfassung die ausgewählten Werte und klicken Sie auf Fertig stellen, um die VM zu erstellen.
- Klicken Sie im Bereich Virtuelle Computer mit der rechten Maustaste auf die Connector Appliance-VM und wählen Sie Einstellungen aus.
- Wählen Sie im Fenster Einstellungen die Option Hardware > Prozessoren und führen Sie die folgenden Aktionen aus:
- Ändern Sie unter Anzahl der virtuellen Prozessoren den Wert auf 2.
- Klicken Sie auf Anwenden.
- Klicken Sie auf OK.
- Klicken Sie im Bereich Virtuelle Computer mit der rechten Maustaste auf die Connector Appliance-VM und wählen Sie Starten aus.
- Klicken Sie mit der rechten Maustaste auf die Connector Appliance-VM und wählen Sie Verbinden aus, um die Konsole zu öffnen.
Nachdem die Connector Appliance bereitgestellt und erfolgreich gestartet wurde, stellen Sie mit Hyper-V-Manager eine Verbindung zur Konsole her. Die Konsole zeigt eine Startseite an, die die IP-Adresse der Connector Appliance enthält. Verwenden Sie diese IP-Adresse, um eine Verbindung mit der Connector Appliance-Verwaltungsseite herzustellen und die Registrierung abzuschließen.
Standardmäßig verwendet die Connector Appliance DHCP zum Festlegen der Netzwerkkonfiguration. Wenn DHCP in Ihrer Umgebung nicht verfügbar ist, müssen Sie die Netzwerkkonfiguration in der Konsole der Connector Appliance festlegen, bevor Sie auf die Benutzeroberfläche der Connector Appliance zugreifen können. Weitere Informationen finden Sie unter Netzwerkkonfiguration über die Connector Appliance-Konsole festlegen.
Nächster Schritt: Connector Appliance bei Citrix Cloud registrieren.
Connector Appliance über ein PowerShell-Skript bereitstellen
Die Datei connector-appliance.zip enthält ein PowerShell-Skript, das eine neue VM erstellt und startet.
Hinweis:
Um dieses nicht signierte PowerShell-Skript auszuführen, müssen Sie möglicherweise die Ausführungsrichtlinien im Hyper-V-System ändern. Weitere Informationen finden Sie unter https://go.microsoft.com/fwlink/?LinkID=135170. Sie können auch das bereitgestellte Skript als Grundlage verwenden, um ein eigenes lokales Skript zu erstellen oder zu ändern.
- Stellen Sie eine Verbindung zum Hyper-V-Host her.
- Kopieren Sie die Connector Appliance-ZIP-Datei auf den Hyper-V-Host oder laden Sie sie herunter.
- Extrahieren Sie den Inhalt der ZIP-Datei: ein PowerShell-Skript und eine VHDX-Datei.
-
Geben Sie in einer PowerShell-Konsole das aktuelle Verzeichnis an, in dem sich der Inhalt der ZIP-Datei befindet, und führen Sie den folgenden Befehl aus:
.\connector-appliance-install.ps1 <!--NeedCopy--> - Wenn Sie dazu aufgefordert werden, geben Sie einen Namen für Ihre VM ein, oder wählen Sie Eingabe, um den Standardwert Connector Appliance zu akzeptieren.
- Wenn Sie dazu aufgefordert werden, geben Sie ein Ziel für den Stammdatenträger ein, oder drücken Sie die Eingabetaste, um das Systemstandardverzeichnis für VHDs zu verwenden.
- Wenn Sie dazu aufgefordert werden, geben Sie einen Namen für den Stammdatenträger ein oder wählen Sie Eingabe, um den Standardwert “connector-appliance.zip” zu akzeptieren.
- Wenn Sie dazu aufgefordert werden, wählen Sie den zu verwendenden Schalter aus. Wählen Sie Eingabe.
- Überprüfen Sie die Zusammenfassung der VM-Importinformationen. Wenn die Informationen korrekt sind, wählen Sie Eingabe, um fortzufahren. Die Connector Appliance-VM wird vom Skript erstellt und gestartet.
Nach dem erfolgreichen Bereitstellen und Start der Connector Appliance wird in der Konsole die Startseite mit der IP-Adresse der Connector Appliance angezeigt. Verwenden Sie diese IP-Adresse, um eine Verbindung mit der Connector Appliance herzustellen und die Registrierung abzuschließen.
Nächster Schritt: Connector Appliance bei Citrix Cloud registrieren.
Nutanix AHV
In diesem Abschnitt wird beschrieben, wie Sie die Connector-Appliance aus der Datei connector-appliance.vhdx mit der Nutanix Prism-Webkonsole auf einem Nutanix AHV-Host bereitstellen.
- Wählen Sie im Hauptmenü der Nutanix Prism-Webkonsole die Ansicht Storage aus.
- Klicken Sie auf + Storage Container, um einen Speichercontainer für die Imagedatei der Connector Appliance zu erstellen. Alternativ können Sie einen vorhandenen Storagecontainer verwenden.
- Laden Sie die Datei
connector-appliance.vhdxin Ihren Speichercontainer hoch.- Wählen Sie im Hauptmenü der Webkonsole Settings.
- Wählen Sie die Registerkarte Image Configuration und klicken Sie auf + Upload Image.
- Geben Sie unter Create Image einen Namen für das Image an.
- Wählen Sie in der Liste Image Type die Option DISK.
- Wählen Sie in der Liste Storage Container den von Ihnen erstellten Speichercontainer.
- Wählen Sie Upload a file.
- Klicken Sie auf Datei auswählen und navigieren Sie zur Datei
connector-appliance.vhdxauf Ihrem lokalen System. - Klicken Sie auf Speichern.
- Warten Sie, bis das Image erstellt ist und sein Status auf der Seite Image Configuration als ACTIVE angezeigt wird.
- Wählen Sie die Registerkarte Network Configuration.
- Klicken Sie auf + Create Network, um ein Netzwerk für die Connector-Appliance zu erstellen.
- Geben Sie auf der Seite Create Network die folgenden Informationen an:
- Netzwerkname
- Netzwerk-VLAN-ID
- Wählen Sie im Hauptmenü der Webkonsole die Ansicht VM aus.
- Klicken Sie auf + Create VM, um eine Connector-Appliance-Instanz zu erstellen
- Geben Sie unter Create VM die folgenden Informationen an:
- VM-Name
- Anzahl der vCPUs
- Speichergröße in GiB
- Wählen Sie Legacy BIOS.
- Klicken Sie auf + Add New Disk, um der VM einen Datenträger hinzuzufügen.
- Geben Sie unter Add Disk die folgenden Informationen an:
- Wählen Sie für Type die Option DISK.
- Wählen Sie für Operation die Option Clone from Image Service.
- Wählen Sie für Bus Type die Option SCSI.
- Wählen Sie für Image das Image, das Sie beim Hochladen der Connector Appliance-Datei erstellt haben.
- Klicken Sie auf Add, um das Hinzufügen des Datenträgers abzuschließen.
- Klicken Sie unter Create VM auf + Add New NIC.
- Wählen Sie unter Create NIC das Netzwerk aus, dem die VM hinzugefügt werden soll.
- Wählen Sie für Network Connection State die Option Connected.
- Klicken Sie auf Add, um das Hinzufügen der NIC abzuschließen.
-
Klicken Sie auf Save, um die VM zu erstellen.
Standardmäßig sind neue VMs ausgeschaltet.
- Wählen Sie in der Ansicht VM die VM und klicken Sie auf Power on.
- Warten Sie, bis die VM gestartet ist. Dieser Vorgang kann mehrere Minuten dauern.
Wenn die Connector Appliance bereitgestellt und gestartet ist, finden Sie ihre IP-Adresse an folgenden Stellen:
- In der Ansicht VM der Nutanix Prism-Webkonsole.
- In der Connector Appliance-Konsole.
Verwenden Sie diese IP-Adresse, um eine Verbindung mit der Connector Appliance-Verwaltungsseite herzustellen und die Registrierung abzuschließen.
Nächster Schritt: Connector Appliance bei Citrix Cloud registrieren.
Microsoft Azure
In diesem Abschnitt wird beschrieben, wie die Connector Appliance in Microsoft Azure bereitgestellt wird. Sie können die Connector Appliance über Azure Marketplace bereitstellen oder über das heruntergeladene Datenträgerimage mit dem enthaltenen PowerShell-Skript.
Connector Appliance über Azure Marketplace bereitstellen
Führen Sie die folgenden Schritte aus, um die Connector Appliance über Azure Marketplace bereitzustellen:
-
Gehen Sie im Azure Marketplance zu Connector-Appliance. (Azure Marketplace)
Alternativ können Sie im Suchfeld von Marketplace auch “Connector Appliance für Cloud-Dienste” eingeben.
-
Klicken Sie auf Get It Now und dann auf Create.
-
Füllen Sie auf der Seite Create Citrix Connector Appliance for Cloud Services die folgenden Informationen aus:
- Wählen Sie unter Subscription ein Abonnement.
- Wählen Sie unter Resource group eine Ressourcengruppe.
- Wählen Sie eine Region für die Connector Appliance.
- Geben Sie unter VM Name einen Namen ein.
- Wählen Sie unter Virtual network ein Netzwerk, dem die Connector Appliance hinzugefügt werden soll. Dieses Netzwerk dient dann zum Zugriff auf Citrix Cloud, die lokalen Ressourcen und die Connector Appliance-Verwaltungsseite. Das Netzwerk kann nicht nachträglich geändert werden.
- Geben Sie einen Wert für Subnet ein.
Klicken Sie auf Weiter: Tags >.
-
Fügen Sie bei Bedarf auf der Registerkarte Tags erforderliche Tags hinzu.
Klicken Sie auf Weiter: Überprüfen + erstellen.
-
Prüfen Sie die Bereitstellungsdetails und klicken Sie auf Create.
Nach dem erfolgreichen Bereitstellen und Start der Connector Appliance wird in der Konsole die Startseite mit der IP-Adresse der Connector Appliance angezeigt. Verwenden Sie diese IP-Adresse, um eine Verbindung mit der Connector Appliance-Verwaltungsseite herzustellen und die Registrierung abzuschließen.
Nächster Schritt: Connector Appliance bei Citrix Cloud registrieren.
Connector Appliance-VM über PowerShell-Skript bereitstellen
Die Datei connector-appliance-azure.zip enthält ein PowerShell-Skript, das eine neue VM erstellt und startet. Sie können das enthaltene Skript als Grundlage verwenden, um ein eigenes lokales Skript zu erstellen oder zu ändern.
Vor der Ausführung des Skripts müssen Sie die folgenden Voraussetzungen erfüllen:
- Installieren Sie das Az PowerShell-Modul in Ihrer lokalen PowerShell-Umgebung.
- Führen Sie das PowerShell-Skript im Verzeichnis aus, in dem sich die VHD-Datei befindet.
Führen Sie hierzu die folgenden Schritte aus:
- Kopieren oder laden Sie die ZIP-Datei der Connector Appliance in Ihr Windows-System.
- Extrahieren Sie den Inhalt der ZIP-Datei: ein PowerShell-Skript und eine VHD-Datei.
- Öffnen Sie die PowerShell-Konsole als Administrator.
-
Geben Sie das Verzeichnis an, in dem sich der Inhalt der ZIP-Datei befindet, und führen Sie den folgenden Befehl aus:
.\connector-appliance-upload-Azure.ps1 - Sie werden dann in einem Dialogfeld aufgefordert, sich bei Microsoft Azure anzumelden. Geben Sie Ihre Anmeldeinformationen ein.
- Wenn Sie vom PowerShell-Skript dazu aufgefordert werden, wählen Sie das zu verwendende Abonnement aus. Drücken Sie die Eingabetaste.
- Folgen Sie den Anweisungen im Skript zum Image-Upload und zum Erstellen einer virtuellen Maschine.
-
Nach dem Erstellen der ersten VM werden Sie gefragt, ob Sie eine weitere VM aus dem hochgeladenen Image erstellen möchten.
- Geben Sie
yein, um eine weitere VM zu erstellen. - Geben Sie
nein, um das Skript zu beenden.
- Geben Sie
Nach dem erfolgreichen Bereitstellen und Start der Connector Appliance wird in der Konsole die Startseite mit der IP-Adresse der Connector Appliance angezeigt. Verwenden Sie diese IP-Adresse, um eine Verbindung mit der Connector Appliance-Verwaltungsseite herzustellen und die Registrierung abzuschließen.
Nächster Schritt: Connector Appliance bei Citrix Cloud registrieren.
AWS
In diesem Abschnitt wird beschrieben, wie die Connector Appliance in AWS bereitgestellt wird. Die Connector Appliance ist als AMI im AWS Marketplace verfügbar und es wird empfohlen, die Connector Appliance aus dem AMI zu installieren. Alternativ können Sie ein heruntergeladenes Datenträgerimage mit der AWS-Benutzeroberfläche oder dem enthaltenen PowerShell-Skript bereitstellen.
Voraussetzungen für das Netzwerk
Zum Bereitstellen der Connector Appliance in AWS stellen Sie sicher, dass Sie über das Subnetz, in dem die Connector Appliance erstellt wurde, auf Citrix Cloud zugreifen können.
Wir empfehlen die Verwendung einer privaten IP-Adresse für die Appliance, was eine bestimmte Konfiguration für den Zugriff auf Citrix Cloud erfordert. Führen Sie für diese Konfiguration die folgenden Schritte in der AWS-Managementkonsole aus:
-
Erstellen Sie das NAT-Gateway.
- Wählen Sie in der oberen Navigationsleiste Services > VPC > NAT Gateways aus.
-
Klicken Sie rechts oben auf Create NAT Gateway. Geben Sie die folgenden Informationen ein:
- Geben Sie den Namen ein.
- Wählen Sie das Subnetz aus.
- Legen Sie für Connectivity type die Option Public fest.
- Wählen Sie in der Liste Elastic IP allocation ID einen Eintrag. Wenn keine Elastic IP verfügbar ist, klicken Sie auf Allocate Elastic IP und folgen Sie den Anweisungen zum Erstellen.
- Klicken Sie auf Create NAT Gateway.
-
Erstellen Sie einen Routingtabelleneintrag mit dem NAT-Gateway.
- Wählen Sie in der oberen Navigationsleiste Services > VPC > Routingtabellen aus.
-
Klicken Sie rechts oben auf Create route table. Geben Sie die folgenden Informationen ein:
- Geben Sie den Namen ein.
- Wählen Sie in der Liste die VPC mit dem Subnetz, das Sie beim Erstellen des NAT-Gateways ausgewählt haben.
- Klicken Sie auf Create route table.
- Klicken Sie in der Registerkarte Routen der von Ihnen erstellten Routingtabelle auf Routen bearbeiten > Route hinzufügen.
-
Machen Sie Angaben für Destination und Target.
- Wählen Sie für “Destination” 0.0.0.0/0.
- Wählen Sie für “Target” das von Ihnen erstellte NAT-Gateway.
- Klicken Sie auf Save change.
-
Fügen Sie das für die Connector Appliance zu verwendende Subnetz an diese Routingtabelle an.
- Wählen Sie in der oberen Navigationsleiste Services > VPC > Routingtabellen aus.
- Wählen Sie die Routentabelle aus, die das NAT-Gateway enthält.
- Wechseln Sie zur Registerkarte Subnet Associations.
- Klicken Sie auf Edit subnet associations.
- Wählen Sie das Subnetz oder die Subnetze aus, die an die Routentabelle angefügt werden sollen.
- Klicken Sie auf Save Associations.
Connector Appliance aus AWS Marketplace bereitstellen
Sorgen Sie zunächst dafür, dass folgende Voraussetzungen erfüllt sind:
-
Sie haben Berechtigungen zum Betrieb von EC2-Ressourcen.
-
Sie haben die Konfiguration unter Netzwerkvoraussetzungen ausgeführt.
-
(Optional) Sie können eine Sicherheitsgruppe erstellen, um einzuschränken, welche IP-Adressen auf Ihre Connector Appliance zugreifen dürfen.
Führen Sie hierzu die folgenden Schritte aus:
- Melden Sie sich bei der AWS-Managementkonsole an.
-
Suchen Sie die Connector Appliance-AMI im AWS Marketplace. Dazu gibt es mehrere Methoden:
-
Folgen Sie dem Marketplace-Link in Citrix Cloud. (AWS Marketplace)
-
Suchen Sie in der AWS Management Console nach dem AMI:
- Gehen Sie zu Services > Compute > EC2 > AMIs
- Stellen Sie sicher, dass Sie in der Region “US East (Ohio)” sind.
- Suchen Sie in Public images nach “Citrix Connector Appliance” oder nach der AMI-ID “ami-026eaf9b3b232577f”.
-
-
Überprüfen Sie die AMI-ID (ami-026eaf9b3b232577f) und die Besitzer-ID (414337923189), um sicherzustellen, dass Sie das richtige AMI verwenden.
-
Kopieren Sie das AMI in Ihr Abonnement:
- Gehen Sie zu Actions > Copy AMI.
- Im Dialogfeld Copy AMI können Sie unter Destination Region die gewünschte Zielregion auswählen.
- Klicken Sie auf Copy AMI.
-
Klicken Sie auf der kopierten AMI-Zusammenfassungsseite auf Launch instance from AMI.
-
Führen Sie im Dialogfeld Launch an instance die folgenden Schritte aus:
- Wählen Sie die Anzahl der zu erstellenden Instanzen. Aus Resilienzgründen empfehlen wir, an jedem Ressourcenstandort mindestens zwei Connector Appliances zu haben.
- Geben Sie einen Namen für die Instanz an.
- Wählen Sie unter Instance type die Option t2.medium. Der Instanztyp muss mindestens 4 GB und 2 CPUs haben.
- Wählen Sie für Key pair (login) die Option Proceed without a key pair. Eine SSH-Anmeldung bei der Connector Appliance ist nicht zulässig, daher ist kein Schlüsselpaar erforderlich.
- Konfigurieren Sie unter Network settings im Abschnitt Firewall (security group) die folgenden Einstellungen:
- Wählen Sie aus, ob Sie Create security group oder Select existing security group verwenden möchten.
- Deaktivieren Sie Allow SSH traffic from the internet.
- Wählen Sie Allow HTTPs traffic from the internet.
- Wählen Sie Allow HTTP traffic from the internet.
Klicken Sie auf Launch Instance.
-
Nachdem die Instanz erstellt ist, klicken Sie im Abschnitt Success auf den Link der Instanz-ID, um die Instanz Ihrer Connector Appliance anzuzeigen.
Alternativ können Sie auf dieser Seite auf die Schaltfläche View All Instances klicken oder in der AWS Management Console zu Services > EC2 >Instances gehen, um eine Liste Ihrer Instances anzuzeigen.
- Wenn der Instanzstatus unter Instance state als Running angezeigt wird, gehen Sie zu den Instanzdetails und verwenden Private IPv4 address, um sich mit der Connector Appliance-Verwaltungsseite zu verbinden und den Registrierungsvorgang fortzusetzen.
Sie benötigen evtl. einen Bastionshost, um aus dem Browser die Connector Appliance-Verwaltungsseite unter der internen IP-Adresse aufzurufen und die Registrierung abzuschließen.
Standardmäßig verwendet die Connector Appliance DHCP zum Festlegen der Netzwerkkonfiguration. Sie können diese Netzwerkkonfiguration über die Connector Appliance-Weboberfläche bearbeiten. Weitere Informationen finden Sie unter Netzwerkeinstellungen auf der Connector Appliance-Verwaltungsseite konfigurieren.
Nächster Schritt: Connector Appliance bei Citrix Cloud registrieren.
Connector Appliance über die AWS-Benutzeroberfläche bereitstellen
Sorgen Sie zunächst dafür, dass folgende Voraussetzungen erfüllt sind:
-
Sie haben Berechtigungen zum Betrieb von S3- und EC2-Ressourcen.
-
Sie haben eine Dienstrolle und eine Richtlinie mit VM-Importzugriff erstellt. Weitere Informationen finden Sie unter https://docs.aws.amazon.com/vm-import/latest/userguide/required-permissions.html#vmimport-role.
Hinweis:
Um eine Dienstrolle zu erstellen, müssen Sie einen S3-Bucket erstellen. Legen Sie beim Erstellen der Richtlinie das S3-Bucket fest, das Sie mit VM-Importzugriff erstellt haben.
-
Sie haben Zugriff auf AWS CloudShell. Das Tool ist nur in bestimmten Regionen verfügbar. Eine Liste der Regionen, in denen AWS CloudShell unterstützt wird, finden Sie unter https://docs.aws.amazon.com/cloudshell/latest/userguide/supported-aws-regions.html.
-
Sie haben die Konfiguration unter Netzwerkvoraussetzungen ausgeführt.
Führen Sie hierzu die folgenden Schritte aus:
- Extrahieren Sie auf Ihrem lokalen System den Inhalt von
connector-appliance-aws.zip. - Melden Sie sich bei der AWS-Managementkonsole an.
- Erstellen Sie ein Speicher-Bucket, indem Sie die folgenden Schritte ausführen. (Alternativ können Sie die Schritte überspringen und ein bestehendes Speicher-Bucket verwenden.)
- Wählen Sie in der oberen Navigationsleiste Services > S3 > Create bucket aus.
- Geben Sie einen eindeutigen Namen für das Bucket ein. Benennungskonventionen für Buckets in Amazon S3 finden Sie unter https://docs.aws.amazon.com/AmazonS3/latest/userguide/bucketnamingrules.html.
- Wählen Sie die Region für das Bucket aus. Die Region muss mit Ihrer AWS-Region übereinstimmen, da Sie die Dateien im Bucket nicht verwenden können, wenn die Regionen unterschiedlich sind.
- Übernehmen Sie für die verbleibenden Optionen die Standardeinstellungen und klicken Sie auf Create bucket.
- Klicken Sie auf den Namen des Buckets, das Sie erstellt haben. Klicken Sie auf Upload > Add files und wählen Sie dann die Datei
connector-appliance.vhdaus. Übernehmen Sie für die verbleibenden Optionen die Standardeinstellungen und klicken Sie auf Upload. - Klicken Sie auf die hochgeladene Datei. Klicken Sie auf Copy S3 URI.
- Klicken Sie in der oberen Navigationsleiste auf das AWS CloudShell-Symbol und führen Sie die folgenden Befehle aus:
-
Erstellen Sie einen Task, um Ihre VHD-Datei in einen Snapshot zu konvertieren:
aws ec2 import-snapshot --disk-container Format=VHD,Url="<S3_URI>"Ersetzen Sie den Platzhalter durch Ihren S3-URI, den Sie aus dem vorherigen Schritt kopiert haben. Beispiel:
aws ec2 import-snapshot --disk-container Format=VHD,Url="s3://my-aws-bucket/connector-appliance.vhd".Dieser Befehl ist abgeschlossen, wenn der folgende Befehl eine JSON-Zeichenfolge zurückgibt, die
"Status": "completed"enthält. Notieren Sie sich den WertimportTaskIdin der JSON-Ausgabe. -
Führen Sie den folgenden Befehl aus:
aws ec2 describe-import-snapshot-tasks --import-task-ids <ImportTaskId>Ersetzen Sie den Platzhalterwert durch die
importTaskId, die aus dem vorherigen Schritt kopiert wurde. Beispiel:aws ec2 describe-import-snapshot-tasks --import-task-ids import-snap-0273h2836153itg5.
-
- Wählen Sie in der AWSManagement Console in der oberen Navigationsleiste Services > EC2 aus.
- Klicken Sie im Menü links auf Snapshots.
- Klicken Sie mit der rechten Maustaste auf den von Ihnen erstellten Snapshot und dann auf Create Image
- Führen Sie auf der nun geöffneten Seite die folgenden Schritte aus:
- Geben Sie einen Namen für das AMI ein.
- Wählen Sie Hardware-assisted virtualization.
Klicken Sie auf Erstellen.
- Klicken Sie im Menü links auf AMIs.
- Klicken Sie mit der rechten Maustaste auf das erstellte AMI und dann auf Launch.
- Führen Sie auf der nun geöffneten Seite die folgenden Schritte aus:
- Wählen Sie den Instanztyp.
- (Optional) Passen Sie das Netzwerk auf der Registerkarte Configure Instance an.
- (Optional) Fügen Sie auf der Registerkarte Add Storage ein weiteres Volume an.
- Legen Sie auf der Registerkarte Configure Security Group Sicherheitsgruppenregeln fest.
Wenn Sie den Start der Instanz überprüft haben, klicken Sie auf Review and Launch.
Nachdem die Connector Appliance bereitgestellt und erfolgreich gestartet wurde, gehen Sie zu Services > EC2 > Instances und wählen Sie die Instance aus, die Sie erstellt haben. Verwenden Sie die Adresse unter <id=”i471”>Private IPv4 address</g>, um eine Verbindung mit der Connector Appliance-Verwaltungsseite herzustellen und die Registrierung abzuschließen. Sie benötigen evtl. einen Bastionshost, um aus dem Browser die Connector Appliance-Verwaltungsseite unter der internen IP-Adresse aufzurufen und die Installation fortzusetzen.
Standardmäßig verwendet die Connector Appliance DHCP zum Festlegen der Netzwerkkonfiguration. Sie können diese Netzwerkkonfiguration über die Connector Appliance-Weboberfläche bearbeiten. Weitere Informationen finden Sie unter Netzwerkeinstellungen auf der Connector Appliance-Verwaltungsseite konfigurieren.
Nächster Schritt: Connector Appliance bei Citrix Cloud registrieren.
Connector Appliance über ein PowerShell-Skript bereitstellen
Die Datei connector-appliance-aws.zip enthält ein PowerShell-Skript, das eine neue VM erstellt und startet. Vor der Ausführung des Skripts müssen Sie die folgenden Voraussetzungen erfüllen:
-
Sie haben AWS.Tools, AWSPowerShell.NetCore oder AWSPowerShell auf Ihrem System installiert. Weitere Informationen finden Sie unter https://docs.aws.amazon.com/powershell/latest/userguide/pstools-getting-set-up.html.
-
Sie haben eine Dienstrolle und eine Richtlinie mit VM-Importzugriff erstellt. Sowohl die Servicerolle als auch die Richtlinie müssen den Namen
vmimporttragen, damit dieses PowerShell-Skript funktioniert. Weitere Informationen finden Sie unter https://docs.aws.amazon.com/vm-import/latest/userguide/required-permissions.html#vmimport-role.Hinweis:
Um eine Dienstrolle zu erstellen, müssen Sie einen S3-Bucket erstellen. Legen Sie beim Erstellen der Richtlinie das S3-Bucket fest, das Sie mit VM-Importzugriff erstellt haben.
-
Sie haben eine Amazon EC2-Sicherheitsgruppe erstellt.
-
Sie haben S3-Berechtigungen und API-Zugriff.
-
Sie haben die Konfiguration unter Netzwerkvoraussetzungen ausgeführt.
Führen Sie hierzu die folgenden Schritte aus:
- Extrahieren Sie auf Ihrem lokalen System den Inhalt von
connector-appliance-aws.zipin einen Ordner. - Führen Sie in PowerShell die folgenden Befehle aus:
-
Zum Ausführen eines AWS-Cmdlets in Ihrer lokalen Umgebung führen Sie den folgenden Befehl aus, um dem AWS SDK-Speicher ein neues Profil hinzuzufügen:
Set-AWSCredential -AccessKey <access_key_ID> -SecretKey <secret_key> -StoreAs MyProfileErsetzen Sie die Platzhalter durch Ihren Zugriffsschlüssel und Ihren geheimen Schlüssel. Geben Sie einen eindeutigen Profilnamen an. In dem von uns bereitgestellten Beispiel ist dies
MyProfile. -
Legen Sie das Profil als Standard fest:
Initialize-AWSDefaultConfiguration -ProfileName MyProfile -
Wechseln Sie in den Ordner, in dem sich die extrahierten Dateien befinden, und führen Sie den folgenden Befehl aus:
.\connector-appliance-upload-aws.ps1
-
-
Folgen Sie den Anweisungen im Skript zur Auswahl der Region für Ihre Connector Appliance-Bereitstellung, zum Hochladen des Images in das von Ihnen ausgewählte Bucket und zur Eingabe eines Namens für Ihre VM.
- Sie müssen das Bucket mit VM-Importzugriff verwenden, das Sie zuvor erstellt haben.
- Wenn Sie zur Angabe der VPC aufgefordert werden, wählen Sie die VPC aus, in der das NAT-Gateway und die Routingtabellen konfiguriert sind.
- Wählen Sie als Subnetz dasjenige aus, das an die Routingtabelle mit dem NAT-Gateway anfügt wurde.
Weitere Informationen finden Sie unter Voraussetzungen für das Netzwerk.
Nach dem Bereitstellen und erfolgreichen Start der Connector Appliance wird die private IP-Adresse der Connector Appliance angezeigt. Sie benötigen evtl. einen Bastionshost, um aus dem Browser die Connector Appliance-Verwaltungsseite unter der internen IP-Adresse aufzurufen und die Registrierung abzuschließen.
Standardmäßig verwendet die Connector Appliance DHCP zum Festlegen der Netzwerkkonfiguration. Sie können diese Netzwerkkonfiguration über die Connector Appliance-Weboberfläche bearbeiten. Weitere Informationen finden Sie unter Netzwerkeinstellungen auf der Connector Appliance-Verwaltungsseite konfigurieren.
Nächster Schritt: Connector Appliance bei Citrix Cloud registrieren.
Google Cloud Platform
In diesem Abschnitt wird beschrieben, wie die Connector Appliance auf der Google Cloud Platform bereitgestellt wird. Sie können die Connector Appliance vom Google Cloud Marketplace installieren. Alternativ können Sie ein heruntergeladenes Datenträgerimage mit der Google Cloud Platform-Konsole oder dem enthaltenen PowerShell-Skript bereitstellen.
Die Datei connector-appliance-gcp.zip enthält:
-
connector-appliance.tar.gz, das ist ein Datenträgerimage der Connector Appliance -
connector-appliance-upload-gcp.ps1, ein PowerShell-Skript, das zur automatischen Bereitstellung der Connector Appliance verwendet werden kann
Connector Appliance aus Google Cloud Marketplace bereitstellen
-
Melden Sie sich an Ihrem Google-Konto an.
-
Folgen Sie dem Marketplace-Link in Citrix Cloud. (Google Cloud Marketplace)
Alternativ können Sie im Suchfeld von Marketplace auch “Connector Appliance für Cloud-Dienste” eingeben.
-
Klicken Sie auf Launch.
-
Füllen Sie auf der Seite New Citrix Connector Appliance for Cloud Services deployment die folgenden Informationen aus:
- Geben Sie einen Bereitstellungsnamen für den Bereitstellungsauftrag an.
- Wählen Sie eine Zone für die Connector Appliance.
- Wählen Sie die zu verwendenden Maschinenfamilie, die Serie und den Maschinentyp.
- Wählen Sie den Startdatenträgertyp und die Größe des Startdatenträgers in GB.
- Geben Sie im Abschnitt Networking die Netzwerkschnittstelle an, die von der Connector Appliance verwendet werden soll. Wenn Sie über ein öffentliches Netzwerk eine Verbindung mit der Verwaltungsseite herstellen möchten, geben Sie eine externe IP unter External IP an.
Klicken Sie auf Bereitstellen. Sie werden zur Seite Deployment Manager weitergeleitet.
Hinweis:
Nach dem Bereitstellen und erfolgreichen Start der Connector Appliance erhalten Sie eine E-Mail zur Bestätigung, dass die Connector Appliance auf Google Cloud Platform bereitgestellt wurde.
-
Klicken Sie auf der Seite Deployment Manager auf den Instanznamen. Alternativ können Sie nach der Connector Appliance-Instanz suchen, die Sie unter Compute Engine erstellt haben.
-
Wenn Sie zuvor beim Einrichten der Netzwerkschnittstelle für Ihr Connectorgerät eine Externe IP angegeben haben, kopieren Sie die Externe IP-Adresse im Abschnitt Netzwerkschnittstellen auf der Registerkarte Details. Verwenden Sie diese IP-Adresse, um eine Verbindung mit der Connector Appliance-Verwaltungsseite herzustellen und die Registrierung abzuschließen. Alternativ können Sie die Primäre interne IP-Adresse verwenden, um die Administrationsseite des Connectorgeräts von einer anderen Maschine aus aufzurufen, die sich im selben Subnetz wie Ihr Connectorgerät befindet.
Nächster Schritt: Connector Appliance bei Citrix Cloud registrieren.
Connector Appliance über die Google Cloud Platform-Konsole bereitstellen
- Extrahieren Sie auf Ihrem lokalen System den Inhalt von
connector-appliance-gcp.zip. -
Erstellen Sie in Ihrem Google Cloud Platform-Projekt einen Storage-Bucket. (Alternativ können Sie einen vorhandenen Storage-Bucket verwenden.)
- Wählen Sie im Hauptmenü Cloud Storage.
- Wählen Sie im Hauptbereich Create bucket.
- Geben Sie einen Namen für den Bucket ein.
- Konfigurieren Sie die Einstellungen für Datenspeicher und Zugriff. Sie können auch die Standardeinstellungen belassen.
- Klicken Sie auf Erstellen.
- Wählen Sie in Ihrem Speicher-Bucket Upload files und wählen Sie die Datei
connector-appliance.tar.gzaus. Warten Sie, bis der Dateiupload abgeschlossen ist. - Wählen Sie die hochgeladene Datei, um die Details anzuzeigen. Kopieren Sie den Wert von gsutil URI in die Zwischenablage.
- Öffnen Sie die Cloudshell, indem Sie in der Kopfzeilenleiste auf das Symbol für Cloudshell aktivieren klicken.
-
Führen Sie in der Cloudshell den folgenden Befehl aus, um ein Image zu erstellen:
gcloud compute images create "Image name" --guest-os-features=MULTI_IP_SUBNET --source-uri="gsutil URI of uploaded connector-appliance.tar.gz file" - Wählen Sie im Hauptmenü Compute Engine > VM Instances aus.
-
Wählen Sie Create Instance. Geben Sie im nun geöffneten Bereich die folgenden Informationen ein:
- Geben Sie im Feld Name einen Namen für die Connector Appliance-Instanz ein.
- Wählen Sie eine Region als Standort der Connector Appliance.
- Legen Sie die Maschinenkonfiguration fest.
- Klicken Sie im Bereich Boot disk auf Change.
- Wechseln Sie im nun geöffneten Abschnitt zur Registerkarte Custom images.
- Wählen Sie in der Liste Image das erstellte Image.
- Klicken Sie auf Select.
- Aktivieren Sie im Abschnitt Firewall “HTTPS Traffic”, um den Zugriff auf die Connector Appliance-Verwaltungsseite zu ermöglichen.
- Konfigurieren Sie ggf. weitere Optionen. Vielleicht möchten Sie beispielsweise nicht die Standardnetzwerkkonfiguration verwenden.
Klicken Sie auf Erstellen.
- Wählen Sie im Abschnitt VM Instances die neu erstellte VM aus, um die Details anzuzeigen.
Nach dem Bereitstellen und erfolgreichen Start der Connector Appliance werden im Abschnitt VM Instances die IP-Adressen der Connector Appliance angezeigt.
Wenn die Connector Appliance eine externe IP-Adresse hat, können Sie sie verwenden, um aus dem Browser die Connector Appliance-Verwaltungsseite aufzurufen und die Registrierung abzuschließen.
Wenn die Connector Appliance nur eine interne IP-Adresse hat, verwenden Sie einen Bastionshost, um aus dem Browser die Connector Appliance-Verwaltungsseite aufzurufen und die Registrierung abzuschließen. Weitere Informationen finden Sie unter https://cloud.google.com/compute/docs/connect/ssh-using-bastion-host.
Nächster Schritt: Connector Appliance bei Citrix Cloud registrieren.
Connector Appliance über ein PowerShell-Skript bereitstellen
Um das bereitgestellte PowerShell-Skript zum Bereitstellen der Connector Appliance zu verwenden, muss auf Ihrem System das Google Cloud SDK installiert sein.
- Extrahieren Sie auf Ihrem lokalen System den Inhalt von
connector-appliance-gcp.zipin einen Ordner. - Ändern Sie in PowerShell das Verzeichnis in den Ordner, in dem sich die extrahierten Dateien befinden.
- Führen Sie den Befehl
.\connector-appliance-upload-GCP.ps1aus. - Authentifizieren Sie sich im geöffneten Browserfenster beim Google Cloud SDK mit einem Konto, das Zugriff auf das Projekt hat, für das Sie die Connector Appliance bereitstellen möchten.
- Wählen Sie das zu verwendende Projekt in Google Cloud Tools for PowerShell aus, wenn Sie vom PowerShell-Skript dazu aufgefordert werden. Drücken Sie die Eingabetaste.
- Folgen Sie den Anweisungen im Skript zum Upload des Datenträgers, Erstellen eines Images und Erstellen einer virtuellen Maschine.
-
Nach dem Erstellen der ersten VM werden Sie gefragt, ob Sie eine weitere VM aus dem hochgeladenen Image erstellen möchten.
- Geben Sie
yein, um eine weitere VM zu erstellen. - Geben Sie
nein, um das Skript zu beenden.
- Geben Sie
Nach dem Bereitstellen und erfolgreichen Start der Connector Appliance wird die interne IP-Adresse der Connector Appliance angezeigt. Alternativ können Sie die interne IP-Adresse der Connector Appliance in der Google Cloud Platform-Konsole suchen. Im Abschnitt Compute Engine > VM Instances wird die IP-Adresse der Connector-Appliance angezeigt.
Verwenden Sie einen Bastionshost, um aus dem Browser die Connector Appliance-Verwaltungsseite unter der internen IP-Adresse aufzurufen und die Registrierung abzuschließen. Weitere Informationen finden Sie unter https://cloud.google.com/compute/docs/connect/ssh-using-bastion-host.
Nächster Schritt: Connector Appliance bei Citrix Cloud registrieren.
Connector Appliance bei Citrix Cloud registrieren
Durch Registrieren einer Connector Appliance bei Citrix Cloud schaffen Sie einen Kommunikationskanal zwischen Citrix Cloud und Ihren Ressourcenstandorten.
Nachdem Sie die Connector Appliance auf dem Hypervisor installiert und gestartet haben, wird in der Konsole die IP-Adresse der Connector Appliance angezeigt. Die Konsole zeigt außerdem einen SSL-Fingerabdruck, mit dem Sie Ihre Verbindung zur Benutzeroberfläche der Connector Appliance validieren können.
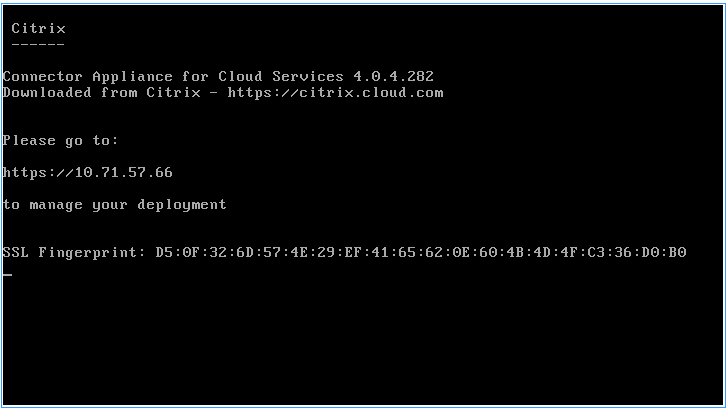
-
Kopieren Sie die IP-Adresse der Connector Appliance in die Adressleiste Ihres Browsers.
Hinweis:
Möglicherweise müssen Sie
https://am Anfang der IP-Adresse angeben.Die Benutzeroberfläche der Connector Appliance verwendet ein selbstsigniertes Zertifikat, das fünf Jahre gültig ist. Daher wird möglicherweise eine Meldung angezeigt, dass die Verbindung nicht sicher ist. Um die Verbindung zu Ihrer Connector Appliance zu überprüfen, können Sie den SSL-Fingerabdruck in der Konsole mit dem Fingerabdruck vergleichen, den der Browser von der Webseite erhält.
Führen Sie beispielsweise im Google Chrome-Browser die folgenden Schritte aus:
- Klicken Sie neben der Adressleiste auf den Marker Nicht sicher.
- Wählen Sie Zertifikat. Das Fenster Zertifikat wird geöffnet.
-
Wechseln Sie zur Registerkarte Details und suchen Sie das Feld Fingerabdruck.
Wenn der Wert im Feld Fingerabdruck mit dem SSL-Fingerabdruck in der Konsole übereinstimmt, können Sie bestätigen, dass Ihr Browser direkt mit der Benutzeroberfläche der Connector Appliance verbunden ist.
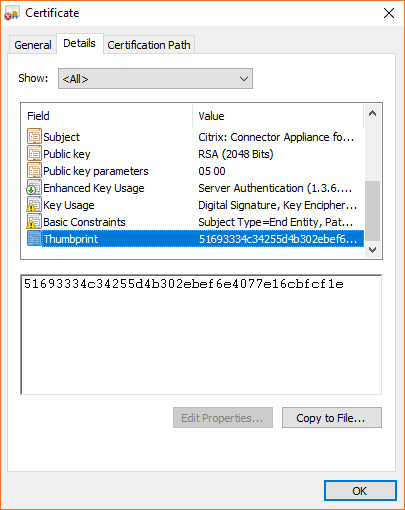
Sie können dieses selbstsignierte Zertifikat durch ein eigenes ersetzen, das von Ihrer Organisation signiert oder mithilfe der Vertrauenskette Ihrer Organisation generiert wurde. Weitere Informationen finden Sie unter Zertifikate verwalten.
-
Wenn Sie im Browser bestätigen müssen, dass Sie die Website aufrufen möchten, führen Sie diesen zusätzlichen Schritt jetzt aus.
Die Webseite Neues Kennwort erstellen wird geöffnet.
-
Erstellen Sie ein Kennwort für die Benutzeroberfläche Ihrer Connector Appliance und klicken Sie auf Kennwort festlegen.
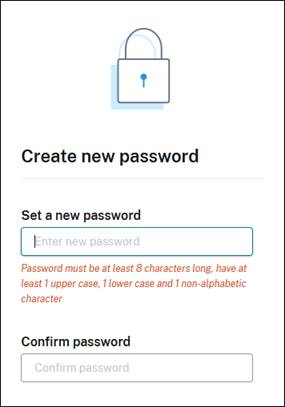
Ihr Kennwort muss die folgenden Anforderungen erfüllen:
- Kennwortlänge mindestens 8 Zeichen
- Groß- und Kleinbuchstaben enthalten
- Mindestens ein nicht alphabetisches Zeichen enthalten
Stellen Sie sicher, dass Sie dieses Kennwort für die zukünftige Verwendung an einem sicheren Ort speichern.
-
Melden Sie sich mit dem erstellten Kennwort an. Die Seite Connectorverwaltung wird geöffnet.
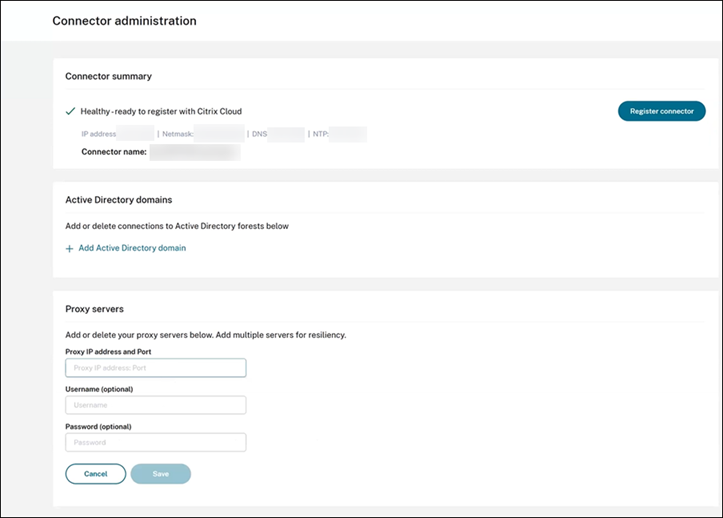
-
(Optional) Wenn Sie einen oder mehrere Webproxys verwenden, können Sie im Abschnitt Proxyserver die Proxyadressen hinzufügen. Es werden authentifizierte und nicht authentifizierte Proxys unterstützt. Um einen nicht authentifizierten Proxy hinzuzufügen, machen Sie für Proxy-IP-Adresse und Port gültige Angaben. Um einen authentifizierten Proxy hinzuzufügen, geben Sie außerdem einen gültigen Benutzernamen und ein Kennwort an.
Hinweis:
Es wird nur die Standard-Proxy-Authentifizierung unterstützt. Andere Authentifizierungsmethoden werden nicht unterstützt.
Nur der Datenverkehr zu externen Systemen wird über den Webproxy geleitet. Weitere Informationen finden Sie unter Kommunikation der Connector Appliance.
- (Optional) Wenn Ihr Netzwerk für den Zugriff auf das Internet TLS abfangende Webproxys verwendet, müssen Sie möglicherweise festlegen, dass der Connector der Stammzertifizierungsstelle vertraut, um erfolgreich mit der Cloud kommunizieren zu können.
- Wählen Sie unter Stammzertifizierungsstellen die Option Zertifikat hinzufügen.
-
Kopieren Sie den Inhalt des Zertifikats im PEM-Format:
-----BEGIN CERTIFICATE----- <certificate-base64-bytes> -----END CERTIFICATE----- <!--NeedCopy--> - Fügen Sie den Inhalt des Zertifikats in Vollständige Zertifikatdetails ein.
- Wählen Sie Zertifikat hinzufügen.
Informationen zum Hinzufügen einer Stammzertifizierungsstelle mithilfe der Connector Appliance-APIs finden Sie unter Managing root certificate authorities in der Citrix Developer-Dokumentation.
Hinweis:
Zertifikate, die abgelaufen sind oder in den nächsten 30 Tagen ablaufen, werden mit einer Warnung angezeigt.
-
Klicken Sie auf Connector registrieren, um die Registrierungsaufgabe zu öffnen.
-
Wählen Sie einen Namen für Ihre Connector Appliance. Dieser Name hilft Ihnen, die einzelnen Connector Appliances am Ressourcenstandort zu unterscheiden. Nachdem Sie die Connector Appliance registriert haben, kann der Name nicht mehr geändert werden.
Geben Sie den Namen im Feld Name der Connector Appliance ein und klicken Sie auf Weiter.
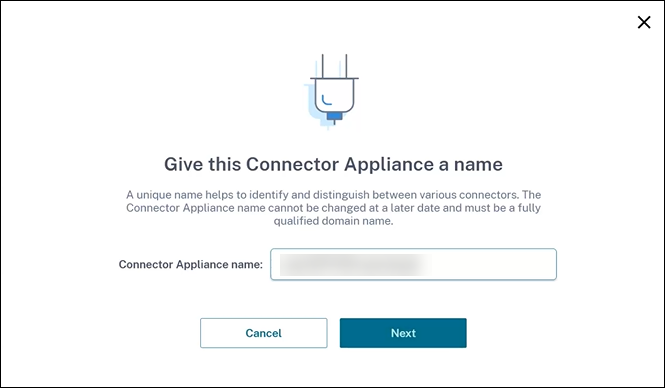
Die Webseite zeigt einen Code an, mit dem Sie sich bei Citrix Cloud registrieren können. Der Code läuft nach 15 Minuten ab.
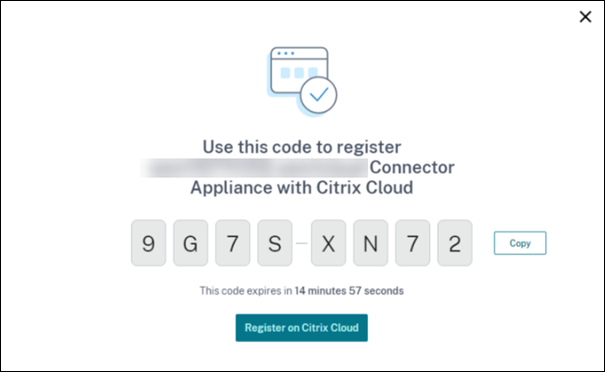
-
Klicken Sie auf die Schaltfläche Kopieren, um den Code in die Zwischenablage zu kopieren.
-
Kehren Sie zur Webseite Ressourcenstandorte zurück.
-
Fügen Sie den Code in Schritt 2 der Aufgabe Connector Appliance installieren ein. Klicken Sie auf Details bestätigen.
Citrix Cloud überprüft, ob die Connector Appliance vorhanden ist und kontaktiert werden kann. Wenn der Registrierungscode abgelaufen ist, werden Sie aufgefordert, einen neuen Code zu generieren.
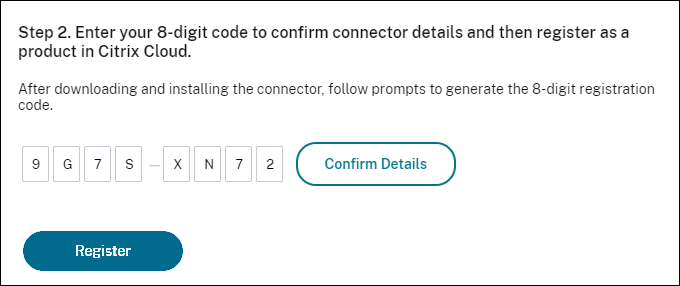
-
Klicken Sie auf Registrieren.
Es wird angezeigt, ob die Registrierung erfolgreich war. Bei fehlgeschlagener Registrierung werden Sie aufgefordert, es erneut zu versuchen.
- Klicken Sie auf Schließen.
Auf der Connector Appliance-Verwaltungsseite können Sie auch einen Diagnosebericht für die Connector Appliance herunterladen. Weitere Informationen finden Sie unter Erstellen eines Diagnoseberichts.
Nach der Registrierung Ihrer Connector Appliance
Wir empfehlen, dass Sie für jeden Ressourcenstandort zwei oder mehr Connector Appliances installieren und registrieren. Diese Konfiguration gewährleistet eine kontinuierliche Verfügbarkeit und ermöglicht den Lastausgleich zwischen Connectors.
Sie können Ihre Connector Appliance nicht direkt verwalten.
Die Connector Appliance wird automatisch aktualisiert. Sie müssen keine Aktionen ausführen, um den Connector zu aktualisieren. Sie können die Uhrzeit und den Tag angeben, an dem Connector Appliance-Updates an Ihrem Ressourcenstandort angewendet werden sollen. Weitere Informationen finden Sie unter Connector-Updates.
Sie sollten die Connector Appliance-VMs weder klonen oder anhalten und auch keinen Snapshot erstellen. Diese Aktionen werden nicht unterstützt.
Die Seite Neues Kennwort erstellen wird nur beim ersten Verbinden mit der Benutzeroberfläche der Connector Appliance angezeigt. Stellen Sie sicher, dass Sie dieses Kennwort für die zukünftige Verwendung an einem sicheren Ort speichern. Dieses Kennwort kann nicht zurückgesetzt werden. Wenn Sie das Kennwort vergessen, müssen Sie die Connector Appliance neu installieren. Wenn Sie sich anschließend wieder mit der Benutzeroberfläche verbinden, müssen Sie das Kennwort eingeben, das Sie bei der Registrierung der Connector Appliance festgelegt haben.
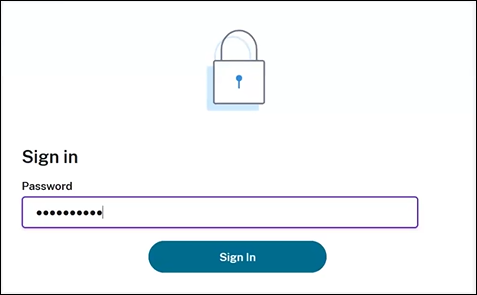
Erstellen eines Diagnoseberichts
Sie können auf der Connector Appliance-Verwaltungsseite einen Diagnosebericht erstellen und ihn herunterladen.

- Kopieren Sie von der Connector Appliance-Konsole in Ihrem Hypervisor die IP-Adresse in die Adressleiste Ihres Browsers.
- Geben Sie das Kennwort ein, das Sie bei der Registrierung der Connector Appliance festgelegt haben.
- Klicken Sie im Abschnitt Diagnosebericht der Seite auf Bericht herunterladen.
Die Diagnoseberichte werden in einer .zip -Datei bereitgestellt.
Verifizieren der Netzwerkverbindung
Sie können Ihre Netzwerkverbindung mit der TCP-Erfassung auf der Connector Appliance-Verwaltungsseite überprüfen.
- Klicken Sie auf der Connector Appliance-Verwaltungsseite in der Kopfzeilenleiste auf Ihren Kontonamen und wählen Sie Netzwerkdiagnose.
- (Optional) Geben Sie im Bereich TCP-Erfassung die Ziel-IP-Adresse, den Hostnamen oder den Port ein, um die TCP-Erfassung zu limitieren.
- Wählen Sie im Menü Tracingdauer aus, wie lange das Tracing ausgeführt werden soll.
-
(Optional) Aktivieren Sie Pakettracing, um den Inhalt von Paketen zu erfassen.
Wenn das Pakettracing deaktiviert ist, werden bei der TCP-Erfassung nach Möglichkeit die Header für die Diagnose erfasst. Es werden die ersten 512 Byte jedes Pakets erfasst. Da Header keine feste Größe haben, werden sie bei diesem Ansatz möglicherweise nicht komplett erfasst.
- Klicken Sie auf Trace starten.
- Warten Sie, bis das Tracing abgeschlossen ist. Anschließend können Sie einen Tracingbericht herunterladen oder ein neues Tracing starten.
- Klicken Sie auf Herunterladen, um den Tracingbericht herunterzuladen. Der Trace-Bericht wird in einer
.pcap-Datei bereitgestellt. - Klicken Sie auf Neues Tracing starten, um das Tracing neu zu starten.
- Klicken Sie auf Herunterladen, um den Tracingbericht herunterzuladen. Der Trace-Bericht wird in einer
Active Directory mit Citrix Cloud verbinden
Sie können Connector Appliances verwenden, um einen Ressourcenstandort mit Gesamtstrukturen zu verbinden, die keine Citrix Virtual Apps and Desktops-Ressourcen enthalten. Zum Beispiel im Fall von Citrix Secure Private Access-Kunden oder Citrix Virtual Apps and Desktops-Kunden mit einigen Gesamtstrukturen, die nur für die Benutzerauthentifizierung verwendet werden.
Weitere Informationen finden Sie unter Active Directory mit Connector Appliance.
Validierung der Kerberos-Konfiguration
Wenn Sie Kerberos für Single Sign-On verwenden, können Sie auf der Connector Appliance-Verwaltungsseite überprüfen, ob die Konfiguration auf Ihrem Active Directory-Controller korrekt ist. Mit dem Feature Kerberos-Validierung können Sie eine Konfiguration im Kerberos Realm-Only-Modus oder eine Konfiguration mit eingeschränkter Kerberos-Delegierung (KCD) validieren.
Kerberos-Realm-Only-Konfiguration validieren:
- Rufen Sie die Connector Appliance-Verwaltungsseite auf.
- Kopieren Sie von der Connector Appliance-Konsole in Ihrem Hypervisor die IP-Adresse in die Adressleiste Ihres Browsers.
- Geben Sie das Kennwort ein, das Sie bei der Registrierung der Connector Appliance festgelegt haben.
- Zum Validieren der Realm-Only-Kerberos-Konfiguration wählen Sie Kerberos Validation Realm-Only im Bereich Active Directory domains.
- Geben Sie die Active Directory-Domäne an.
- Wenn Sie eine Konfiguration im Kerberos Realm-Only-Modus validieren, können Sie eine beliebige Active Directory-Domäne angeben. Dieser Modus hängt nicht von einer Domänenzugehörigkeit ab.
- Geben Sie den Dienst-FQDN an. Als Standarddienstname wird “https” angenommen. Wenn Sie “computer.example.com” angeben, wird dieser Wert als identisch mit “https://computer.example.com” betrachtet.
- Geben Sie den Benutzernamen an.
- Geben Sie das Kennwort an.
- Klicken Sie auf Kerberos testen.
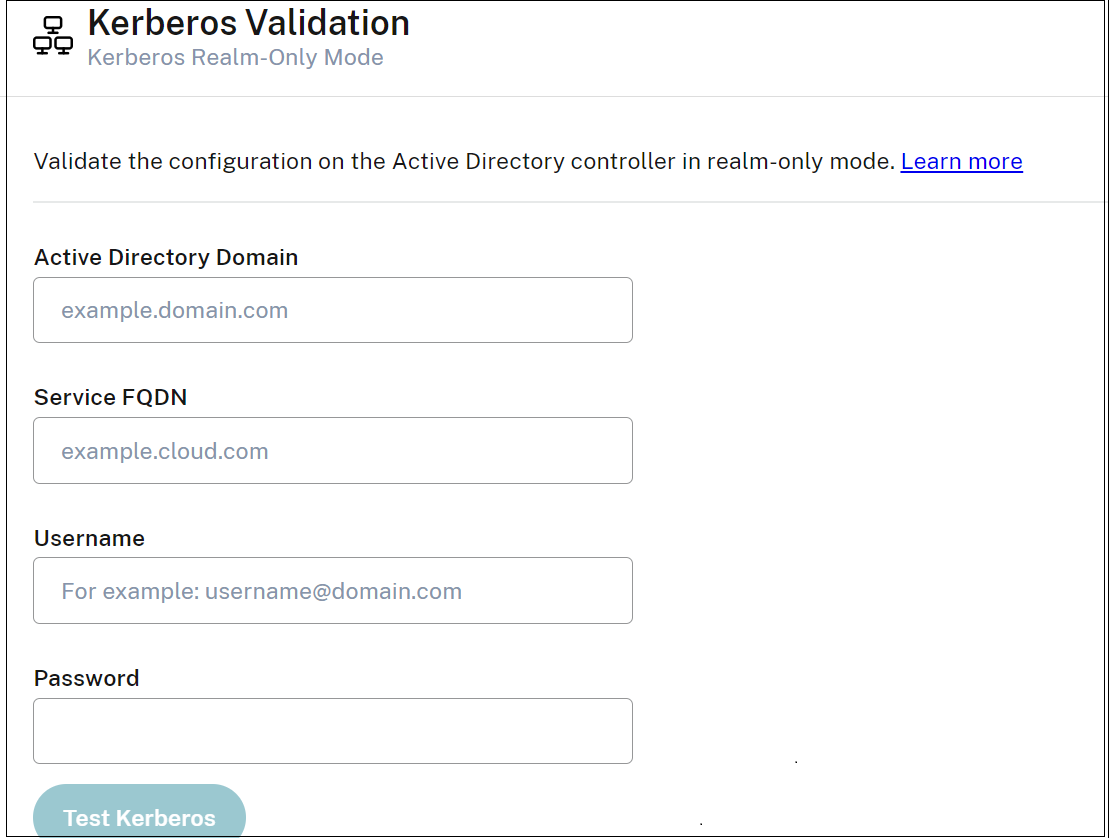
Konfiguration der eingeschränkten Kerberos-Delegierung validieren:
- Rufen Sie die Connector Appliance-Verwaltungsseite auf.
- Um die eingeschränkte Kerberos-Delegierung für die Domänen mit der Connector Appliance zu validieren, wählen Sie über die auf die Auslassungspunkte der entsprechenden Domäne die Option Kerberos-Validierung.
- Geben Sie die Active Directory-Domäne an.
- Wenn Sie eine Konfiguration mit eingeschränkter Kerberos-Delegierung überprüfen, müssen Sie Ihre Auswahl in einer Liste verbundener Domänen treffen.
- Geben Sie den Dienst-FQDN an. Als Standarddienstname wird “https” angenommen. Geben Sie beispielsweise “computer.example.com” an. Dieser Wert wird als identisch mit “https://computer.example.com” betrachtet.
- Geben Sie den Benutzernamen an.
- Für die eingeschränkte Kerberos-Delegierung können Sie die Kerberos-Konfiguration auch über Dienstkonten validieren, indem Sie die Registerkarte Dienstkonten auswählen.
- Klicken Sie auf Kerberos testen.
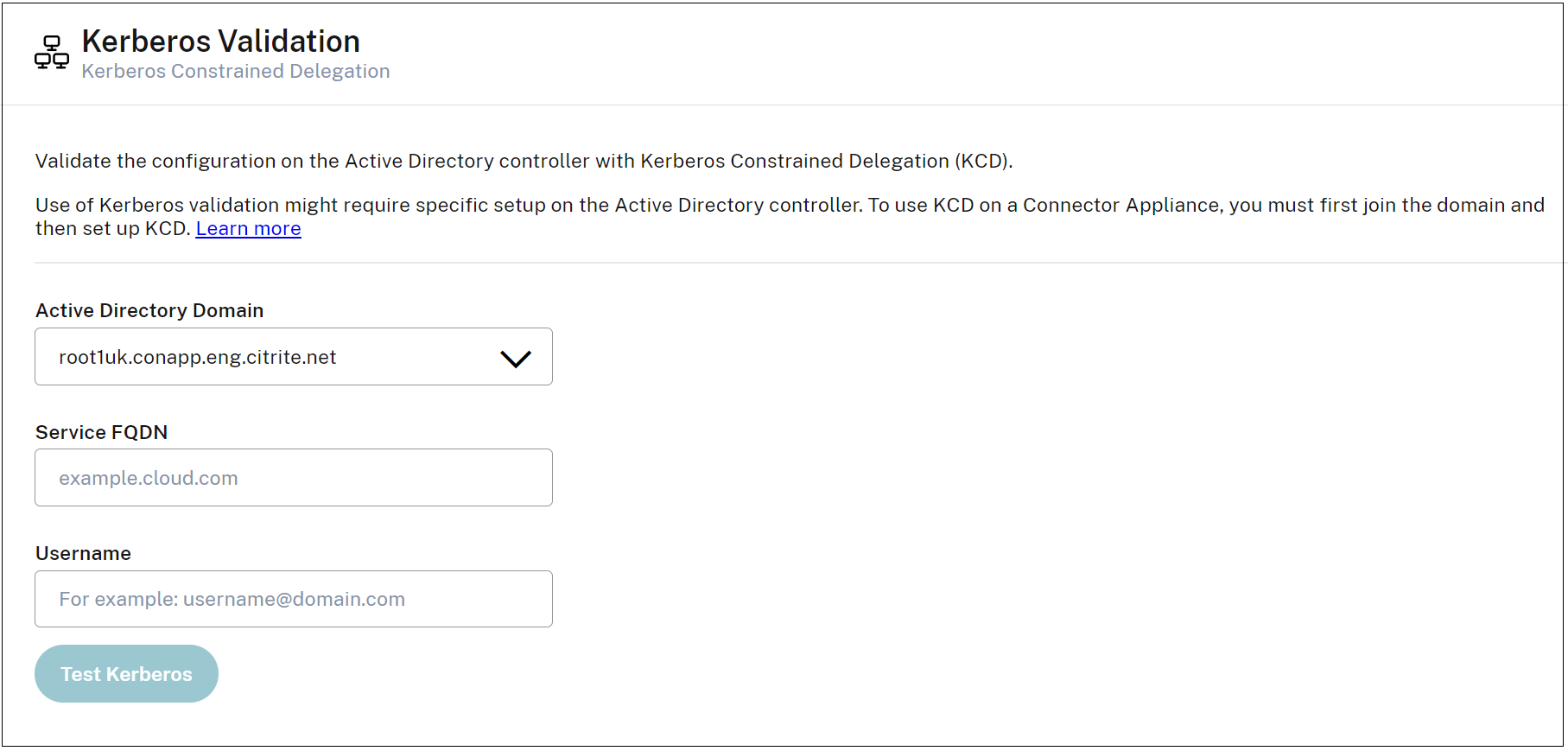
Wenn die Kerberos-Konfiguration korrekt ist, wird die Meldung “Kerberos-Setup wurde erfolgreich validiert” angezeigt. Wenn die Kerberos-Konfiguration nicht korrekt ist, wird eine Fehlermeldung angezeigt, die Informationen zur fehlgeschlagenen Validierung enthält.
Weitere Informationen zu Kerberos finden Sie in der Dokumentation von Microsoft.
Netzwerkeinstellungen für Ihre Connector Appliance
Standardmäßig werden die IP-Adresse und Netzwerkeinstellungen der Connector Appliance automatisch über DHCP zugewiesen.
Nachdem Sie die Connector Appliance mit DHCP registriert haben, können Sie die Netzwerkeinstellungen auf der Connector Appliance-Verwaltungsseite bearbeiten.
Wenn DHCP in Ihrer Umgebung jedoch nicht verfügbar ist oder wenn Sie keinen Zugriff auf die Connector Appliance-Verwaltungsseite haben, können Sie die Netzwerkkonfiguration direkt in der Connector Appliance-Konsole festlegen.
Netzwerkeinstellungen auf der Connector Appliance-Verwaltungsseite konfigurieren
Nachdem Sie die Connector Appliance mit DHCP registriert haben, können Sie die Netzwerkeinstellungen auf der Connector Appliance-Verwaltungsseite bearbeiten.
Manuelles Konfigurieren der Netzwerkeinstellungen:
- Wählen Sie im Abschnitt Connector - Zusammenfassung die Option Netzwerkeinstellungen bearbeiten.
- Wählen Sie im Dialogfeld Netzwerkeinstellungen die Option Eigene Netzwerkeinstellungen konfigurieren.
- Geben Sie IP-Adresse, Subnetzmaskeund Standardgateway ein.
- Fügen Sie einen oder mehrere DNS-Server hinzu.
- Fügen Sie einen oder mehrere NTP-Server hinzu.
- Klicken Sie auf Speichern.
Wenn Sie Änderungen an den Netzwerkeinstellungen speichern, wird die Connector Appliance neu gestartet. Während des Neustarts ist die Connector Appliance vorübergehend nicht verfügbar. Sie werden von der Connector Appliance-Verwaltungsseite abgemeldet und die URL der Seite ändert sich. Sie finden die neue URL in der Connector Appliance-Konsole oder in den Netzwerkinformationen Ihres Hypervisors.
Ändern der Netzwerkkonfiguration zur Verwendung automatisch zugewiesener Werte:
- Wählen Sie im Abschnitt Connector - Zusammenfassung die Option Netzwerkeinstellungen bearbeiten.
- Wählen Sie im Dialogfeld Netzwerkeinstellungen die Option IP-Adresse automatisch abrufen.
- Klicken Sie auf Speichern.
Wenn Sie Änderungen an den Netzwerkeinstellungen speichern, wird die Connector Appliance neu gestartet. Während des Neustarts ist die Connector Appliance vorübergehend nicht verfügbar. Sie werden von der Connector Appliance-Verwaltungsseite abgemeldet und die URL der Seite ändert sich. Sie finden die neue URL in der Connector Appliance-Konsole oder in den Netzwerkinformationen Ihres Hypervisors.
Netzwerkkonfiguration über die Connector Appliance-Konsole festlegen
Standardmäßig werden die IP-Adresse und Netzwerkeinstellungen der Connector Appliance automatisch über DHCP zugewiesen. Wenn DHCP in Ihrer Umgebung jedoch nicht verfügbar ist oder wenn Sie keinen Zugriff auf die Connector Appliance-Verwaltungsseite haben, können Sie die Netzwerkkonfiguration direkt in der Connector Appliance-Konsole festlegen.
Festlegen der Netzwerkkonfiguration:
- Starten Sie auf dem Hypervisor die Connector Appliance neu.
- Achten Sie beim Starten des Connectorgeräts auf der Konsole auf die Meldung
Welcome to GRUB!. - Wenn Sie diese Meldung sehen, drücken Sie Esc, um das GRUB-Menü zu öffnen.
-
Drücken Sie e, um die Startparameter zu bearbeiten.
Sie sehen eine Ansicht, die der folgenden Abbildung ähnelt:
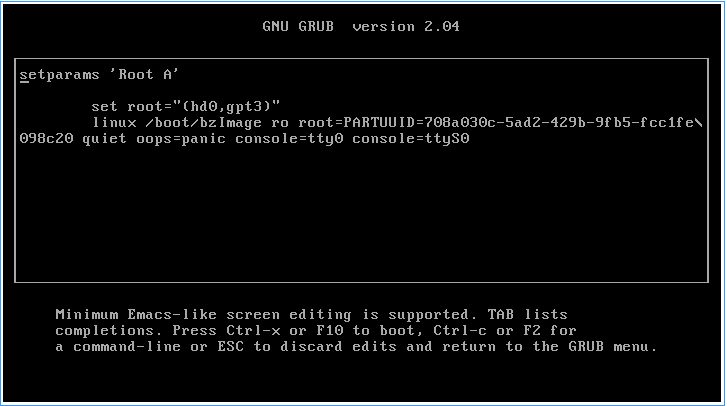
-
Bearbeiten Sie die Zeile, die mit
linuxbeginnt, um Ihre erforderliche Netzwerkkonfiguration einzuschließen.- Um ein DHCP-Netzwerk anzugeben, hängen Sie
network=dhcpan das Ende der Zeile an. -
Um statische Netzwerke anzugeben, hängen Sie die folgenden Parameter am Zeilenende an:
network=static:ip=<static_ip_address>:netmask=<netmask>:route=<default_gateway>:dns=<dns_server_1>,<dns_server_2>:ntp=<ntp_server_1>,<ntp_server_2> <!--NeedCopy-->Ersetzen Sie die Platzhalterwerte durch die Werte für Ihre Konfiguration.
- Um ein DHCP-Netzwerk anzugeben, hängen Sie
- Drücken Sie Strg+X, um die Connector Appliance mit der neuen Konfiguration zu starten.
Administratorkennwort für die Connector Appliance ändern
-
Wählen Sie im Benutzermenü oben rechts in der Konsole die Option Kennwort ändern.
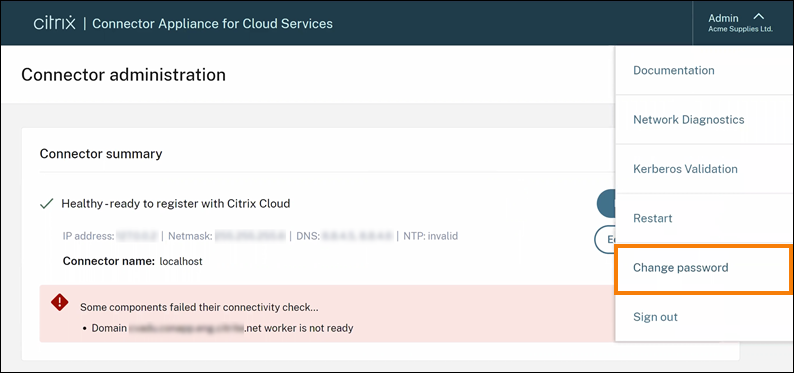
Die Seite “Kennwort ändern” wird angezeigt.
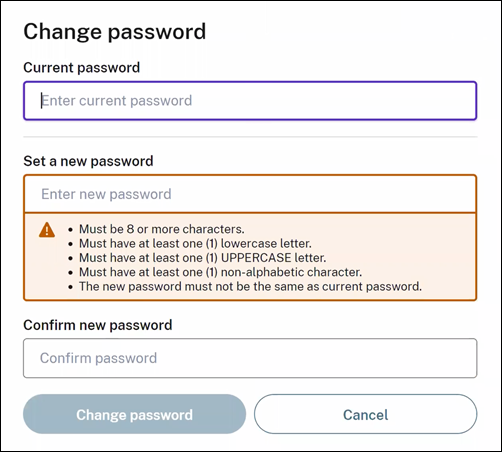
-
Geben Sie Ihr aktuelles Kennwort ein und geben Sie dann das neue Kennwort ein und bestätigen Sie es. Das neue Kennwort muss die folgenden Anforderungen erfüllen:
- Kennwortlänge mindestens 8 Zeichen
- Groß- und Kleinbuchstaben enthalten
- Mindestens ein nicht alphabetisches Zeichen enthalten
- Darf nicht mit dem aktuellen Kennwort identisch sein
-
Wählen Sie Kennwort ändern, um Ihre Änderungen zu speichern.
Citrix Cloud meldet Sie ab und leitet Sie zur Anmeldeseite weiter.
In diesem Artikel
- Funktionen der Connector-Appliance
- Connector Appliance-Verfügbarkeit und Lastverwaltung
- Connector Appliance-Updates
- Kommunikation der Connector Appliance
- Systemanforderungen
- Connector Appliance anfordern
- Connector Appliance auf dem Hypervisor installieren
- Connector Appliance bei Citrix Cloud registrieren
- Nach der Registrierung Ihrer Connector Appliance
- Netzwerkeinstellungen für Ihre Connector Appliance
- Administratorkennwort für die Connector Appliance ändern