Citrix Escoteiro
Introdução
O Citrix Scout coleta diagnósticos e executa verificações de integridade. Você pode usar os resultados para manter sua implantação do Citrix Virtual Apps and Desktops. A Citrix oferece análises abrangentes e automatizadas de coleções de diagnósticos por meio do Citrix Insight Services. Você também pode usar o Scout para solucionar problemas, por conta própria ou com a orientação do Suporte da Citrix.
Você pode carregar arquivos de coleção no Citrix para análise e orientação do Suporte da Citrix. Ou você pode salvar uma coleção localmente para sua própria revisão e depois carregar o arquivo da coleção no Citrix para análise.
A Scout oferece os seguintes procedimentos:
- Coletar: Executa uma coleta de diagnóstico única em máquinas selecionadas em um site. Você pode então carregar o arquivo no Citrix ou salvá-lo localmente.
- Rastrear & Reproduzir: Inicia um rastreamento manual nas máquinas selecionadas. Depois você recria os problemas nessas máquinas. Após recriar o problema, o rastreamento é interrompido. O Scout então coleta outros diagnósticos e carrega o arquivo no Citrix ou salva o arquivo localmente.
- Agendamento: Agenda coletas de diagnóstico para ocorrerem diariamente ou semanalmente em um horário especificado nas máquinas selecionadas. O arquivo é carregado automaticamente no Citrix.
- Verificação de integridade: Executa verificações que avaliam a integridade e a disponibilidade do site e seus componentes. Você pode executar verificações de integridade para Delivery Controllers, Virtual Delivery Agents (VDAs), servidores StoreFront e Citrix License Servers. Se forem encontrados problemas durante as verificações, o Scout fornece um relatório detalhado. Cada vez que o Scout é iniciado, ele verifica se há scripts de verificação de integridade atualizados. Se novas versões estiverem disponíveis, o Scout as baixará automaticamente para uso na próxima vez que verificações de integridade forem executadas.
Observação:
Os procedimentos Trace & Reproduce, Schedulee Health Check não estão disponíveis no momento para o Linux VDA.
A interface gráfica descrita neste artigo é a principal maneira de usar o Scout. Como alternativa, você pode usar o PowerShell para configurar coletas e uploads de diagnóstico únicos ou agendados. Veja Ligue para casa.
Onde executar o Scout:
- Em uma implantação local, execute o Scout a partir de um Delivery Controller para capturar diagnósticos ou executar verificações em um ou mais Virtual Delivery Agents (VDAs), Delivery Controllers, servidores StoreFront e License Servers. Você também pode executar o Scout a partir de um VDA para coletar diagnósticos locais.
- Em um ambiente Citrix Cloud que usa o Citrix DaaS (antigo serviço Citrix Virtual Apps and Desktops), execute o Scout a partir de um VDA para coletar diagnósticos locais.
O log do aplicativo Scout é armazenado em C:\ProgramData\Citrix\TelemetryService\ScoutUI.log. Este arquivo pode ser usado para solução de problemas.
Veja uma demonstração do Citrix Scout.
O que é coletado
Os diagnósticos coletados pelo Scout incluem arquivos de log de rastreamento do Citrix Diagnostic Facility (CDF). Um subconjunto de rastreamentos CDF chamado Rastreamento Sempre Ativo (AOT) também está incluído. As informações do AOT podem ser úteis na solução de problemas comuns, como registros de VDA e inicializações de aplicativos/área de trabalho. Nenhuma outra informação do Event Tracing for Windows (ETW) é coletada.
A coleção inclui:
- Entradas de registro criadas pelo Citrix Virtual Apps and Desktops em
HKEY_LOCAL_MACHINE\SOFTWARE\Citrix. - Informações do Windows Management Instrumentation (WMI) no namespace Citrix **.
- Processos em execução.
- Crash dumps de processos Citrix armazenados em %PROGRAMDATA%\Citrix\CDF.
- Informações sobre políticas da Citrix, em formato CSV.
- Informações sobre instalação e atualização. A coleção pode incluir o log completo do metainstalador do produto, logs MSI com falhas, saída do analisador de log MSI, logs do StoreFront, logs de verificação de compatibilidade de licenciamento e resultados de testes preliminares de atualização do site.
Sobre informações de rastreamento:
- As informações de rastreamento são compactadas à medida que são coletadas, ocupando um pequeno espaço na máquina.
- Em cada máquina, o Citrix Telemetry Service mantém informações de rastreamento recentes compactadas por no máximo oito dias.
- A partir do Citrix Virtual Apps and Desktops 7 1808, os rastreamentos AOT são salvos no disco local por padrão. (Em versões anteriores, os rastreamentos eram mantidos na memória.) Caminho padrão =
C:\Users\CitrixTelemetryService\AppData\Local\CitrixAOT. - A partir do Citrix Virtual Apps and Desktops 7 1811, os rastreamentos AOT salvos em compartilhamentos de rede são coletados com outros diagnósticos.
- Você pode modificar o tamanho máximo (padrão = 10 MB) e a duração do slice usando o cmdlet
Enable-CitrixTraceou a string de registroHKEY_LOCAL_MACHINE\SOFTWARE\Citrix\Telemetry DefaultListen. - Os rastros são anexados ao arquivo até que ele atinja 10% de
MaxSize.
Para obter uma lista dos pontos de dados coletados pelo Scout, consulte Pontos de dados principais do Call Home.
Configuração do Scout
O Scout pode ser configurado para funcionar em VDAs Linux. Para obter mais informações sobre Linux VDA e telemetria, consulte Integrar com o Citrix Telemetry Service
O Linux VDA pode alterar automaticamente a porta do soquete ctxtelemetry ou a porta do serviço de telemetria. Se sim, você deve configurar a porta manualmente.
- Navegue até C:\Program Files\Citrix\Telemetry Service
- Abra o arquivo ScoutUI.exe.config.
- Altere o valor de LinuxVDATelemetryServicePort ou LinuxVDATelemetryWakeupPort para o que foi configurado no Linux VDA:
<add key="LinuxVDATelemetryServicePort" value="7502"/><add key="LinuxVDATelemetryWakeupPort" value="7503"/>
- Salve as alterações e feche o arquivo.
- Abra o Scout novamente para garantir que ele carregue a configuração mais recente.
Sobre exames de saúde
Os dados de verificação de integridade são armazenados em pastas em C:\ProgramData\Citrix\TelemetryService\.
Verificações de integridade do site
As verificações de integridade do site estão incluídas no Serviço de Teste de Ambiente, que fornece uma avaliação abrangente dos serviços do FlexCast Management Architecture (FMA). Além de verificar a disponibilidade do serviço, essas verificações procuram outros indicadores de integridade, como conexões de banco de dados.
As verificações de integridade do site são executadas nos Controladores de Entrega. Dependendo do tamanho do seu site, essas verificações podem levar até uma hora para serem concluídas.
Verificações de configuração do Delivery Controller
Como parte das verificações de integridade do site. As verificações de configuração do Delivery Controller verificam se os seguintes problemas existem, com base nas recomendações da Citrix para sites de aplicativos e desktops virtuais:
- Um ou mais Controladores de Entrega estão em estado de falha.
- Há apenas um Controlador de Entrega no local.
- Os controladores de entrega são de versões diferentes.
Além de atender às permissões e requisitos para verificações de integridade, as verificações de configuração do Delivery Controller exigem:
- Pelo menos um controlador ligado.
- O serviço do corretor em execução em um controlador.
- Uma conexão funcional do Controlador com o banco de dados do site.
Verificações de saúde VDA
As verificações de integridade do VDA identificam possíveis causas para problemas comuns de registro, inicialização de sessão e redirecionamento de fuso horário do VDA.
Para inscrição no VDA, o Scout verifica:
- Instalação do software VDA
- Associação de domínio de máquina VDA
- Disponibilidade da porta de comunicação VDA
- Status do serviço VDA
- Configuração do firewall do Windows
- Comunicação com o Controlador
- Sincronização de tempo com o controlador
- Situação de registro VDA
Para lançamentos de sessão em VDAs, o Scout verifica:
- Disponibilidade da porta de comunicação de inicialização da sessão
- Status dos serviços de inicialização da sessão
- Configuração do firewall do Windows para inicialização da sessão
- Licenças de acesso de cliente do VDA Remote Desktop Services
- Caminho de inicialização do aplicativo VDA
- Configurações do registro de inicialização da sessão
Para redirecionamento de fuso horário em VDAs, o Scout verifica:
- Instalação de hotfix do Windows
- Instalação do hotfix Citrix
- Configurações de política de grupo da Microsoft
- Configurações de política de grupo Citrix
Para gerenciamento de perfil em VDAs, o Scout verifica:
- Detecção de hipervisor
- Detecção de provisionamento
- Aplicativos e desktops virtuais Citrix
- Configuração pessoal do vDisk
- Loja do usuário
- Detecção de status do serviço de gerenciamento de perfil
- Teste de interceptação do Winlogon.exe
Para executar verificações no Gerenciamento de Perfis, você deve instalar e habilitar o Gerenciamento de Perfis no VDA. Para obter mais informações sobre verificações de configuração do Profile Management, consulte o artigo do Knowledge Center CTX132805.
Verificações de integridade do StoreFront
As verificações do StoreFront verificam:
- O serviço Citrix Default Domain está em execução
- O serviço Citrix Credential Wallet está em execução
- Conexão do servidor StoreFront à porta 88 do Active Directory
- Conexão do servidor StoreFront à porta 389 do Active Directory
- URL base tem um FQDN válido
- O endereço IP correto da URL base pode ser recuperado
- O pool de aplicativos do IIS está usando o .NET 4.0
- Se o certificado está vinculado à porta SSL para o URL do host
- Se a cadeia de certificados está completa
- Se os certificados expiraram
- Se um certificado irá expirar em breve (dentro de 30 dias)
Verificações do servidor de licença
O servidor de licença verifica:
- Conexão do servidor de licença do controlador de entrega
- Status de acesso remoto do firewall do servidor de licença
- Status do serviço de licenciamento Citrix
- Estado do período de carência do servidor de licença
- Conexão de portas do servidor de licença
- Se o daemon do fornecedor Citrix (CITRIX) está em execução
- Se os relógios do sistema estão sincronizados
- Se o serviço de licenciamento Citrix está sendo executado na conta de serviço local
- Presença do arquivo
CITRIX.opt - Data de elegibilidade dos Serviços de Sucesso do Cliente
- Atualização do servidor de licença Citrix
- Se o certificado do License Server está no armazenamento raiz confiável do Delivery Controller
Além de atender às permissões e aos requisitos para verificações de integridade, o Servidor de Licença deve estar associado a um domínio. Caso contrário, o Servidor de Licença não será descoberto.
Executar verificações de saúde
O procedimento de verificação de integridade compreende selecionar máquinas, iniciar a verificação e, em seguida, revisar o relatório de resultados.
- Lançamento do Scout. No menu Iniciar da máquina, selecione Citrix > Citrix Scout. Na página de abertura, clique em Verificação de integridade.
-
Selecione máquinas. Clique em Encontrar máquina para descobrir máquinas. A página Selecionar máquinas lista todos os VDAs, Controladores de Entrega e Servidores de Licença descobertos no site. Você pode filtrar a exibição pelo nome da máquina. Marque a caixa de seleção ao lado de cada máquina da qual deseja coletar diagnósticos e clique em Continuar.
Para adicionar outros tipos de componentes (como servidores StoreFront e máquinas VDA), consulte Adicionar máquinas manualmente e Importar máquinas VDA. Não é possível adicionar manualmente servidores de provisionamento ou servidores de licença Citrix.
O Scout inicia automaticamente testes de verificação em cada máquina selecionada, certificando-se de que ela atende aos critérios listados em Testes de verificação. Se a verificação falhar, uma mensagem será publicada na coluna Status e a caixa de seleção dessa máquina será desmarcada. Você pode:
- Resolva o problema e marque a caixa de seleção da máquina novamente. Isso aciona uma nova tentativa dos testes de verificação.
- Ignore essa máquina (deixe a caixa de seleção desmarcada). Não são executadas verificações de integridade para essa máquina.
Quando os testes de verificação forem concluídos, clique em Continuar.
-
Execute as verificações de integridade nas máquinas selecionadas. O resumo lista as máquinas onde os testes são executados (as máquinas que você selecionou que passaram nos testes de verificação). Clique em Iniciar verificação.
Durante e após a verificação:
- A coluna Status indica o estado de verificação atual de uma máquina.
- Para interromper todas as verificações em andamento, clique em Parar verificação no canto inferior direito da página. (Você não pode cancelar a verificação de integridade de uma única máquina, apenas de todas as máquinas selecionadas. As informações das máquinas que concluíram as verificações são mantidas.
- Quando as verificações forem concluídas para todas as máquinas selecionadas, o botão Parar verificação no canto inferior direito muda para Concluído.
- Se uma verificação falhar, você pode clicar em Tentar novamente na coluna Ação .
- Se uma verificação for concluída sem que nenhum problema seja encontrado, a coluna Ação estará vazia.
- Se uma verificação encontrar problemas, clique em Exibir detalhes para mostrar os resultados.
- Após a conclusão da verificação para todas as máquinas selecionadas, não clique em Voltar. (Se fizer isso, os resultados da verificação serão perdidos.)
- Quando as verificações forem concluídas, clique em Concluído para retornar à página inicial do Scout.
Resultados do exame de saúde
Para verificações Citrix geradoras de relatórios, os relatórios contêm:
- Hora e data em que o relatório de resultados foi gerado
- Máquinas que foram verificadas
- Condições que a verificação procurou nas máquinas alvo
Permissões e requisitos
Permissões:
-
Para coletar diagnósticos:
- Você deve ser um administrador local e usuário de domínio para cada máquina da qual está coletando diagnósticos.
- Você deve ter permissão para gravar no diretório LocalAppData em cada máquina.
-
Para executar verificações de integridade:
- Você deve ser membro do grupo de usuários do domínio.
- Você deve ser um administrador completo ou ter uma função personalizada com permissões somente leitura e Executar testes de ambiente para o site.
- Defina a política de execução de script para pelo menos
RemoteSignedpara permitir que os scripts sejam executados. Por exemplo:Set-ExecutionPolicy RemoteSigned. Nota: outros privilégios de execução de script também podem funcionar.
-
Use Executar como administrador ao iniciar o Scout.
Para cada máquina da qual você coleta diagnósticos ou executa verificações de integridade:
- O Scout deve ser capaz de se comunicar com a máquina.
- O compartilhamento de arquivos e impressoras deve estar ativado.
- PSRemoting e WinRM devem estar habilitados. A máquina também deve estar executando o PowerShell 3.0 ou posterior.
- O Citrix Telemetry Service deve estar em execução na máquina.
- O acesso à infraestrutura de gerenciamento do Windows (WMI) deve estar habilitado na máquina.
- Para definir uma programação para coleta de diagnóstico, a máquina deve estar executando uma versão Scout compatível com .
Não use o cifrão ($) em nomes de usuários especificados em nomes de caminho. Impede a coleta de informações de diagnóstico.
O Scout executa testes de verificação nas máquinas que você selecionar para garantir que esses requisitos sejam atendidos.
O Serviço de Telemetria para Windows é executado no Serviço de Rede.
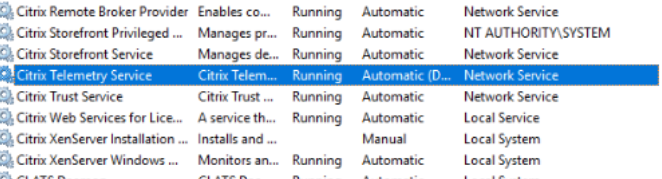
A pasta AOT Trace é salva em C:\ProgramData\Citrix\TelemetryService\CitrixAOT.
Somente usuários no grupo Administrador, Sistema e SID do Serviço de Telemetria têm permissão para acessar o registro HKEYLOCALMACHINE:SOFTWARE\Citrix\Telemetry .
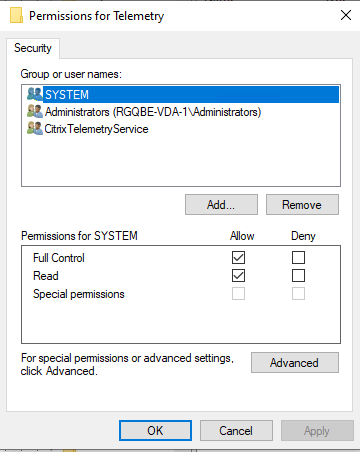
O SID do Serviço de Telemetria permanece no grupo Usuários do Log de Desempenho após a desinstalação do Serviço de Telemetria, mas você pode removê-lo manualmente.
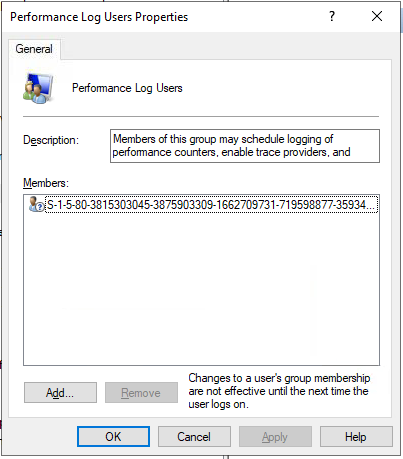
Testes de verificação
Antes de uma coleta de diagnóstico ou verificação de integridade começar, os testes de verificação são executados automaticamente para cada máquina selecionada. Esses testes garantem que os requisitos sejam atendidos. Se um teste falhar em uma máquina, o Scout exibe uma mensagem com ações corretivas sugeridas.
-
O Scout não consegue alcançar esta máquina - Certifique-se de que:
- A máquina está ligada.
- A conexão de rede está funcionando corretamente. (Isso pode incluir a verificação de que seu firewall está configurado corretamente.)
- O compartilhamento de arquivos e impressoras está ativado. Consulte a documentação da Microsoft para obter instruções.
-
Habilitar PSRemoting e WinRM - Você pode habilitar o PowerShell Remoting e o WinRM ao mesmo tempo. Usando Executar como administrador, execute o cmdlet
Enable-PSRemoting. Para obter detalhes, consulte a ajuda da Microsoft para o cmdlet. - O Scout requer o PowerShell 3.0 (mínimo) - Instale o PowerShell 3.0 (ou posterior) na máquina e habilite o PowerShell Remoting.
- Não é possível acessar o diretório LocalAppData nesta máquina - Certifique-se de que a conta tenha permissão para gravar no diretório LocalAppData na máquina.
- Não é possível localizar o Citrix Telemetry Service - Certifique-se de que o Citrix Telemetry Service esteja instalado e iniciado na máquina.
- Não é possível obter a programação - Atualize a máquina para (mínimo) XenApp e XenDesktop 7.14.
- O WMI não está em execução na máquina - Certifique-se de que o acesso ao Windows Management Instrumentation (WMI) esteja habilitado.
- Conexões WMI bloqueadas - Habilite o WMI no serviço Firewall do Windows.
- Versão mais recente do Citrix Telemetry Service necessária - (A versão é verificada apenas para Coletar e Rastrear & Reproduzir.) Atualize a versão do Telemetry Service na máquina (consulte Instalar e atualizar). Se você não atualizar o serviço, essa máquina não será incluída nas ações Coletar ou Rastrear & Reproduzir .
-
O Scout não pode se conectar ao soquete systemd nesta máquina - Certifique-se de que:
- A porta 7503 está aberta. Verifique se o systemd ctxtelemetry.socket está escutando na porta 7503 na máquina. A porta pode ser diferente se a porta ctxtelemetry.socket tiver sido alterada. Veja Configuração do Scout para ajustar as portas.
- A conexão de rede está funcionando corretamente. (Isso pode incluir a verificação de que seu firewall está configurado corretamente.)
-
O serviço de telemetria Linux VDA não foi iniciado nesta máquina - Certifique-se de que:
- A porta 7502 está aberta. Verifique se o Linux VDA Telemetry Service está instalado e iniciado na máquina. A porta pode ser diferente se a porta do serviço de telemetria tiver sido alterada. Veja Configuração do Scout para ajustar as portas.
- A conexão de rede está funcionando corretamente. (Isso pode incluir a verificação de que seu firewall está configurado corretamente.)
Compatibilidade de versão
Esta versão do Scout (3.x) foi criada para ser executada em controladores e VDAs do Citrix Virtual Apps and Desktops (ou no mínimo XenApp e XenDesktop 7.14).
| Recurso | Escoteiro 2.23 | Escoteiro 3.0 | |
|---|---|---|---|
| Suporte a Citrix Virtual Apps e Desktops (além de XenApp e XenDesktop 7.14 a 7.18) | Sim | Sim | |
| Suporte XenDesktop 5.x, 7.1–7.13 | Sim | Não | |
| Suporte XenApp 6.x, 7.5 a 7.13 | Sim | Não | |
| Entregue com o produto | 7.1–7.13 | Começando com 7.14 | |
| Pode ser baixado do artigo CTX | Sim | Não | |
| Capturar rastros de CDF | Sim | Sim | |
| Capturar Always-on-Traces (AOT) | Não | Sim | |
| Permitir a coleta de dados de diagnóstico | Até 10 máquinas ao mesmo tempo (por padrão) | Ilimitado (sujeito à disponibilidade de recursos) | |
| Permitir que dados de diagnóstico sejam enviados ao Citrix | Sim | Sim | |
| Permitir que dados de diagnóstico sejam salvos localmente | Sim | Sim | |
| Suporte às credenciais do Citrix Cloud | Não | Sim | |
| Suporte a credenciais Citrix | Sim | Sim | |
| Suporte a servidor proxy para uploads | Sim | Sim | |
| Ajustar horários | N / D | Sim | |
| Suporte de script | Linha de comando (somente controlador local) | PowerShell usando cmdlets Call Home (qualquer máquina com o Telemetry Service instalado) | |
| Verificações de saúde | Não | Sim | |
| Mascaramento de dados | Não | Começando com 3.17 |
Instalar e atualizar
Por padrão, o Scout é instalado ou atualizado automaticamente como parte do Citrix Telemetry Service quando você instala ou atualiza um VDA ou um Controller.
Se você omitir o Citrix Telemetry Service ao instalar um VDA ou remover o serviço posteriormente, execute TelemetryServiceInstaller_xx.msi da pasta x64\Virtual Desktop Components ou x86\Virtual Desktop Components na mídia de instalação do Citrix Virtual Apps and Desktops.
Ao selecionar a ação Coletar ou Rastrear & Reproduzir , você será notificado se uma máquina estiver executando uma versão mais antiga do Citrix Telemetry Service. A Citrix recomenda usar a versão mais recente com suporte. Se você não atualizar o Serviço de Telemetria nessa máquina, ele não será incluído nas ações Coletar ou Rastrear & Reproduzir . Para atualizar o Serviço de Telemetria, use o mesmo procedimento de instalação.
Autorização de upload
Se você planeja carregar coleções de diagnóstico para o Citrix, você precisa ter uma conta Citrix ou Citrix Cloud. (Essas são as credenciais que você usa para acessar os downloads do Citrix ou acessar o Citrix Cloud Control Center.) Depois que as credenciais da sua conta forem validadas, um token será emitido.
- Se você se autenticar com uma conta Citrix, o processo de emissão de token não ficará visível. Basta inserir as credenciais da sua conta. Depois que o Citrix validar as credenciais, você poderá continuar no assistente do Scout.
- Se você se autenticar com uma conta Citrix Cloud, clique em um link para acessar o Citrix Cloud usando HTTPS com seu navegador padrão. Depois de inserir suas credenciais do Citrix Cloud, o token será exibido. Copie o token e cole-o no Scout. Você pode então continuar no assistente do Scout.
O token é armazenado localmente na máquina onde você está executando o Scout. Para habilitar o uso desse token na próxima vez que você executar Coletar ou Rastrear & Reproduzir, marque a caixa de seleção Armazenar token e pular esta etapa no futuro .
Você deve autorizar novamente cada vez que selecionar Agendamento na página de abertura do Scout. Você não pode usar um token armazenado ao criar ou alterar uma programação.
Use um proxy para uploads
Se quiser usar um servidor proxy para carregar coleções no Citrix, você pode instruir o Scout a usar as configurações de proxy definidas nas Propriedades da Internet do seu navegador. Como alternativa, você pode especificar o endereço IP e o número da porta do servidor proxy.
Encontrar máquina
Para os procedimentos Collect, Trace & Reproducee Schedule , o Scout lista os controladores e VDAs que ele descobre automaticamente.
Ao executar Scout Health Check no Delivery Controller, clique em Find machine para descobrir máquinas, incluindo controladores de entrega, VDAs, servidores de licença e servidores StoreFront.
Quando você executa o Scout Health Check em uma máquina associada a um domínio que não é o Delivery Controller, o Scout não consegue descobrir máquinas automaticamente. Você precisa adicionar máquinas manualmente ou importar máquinas VDA.
Adicionar máquinas manualmente
Depois que o Scout listar os controladores e VDAs descobertos, você poderá adicionar manualmente outras máquinas na implantação, como servidores StoreFront, servidores de licença e servidores de provisionamento Citrix.
Ao executar verificações de integridade:
- Os servidores de licença Citrix no domínio são descobertos automaticamente. Não é possível adicionar Servidores de Licença manualmente.
- Atualmente, as verificações de integridade não oferecem suporte aos servidores Citrix Provisioning.
Em qualquer página do Scout que liste as máquinas descobertas, clique em + Adicionar máquina. Digite o FQDN da máquina que deseja adicionar e clique em Continuar. Repita para adicionar outras máquinas, conforme necessário. (Embora inserir um alias DNS em vez de um FQDN possa parecer válido, as verificações de integridade podem falhar.)
As máquinas adicionadas manualmente sempre aparecem no topo da lista de máquinas, acima das máquinas descobertas.
Uma maneira fácil de identificar uma máquina adicionada manualmente é o botão vermelho de exclusão na extremidade direita da linha. Somente máquinas adicionadas manualmente têm esse botão. Máquinas descobertas não.
Para remover uma máquina adicionada manualmente, clique no botão vermelho na extremidade direita da linha. Confirme a exclusão. Repita para excluir outras máquinas adicionadas manualmente.
O Scout lembra das máquinas adicionadas manualmente até você removê-las. Quando você fecha e reabre o Scout, as máquinas adicionadas manualmente ainda são listadas no topo da lista.
Os rastreamentos do CDF não são coletados ao usar Trace & Reproduce em servidores StoreFront. Entretanto, todas as outras informações de rastreamento são coletadas.
Importar máquinas VDA
Você pode importar máquinas VDA na implantação ao executar verificações de integridade.
-
No Delivery Controller ou Connector, gere o arquivo de lista de máquinas com o comando do PowerShell. No Connector, você deve inserir as credenciais da Citrix e selecionar o cliente na caixa de diálogo pop-up.
Get-BrokerMachine| foreach { $_.DnsName } | out-file C:\machineList.txt - Copie o arquivo machineList.txt para a máquina associada ao domínio na qual deseja iniciar o Scout Health Check.
- Na página Scout Health Check, clique em Adicionar máquina.
- Selecione o tipo de máquina Windows VDA .
- Clique em Importar máquinas VDA.
- Selecione o arquivo machineList.txt.
- Clique em Abrir.
As máquinas VDA importadas estão listadas na página Scout Health Check.
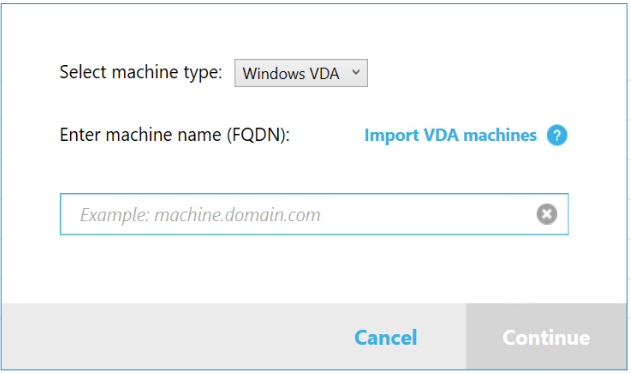
Coletar diagnósticos
O procedimento Coletar compreende selecionar máquinas, iniciar a coleta de diagnósticos e, em seguida, carregar o arquivo que contém a coleta no Citrix ou salvá-lo localmente.
-
Lançamento do Scout. No menu Iniciar da máquina, selecione Citrix > Citrix Scout. Na página de abertura, clique em Coletar.
-
Selecione máquinas.
- Em um Controlador, a página Selecionar máquinas lista todos os VDAs e Controladores no site. Você pode filtrar a exibição pelo nome da máquina. Para adicionar outras máquinas manualmente (como servidores StoreFront ou Citrix Provisioning), consulte Adicionar máquinas manualmente.
- Em outros componentes (como servidores VDA), a página Selecionar máquinas lista apenas a máquina local. Não é possível adicionar máquinas manualmente.
Marque a caixa de seleção ao lado de cada máquina da qual deseja coletar diagnósticos e clique em Continuar.
O Scout inicia automaticamente testes de verificação em cada máquina selecionada, garantindo que ela atenda aos critérios listados em Testes de verificação. Se a verificação falhar, uma mensagem será publicada na coluna Status e a caixa de seleção dessa máquina será desmarcada. Você pode:
- Resolva o problema e marque a caixa de seleção da máquina novamente. Isso aciona uma nova tentativa dos testes de verificação.
- Ignore essa máquina (deixe a caixa de seleção desmarcada). Os diagnósticos não serão coletados dessa máquina.
Quando os testes de verificação forem concluídos, clique em Continuar.
-
Coletar diagnósticos. O resumo lista todas as máquinas das quais os diagnósticos são coletados (as máquinas que você selecionou que passaram nos testes de verificação). Clique em Começar a coletar.
Durante a coleta:
- A coluna Status indica o estado atual da coleta de uma máquina.
- Para interromper uma coleta em andamento em uma única máquina, clique em Cancelar na coluna Ação dessa máquina.
- Para interromper todas as coletas em andamento, clique em Parar coleta no canto inferior direito da página. Os diagnósticos das máquinas que concluíram a coleta são mantidos. Para retomar a coleta, clique em Repetir na coluna Ação para cada máquina.
- Quando a coleta for concluída para todas as máquinas selecionadas, o botão Parar coleta no canto inferior direito mudará para Continuar.
- Para coletar diagnósticos novamente, clique em Coletar novamente na coluna Ação da máquina. A coleção mais recente substitui a anterior.
- Se uma coleta falhar, você pode clicar em Tentar novamente na coluna Ação . Somente coleções bem-sucedidas são carregadas ou salvas.
- Após a conclusão da coleta para todas as máquinas selecionadas, não clique em Voltar. (Se você clicar nele, a coleção será perdida.)
Quando a coleta estiver concluída, clique em Continuar.
-
Salve ou carregue a coleção. Escolha se deseja carregar o arquivo no Citrix ou salvá-lo na máquina local.
Se você optar por enviar o arquivo agora, continue com a Etapa 5.
Se você optar por salvar o arquivo localmente:
- Aparece uma caixa de diálogo do Windows Salvar . Navegue até o local desejado.
- Quando o salvamento local for concluído, o caminho do arquivo será exibido e vinculado. Você pode visualizar o arquivo. Você pode carregar o arquivo mais tarde no Citrix. Veja CTX136396.
Clique em Concluído para retornar à página inicial do Scout. Você não precisa concluir mais nenhuma etapa deste procedimento.
-
Autentique para uploads e, opcionalmente, especifique um proxy. Para mais detalhes, veja Autorização de upload.
- Se você não tiver se autenticado pelo Scout, continue com esta etapa.
- Se você tiver se autenticado pelo Scout, o token de autorização armazenado será usado por padrão. Se é isso que você deseja fazer, selecione esta opção e clique em Continuar. Não serão solicitadas credenciais para esta coleção. Continue com a Etapa 6.
- Se você se autenticou anteriormente, mas deseja reautorizar e obter um novo token, clique em Alterar/Reautorizar e continue com esta etapa.
Escolha se deseja usar credenciais da Citrix ou credenciais do Citrix Cloud para autenticar o upload. Clique em Continuar. A página de credenciais só aparece se você não estiver usando um token armazenado.
Na página de credenciais:
- Se você quiser usar um servidor proxy para o upload do arquivo, clique em Configurar proxy. Você pode instruir o Scout a usar as configurações de proxy definidas para as propriedades de internet do seu navegador. Ou você pode inserir o endereço IP e o número da porta do servidor proxy. Feche a caixa de diálogo do proxy.
- Para uma conta Citrix Cloud, clique em Gerar token. Seu navegador padrão abre uma página do Citrix Cloud onde um token é exibido. Copie o token e cole-o na página do Scout.
- Para uma conta Citrix, insira suas credenciais.
Quando terminar, clique em Continuar.
-
Insira informações sobre o upload.
- O campo de nome contém o nome padrão do arquivo para os diagnósticos coletados. Isso é suficiente para a maioria das coleções, embora você possa alterar o nome. (Se você excluir o nome padrão e deixar o campo de nome vazio, o nome padrão será usado.)
- Opcionalmente, especifique um número de caso de suporte da Citrix de 8 dígitos.
- No campo opcional Descrição , descreva o problema e indique quando ele ocorreu, se aplicável.
Quando terminar, clique em Iniciar upload.
Durante o upload, a parte inferior esquerda da página aproxima a porcentagem do upload que foi concluída. Para cancelar um upload em andamento, clique em Parar upload.
Quando o upload for concluído, o URL do local será exibido e vinculado. Você pode seguir o link para o local do Citrix para visualizar a análise do upload ou pode copiar o link.
Clique em Concluído para retornar à página inicial do Scout.
Rastrear e reproduzir
O procedimento Rastrear e Reproduzir compreende selecionar máquinas, iniciar um rastreamento, reproduzir problemas, concluir a coleta de diagnósticos e, em seguida, carregar o arquivo no Citrix ou salvá-lo localmente.
Este procedimento é semelhante ao procedimento padrão Collect . No entanto, ele permite que você inicie um rastreamento em máquinas e depois recrie problemas nessas máquinas. Todas as coleções de diagnósticos incluem informações de rastreamento AOT. Este procedimento adiciona rastreamentos CDF para ajudar na solução de problemas.
-
Lançamento do Scout. No menu Iniciar da máquina, selecione Citrix > Citrix Scout. Na página de abertura, clique em Rastrear & Reproduzir.
-
Selecione máquinas. A página Selecionar máquinas lista todos os VDAs e controladores no site. Você pode filtrar a exibição pelo nome da máquina. Marque a caixa de seleção ao lado de cada máquina da qual você deseja coletar rastreamentos e diagnósticos. Em seguida, clique em Continuar.
Para adicionar outras máquinas manualmente (como servidores StoreFront ou Citrix Provisioning), consulte Adicionar máquinas manualmente.
O Scout inicia automaticamente testes de verificação em cada máquina selecionada, certificando-se de que ela atende aos critérios listados em Testes de verificação. Se a verificação falhar para uma máquina, uma mensagem será publicada na coluna Status e a caixa de seleção dessa máquina será desmarcada. Você pode:
- Resolva o problema e marque a caixa de seleção da máquina novamente. Isso aciona uma nova tentativa dos testes de verificação.
- Ignore essa máquina (deixe a caixa de seleção desmarcada). Diagnósticos e rastros não são coletados dessa máquina.
Quando os testes de verificação forem concluídos, clique em Continuar.
-
Inicie o rastreamento. O resumo lista todas as máquinas das quais os rastros são coletados. Clique em Iniciar Rastreamento.
Em uma ou mais máquinas selecionadas, reproduza os problemas que você encontrou. A coleta de rastros continua enquanto você faz isso. Quando terminar de reproduzir o problema, clique em Continuar no Scout. Isso interrompe o rastro.
Depois de interromper o rastreamento, indique se você reproduziu o problema durante o rastreamento.
-
Colete diagnósticos de máquinas. Clique em Começar a coletar. Durante a coleta:
- A coluna Status indica o estado atual da coleta de uma máquina.
- Para interromper uma coleta em andamento em uma única máquina, clique em Cancelar na coluna Ação dessa máquina.
- Para interromper todas as coletas em andamento, clique em Parar coleta no canto inferior direito da página. Os diagnósticos das máquinas que concluíram a coleta são mantidos. Para retomar a coleta, clique em Repetir na coluna Ação para cada máquina.
- Quando a coleta for concluída para todas as máquinas selecionadas, o botão Parar coleta no canto inferior direito mudará para Continuar.
- Para coletar diagnósticos novamente de uma máquina, clique em Coletar novamente na coluna Ação dessa máquina. A coleção mais recente substitui a anterior.
- Se uma coleta falhar, você pode clicar em Tentar novamente na coluna Ação . Somente coleções bem-sucedidas são carregadas ou salvas.
- Após a conclusão da coleta para todas as máquinas selecionadas, não clique em Voltar. (Se fizer isso, a coleção será perdida.)
Quando a coleta estiver concluída, clique em Continuar.
-
Salve ou carregue a coleção. Escolha se deseja carregar o arquivo no Citrix ou salvá-lo localmente.
Se você optar por enviar o arquivo agora, continue com a Etapa 6.
Se você optar por salvar o arquivo localmente:
- Uma caixa de diálogo Salvar do Windows é exibida. Selecione o local desejado.
- Quando o salvamento local for concluído, o caminho do arquivo será exibido e vinculado. Você pode visualizar o arquivo. Lembre-se: você pode carregar o arquivo mais tarde do Citrix; consulte CTX136396 para Citrix Insight Services.
Clique em Concluído para retornar à página inicial do Scout. Você não precisa concluir mais nenhuma etapa deste procedimento.
-
Autentique para uploads e, opcionalmente, especifique o proxy. Revise Autorização de upload para obter detalhes deste processo.
- Se você não tiver se autenticado pelo Scout, continue com esta etapa.
- Se você se autenticou pelo Scout, o token de autorização armazenado será usado por padrão. Se é isso que você quer fazer, escolha esta opção e clique em Continuar. Não serão solicitadas credenciais para esta coleção. Continue com a Etapa 7.
- Se você já se autenticou, mas deseja reautorizar e obter um novo token, clique em Alterar/Reautorizar e continue com esta etapa.
Escolha se deseja usar credenciais da Citrix ou credenciais do Citrix Cloud para autenticar o upload. Clique em Continuar. A página de credenciais só aparece se você não estiver usando um token armazenado.
Na página de credenciais:
- Se você quiser usar um servidor proxy para o upload do arquivo, clique em Configurar proxy. Você pode instruir o Scout a usar as configurações de proxy definidas nas Propriedades da Internet do seu navegador. Ou você pode inserir o endereço IP e o número da porta do servidor proxy. Feche a caixa de diálogo do proxy.
- Para uma conta Citrix Cloud, clique em Gerar token. Seu navegador padrão abre uma página do Citrix Cloud onde um token é exibido. Copie o token e cole-o na página do Scout.
- Para uma conta Citrix, insira suas credenciais.
Quando terminar, clique em Continuar.
-
Forneça informações sobre o upload.
Insira os detalhes do upload:
- O campo de nome contém o nome padrão do arquivo para os diagnósticos coletados. Isso é suficiente para a maioria das coleções, embora você possa alterar o nome. (Se você excluir o nome padrão e deixar o campo de nome vazio, o nome padrão será usado.)
- Opcionalmente, especifique um número de caso de suporte da Citrix de 8 dígitos.
- No campo opcional Descrição, descreva o problema e indique quando ele ocorreu, se aplicável.
Quando terminar, clique em Iniciar upload.
Durante o upload, a parte inferior esquerda da página mostra aproximadamente qual porcentagem do upload foi concluída. Para cancelar um upload em andamento, clique em Parar upload.
Quando o upload for concluído, o URL do local será exibido e vinculado. Você pode seguir o link para o local do Citrix para visualizar a análise do upload ou pode copiar o link.
Clique em Concluído para retornar à página inicial do Scout.
Habilitar coleta de log adicional
A função Habilitar coleta de log adicional permite que você use a função de rastreamento e reprodução com mais ferramentas, como perfmon, Netsh, DebugView e Wireshark.
Observação:
Isso se aplica somente a máquinas locais.
Para configurar coleta de log adicional:
- Inicie o Citrix Scout.
- Clique na engrenagem Configurações .
- Clique em Habilitar coleta de log adicional com mais ferramentas.
- Clique em Salvar.
Para coletar logs adicionais:
- Na página inicial do Scout, clique em Rastrear & Reproduzir.
- Na página Selecionar máquinas , clique na engrenagem no lado direito da máquina local.
- Na página Selecione as ferramentas necessárias para o registro: , clique em Baixar ferramentas.
- Na página Download Tools , selecione as ferramentas que deseja usar e clique em Download. As ferramentas são então baixadas, exceto o Wireshark. O Wireshark só pode ser baixado e instalado manualmente. Observação: se você optar por baixar outras ferramentas manualmente, deverá extrair o conteúdo do arquivo .zip baixado para
C:\ProgramData\Citrix\TelemetryService\CDC\Lib\Resources\Tools\<toolname>. Por exemplo, se você baixar o arquivo DebugView.zip, descompacte o conteúdo do arquivo emC:\ProgramData\Citrix\TelemetryService\CDC\Lib\Resources\Tools\DebugView\. - Na página Selecione as ferramentas necessárias para o registro: , clique em Atualizar status. Todas as ferramentas selecionadas aparecem como Presente na coluna Status.
- Selecione as ferramentas para registro e clique em Avançar.
- Siga as instruções Rastrear e Reproduzir .
- Após a conclusão, verifique os logs no arquivo zip. Os logs são compactados na pasta CDCLogs.
Observação:
Se a ferramenta Procmon for selecionada para rastreamento, os logs do Process Monitor poderão aumentar de tamanho rapidamente. Certifique-se de selecionar apenas as ferramentas necessárias. Você também pode monitorar o tamanho dos logs em %temp%\Scout-CDC-Log.
Agendar coletas
Observação:
Atualmente, você pode agendar coletas, mas não verificações de saúde.
O procedimento de programação compreende selecionar máquinas e, em seguida, definir ou cancelar a programação. As coletas agendadas são carregadas automaticamente no Citrix. (Você pode salvar coletas agendadas localmente usando a interface do PowerShell. Veja Citrix Call Home.)
-
Lançamento do Scout. No menu Iniciar da máquina, selecione Citrix > Citrix Scout. Na página de abertura, clique em Agendar.
-
Selecione máquinas. Todos os VDAs e controladores no site estão listados. Você pode filtrar a exibição pelo nome da máquina.
Ao instalar VDAs e controladores usando a interface gráfica, se você definir uma programação de Call Home (consulte Citrix Call Home), o Scout exibirá essas configurações por padrão. Você pode usar esta versão do Scout para iniciar coletas programadas pela primeira vez ou alterar uma programação configurada anteriormente.
Embora você tenha habilitado/desabilitado o Call Home por máquina durante a instalação do componente, uma programação configurada no Scout afeta todas as máquinas selecionadas.
Marque a caixa de seleção ao lado de cada máquina da qual deseja coletar diagnósticos e clique em Continuar.
Para adicionar outras máquinas manualmente (como servidores StoreFront ou Citrix Provisioning), consulte Adicionar máquinas manualmente.
O Scout inicia automaticamente os testes de verificação em cada uma das máquinas selecionadas, certificando-se de que atendem aos critérios em Testes de verificação. Se a verificação falhar para uma máquina, uma mensagem será publicada na coluna Status e a caixa de seleção dessa máquina será desmarcada. Você pode:
- Resolva o problema e marque a caixa de seleção da máquina novamente. Isso aciona uma nova tentativa dos testes de verificação.
- Ignore essa máquina (deixe a caixa de seleção desmarcada). Diagnósticos (ou rastros) não são coletados dessa máquina.
Quando os testes de verificação forem concluídos, clique em Continuar.
A página de resumo lista as máquinas às quais as programações são aplicadas. Clique em Continuar.
-
Defina o cronograma. Indique quando você deseja que os diagnósticos sejam coletados. Lembre-se: o cronograma afeta todas as máquinas selecionadas.
- Para configurar uma programação semanal para as máquinas selecionadas, clique em Semanal. Escolha o dia da semana. Insira a hora do dia (relógio de 24 horas) para o início da coleta.
- Para configurar uma programação diária para as máquinas selecionadas, clique em Diário. Insira a hora do dia (relógio de 24 horas) para o início da coleta.
- Para cancelar uma programação existente para as máquinas selecionadas (e não substituí-la por outra), clique em Desligado. Isso cancela qualquer programação que tenha sido configurada anteriormente para essas máquinas.
Clique em Continuar.
-
Autentique para uploads e, opcionalmente, especifique um proxy. Revise Autorização de upload para obter detalhes deste processo. Lembre-se: você não pode usar um token armazenado para autenticação ao trabalhar com uma programação Scout.
Escolha se deseja usar credenciais da Citrix ou credenciais do Citrix Cloud para autenticar o upload. Clique em Continuar.
Na página de credenciais:
- Se você quiser usar um servidor proxy para o upload do arquivo, clique em Configurar proxy. Você pode instruir o Scout a usar as configurações de proxy definidas nas Propriedades da Internet do seu navegador. Ou você pode inserir o endereço IP e o número da porta do servidor proxy. Feche a caixa de diálogo do proxy.
- Para uma conta Citrix Cloud, clique em Gerar token. Seu navegador padrão abre uma página do Citrix Cloud onde um token é exibido. Copie o token e cole-o na página do Scout.
- Para uma conta Citrix, insira suas credenciais.
Quando terminar, clique em Continuar.
Revise a programação configurada. Clique em Concluído para retornar à página inicial do Scout.
Durante uma coleta, o log do aplicativo Windows de cada máquina selecionada contém entradas sobre a coleta e o upload.
Mascaramento de dados
As informações de diagnóstico coletadas usando o Citrix Scout podem conter informações confidenciais de segurança. O recurso de mascaramento de dados do Citrix Scout permite mascarar dados confidenciais em arquivos de diagnóstico antes de carregá-los no Citrix.
O mascaramento de dados do Scout é configurado para mascarar o endereço IP, nomes de máquinas, nomes de domínio, nomes de usuários, nomes de hipervisores, nomes de grupos de entrega, nomes de catálogos, nomes de aplicativos e SIDs.
Observação:
Os rastros do CDF são criptografados e não podem ser mascarados.
Os logs do Linux VDA são compactados no formato
.tar.gz2e não podem ser mascarados.
Coletar novos diagnósticos e executar mascaramento de dados
Para usar o recurso de mascaramento de dados do Citrix Scout, inicie o Scout na linha de comando.
- No Windows, abra o prompt de comando como administrador.
- Vá para o diretório onde o Scout está instalado:
cd C:\Program Files\Citrix\Telemetry Service. - Inicie o Scout:
ScoutUI.exe datamasking. - Clique em Coletar ou Rastrear & Reproduzir para coletar diagnósticos.
- Após a conclusão da coleta, selecione Habilitar mascaramento de dados. Esta opção está habilitada por padrão.
- Configure a máscara de dados. Você pode usar as regras padrão ou personalizá-las.
- Selecione se deseja carregar ou salvar a coleção de diagnósticos.
- Se você selecionar Carregar a coleção de diagnósticos para o Citrix, os arquivos de diagnóstico mascarados serão carregados para o Citrix.
- Se você selecionar Salvar a coleção de diagnósticos na sua máquina local, tanto o diagnóstico original quanto o mascarado serão salvos no local especificado.
Executar mascaramento de dados em diagnósticos existentes
- No Windows, abra o prompt de comando como administrador.
- Vá para o diretório onde o Scout está instalado:
cd C:\Program Files\Citrix\Telemetry Service. - Inicie o Scout diretamente no modo de mascaramento de dados:
ScoutUI.exe datamasking filePath. - Selecione “Ativar mascaramento de dados” para continuar. Esta opção está habilitada por padrão.
- Configure a máscara de dados. Você pode executar o mascaramento de dados com as regras padrão ou personalizá-las.
- Selecione se deseja carregar ou salvar a coleção de diagnósticos.
- Se você selecionar Carregar a coleção de diagnósticos para o Citrix, os arquivos de diagnóstico mascarados serão carregados para o Citrix.
- Se você selecionar Salvar a coleção de diagnósticos na sua máquina local, tanto o diagnóstico original quanto o mascarado serão salvos no local especificado.
Arquivos de dados mascarados e localizações de arquivos de mapeamento
Depois de carregar ou salvar a coleção de diagnósticos, clique no link para abrir os diagnósticos originais e mascarados e abrir o arquivo de informações de mapeamento.
Coleta de dados de uso
Quando você usa o Scout, a Citrix usa o Google Analytics para coletar dados de uso anônimos que serão usados para futuros recursos e melhorias do produto. A coleta de dados é habilitada por padrão.
Para alterar a coleta e o upload de dados de uso, clique na engrenagem Configurações na interface do Scout. Você pode então escolher se deseja enviar as informações selecionando Sim ou Não e então clicando em Salvar.
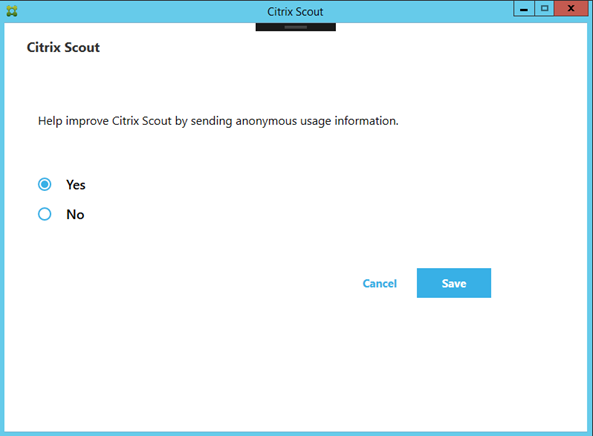
Neste artigo
- Introdução
- O que é coletado
- Configuração do Scout
- Sobre exames de saúde
- Executar verificações de saúde
- Permissões e requisitos
- Testes de verificação
- Compatibilidade de versão
- Instalar e atualizar
- Autorização de upload
- Encontrar máquina
- Adicionar máquinas manualmente
- Importar máquinas VDA
- Coletar diagnósticos
- Rastrear e reproduzir
- Habilitar coleta de log adicional
- Agendar coletas
- Mascaramento de dados
- Coleta de dados de uso