Technical Previewの機能
Technical Previewの機能は、非実稼働環境または制限のある稼働環境で使用でき、お客様がフィードバックを共有する機会を提供します。 Technical Previewの機能のサポートは行っていませんが、改善に関するフィードバックをお待ちしております。 重要度と重大度により、フィードバックに対応する場合があります。
Technical Previewの機能の一覧
次の表に、Technical Previewの機能を示します。 これらの機能は、リクエストベースで提供されるPreview機能です。 これらの機能についてフィードバックを提供する場合は、対応するフォームにご記入ください。
| タイトル | 利用できる最小バージョン | 有効化フォーム(アイコンをクリック) | フィードバックフォーム(アイコンをクリック) |
|---|---|---|---|
| StoreFront用のHTML5向けCitrix WorkspaceアプリのProgressive Web Appバージョン | 2411 | 機能を構成することができます |  |
| Secure HDX | 2408 |  |
 |
StoreFront用のHTML5向けCitrix WorkspaceアプリのProgressive Web Appバージョン
これは、2411以降のTechnical Preview段階の機能です。
StoreFrontでHTML5向けCitrix WorkspaceアプリのProgressive Web App(PWA)バージョンをサポートすることにより、Webブラウザーから簡単にインストールできる、簡素化されたネイティブのようなCitrix Workspaceアプリエクスペリエンスが提供されます。 この機能はデスクトップブラウザーでのみサポートされます。
メリット
PWAバージョンを使用するメリットは次のとおりです:
- ネイティブアプリのような動作:PWAはネイティブアプリのような外観、動作、操作性を実現できるため、ユーザーエクスペリエンスが向上します。
- ホーム画面へのアクセス:PWAはネイティブアプリのようにデバイスのホーム画面に追加できるため、記憶域を節約できます。
- 安全性:PWAはHTTPSを使用することによって、機密情報が暗号化された回線を通じて送信され、サイトのコンテンツが所有者の許可を得た場合にのみ変更されることを保証します。
注:
この機能はデフォルトでは無効になっています。
構成
管理者は、StoreFront管理コンソールでこの機能を有効にできます。 詳しくは、「Progressive Web App」を参照してください。
Google Chromeを使用してPWAをインストールする
エンドユーザーは、次のようにストアWebサイトをインストールできます:
- Google Chromeブラウザーでストアを開きます。
-
ツールバーの次のアイコンをクリックします。

PWAをインストールするオプションが表示されます。
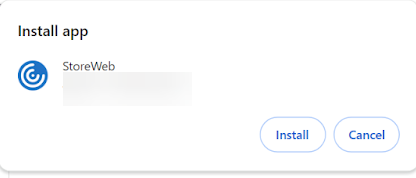
-
[インストール]をクリックして、ストアをPWAとしてデスクトップ、スタートメニュー、Launchpadなどに追加します。

Microsoft Edgeを使用してPWAをインストールする
エンドユーザーは、次のようにストアWebサイトをインストールできます:
- Microsoft Edgeブラウザーでストアを開きます。
-
アドレスバーの次のアイコンをクリックします。

PWAをインストールするオプションが表示されます。
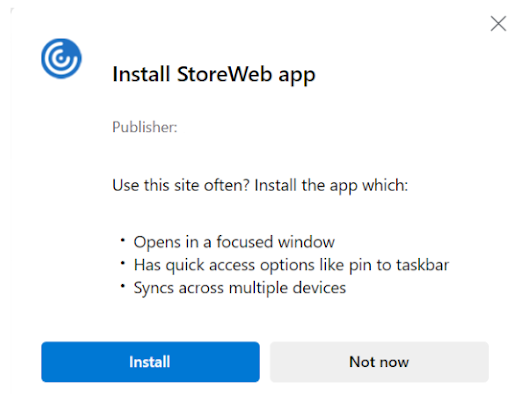
-
[インストール]をクリックして、ストアをPWAとしてデスクトップ、スタートメニュー、Launchpadなどに追加します:

StoreFrontストアが複数ある場合は、各ストアのWebサイトを個別にインストールできます。 各インストールでは、
ストアのWebサイト名という名前のショートカットが生成されます。これは、適宜名前を変更できます。
既知の制限事項
- StoreFront展開で単一のタブモードを設定しても、PWAの起動には適用されません。
- ショートカットアイコンをクリックすると、ストアページをホストする新しいウィンドウが開きます。
- セッション共有アプリの起動中のハイブリッドシナリオはサポートされていません。 たとえば、PWAからアプリを起動し、その後ブラウザーでセッション共有アプリを起動しようとしても機能しません。
- PWAセッションウィンドウからブラウザーウィンドウへの切り替えは機能しません。
Secure HDX
これは、2408以降のTechnical Preview段階の機能です。
Secure HDXは、トラフィックパス内のネットワーク要素がHDXトラフィックを検査できないようにするアプリケーションレベルの暗号化(ALE)ソリューションです。 この機能は、AES-256-GCM暗号化を使用して、Citrix Workspaceアプリ(クライアント)とVDA(セッションホスト)間のアプリケーションレベルで真のエンドツーエンド暗号化(E2EE)を提供することで実現します。
前提条件
この機能が動作するには、VDAの最小バージョンが2402である必要があります。
注:
- Secure HDXは、Technical Preview段階です。
- この機能は、実稼働環境での使用は推奨されません。
- この機能へのアクセスをリクエストするには、このフォームGoogle formにご記入ください。
構成
デフォルトでは、Secure HDXは無効になっています。 この機能は、CitrixポリシーのSecure HDX設定を使用して構成できます:
- Secure HDX:機能をすべてのセッションに対して有効にするか、直接接続に対してのみ有効にするか、無効にするかを定義します。
詳しくは、Citrix DaaSドキュメントの「Secure HDX」を参照してください。
Technical Previewから一般提供(GA)に移行
| 機能名 | 一般提供バージョン |
|---|---|
| セッション内ツールバーの機能が向上 | 2411 |