トラブルシューティング
HTML5ログ
HTML5向けCitrix Workspaceアプリは、ユーザーデバイスが生成したログにタイムスタンプを付けます。
注:
- 問題のトラブルシューティングに役立てるため、HTML5向けCitrix Workspaceアプリセッションログを表示できます。
ログページでは、以下の機能が使用できます:
- ログの有効化: HMTL5のログを有効にし、表示します。
- ログの無効化: セッションでログを無効にし、停止します。
- ログの表示: セッションに対して生成されたログを表示します。
- ログをクリア: セッションで生成されたログファイルを削除します。
- ログ ファイルのダウンロード: ログファイルを目的の場所にダウンロードします。
Citrix Workspaceアプリは、進行中の仮想デスクトップおよび仮想アプリのセッションのログ収集をサポートします。以前は、進行中のセッションで [ログの開始] を選択した後に起動されたセッションのログのみを収集できました。これによって、[ログの停止] を選択するまで、進行中および次のセッションのログが収集されます。
モバイルデバイスのトラブルシューティングの機能強化
[ログを取得する] オプションをタップすると、セッションログファイルにすばやくアクセスできます。ログ作成オプションは、[ログ] から [ログを取得する] に変更されました。セカンダリメニューから [ログを取得する] を選択すると、ログファイルがブラウザーの新しいタブにではなくデバイスにダウンロードされます。
注:
進行中のセッションと最大5つ前までのセッションのログを収集できます。
ログを収集する方法
HTML5向けCitrix Workspaceアプリのクライアントログを収集するには、以下を実行します:
-
HTML5向けCitrix Workspaceアプリにサインインします。
- 次のように[ログファイル]ページにアクセスします:
- Citrix Workspaceアプリバージョン1908以降の場合、新しいタブを開いて、siteurl/Clients/HTML5Client/src/SessionWindow.html#engineType=logに移動します。ここで、<siteurl>はWorkspace for WebサイトのURL(
https://server.domain/Citrix/StoreWeb)です。 - Citrix Workspaceアプリバージョン1907以前の場合、新しいタブを開いて、siteurl/Clients/HTML5Client/src/ViewLog.htmlに移動します。ここで、<siteurl>はCitrix Workspace for WebサイトのURL(例:
https://server.domain/Citrix/StoreWeb)です。
- Citrix Workspaceアプリバージョン1908以降の場合、新しいタブを開いて、siteurl/Clients/HTML5Client/src/SessionWindow.html#engineType=logに移動します。ここで、<siteurl>はWorkspace for WebサイトのURL(
-
[ログファイル] ページで [ログの開始] をクリックします。
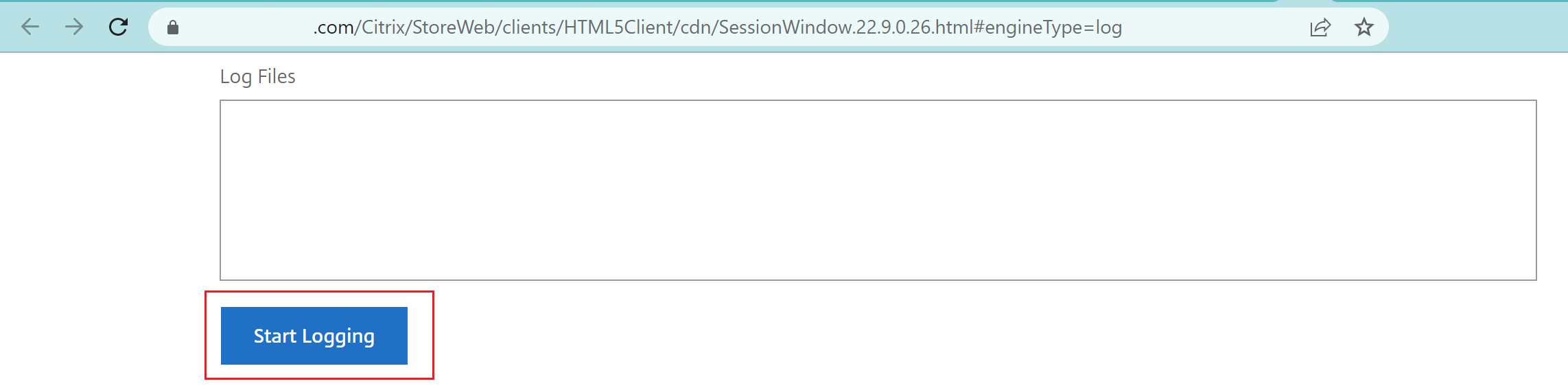
ログの作成は、現在アクティブなセッション(存在する場合)ではなく、次回のセッション起動で有効になります。
-
Citrix Workspaceアプリにサインインして仮想アプリセッションを開始し、問題を再現してログを収集します。問題を再現するために、セッションで作業を続けます。
-
問題が再現されたら、セッションを閉じます。
-
HTML5向けCitrix Workspaceアプリセッションで生成されたログファイルは、ログページに表示されます。
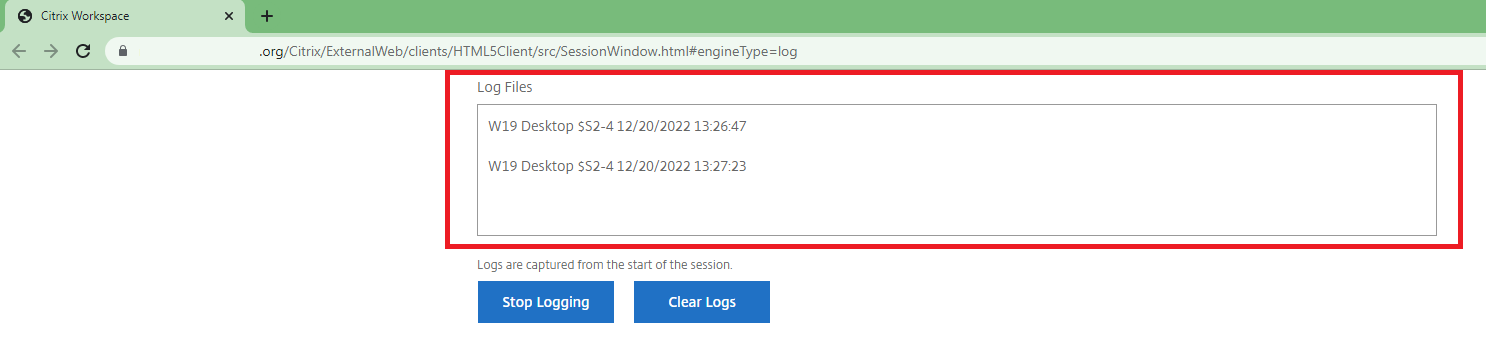
-
矢印ボタンをクリックして、ログファイルをダウンロードして保存します。
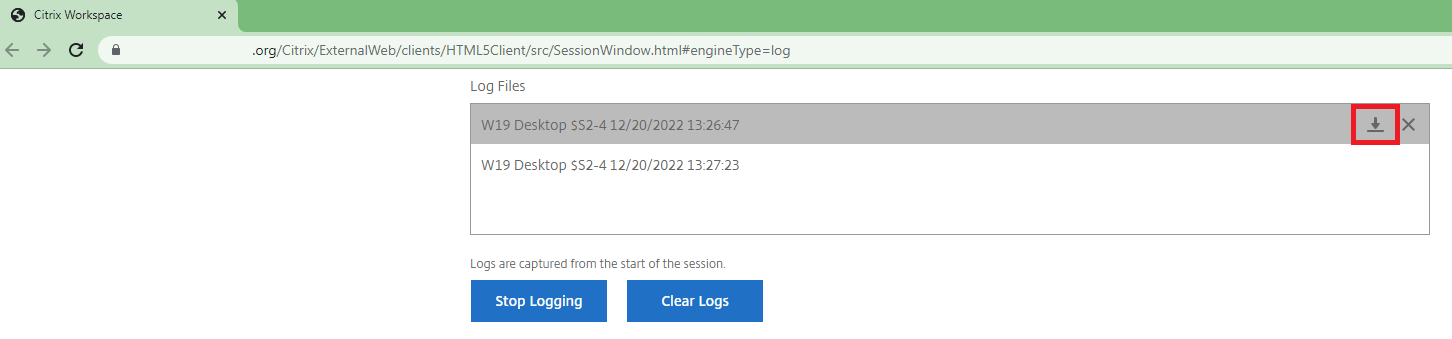
注:
- HTML5向けCitrix Workspaceアプリのログを有効にして表示するには、セッションツールバーメニューの [ ログ ] オプションを使用できます。
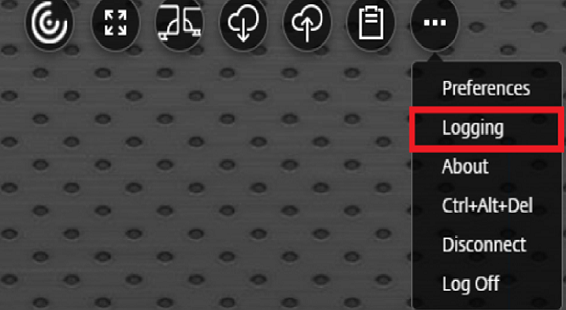
コンソールログ
HTML5向けCitrix Workspaceアプリのコンソールログを収集するには、以下を実行します:
-
セッション実行中のWebブラウザーのタブで、開発者ツールを開きます。たとえば、Google Chromeブラウザーでは、[その他のツール] オプションの下に[デベロッパーツール]があります。
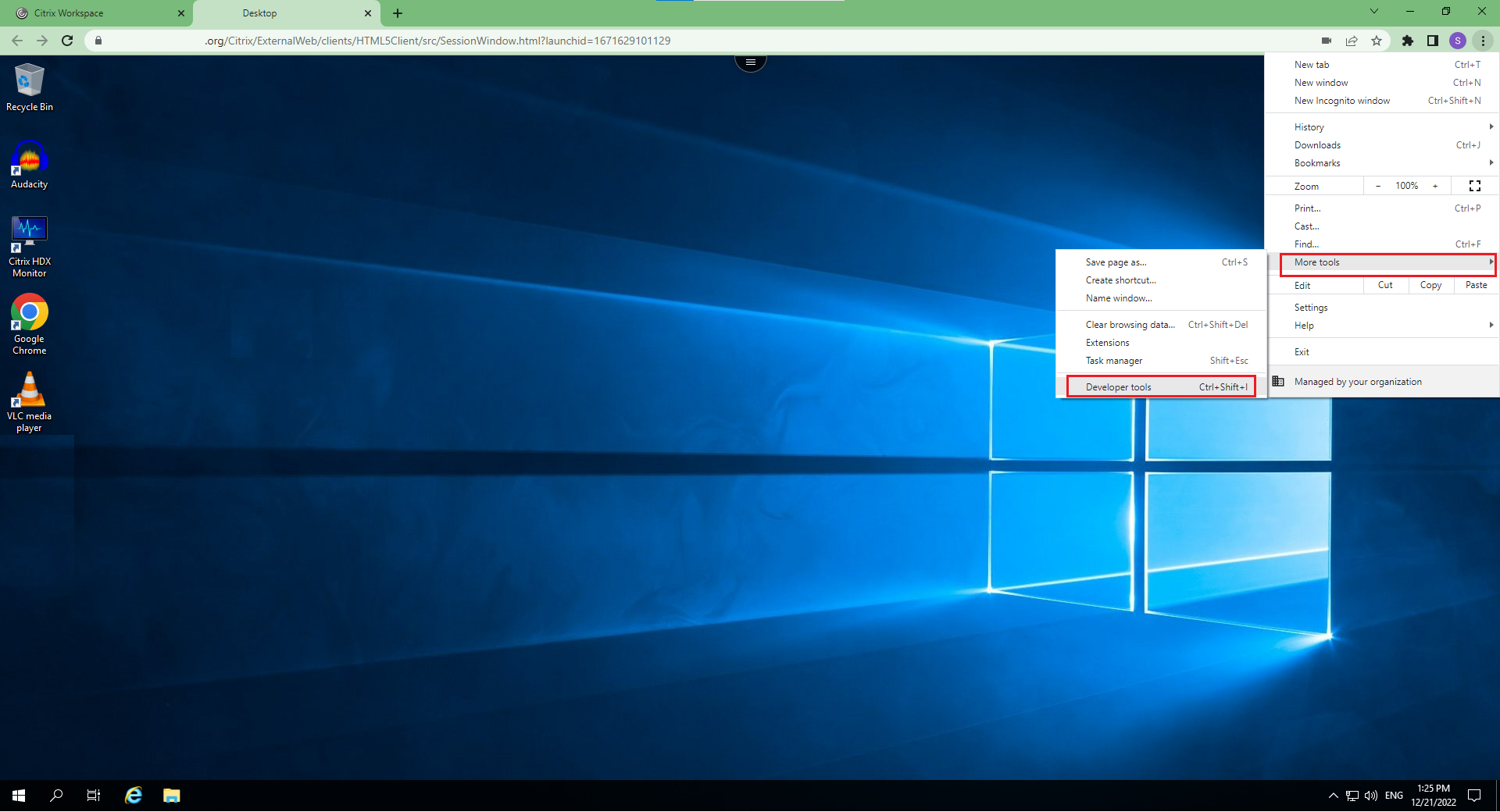
-
開発者ツールを開いて [Console] をクリックします。
-
右クリックして [Save as] オプションを選択し、ログ全体を保存します。
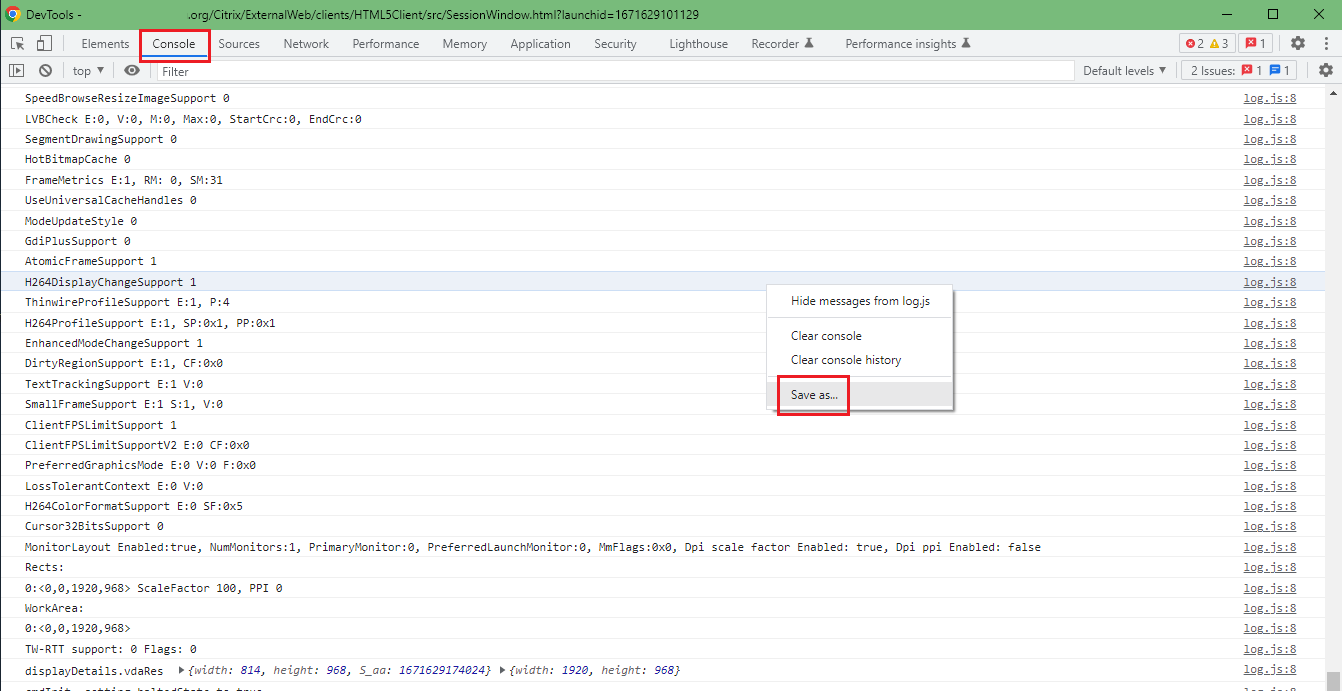
USBリダイレクトログ
ログを有効にしてUSBリダイレクト関連の問題のログを収集するには、以下の手順を実行します:
ログの有効化
-
configuration.jsファイルを編集して、HTML5_CONFIGセクションに移動します。 -
値moreLogs{‘usb’: true}を追加します。この設定はStoreFrontに関係します。
configuration.jsファイルはC:\program Files\Citrix <actual path>\HTML5Clientにあります。
ログの収集
ログを収集するには、「ログを収集する方法」を参照してください。
デバイスログ
デバイスログを収集するには、Google Chromeブラウザーで新しいタブを開き、chrome://device-logを入力して ログを共有します。
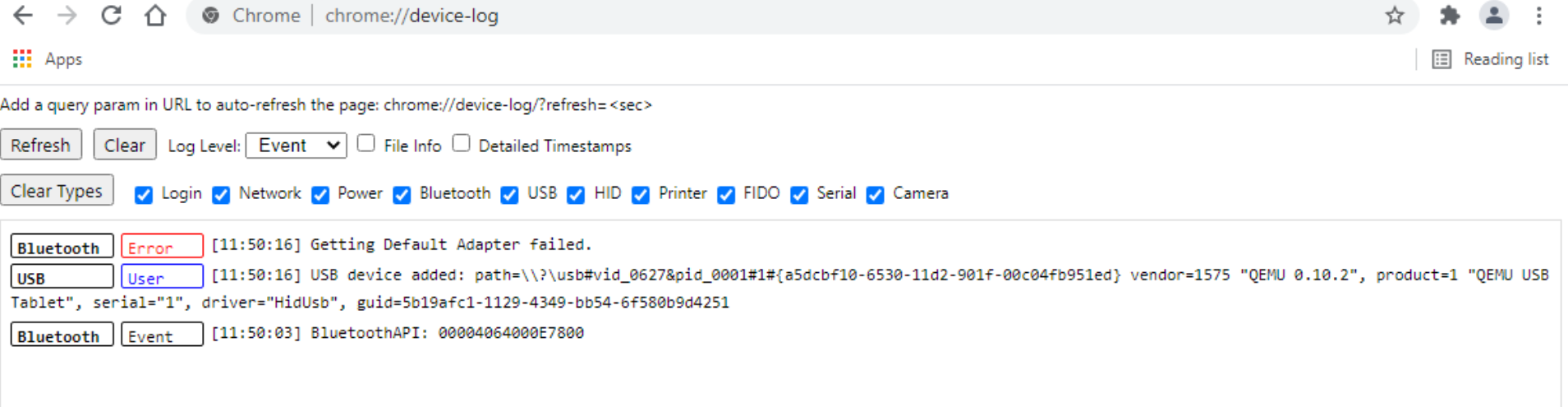
Microsoft Teamsの最適化ログ
Microsoft Teamsの最適化は、最新のshimライブラリバージョン1.10.0.0をサポートします。
使用している現在のshimバージョンを確認するには:
-
Microsoft Teamsアプリケーションを開き、ユーザーの1人との通話を開始します。
-
通話が確立されたら、Microsoft Teamsウィンドウを最大化します。
-
セッション内の スクリーンキーボード を開き、Ctrl + Alt + Shift + 1 キーをクリックします。
これで、VDAのダウンロードフォルダーにあるログファイルを表示できます。
-
**MSTeams_Diagnostics Log <日付><時間>.txt**ファイルを開いて、**type_script**でshimバージョンを検索します。例:"version":{"type_script":"1.10.0.0"}。時間>日付>