技术预览版中的功能
技术预览版中的各项功能可在非生产环境或有限生产环境中使用,并为客户提供共享反馈的机会。 Citrix 不接受技术预览版中各项功能的支持案例,但欢迎提供改进这些功能的反馈。 Citrix 可能会根据反馈的严重性、紧迫性和重要性对反馈执行操作。
技术预览中的功能列表
下表列出了技术预览版中的功能。 这些功能是仅限申请的预览版功能。 要启用其中的任意功能并提供关于该功能的反馈,请填写相应的表单。
| 标题 | 自此版本起提供 | 启用表单(单击图标) | 反馈表单(单击图标) |
|---|---|---|---|
| 面向 StoreFront 的适用于 HTML5 的 Citrix Workspace 应用程序的渐进式 Web 应用程序版本 | 2411 | 您可以配置此功能 |  |
| Secure HDX | 2408 |  |
 |
面向 StoreFront 的适用于 HTML5 的 Citrix Workspace 应用程序的渐进式 Web 应用程序版本
此功能自 2411 版本起在技术预览版中提供。
与 StoreFront 结合使用的适用于 HTML5 的 Citrix Workspace 应用程序的渐进式 Web 应用程序 (PWA) 版本支持为您提供了简化的、类似本机的 Citrix Workspace 应用程序体验,您可以轻松地从 Web 浏览器进行安装。 只有桌面浏览器支持此功能。
优势
下面是使用 PWA 版本的一些优势:
- 类似本机应用程序的行为:PWA 的外观、行为和感觉都类似于本机应用程序,可以改进用户体验。
- 主屏幕访问:PWA 可以像本机应用程序一样添加到设备的主屏幕,节省存储空间。
- 安全:PWA 使用 HTTPS 来确保敏感信息通过加密线路发送,并且只有在所有者的许可下才能更改站点的内容。
备注:
默认情况下,此功能处于禁用状态。
配置
管理员可以在 StoreFront 管理控制台中启用此功能。 有关详细信息,请参阅渐进式 Web 应用程序。
使用 Google Chrome 安装 PWA
最终用户可以按如下所示安装应用商店 Web 站点:
- 在 Google Chrome 浏览器中打开应用商店。
-
单击工具栏中的以下图标。

此时将出现用于安装 PWA 的选项。
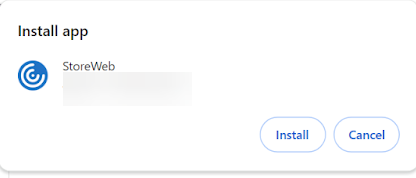
-
单击安装将您的应用商店作为 PWA 添加到您的桌面、“开始”菜单、启动板或类似的位置。

使用 Microsoft Edge 安装 PWA
最终用户可以按如下所示安装应用商店 Web 站点:
- 在 Microsoft Edge 浏览器中打开应用商店。
-
单击地址栏中的以下图标。

此时将出现用于安装 PWA 的选项。
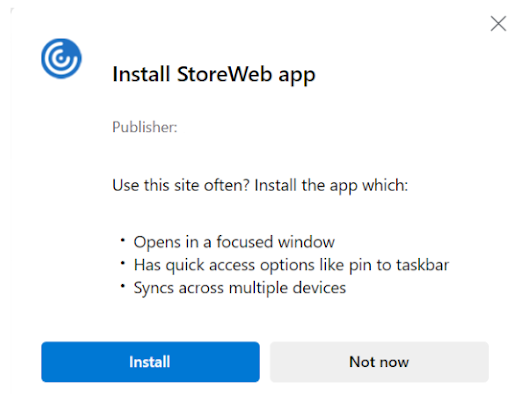
-
单击安装将您的应用商店作为 PWA 添加到您的桌面、“开始”菜单、启动板或类似的位置:

如果您有多个 StoreFront 应用商店,则可以单独安装每个应用商店 Web 站点。 每次安装都会生成一个名为
应用商店 Web 站点名称的快捷方式,可以相应地对其进行重命名。
已知限制
- 在 StoreFront 部署中设置单选项卡模式时,它不适用于 PWA 启动。
- 单击快捷方式图标将打开一个托管应用商店页面的新窗口。
- 不支持会话共享应用程序启动期间的混合场景。 例如,从 PWA 启动应用程序,然后尝试在浏览器中启动会话共享应用程序不起作用。
- 从 PWA 会话窗口切换到浏览器窗口不起作用。
Secure HDX
此功能自 2408 版本起在技术预览版中提供。
Secure HDX 是一种应用程序级加密 (ALE) 解决方案,可防止流量路径中的任何网络元素检查 HDX 流量。 它通过使用 AES-256-GCM 加密在 Citrix Workspace 应用程序(客户端)与 VDA(会话主机)之间的应用程序级别提供真正的端到端加密 (E2EE) 来实现此功能。
必备条件
VDA 的最低版本必须为 2402 才能运行此功能。
备注:
- Secure HDX 处于技术预览阶段。
- 不建议在生产环境中使用此功能。
- 要请求访问此功能,请填写此 Google 表单。
配置
默认情况下,Secure HDX 处于禁用状态。 可以使用 Citrix 策略中的 Secure HDX 设置配置此功能:
- Secure HDX: 定义是否为所有会话启用此功能、仅为直接连接启用此功能,或者将其禁用。
有关详细信息,请参阅 Citrix DaaS 文档中的 Secure HDX。
技术预览版到正式发布版 (GA)
| 功能名称 | 正式发布版本 |
|---|---|
| 改进了会话中工具栏 | 2411 |