ファイルの処理
ファイル転送
デフォルトでは、ユーザーは次のことを実行できます:
- ローカルのダウンロードフォルダーまたは接続された周辺機器からファイルをアップロードし、Citrix Virtual Apps and DesktopsセッションまたはCitrix DaaSセッションからのデータにシームレスにアクセスできます。
- Citrix Virtual Apps and DesktopsセッションまたはCitrix DaaSセッションからユーザーデバイスのフォルダーや周辺機器にファイルをダウンロードできます。
管理者は、Citrix Studioのポリシーを介して、ファイルの転送、アップロード、またはダウンロードを選択的に有効または無効にできます。
HTML5向けCitrix Workspaceアプリでは、Safariブラウザーを使用してMacBook上でファイルをダウンロードできます。
要件
- 以下を含むXenAppおよびXenDesktop 7.6以降:
- サーバーOS VDA(Windows 2008 R2またはWindows 2012 R2)上のHotfix ICATS760WX64022.msp
- クライアントOS VDA(Windows 7またはWindows 8.1)上のHotfix ICAWS760WX86022.mspまたはICAWS760WX64022.msp
- ファイル転送ポリシーを変更するには:Citrix Studioを実行中のマシン上のグループポリシー管理(GPM)Hotfix GPMx240WX64002.msiまたはGPMx240WX86002.msi
制限事項:
- ユーザーが一度にアップロードまたはダウンロードできるのは、最大10ファイルまでです。
- 最大ファイルサイズ:
- アップロード:2147483647バイト(2GB)
- ダウンロード:262144000バイト(250MB)
ファイル転送のポリシー
デフォルトでは、ファイル転送は有効になっています。Citrix Studioを使って、[ユーザー設定]>[ICA\ファイルリダイレクト] にあるこれらのポリシーを変更します。ファイル転送のポリシーを使用する場合は、次のことについて考慮します:
-
ChromeOS/HTML5向けCitrix Workspaceアプリのファイル転送 - Citrix Virtual Apps and Desktopsセッションとエンドユーザーのデバイス間でのユーザーによるファイル転送を許可または拒否します。
Citrix DaaSセッションとエンドユーザーのデバイス間でエンドユーザーがファイルを転送することを許可または禁止します。
-
ChromeOS/HTML5向けCitrix Workspaceアプリのファイルのアップロード - ユーザーによるファイルのアップロードを許可または拒否します。ユーザーのデバイスからCitrix Virtual Apps and DesktopsセッションまたはCitrix DaaSセッションへのアップロードが対象になります。
-
ChromeOS/HTML5向けCitrix Workspaceアプリのファイルのダウンロード - ユーザーによるファイルのダウンロードを許可または拒否します。Citrix Virtual Apps and DesktopsセッションまたはCitrix DaaSセッションからユーザーのデバイスへのダウンロードが対象になります。
クライアントドライブマッピング
2303バージョン以降、クライアントドライブマッピング(CDM)機能によりローカルマシンでのフォルダーのマッピングがサポートされ、セッション内からアクセスできるようになります。システムファイルが含まれていない場合に、ローカルマシンから任意のフォルダーをマップできます。
エンドユーザーは次の操作を実行できます:
- ファイルとフォルダーをローカルマシンからセッション内のマップされたドライブにコピーする。
- マップされたドライブでファイルとフォルダーの一覧を表示する。
- マップされたドライブでファイルを開いて内容を読み取る。
- マップされたドライブでファイルのプロパティ(変更時刻とファイルサイズのみ)を表示する。
この機能を使用すると、HDXセッション内のファイルエクスプローラーで、仮想デスクトップドライブとローカルマシンドライブの両方に同時にアクセスできるという利点があります。この機能は、デスクトッププラットフォーム、Google ChromeおよびMicrosoft Edge Chromiumブラウザーでのみサポートされます。
注:
- この機能は、デフォルトで有効になります。
- クラウドプロバイダーによってサポートされている場合、OneDriveやGDriveなどのクラウドベースのドライブにマッピングできます。
既知の制限事項
- マップされたドライブ内のファイルとフォルダーの名前を変更することはできません。
- マッピングには完全なパスではなく、フォルダーの名前のみが含まれます。
- ローカルフォルダーに非表示のファイルがあり、そのフォルダーをマップした場合、非表示のファイルは、マップされたドライブのセッション内で表示されます。
- マップされたドライブでファイルプロパティを読み取り専用アクセスに変更することはできません。
- リムーバブルデバイスからフォルダーをマップし、アクティブなセッション中にデバイスを削除すると、マップされたドライブをセッション内で使用できなくなります。マッピングを手動で削除する必要があります。
この機能の既知の問題
- モバイルプラットフォームでCDM機能を使用すると、ダイアログボックスの上部が切り捨てられます。
構成
次の方法でCDM機能を構成できます:
- Configuration.js
注:
前提条件として、管理者はDelivery Controller(DDC)でクライアントドライブリダイレクトポリシーを有効にする必要があります。詳しくは、Citrix Virtual Apps and Desktopsドキュメントの「クライアントドライブリダイレクト」を参照してください。
Configuration.js
configuration.jsファイルは、C:\Program Files\Citrix\Receiver StoreFront\HTML5Clientフォルダーにあります。このファイルを編集してCDM機能を構成します。
メモ:
- Citrixでは、configuration.jsファイルに変更を加える前に、バックアップを作成することをお勧めします。
- configuration.jsファイルを編集するには、管理者レベルの資格情報が必要です。
この機能を無効にするには:
- HTML5Clientフォルダーでconfiguration.jsファイルを見つけて編集します。
-
clientDriveMapping属性を追加し、属性enabledをfalseに設定します。例:
`features': { 'clientDriveMapping' : { 'enabled' : false, 'availableAccessLevels': [1, 2, 3], // 1 - Read-Write Access, 2 - Read-Only Access, 3 - No-Access //drop-down options 'accessLevel': 1 // 1 - Read-Write Access, 2 - Read-Only Access, 3 - No-Access //admin sets these values } } <!--NeedCopy--> - 変更を保存します。
アクセスレベル
この機能を有効にすると、フォルダーまたはドライブのアクセスレベルを設定できます。たとえば、管理者がavailableAccessLevelsを[2, 3]に設定する場合、エンドユーザーは、ドロップダウンリストで [読み取り専用アクセス] オプションと [アクセスなし] オプションを表示できます。
機能の使用方法
-
[ツールバー]>その他(…)>[ドライブをマップする] に移動します。
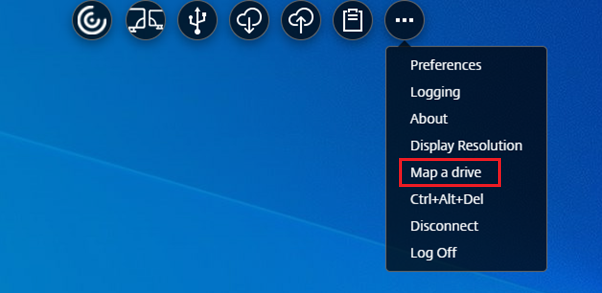
-
フォルダーまたはドライブの [アクセスレベル] を選択します。表示されるドロップダウンオプションは、組織のIT管理者がプロファイルに対して設定したアクセスレベルによって異なります。
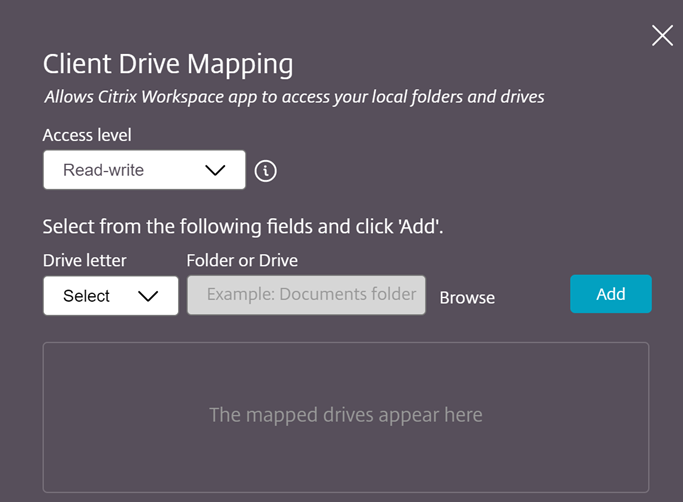
-
ドライブ文字を選択し、[参照] をクリックして、ローカルマシンのフォルダーまたはドライブに移動します。
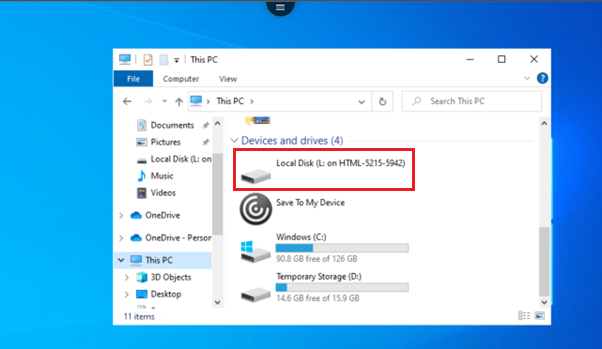
- [追加] をクリックします。
-
セッションを切断して再接続します。
セッションには、セッション内でマップされているドライブ文字が表示されます。