Fonctionnalités de la version Technical Preview
Les fonctionnalités présentées dans les versions Technical Preview sont disponibles à des fins d’utilisation dans les environnements hors production ou de production limitée, et pour permettre aux clients de partager leurs commentaires. Citrix n’offre pas de support pour les fonctionnalités présentées dans les versions Technical Preview, mais accepte les commentaires pour les améliorer. Citrix peut prendre en considération les commentaires en fonction de leur gravité, criticité et importance.
Liste des fonctionnalités de la version Technical Preview
Le tableau suivant répertorie les fonctionnalités de la version Technical Preview. Ces fonctionnalités sont des fonctionnalités de prévisualisation sur demande uniquement. Pour activer l’une de ces fonctionnalités et fournir des commentaires sur celles-ci, remplissez les formulaires correspondants.
| Titre | Disponible à partir de la version | Formulaire d’activation (cliquez sur l’icône) | Formulaire de commentaires (cliquez sur l’icône) |
|---|---|---|---|
| Version Progressive Web App de l’application Citrix Workspace pour HTML5 pour StoreFront | 2411 | Vous pouvez configurer la fonctionnalité |  |
| Secure HDX | 2408 |  |
 |
Version Progressive Web App de l’application Citrix Workspace pour HTML5 pour StoreFront
Cette fonctionnalité est en Technical Preview à partir de la version 2411.
La prise en charge de la version Progressive Web App (PWA) de l’application Citrix Workspace pour HTML5 avec StoreFront vous offre une expérience d’application Citrix Workspace simplifiée et native que vous pouvez facilement installer à partir de votre navigateur Web. Cette fonctionnalité est prise en charge uniquement sur les navigateurs de bureau.
Avantages
Voici quelques-uns des avantages de l’utilisation de la version PWA :
- Comportement de type application native : les PWA peuvent ressembler à des applications natives, se comporter et fonctionner comme telles, ce qui peut améliorer l’expérience utilisateur.
- Accès à l’écran d’accueil : les PWA peuvent être ajoutées à l’écran d’accueil d’un appareil comme une application native, ce qui permet d’économiser de l’espace de stockage.
- Sécurisé : les PWA utilisent HTTPS pour garantir que les informations sensibles sont envoyées via des lignes cryptées et que le contenu du site ne peut être modifié qu’avec l’autorisation du propriétaire.
Remarques :
Cette fonction est désactivée par défaut.
Configurations
Les administrateurs peuvent activer cette fonctionnalité sur la console de gestion StoreFront. Pour plus d’informations, consultez Progressive Web App.
Installation de PWA à l’aide de Google Chrome
Les utilisateurs peuvent installer le site Web du magasin comme suit :
- Ouvrez le magasin dans le navigateur Google Chrome.
-
Cliquez sur l’icône suivante dans la barre d’outils.

L’option d’installation de PWA s’affiche.
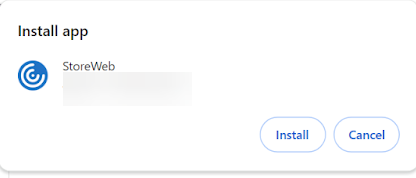
-
Cliquez sur Installer pour ajouter votre magasin en tant que PWA sur votre bureau, menu Démarrer, Launchpad, etc.

Installation de PWA à l’aide de Microsoft Edge
Les utilisateurs peuvent installer le site Web du magasin comme suit :
- Ouvrez le magasin dans le navigateur Microsoft Edge.
-
Cliquez sur l’icône suivante dans la barre d’adresses.

L’option d’installation de PWA s’affiche.
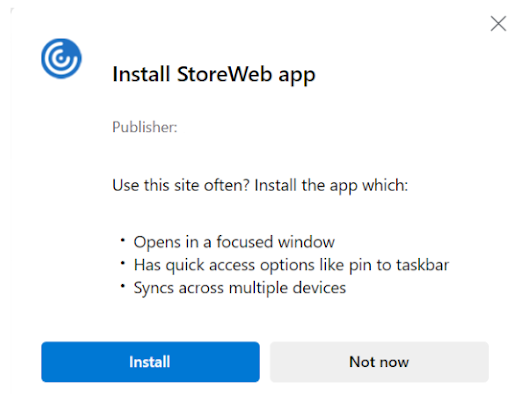
-
Cliquez sur Installer pour ajouter votre magasin en tant que PWA sur votre bureau, menu Démarrer, Launchpad, etc. :

Si vous possédez plusieurs magasins StoreFront, vous pouvez installer le site Web de chaque magasin séparément. Chaque installation génère un raccourci nommé
Store website name, qui peut être renommé en conséquence.
Limitations connues
- Lorsque vous définissez le mode onglet unique sur le déploiement StoreFront, il ne s’applique pas aux lancements PWA.
- Cliquer sur l’icône de raccourci ouvre une nouvelle fenêtre qui héberge la page du magasin.
- Les scénarios hybrides lors des lancements d’applications partagées en session ne sont pas pris en charge. Par exemple, lancer une application depuis la PWA, puis essayer de lancer une application partagée par session dans le navigateur ne fonctionne pas.
- Le passage de la fenêtre de session PWA à la fenêtre du navigateur ne fonctionne pas.
Secure HDX
Cette fonctionnalité est en Technical Preview à partir de la version 2408.
Secure HDX est une solution de cryptage au niveau de l’application (ALE) qui empêche tout élément de réseau sur le chemin du trafic de pouvoir inspecter le trafic HDX. Pour ce faire, il fournit un véritable cryptage de bout en bout (E2EE) au niveau de l’application entre l’application Citrix Workspace (client) et le VDA (hôte de session) à l’aide du cryptage AES-256-GCM.
Logiciels requis
Pour que cette fonctionnalité soit opérationnelle, le VDA doit avoir au moins la version 2402.
Remarques :
- Secure HDX est en Technical Preview.
- Cette fonctionnalité n’est pas recommandée pour une utilisation dans des environnements de production.
- Pour demander l’accès à cette fonctionnalité, remplissez ce formulaire Google.
Configurations
Secure HDX est désactivé par défaut. Vous pouvez configurer cette fonctionnalité à l’aide du paramètre Secure HDX dans la stratégie Citrix :
- Secure HDX : définit s’il faut activer la fonctionnalité pour toutes les sessions, uniquement pour les connexions directes ou la désactiver.
Pour plus d’informations, consultez la section Secure HDX dans la documentation Citrix DaaS.
Technical Preview vers disponibilité générale (GA)
| Nom de la fonctionnalité | Version de disponibilité générale |
|---|---|
| Barre d’outils intégrée à la session améliorée | 2411 |