Installer les composants principaux
Les composants principaux sont le Delivery Controller, Studio, Director et le serveur de licences.
(Dans les versions antérieures à 7.15 LTSR CU6, les composants principaux incluaient StoreFront. Vous pouvez toujours installer StoreFront en choisissant Citrix StoreFront dans la section Étendre le déploiement ou en exécutant la commande disponible sur le support d’installation.)
Important : avant de commencer l’installation, consultez l’article Préparer l’installation. Consultez aussi cet article avant une installation.
Cet article décrit la séquence de l’assistant d’installation lors de l’installation des composants principaux. Des lignes de commande équivalentes sont fournies. Pour de plus amples informations, consultez la section Installer à l’aide de la ligne de commande.
Étape 1. Télécharger le logiciel du produit et démarrer l’assistant
Utilisez vos informations d’identification de compte Citrix pour accéder à la page de téléchargement de XenApp et XenDesktop. Téléchargez le fichier ISO du produit.
Décompressez le fichier. Éventuellement, gravez un DVD du fichier ISO.
Ouvrez une session sur la machine sur lequel vous installez les composants principaux, à l’aide d’un compte d’administrateur local.
Insérez le DVD dans le lecteur ou montez le fichier ISO. Si le programme d’installation ne se lance pas automatiquement, double-cliquez sur l’application AutoSelect ou sur le lecteur monté.
Étape 2. Choisir le produit à installer
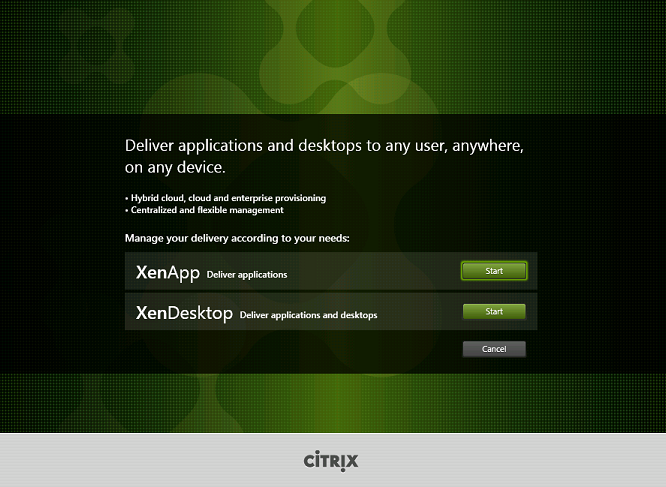
Cliquez sur Démarrer en regard du produit à installer : XenApp ou XenDesktop.
(si la machine dispose déjà d’un composant XenApp ou XenDesktop, cette page ne s’affiche pas).
Option de ligne de commande : /xenapp pour installer XenApp ; XenDesktop est installé si l’option est omise
Étape 3. Choisir les composants à installer
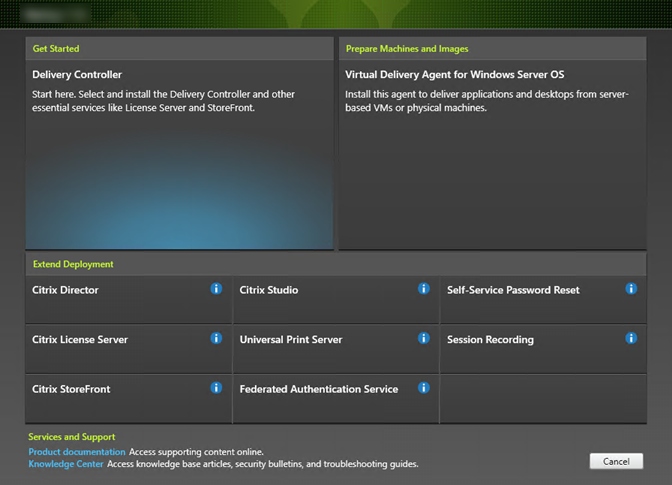
Si vous venez juste de démarrer, sélectionnez Delivery Controller. (vous sélectionnerez les composants spécifiques à installer sur cette machine dans une page ultérieure).
Si vous avez déjà installé un Controller (sur cette machine ou une autre) et souhaitez installer un autre composant, sélectionnez-le dans la section Étendre le déploiement.
Option de ligne de commande : /components
Étape 4. Lire puis accepter le contrat de licence
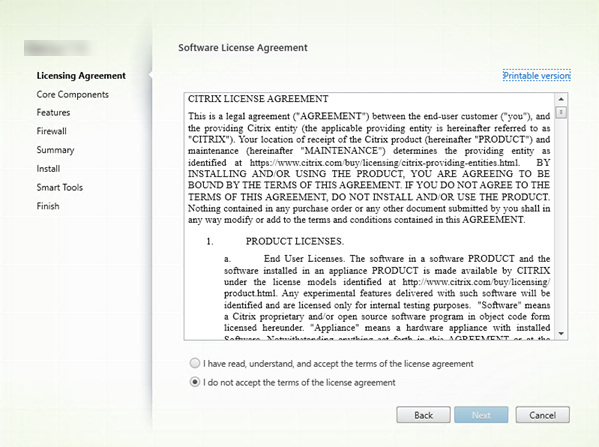
Sur la page Contrat de licence, après avoir lu le contrat de licence, indiquez que vous l’avez lu et accepté. Cliquez ensuite sur Suivant.
Étape 5. Sélectionner les composants à installer et l’emplacement d’installation
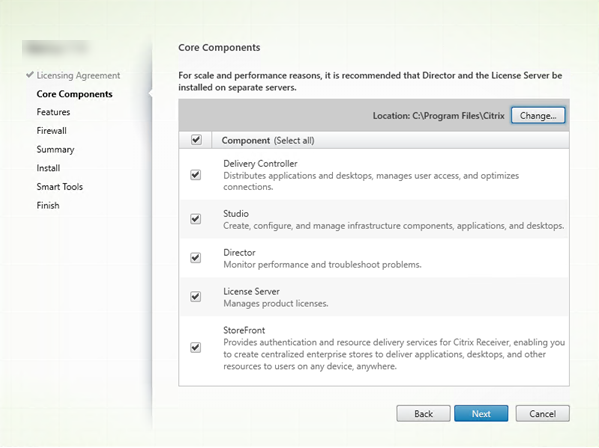
Sur la page Composants principaux :
- Emplacement : par défaut, les composants sont installés dans C:\Program Files\Citrix. Le paramètre par défaut convient à la plupart des déploiements. Si vous spécifiez un autre emplacement, ce dernier doit disposer d’autorisations d’exécution pour le service réseau.
- Composants : par défaut, les cases à cocher pour tous les composants principaux sont sélectionnées. L’installation de tous les composants principaux sur un seul serveur convient aux déploiements d’évaluation, de test ou de production de petite taille. Pour les environnements de production, Citrix vous recommande d’installer Director, StoreFront et le serveur de licences sur des serveurs distincts.
Sélectionnez uniquement les composants que vous voulez installer sur cette machine. (une fois que vous avez installé les composants sur cette machine, vous pouvez exécuter de nouveau le programme d’installation sur d’autres machines pour installer d’autres composants).
Une icône vous avertit lorsque vous choisissez de ne pas installer des composants principaux requis sur cette machine. Cette alerte vous rappelle d’installer ce composant, mais pas nécessairement sur cette machine.
Cliquez sur Suivant.
Options de ligne de commande : /installdir, /components, /exclude
Étape 6. Activer ou désactiver des fonctionnalités
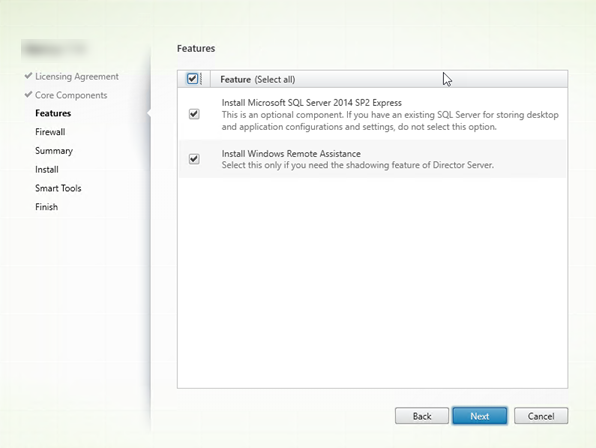
Sur la page Fonctionnalités :
- Sélectionnez si vous souhaitez installer Microsoft SQL Server Express pour l’utiliser en tant que base de données du site. Par défaut, cette option est activée. Si vous n’avez pas d’expérience avec les bases de données XenApp et XenDesktop, consultez la section Bases de données.
- Lorsque vous installez Director, l’Assistance à distance Windows est installée automatiquement. Vous pouvez choisir d’activer l’observation dans l’Assistance à distance Windows pour l’utiliser avec l’observation utilisateur de Director. L’activation de l’observation ouvre le port TCP 3389. Cette fonctionnalité est activée par défaut. Le paramètre par défaut convient à la plupart des déploiements. Cette fonction s’affiche uniquement lors de l’installation de Director.
Cliquez sur Suivant.
Options de ligne de commande : /nosql (pour empêcher l’installation), /no_remote_assistance (pour empêcher l’activation)
Étape 7. Ouvrir automatiquement les ports de pare-feu Windows
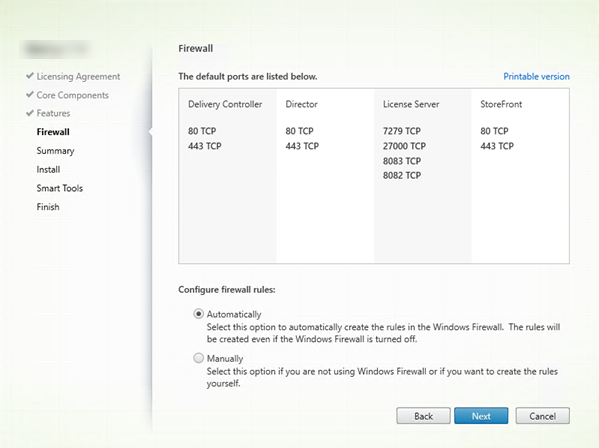
Par défaut, les ports répertoriés sur la page Pare-feu sont ouverts automatiquement si le service Pare-feu Windows est en cours d’exécution, même si le pare-feu n’est pas activé. Le paramètre par défaut convient à la plupart des déploiements. Pour obtenir des informations sur le port, consultez la section Ports réseau.
Cliquez sur Suivant.
(Le graphique présente la liste des ports si vous avez choisi d’installer tous les composants principaux sur cette machine. Ce type d’installation est généralement effectué uniquement pour les déploiements test.)
Option de ligne de commande : /configure_firewall
Étape 8. Vérifier les composants requis et confirmer l’installation
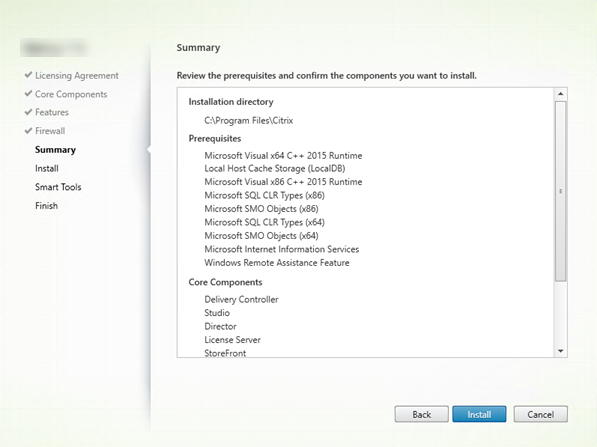
La page Résumé répertorie les éléments qui seront installés. Utilisez le bouton Précédent pour revenir sur les pages précédentes de l’assistant et modifier les réglages, le cas échéant.
Lorsque vous êtes prêt, cliquez sur Installer.
L’écran indique la progression de l’installation :
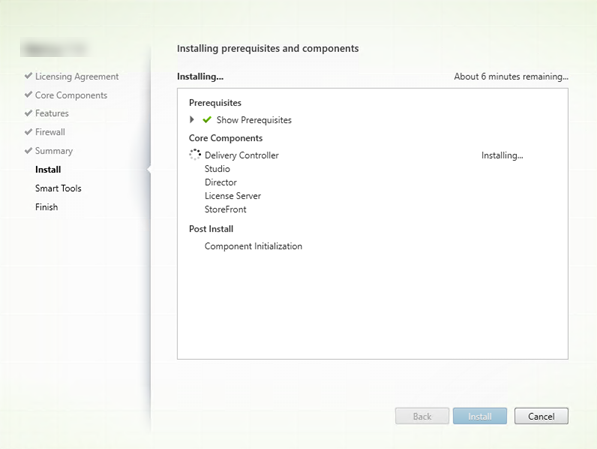
Étape 9 – Se connecter à Smart Tools et à Call Home
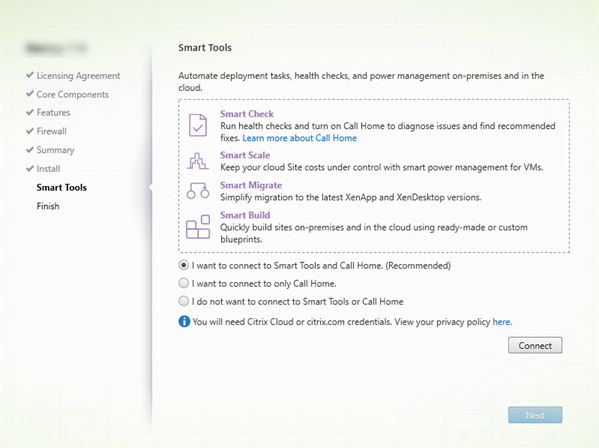
Lorsque vous installez ou effectuez la mise à niveau d’un Delivery Controller, la page Smart Agent propose plusieurs options :
- Activer les connexions à Smart Tools et à Call Home. Il s’agit de la sélection recommandée.
- Activer les connexions à Call Home. Durant une mise à niveau, cette option ne s’affiche pas si Call Home est déjà activé ou si le programme d’installation rencontre une erreur liée au service de télémétrie Citrix (Citrix Telemetry Service).
- Ne pas activer les connexions à Smart Tools ou à Call Home.
Si vous installez StoreFront (mais pas un Controller), l’assistant affiche la page Smart Tools. Si vous installez d’autres composants principaux (mais pas un Controller ou StoreFront), l’Assistant n’affiche pas les pages Smart Tools ou Call Home.
Si vous choisissez une option activant les connexions à Smart Tools et/ou à Call Home :
- Cliquez sur Connect.
- Fournissez vos informations d’identification Citrix ou Citrix Cloud.
- Une fois que vos informations d’identification ont été validées, le processus télécharge un certificat Smart Agent. Une fois ce téléchargement terminé, une coche verte s’affiche à côté du bouton Connecter. Si une erreur se produit lors de ce processus, modifiez la sélection (« Je ne souhaite pas …»). Vous pouvez vous inscrire ultérieurement.
- Cliquez sur Suivant pour continuer avec l’assistant d’installation.
Si vous choisissez de ne pas participer, cliquez sur Suivant.
Option de ligne de commande : /exclude “Smart Tools Agent” (pour empêcher l’installation)
Étape 10. Fin de l’installation
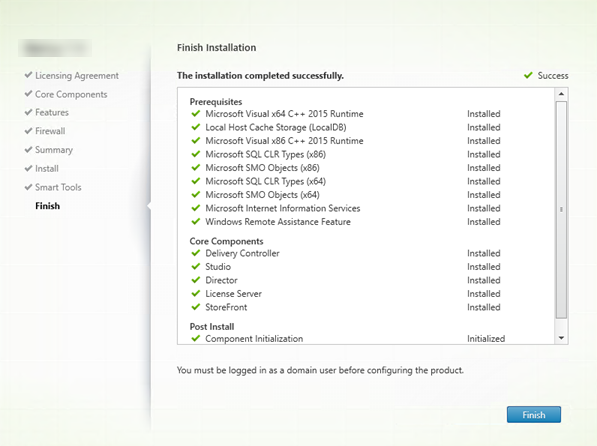
La page Terminer contient des coches vertes pour tous les éléments pré-requis et composants installés et initialisés avec succès.
Cliquez sur Terminer.
Étape 11 : Installer les autres composants principaux sur d’autres machines
Si vous avez installé tous les composants principaux sur une machine, passez aux étapes suivantes. Sinon, exécutez le programme d’installation sur d’autres machines pour installer d’autres composants principaux. Vous pouvez également installer des Controller supplémentaires sur d’autres serveurs.
Étapes suivantes
Une fois que vous avez installé tous les composants principaux, utilisez Studio pour créer un site.
Après avoir créé le site, installez les VDA.
À tout moment, vous pouvez utiliser le programme d’installation du produit entier pour étendre votre déploiement avec les composants suivants :
- Composant serveur d’impression universelle : exécutez le programme d’installation sur le serveur d’impression. Sélectionnez Serveur d’impression universelle dans la section Étendre le déploiement. Acceptez le contrat de licence, puis passez à la fin de l’assistant. Il ne reste plus rien à spécifier ou à sélectionner. Pour installer ce composant à partir de la ligne de commande, consultez la section Installer à l’aide de la ligne de commande.
- Service d’authentification fédérée : consultez la section Service d’authentification fédérée
- Réinitialisation en libre-service des mots de passe : consultez la documentation Service de réinitialisation en libre-service des mots de passe.
Dans cet article
- Étape 1. Télécharger le logiciel du produit et démarrer l’assistant
- Étape 2. Choisir le produit à installer
- Étape 3. Choisir les composants à installer
- Étape 4. Lire puis accepter le contrat de licence
- Étape 5. Sélectionner les composants à installer et l’emplacement d’installation
- Étape 6. Activer ou désactiver des fonctionnalités
- Étape 7. Ouvrir automatiquement les ports de pare-feu Windows
- Étape 8. Vérifier les composants requis et confirmer l’installation
- Étape 9 – Se connecter à Smart Tools et à Call Home
- Étape 10. Fin de l’installation
- Étape 11 : Installer les autres composants principaux sur d’autres machines
- Étapes suivantes