Fonctionnalités de la version Technical Preview
Les fonctionnalités présentées dans les versions Technical Preview sont disponibles à des fins d’utilisation dans les environnements hors production ou de production limitée, et pour permettre aux clients de partager leurs commentaires. Citrix n’offre pas de support pour les fonctionnalités présentées dans les versions Technical Preview, mais accepte les commentaires pour les améliorer. Citrix peut prendre en considération les commentaires en fonction de leur gravité, criticité et importance.
Liste des fonctionnalités de la version Technical Preview
Le tableau suivant répertorie les fonctionnalités de la version Technical Preview. Ces fonctionnalités sont des fonctionnalités de prévisualisation sur demande uniquement. Pour activer l’une de ces fonctionnalités et fournir des commentaires sur celles-ci, remplissez les formulaires correspondants.
| Titre | Disponible à partir de la version | Formulaire d’activation (cliquez sur l’icône) | Formulaire de commentaires (cliquez sur l’icône) |
|---|---|---|---|
| Secure HDX | 2408 |  |
 |
| Barre d’outils intégrée à la session améliorée | 2408 | Vous pouvez configurer la fonctionnalité |  |
Secure HDX
Secure HDX est une solution de cryptage au niveau de l’application (ALE) qui empêche tout élément de réseau sur le chemin du trafic de pouvoir inspecter le trafic HDX. Pour ce faire, il fournit un véritable cryptage de bout en bout (E2EE) au niveau de l’application entre l’application Citrix Workspace (client) et le VDA (hôte de session) à l’aide du cryptage AES-256-GCM.
Logiciels requis
Pour que cette fonctionnalité soit opérationnelle, le VDA doit avoir au moins la version 2402.
Remarques :
- Secure HDX est actuellement en version Technical Preview.
- Cette fonctionnalité n’est pas recommandée pour une utilisation dans des environnements de production.
- Pour demander l’accès à cette fonctionnalité, remplissez ce formulaire Google.
Configurations
Secure HDX est désactivé par défaut. Vous pouvez configurer cette fonctionnalité à l’aide du paramètre HDX Secure dans la stratégie Citrix :
- Secure HDX : définit s’il faut activer la fonctionnalité pour toutes les sessions, uniquement pour les connexions directes ou la désactiver.
Pour plus d’informations, consultez la section Secure HDX dans la documentation Citrix DaaS.
Barre d’outils intégrée à la session améliorée
À partir de la version 2408, une interface utilisateur de barre d’outils améliorée apparaît lorsque vous démarrez une session d’application ou de bureau. L’apparence de l’interface utilisateur de la barre d’outils dans la session a changé. L’interface utilisateur de la barre d’outils est spécialement conçue pour améliorer l’expérience de l’utilisateur final en organisant les options de manière conviviale.
Ancienne interface utilisateur de la barre d’outils
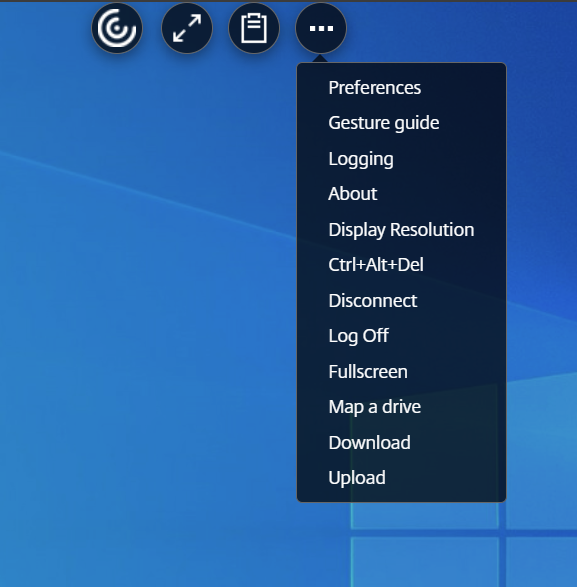
Nouvelle interface utilisateur de la barre d’outils

Remarques :
- Cette fonction est désactivée par défaut.
- Pour activer cette fonctionnalité, suivez les étapes de configuration.
- Pour donner votre avis sur cette fonctionnalité, cliquez sur le formulaire Google.
Configuration
Vous pouvez activer la nouvelle interface utilisateur de la barre d’outils en utilisant le fichier configuration.js.
Fichier Configuration.js
Dans l’application Citrix Workspace pour HTML5, le fichier configuration.js se trouve sous le dossier C:\Program Files\Citrix\Receiver StoreFront\HTML5Client. Modifiez ce fichier pour configurer la nouvelle fonctionnalité d’interface utilisateur de la barre d’outils.
Remarques :
- Citrix vous recommande de sauvegarder le fichier configuration.js avant de le modifier.
- Les informations d’identification de niveau administrateur sont requises pour modifier le fichier configuration.js.
Pour activer la fonctionnalité :
- Accédez au fichier configuration.js dans le dossier
HTML5Client. -
Ajoutez l’attribut switchToNewToolbar et définissez l’attribut sur true. Par exemple,
Exemple de données JSON :
{ "ui": { "toolbar": { "switchToNewToolbar": true } } } <!--NeedCopy--> - Enregistrez les modifications.
Icônes et actions
Les utilisateurs finaux peuvent effectuer les actions suivantes :
Remarque
Les options Encoche de la barre d’outils, Épingler et Désépingler s’affichent par défaut. L’utilisateur final peut afficher les autres icônes à condition que l’administrateur de son organisation ait activé la fonctionnalité en question.
-
Encoche de la barre d’outils : lorsque vous démarrez une session d’application ou de bureau, l’encoche de la barre d’outils apparaît en haut de l’écran. Lorsque vous cliquez sur l’encoche, la barre d’outils apparaît à l’état non épinglé. Faites glisser et repositionnez l’encoche de la barre d’outils sur n’importe quel côté de l’écran. Après avoir relâché la souris, l’encoche s’aligne automatiquement sur le bord le plus proche.
-
Épingler : lorsque vous épinglez la barre d’outils, vous pouvez faire glisser et repositionner la barre d’outils sur n’importe quel côté de l’écran, verticalement ou horizontalement. Après avoir relâché la souris, l’encoche s’aligne automatiquement sur le bord le plus proche. L’avantage d’épingler la barre d’outils est qu’elle ne se réduit en une encoche une fois que vous avez effectué une action impliquant des icônes de barre d’outils.
-
Désépingler : lorsque vous détachez la barre d’outils, celle-ci se réduit sous forme d’encoche lorsque vous avez terminé une action impliquant des icônes de la barre d’outils.
-
Changer d’application : cliquez sur l’icône pour afficher les applications déjà ouvertes dans le même VDA. Notez que cette icône n’apparaît pas dans la session de bureau.

-
Raccourcis clavier : vous pouvez exécuter la fonction Ctrl+Alt+Suppr en cliquant simplement sur un bouton. Cette option permet aux utilisateurs de se déconnecter, de changer d’utilisateur, de verrouiller le système ou d’accéder au Gestionnaire des tâches.
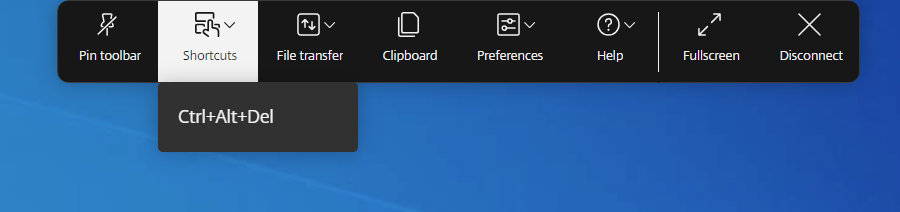
-
Transfert de fichiers : vous pouvez charger ou télécharger un fichier entre un appareil utilisateur et une session. Pour plus d’informations, consultez la section Gestion des fichiers.
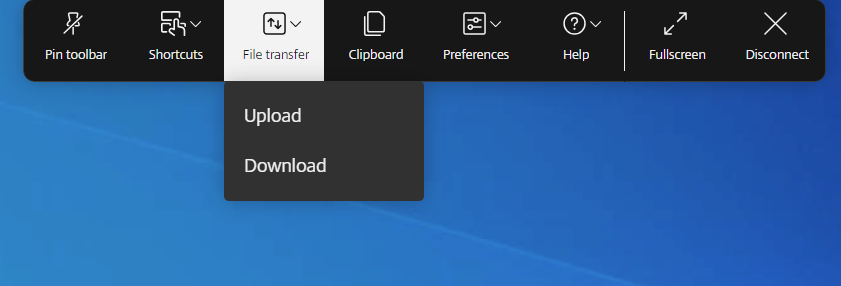
-
Presse-papiers : vous pouvez utiliser l’option de presse-papiers pour copier et coller du texte brut et des données HTML du VDA vers l’appareil local et inversement. Pour plus d’informations, consultez la section Presse-papiers.
-
Multimoniteur : cette icône apparaît sur les navigateurs non Chromium comme Mozilla Firefox. Cliquez pour voir la fenêtre s’étendre sur tous les moniteurs connectés. Sur les navigateurs Chromium, utilisez l’option Plein écran pour étendre la fenêtre sur tous les moniteurs connectés.
-
Périphériques : cliquez pour ouvrir la boîte de dialogue Périphériques USB. Cliquez sur Ajouter pour afficher les périphériques USB connectés au périphérique local. La boîte de dialogue répertorie les appareils qui peuvent être redirigés vers la session. Pour rediriger les périphériques USB, sélectionnez un périphérique approprié et cliquez sur Connecter.
Remarque
Vous ne pouvez afficher l’icône Périphériques que si votre administrateur informatique vous autorise à connecter des périphériques USB dans les paramètres de stratégie.
-
Préférences : vous pouvez définir vos préférences comme suit. Les quatre options suivantes apparaissent :
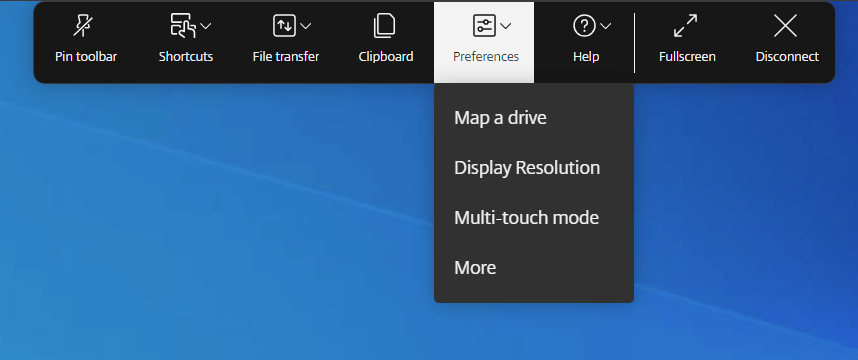
-
Mapper un lecteur : la fonctionnalité de mappage des lecteurs clients (CDM) vous permet d’accéder à vos dossiers et lecteurs locaux à partir de l’application Citrix Workspace. Pour plus d’informations, consultez la section Gestion des fichiers.
-
Résolution d’affichage : sélectionnez la taille de la résolution pour l’affichage de la session. Par défaut, la résolution de l’écran est définie sur Ajuster à l’écran.
-
Mode multipoint : cette option s’applique uniquement aux appareils à écran tactile. Cliquez pour utiliser le mode multipoint. Vous pouvez basculer entre le mode panoramique et le mode tactile multipoint. Cette option est applicable aux appareils à écran tactile. Pour plus d’informations, consultez la section Prise en charge des appareils mobiles et à écran tactile.
-
Plus : affiche les préférences concernant le bouton du clavier logiciel et le Programme d’amélioration de l’expérience utilisateur Citrix (CEIP).
-
-
Aide : les trois options suivantes apparaissent.
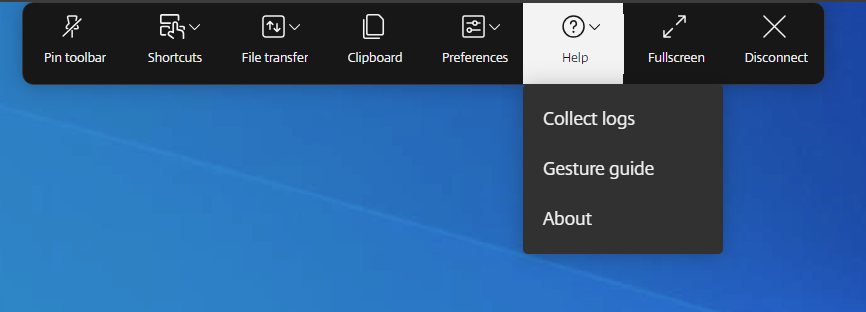
-
Collecter les journaux : l’écran de collecte des journaux apparaît dans un nouvel onglet. Les utilisateurs peuvent démarrer et arrêter la journalisation.
-
Guide des gestes un guide des gestes apparaît avec des détails sur la façon d’utiliser les différents touchers. Cette option est applicable aux appareils à écran tactile.
-
À propos de : affiche la version actuelle de l’application Citrix Workspace que vous utilisez.
-
-
Réduire : vous pouvez réduire la fenêtre de session.
-
Plein écran : vous pouvez passer votre écran du mode fenêtré au mode plein écran. Si vous avez une configuration multi-écrans, le bouton plein écran étend l’écran sur l’ensemble de la configuration et fonctionne également comme un bouton multi-écrans.
-
Déconnecter : l’action de déconnexion maintiendra le bureau virtuel en fonctionnement. Déconnectez-vous pour économiser de l’énergie.