Périphériques
Redirection de périphérique USB
La redirection de périphériques USB générique est prise en charge sur les navigateurs Chrome (version 61 et ultérieure) sur les systèmes d’exploitation Chrome, Mac et Linux. Cette fonctionnalité est prise en charge sur les sessions lancées via des connexions HTTPS sécurisées. Cette fonctionnalité prend en charge la redirection de deux périphériques USB simultanément.
-
Redirection d’un périphérique USB Comme condition préalable, activez la stratégie de redirection USB sur le serveur. Pour plus d’informations, consultez Activation de la redirection USB sur le serveur.
-
Connectez le périphérique USB à la machine.
-
Cliquez sur l’icône Périphériques USB disponible dans la barre d’outils de session.
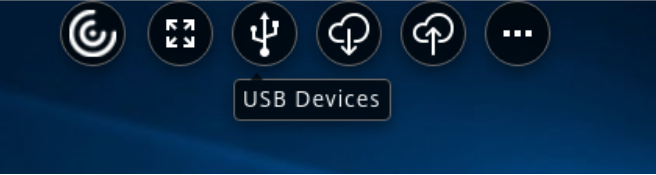
-
Dans la boîte de dialogue Périphériques USB, cliquez sur Ajouter.
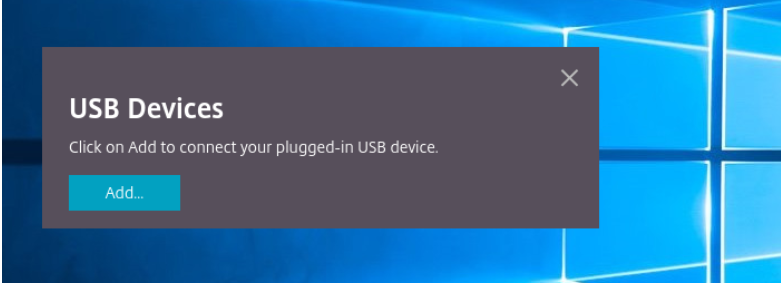
Cette action ouvre une boîte de dialogue Chrome qui affiche une liste de périphériques.
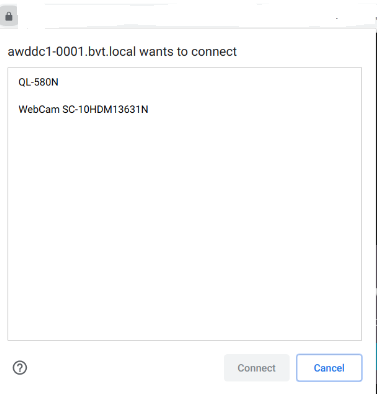
Remarque
La boîte de dialogue Chrome affiche les périphériques USB qui peuvent ne pas toujours être redirigés via l’application Citrix Workspace pour HTML5. Les périphériques USB pouvant être redirigés via l’application Citrix Workspace pour HTML5 s’affichent dans la boîte de dialogue Périphériques USB de l’application.
-
Sélectionnez les appareils à rediriger, puis cliquez sur Connecter. Une fois la redirection effectuée, vous êtes renvoyé à la boîte de dialogue USB Devices et le périphérique s’affiche comme étant Connecté.
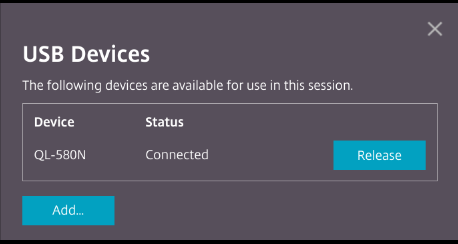
-
Lorsque vous tentez de rediriger un périphérique USB qui n’est pas pris en charge par l’application Citrix Workspace, le message d’erreur suivant s’affiche.
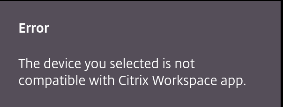
-
Cliquez sur Release pour libérer un périphérique de la session distante.
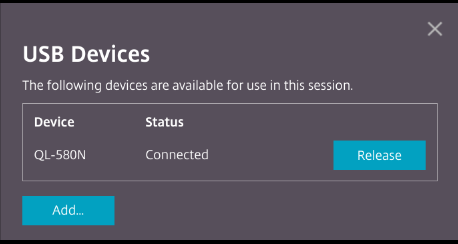
-
Si vous lancez plus d’une session, les périphériques USB connectés au sein d’une session différente s’affichent comme Déjà utilisé. Cliquez sur Transférer ici pour transférer les périphériques vers la session en cours.
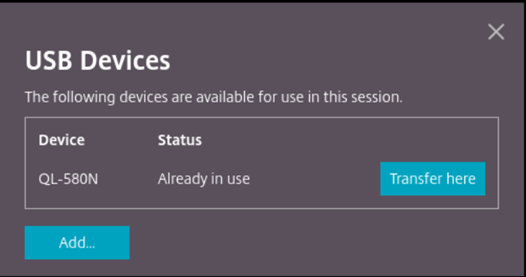
-
Lorsque vous redirigez plusieurs périphériques USB vers une session, cliquez sur Libérer tous les périphériques pour supprimer les périphériques de la session.
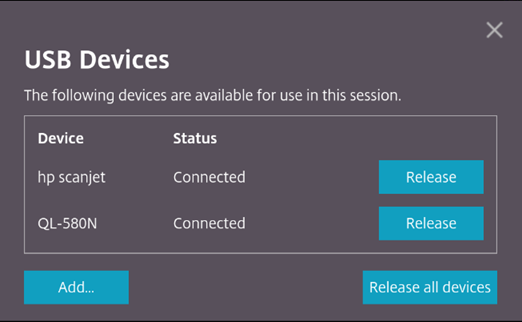
-
Lorsque vous déconnectez un périphérique USB redirigé de l’ordinateur sans cliquer sur Libérer, le message d’erreur suivant s’affiche.
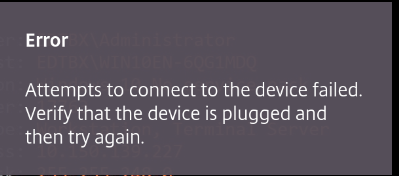
La fonctionnalité de redirection de périphérique USB s’applique uniquement aux périphériques USB, où les systèmes d’exploitation clients tels que macOS et Chrome ne chargent pas les pilotes de périphérique par défaut. Par exemple, la fonctionnalité est applicable à l’imprimante d’étiquettes Brother QL-580N.
Si vous ne parvenez pas à rediriger des périphériques USB sur un système d’exploitation Linux, essayez de configurer les comptes utilisateur et d’accorder les autorisations permettant d’ouvrir les périphériques USB. Pour plus d’informations, consultez le document de Google Developers.
Activation de la redirection USB sur le serveur
Procédez comme suit pour activer la redirection du périphérique USB sur le serveur :
-
Activez la stratégie de redirection de périphériques USB sur le contrôleur de domaine.
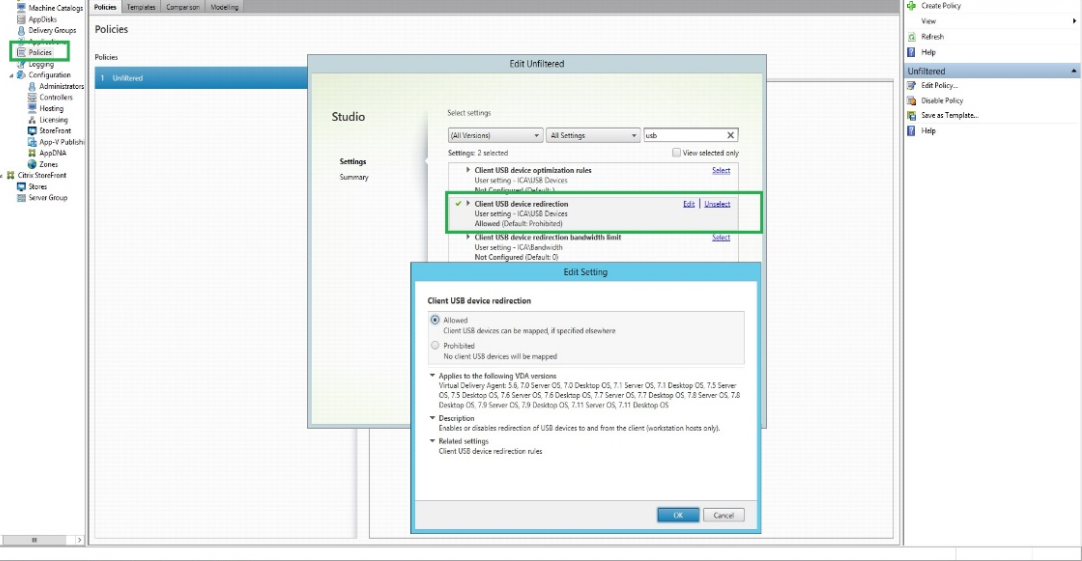
Configuration de la redirection USB pour le client Citrix HTML5
Par défaut, la fonctionnalité de redirection de périphériques USB est activée sur le client si la stratégie de redirection de périphériques USB est activée sur le serveur.
Pour la désactiver, modifiez le fichier configuration.js et définissez la valeur de usb sous toolbar sur false. Ce paramètre s’applique à StoreFront. Le fichier configuration.js est situé sous C:\Program Files\Citrix chemin actuel\HTML5Client.
'ui' : {
'toolbar' : {
'usb' : false
},
}
Comportement du navigateur Chrome
-
Lorsque vous cliquez sur l’icône du cadenas, l’onglet du navigateur affiche la boîte de dialogue Connexion sécurisée. Vous pouvez voir les périphériques USB pour lesquels l’onglet du navigateur a reçu l’autorisation de l’utilisateur. Bien que plusieurs périphériques USB soient présents, seuls les périphériques que le client Citrix HTML5 peut rediriger apparaissent dans la boîte de dialogue Périphériques USB Citrix. Ces périphériques peuvent être utilisés dans une session distante.
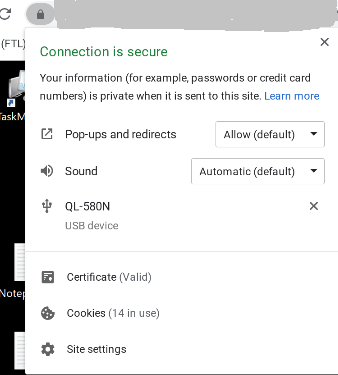
-
Si vous souhaitez révoquer les autorisations d’accès accordées à l’onglet du navigateur, cliquez sur l’icône
xà côté du périphérique USB. Il en résulte l’affichage du bouton Recharger. Si vous cliquez sur Recharger, la session se ferme. Relancez la session pour que les modifications prennent effet.
Limites connues de cette fonctionnalité
-
La fonctionnalité de redirection de périphérique USB s’applique aux sessions virtuelles lancées depuis le navigateur Google Chrome sur un appareil ChromeOS. Cependant, la redirection USB ne fonctionne pas dans les sessions virtuelles lancées à partir de navigateurs sous Windows OS, macOS et d’autres systèmes d’exploitation.
-
Seuls les périphériques USB de type A peuvent être redirigés vers la session. Mais vous pouvez connecter des périphériques de type A via un connecteur de type C.
-
La libération d’un périphérique hub USB peut ne pas entraîner la libération de périphériques USB de type A connectés.
-
La redirection des périphériques HID, des périphériques de stockage de masse et des caméras Web peut entraîner une baisse des performances. Les fonctionnalités audio et vidéo peuvent ne pas fonctionner comme prévu, en raison de retards ou de problèmes d’affichage. Il est recommandé d’utiliser le canal virtuel optimisé (VC) correspondant, par exemple, CDM pour accéder aux périphériques de stockage de masse.
-
Cette fonctionnalité a été testée et est prise en charge sur les VDA exécutés sous Windows 10.
-
Cette fonctionnalité a été testée avec deux périphériques USB simultanément.