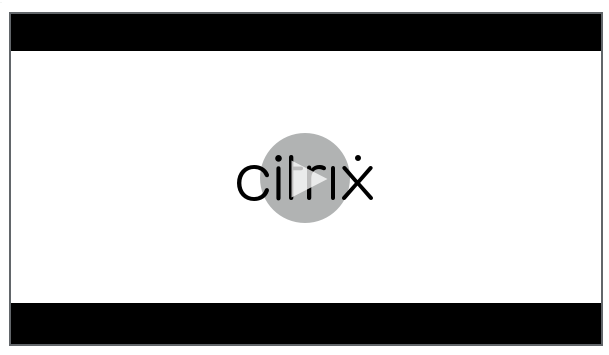Vérification de l’état du cloud
Remarque :
L’application Vérification de l’état du cloud est intégrée à Citrix DaaS. L’intégration est disponible sous la forme de l’action Exécuter vérification de l’état dans Studio. Pour plus d’informations, consultez Dépanner les problèmes d’enregistrement et de lancement de session VDA.
L’application Vérification de l’état du cloud vous permet d’exécuter des vérifications qui évaluent l’état de santé et la disponibilité du site et de ses composants. Vous pouvez exécuter des vérifications pour Virtual Delivery Agents (VDA), les serveurs StoreFront et Profile Management. Les vérifications de l’état du VDA identifient les causes possibles des problèmes courants d’enregistrement de VDA et de lancement de session.
Si des problèmes sont détectés pendant les vérifications, la vérification de l’état du cloud fournit un rapport détaillé et les actions pouvant résoudre les problèmes. Chaque fois que la vérification de l’état du cloud démarre, il recherche la dernière version des scripts sur le CDN (Content Delivery Network) et télécharge automatiquement les scripts s’ils n’existent pas sur l’ordinateur local. La vérification de l’état du cloud choisit toujours la dernière version locale des scripts pour exécuter des contrôles d’intégrité.
Remarque :
La vérification de l’état du cloud ne se met pas à jour chaque fois qu’elle s’exécute.
Dans un environnement Citrix Cloud, exécutez Vérification de l’état du cloud à partir d’une machine jointe au domaine pour exécuter des vérifications sur un ou plusieurs VDA ou serveurs StoreFront.
Remarque :
Vous ne pouvez pas installer ou exécuter Vérification de l’état du cloud sur un Cloud Connector.
Le journal de l’application Vérification de l’état du cloud est stocké dans C:\ProgramData\Citrix\TelemetryService\CloudHealthCheck.log. Vous pouvez utiliser ce fichier pour le dépannage.
Consultez une présentation de Vérification de l’état du cloud.
Apprenez quand utiliser Vérification de l’état du cloud.
Installation
Pour préparer votre environnement pour l’installation de l’application Vérification de l’état du cloud, vous devez disposer d’une machine Windows rattachée au domaine.
Remarque :
Vous ne pouvez pas installer ou exécuter Vérification de l’état du cloud sur Cloud Connector.
- Sur l’ordinateur joint au domaine, téléchargez le programme d’installation d’Analyse de l’état de santé du cloud.
- Double-cliquez sur le fichier CloudHealthCheckInstaller_x64.msi.
- Cliquez sur la case pour accepter les conditions.
-
Cliquez sur Install.
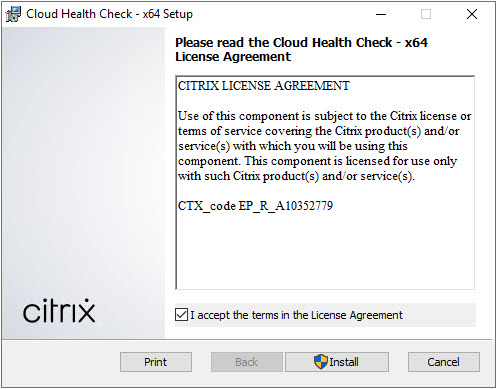
-
Une fois l’installation terminée, cliquez sur Terminer.
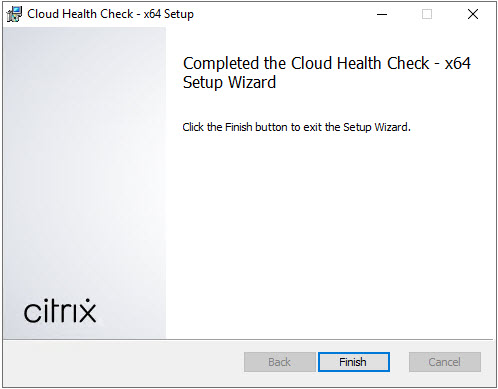
Autorisations et conditions requises
Autorisations :
-
Pour exécuter des vérifications de l’état de santé :
- Vous devez être membre du groupe d’utilisateurs du domaine.
- Vous devez être administrateur complet ou avoir un rôle personnalisé avec les autorisations Lecture seule et Exécuter les tests d’environnement pour le site.
- Définissez la stratégie d’exécution de script sur
RemoteSignedau minimum pour permettre l’exécution des scripts. Par exemple :Set-ExecutionPolicy RemoteSigned. Remarque : d’autres autorisations d’exécution de scripts peuvent également fonctionner.
-
Utilisez Exécuter en tant qu’administrateur lorsque vous lancez la vérification de l’état du cloud.
Pour chaque machine VDA ou StoreFront sur laquelle vous exécutez des vérifications :
- Le système d’exploitation doit être de 64 bits.
- La vérification de l’état du cloud doit être en mesure de communiquer avec la machine.
- Le partage de fichiers et d’imprimantes doit être activé.
- PSRemoting et WinRM doivent être activés. La machine doit également exécuter PowerShell 3.0 ou version ultérieure.
- L’accès WMI (Windows Management Infrastructure) doit être activé sur la machine.
A propos des vérifications de l’état de santé
Les données de vérification de l’état de santé sont stockées dans des dossiers sous C:\ProgramData\Citrix\TelemetryService\.
Vérifications d’état de santé du VDA
Pour l’enregistrement sur le VDA, la vérification de l’état du cloud vérifie :
- Installation du logiciel VDA
- Appartenance au domaine de la machine VDA
- Disponibilité du port de communication VDA
- État du service VDA
- Configuration du pare-feu Windows
- Communication avec le Controller
- Synchronisation de l’heure avec le Controller
- État d’enregistrement de VDA
Pour les lancements de session sur les VDA, la vérification de l’état du cloud vérifie :
- Disponibilité du port de communication de lancement de session
- État des services de lancement de sessions
- Configuration du pare-feu Windows de lancement de session
- Licences d’accès au client Remote Desktop Services du VDA
- Chemin de lancement de l’application VDA
- Paramètres du registre de lancement de session
- État du pilote CTXUVI
Pour Profile Management sur les VDA, la vérification de l’état du cloud vérifie :
- Détection de l’hyperviseur
- Détection du provisionnement
- Citrix Virtual Apps and Desktops
- Configuration Personal vDisk
- Magasin de l’utilisateur
- Détection d’état du service Profile Management
- Test de hooking Winlogon.exe
Pour exécuter des contrôles sur Profile Management, vous devez installer et activer Profile Management sur le VDA. Pour plus d’informations sur les contrôles de configuration de Profile Management, consultez l’article du Centre de connaissances CTX132805.
Vérifications de l’état de santé StoreFront
Les contrôles StoreFront vérifient si :
- Le service de domaine par défaut Citrix est en cours d’exécution
- Le service Citrix Credential Wallet est en cours d’exécution
- la connexion du serveur StoreFront à Active Directory s’effectue via le port 88 ;
- la connexion du serveur StoreFront à Active Directory s’effectue via le port 389 ;
- la connexion du serveur StoreFront à Active Directory s’effectue via le port 464 ;
- l’URL de base possède un nom de domaine complet valide ;
- l’adresse IP correcte de l’URL de base peut être récupérée ;
- le pool d’applications IIS utilise .NET 4.0 ;
- le certificat est lié au port SSL pour l’URL de l’hôte ;
- la chaîne de certificats est complète ;
- les certificats ont expiré ;
- un certificat expire dans les 30 jours.
Exécution de Vérification de l’état du cloud
Pour exécuter la vérification de l’état du cloud :
-
Sélectionnez Citrix > Vérification de l’état du cloud dans le menu Démarrer de la machine, ou exécutez
CloudHealthCheck.exedansC:\Program Files\Citrix\CloudHealthCheck.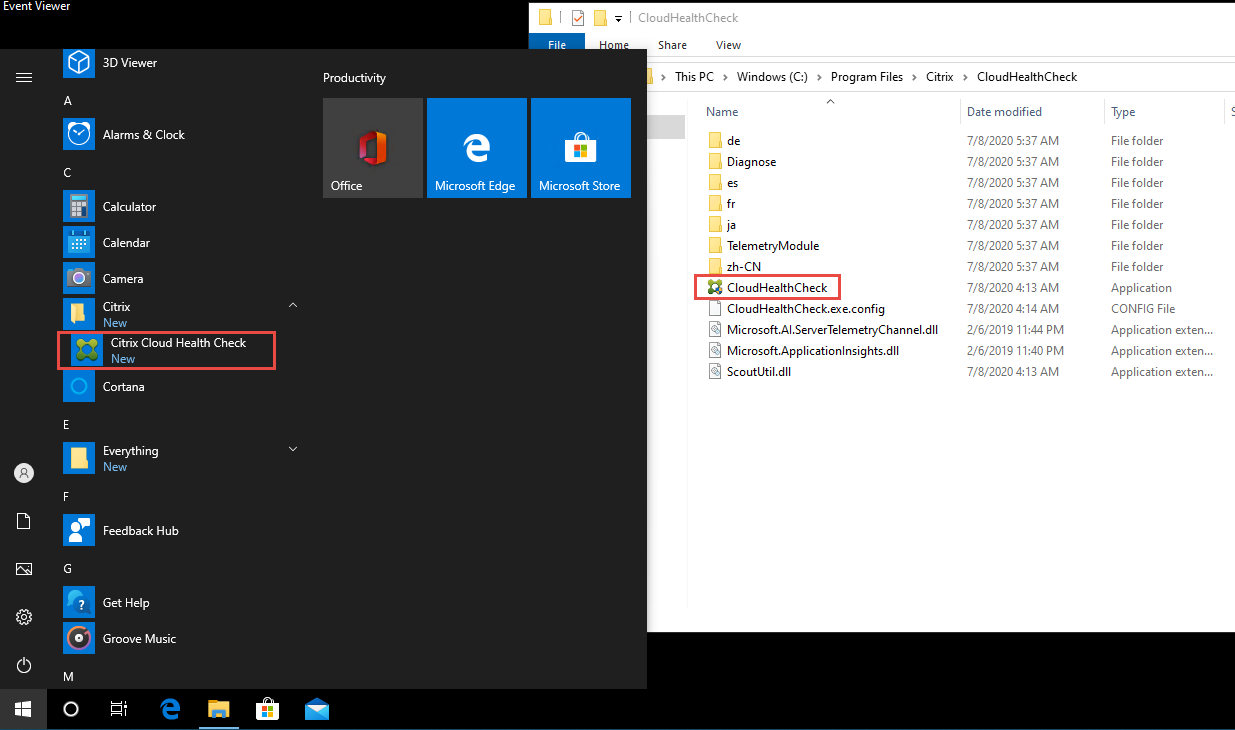
-
Dans l’écran principal de Vérification de l’état du cloud, cliquez sur Ajouter une machine.
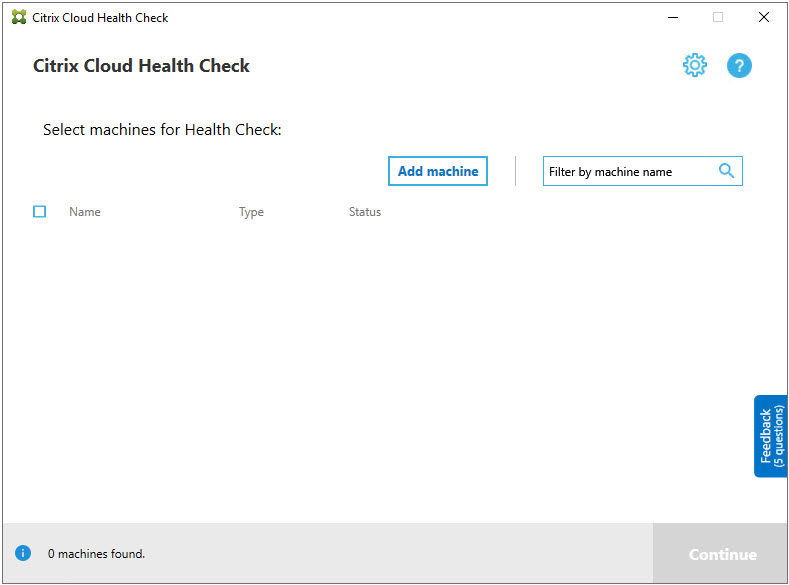
- Tapez le nom de domaine complet de la machine à ajouter. Remarque : bien que la saisie d’un alias DNS au lieu d’un nom de domaine complet puisse paraître valide, les vérifications peuvent échouer.
- Cliquez sur Continuer.
-
Répétez cette opération pour ajouter d’autres machines, si nécessaire.
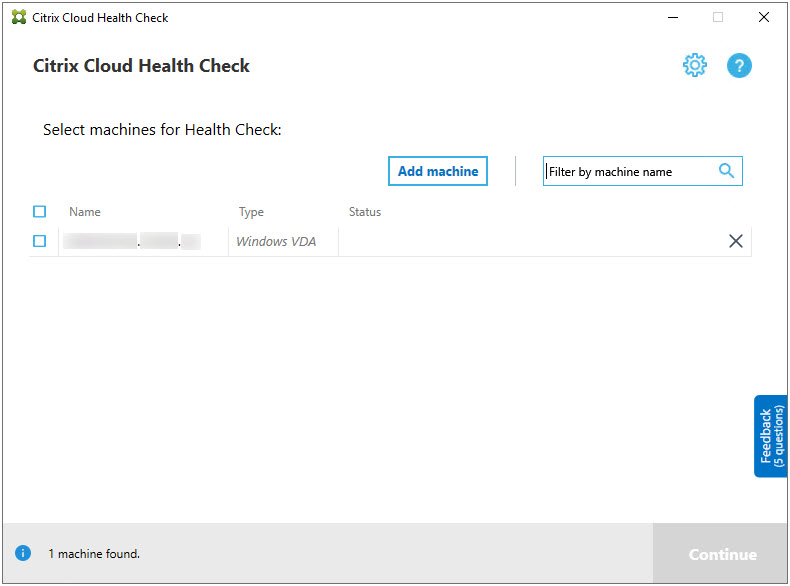
- Pour supprimer une machine ajoutée manuellement, cliquez sur le X à droite de la ligne et confirmez la suppression. Répétez cette opération pour supprimer d’autres machines ajoutées manuellement.
L’application Vérification de l’état du cloud se souvient des machines ajoutées manuellement jusqu’à ce que vous les supprimez. Lorsque vous fermez puis rouvrez Vérification de l’état du cloud, les machines ajoutées manuellement sont toujours répertoriées en haut de la liste.
Importer des machines VDA
Vous pouvez importer des machines VDA dans le déploiement lors de l’exécution des vérifications.
- Sur le Connector, générez le fichier de liste de machines à l’aide de la commande PowerShell suivante. Sur le Connector, vous devez entrer des informations d’identification Citrix et sélectionner le client dans la boîte de dialogue contextuelle.
Get-BrokerMachine| foreach { $_.DnsName } | out-file C:\machineList.txt
- Copiez le fichier machineList.txt sur la machine jointe au domaine sur laquelle vous souhaitez exécuter Vérification de l’état du cloud.
- Sur la page Vérification de l’état du cloud, cliquez sur Ajouter une machine.
- Sélectionnez le type de machine VDA Windows.
- Cliquez sur Importer des machines VDA.
- Sélectionnez le fichier machineList.txt.
-
Cliquez sur Ouvrir.
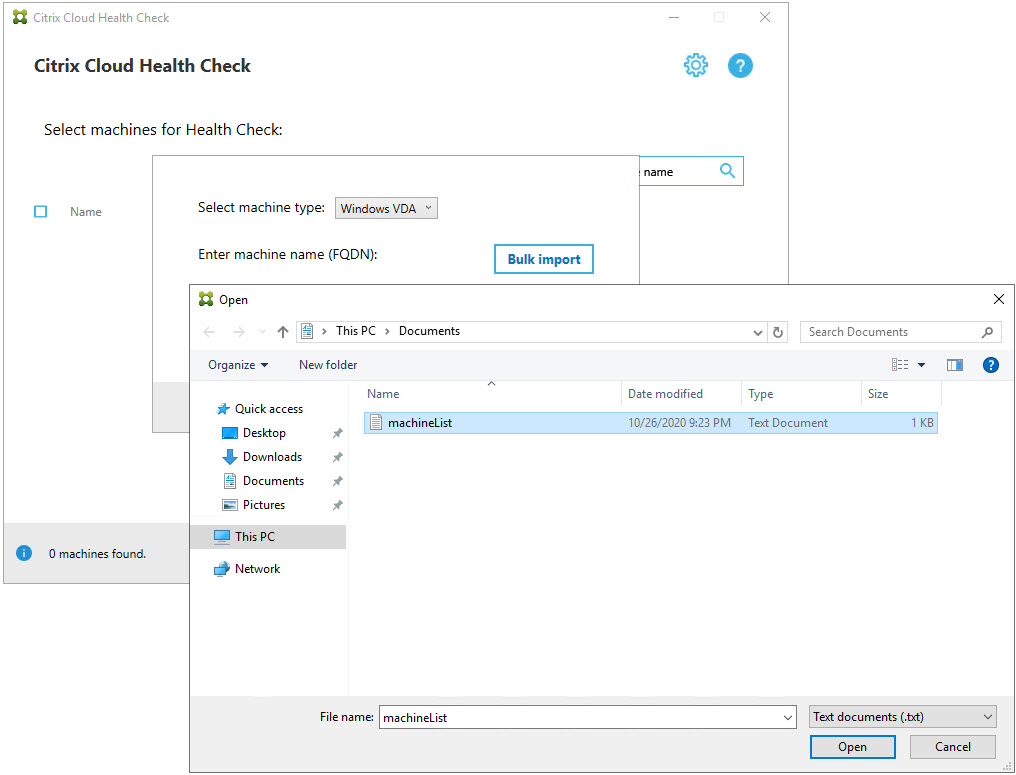
Les machines VDA importées sont répertoriées sur la page Vérification de l’état du cloud.
-
Activez la case à cocher en regard de chaque machine sur laquelle vous souhaitez exécuter des vérifications.
La vérification de l’état du cloud démarre automatiquement des tests de vérification sur chaque machine que vous avez sélectionnée, s’assurant ainsi que celle-ci remplit les critères répertoriés dans les tests de vérification. En cas d’échec de la vérification, un message est affiché dans la colonne État et la case à cocher de cette machine n’est plus sélectionnée. Vous pouvez alors :
- Corriger le problème, puis sélectionner de nouveau la case à cocher de la machine. Cela déclenche une nouvelle tentative de tests de vérification.
- Ignorer cette machine (en laissant la case à cocher non sélectionnée). Les vérifications ne seront pas exécutées pour cette machine.
-
Une fois les tests de vérification terminés, cliquez sur Continuer.
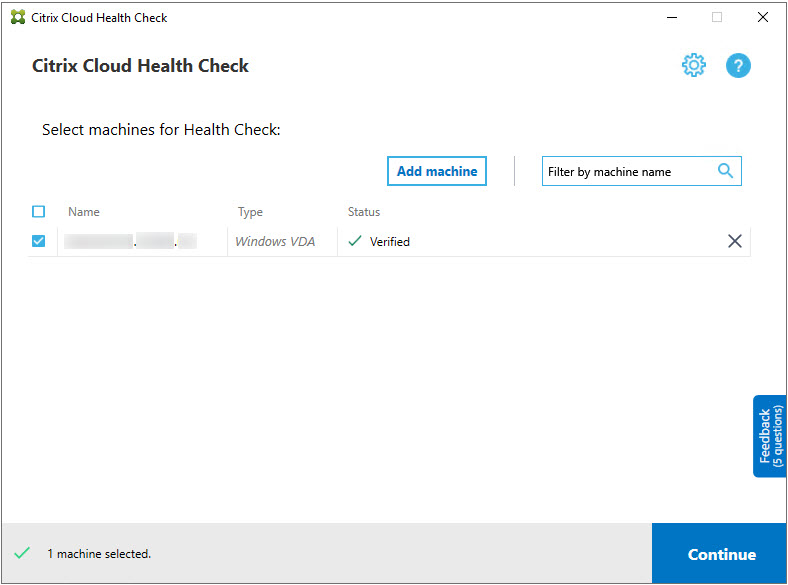
-
Exécuter les vérifications de l’état de santé sur les machines sélectionnées. Le résumé répertorie les machines sur lesquelles les tests sont exécutés (les machines que vous avez sélectionnées et qui ont réussi les tests de vérification).
-
Cliquez sur Démarrer la vérification.
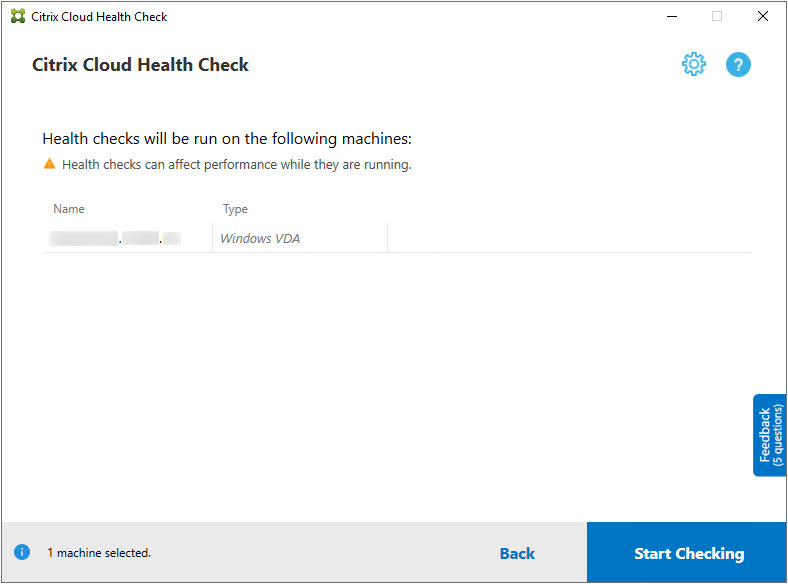
Pendant et après la vérification, la colonne État indique l’état de vérification actuel d’une machine.
-
Pour arrêter toutes les vérifications en cours, cliquez sur Arrêter la vérification dans le coin inférieur droit de la page. Vous ne pouvez pas annuler la vérification de l’état d’une seule machine, vous ne pouvez annuler la vérification que pour toutes les machines sélectionnées.
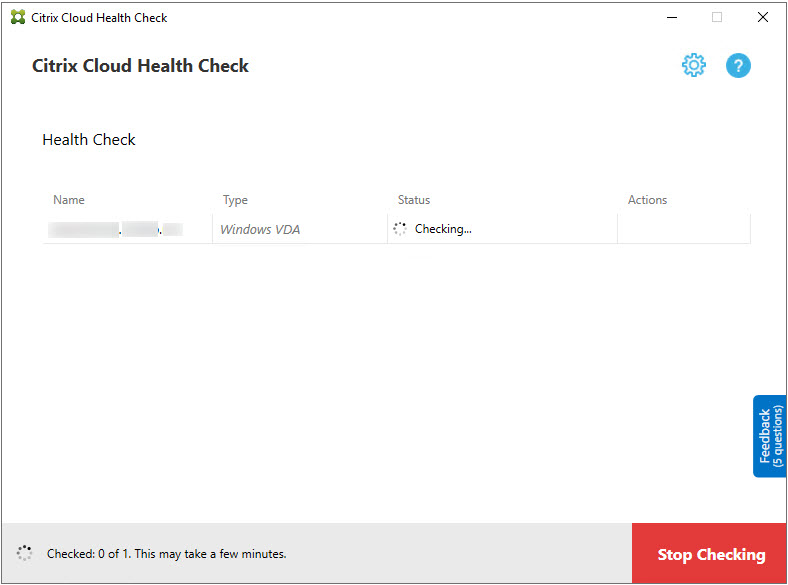
-
Lorsque les vérifications sont terminées pour toutes les machines sélectionnées, le bouton Arrêter la vérification dans le coin inférieur droit devient Terminé.
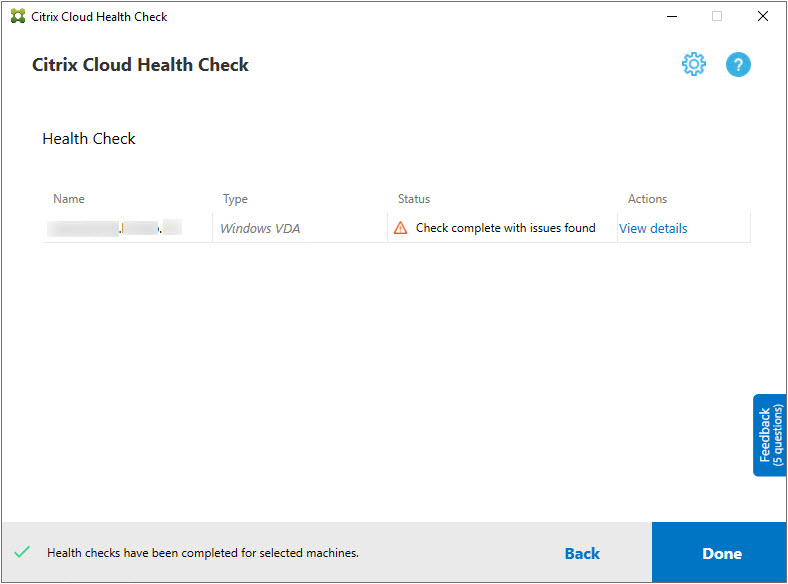
- Si une vérification échoue, vous pouvez cliquer sur Réessayer dans la colonne Action.
- Si une vérification se termine sans détection de problème, la colonne Action est vide.
- Si une vérification détecte des problèmes, cliquez sur Afficher les détails pour afficher les résultats.
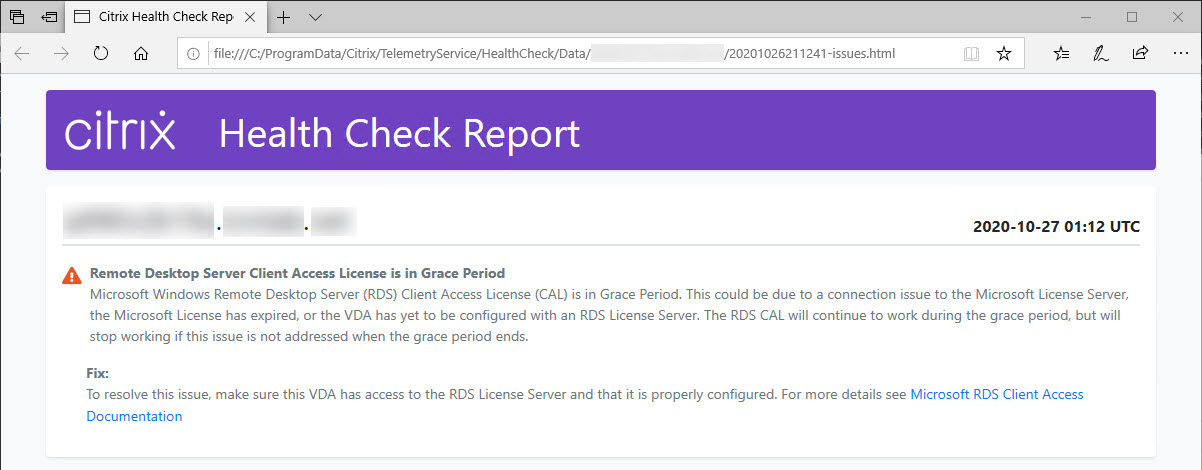
Si vous utilisez Internet Explorer pour afficher le rapport, vous devez cliquer sur Autoriser le contenu bloqué pour afficher le lien hypertexte.
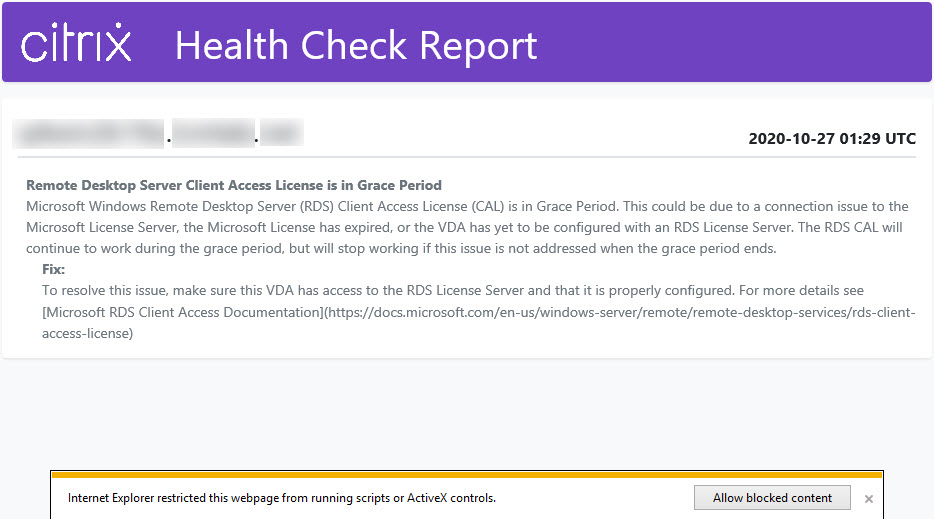
Une fois la vérification terminée pour toutes les machines sélectionnées, le fait de cliquer sur Précédent entraîne la perte des résultats de la vérification.
Lorsque les vérifications sont terminées, cliquez sur Terminé pour revenir à l’écran principal de Vérification de l’état du cloud.
Récupérer des machines VDA
L’outil Vérification de l’état du cloud peut détecter et récupérer automatiquement des VDA à partir de vos déploiements Citrix DaaS (anciennement Citrix Virtual Apps and Desktops Service).
Pour récupérer vos VDA :
- Préparez une nouvelle machine qui est jointe à la même forêt de domaine que l’ordinateur sur lequel s’exécute Vérification de l’état du cloud.
-
Ouvrez Vérification de l’état du cloud et cliquez sur Rechercher machine pour vous connecter à Citrix Cloud.
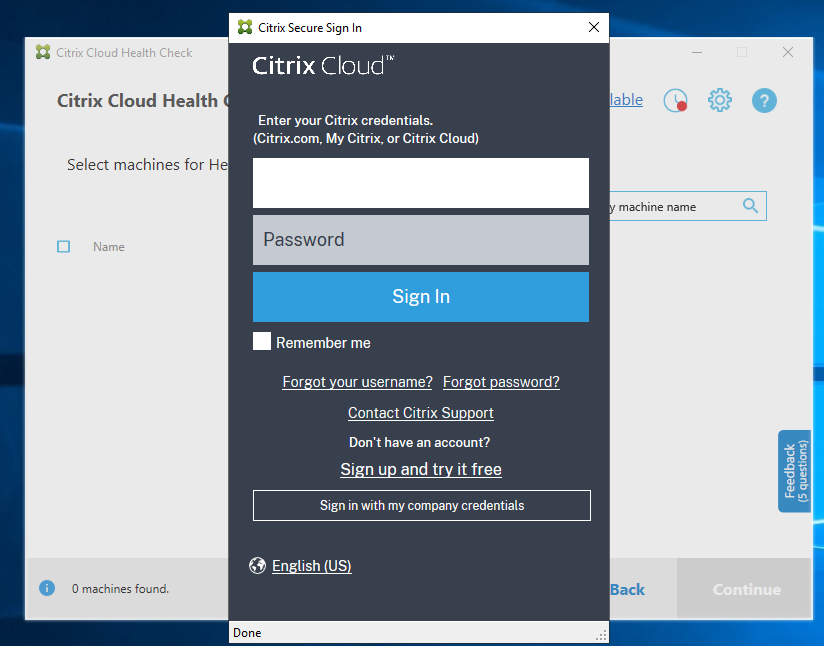
-
Sélectionnez le client avec le site cloud que vous souhaitez récupérer.
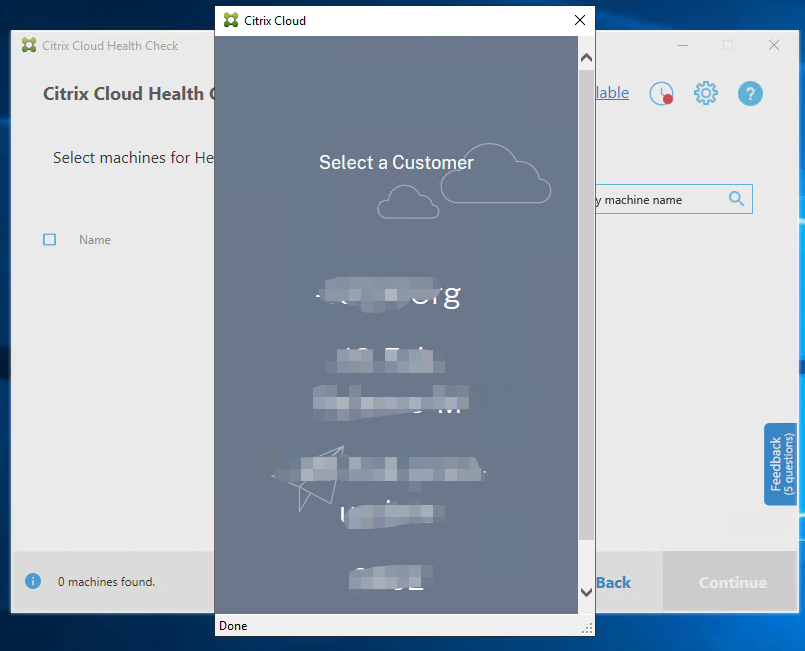
La liste des VDA s’affiche dans Vérification de l’état du cloud. La liste est également enregistrée dans un fichier local situé dans \ProgramData\Citrix\TelemetryService\ChcDiscovery\ChcDiscoveredMachineList.json.
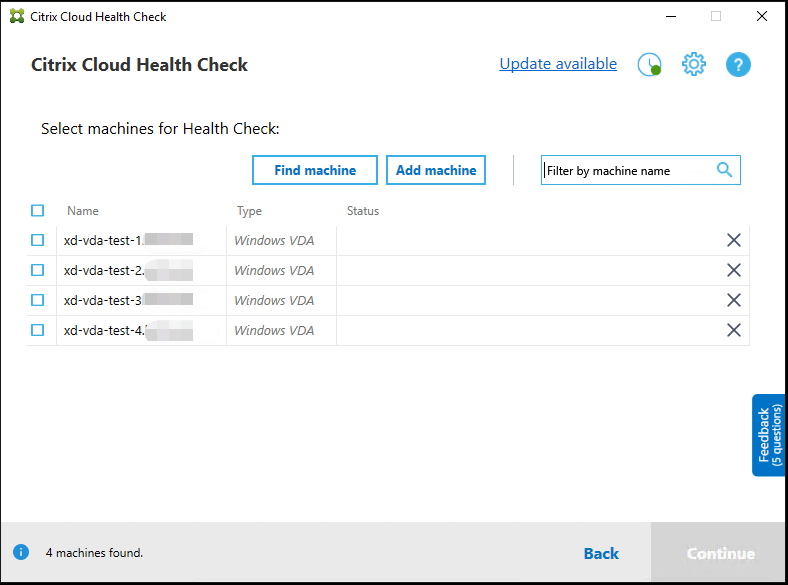
Votre liste de machines charge le cache local lorsque vous ouvrez à nouveau Vérification de l’état du cloud. Si vous avez effectué des mises à jour dans votre déploiement, vous devez cliquer sur Rechercher machine pour actualiser la liste des machines.
Remarque :
- Vérification de l’état du cloud recherche uniquement les machines dans la même forêt de domaine que la machine sur laquelle Vérification de l’état du cloud s’exécute.
- Les sessions Citrix Cloud expirent au bout d’une heure. Après une heure, vous devez cliquer à nouveau sur Rechercher machine pour obtenir la dernière liste de VDA.
- Un message d’erreur apparaît si la récupération de la liste de VDA échoue. Vous pouvez vérifier les détails dans
C:\ProgramData\Citrix\TelemetryService\CloudHealthCheck.log.
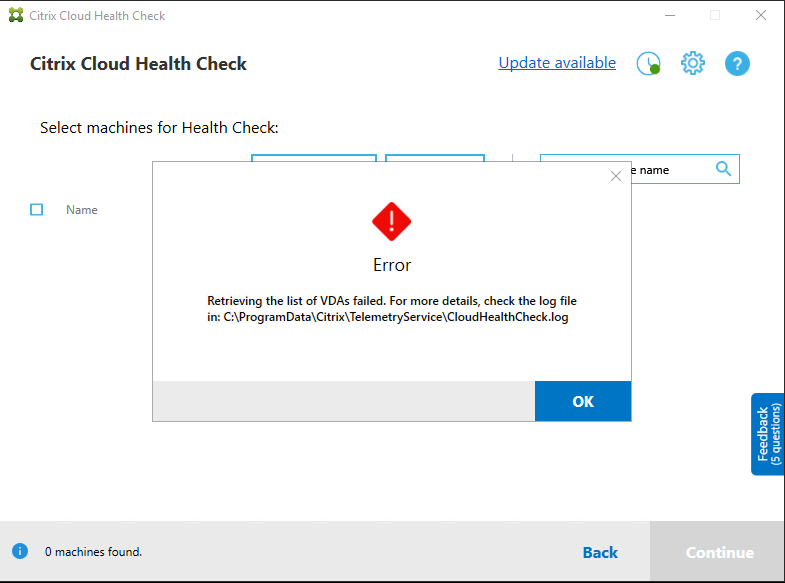
Résultats de la vérification
Les vérifications de l’état qui génèrent des rapports contiennent les éléments suivants :
- Heure et date à laquelle le rapport de résultats a été généré
- Noms de domaines complets des machines analysées
- Conditions vérifiées sur les machines cibles
Exécution de Vérification de l’état du cloud sur la ligne de commande
Vérification de l’état Citrix Cloud peut être exécuté sur la ligne de commande pour aider les clients à effectuer des contrôles d’intégrité. Pour utiliser Vérification de l’état du cloud sur la ligne de commande, vous devez être un administrateur sur la machine sur laquelle la vérification est exécutée.
Remarque :
Lorsque vous utilisez Vérification de l’état du cloud sur la ligne de commande, une seule machine peut être vérifiée à la fois. Une seule instance de
CloudHealthCheck.exepeut être exécutée simultanément sur la machine cible. Si vous souhaitez vérifier plusieurs machines, les machines doivent être vérifiées une par une, en enveloppant les applets de commande dans une boucle dans les scripts Cmdlet/PowerShell. Toute instance d’interface utilisateur ouverte de Vérification de l’état du cloud doit également être fermée.
Applets de commande
Les applets de commande de ligne de commande prises en charge sont les suivantes :
-
MachineFQDN- Cette applet de commande est obligatoire. Il s’agit du nom de domaine complet de la machine cible. -
MachineType- Cette applet de commande est facultative. La valeur de l’applet de commande peut être le VDA Windows (valeur par défaut) ou StoreFront. -
ReportName- Cette applet de commande est facultative. La valeur de l’applet de commande doit être un nom de fichier valide sous Windows. La valeur par défaut estHealthCheckReport. -
SkipAdminCheck- Cette applet de commande est facultative. Peut être ajouté pour ignorer les vérifications qui nécessitent des autorisations d’administrateur. -
UpdateScripts- Cette applet de commande est facultative. Peut être ajouté pour mettre à jour les scripts de vérification à partir du serveur CDN. -
DisableCeip- Cette applet de commande est facultative si le programme CEIP est activé dans l’interface utilisateur, ajoutez-la pour désactiver ce programme. -
Help- Affiche les informations d’aide relatives aux paramètres.
Exemples :
HealthCheckCLI.exe -MachineFQDN machine.domain.local
HealthCheckCLI.exe -MachineFQDN machine.domain.local -ReportName checkreport
HealthCheckCLI.exe -MachineFQDN machine.domain.local -SkipAdminCheck
HealthCheckCLI.exe -MachineFQDN machine.domain.local -UpdateScripts
HealthCheckCLI.exe -MachineFQDN machine1.domain.local,machine2.domain.local,machine3.domain.local
HealthCheckCLI.exe -Help
Remarque :
Les noms de paramètres ne sont pas sensibles à la casse.
Par défaut, la sortie de la console n’est pas affichée dans la fenêtre de la console de ligne de commande. Vous pouvez afficher manuellement la sortie en ajoutant |more à l’applet de commande.
Exemple : HealthCheckCLI.exe -MachineFQDN machine.domain.local|more
La valeur par défaut de la ligne de commande nécessite des autorisations d’administrateur pour s’exécuter. Pour passer outre les autorisations d’administrateur, ajoutez le paramètre -SkipAdminCheck.
Codes de sortie
Les codes de sortie expliquent le résultat des vérifications de l’état du cloud dans la ligne de commande. Pour obtenir le code de sortie, vous devez ajouter start /wait avant l’applet de commande.
Exemple : start /wait HealthCheckCLI.exe -MachineFQDN machine.domain.local
Les codes de sortie sont les suivants :
- 0 - Normal, vérification terminée et réussie.
- 1 - Échec, vérification terminée avec des problèmes.
- 2 - Erreur, vérification non terminée avec des erreurs.
Vous pouvez également utiliser l’applet de commande echo %errorlevel% pour obtenir le code de sortie de la dernière commande exécutée.
Rapports
Vérification de l’état du cloud crée des dossiers en utilisant le nom de la machine dans HealthCheckDataFolder pour la machine cible. Un fichier .html et un fichier .json sont créés sur l’ordinateur sur lequel la fonction Vérification de l’état du cloud est installée. Les rapports de vérification de l’état se trouvent dans le dossier HealthCheckDataFolder dans %ProgramData%\Citrix\TelemetryService\HealthCheck\Data.
Les rapports ne sont créés que lorsque des problèmes existent sur la machine cible.
Remarque :
Les fichiers de rapport sont remplacés si le nom de rapport spécifié existe.
Les alertes et les informations de base sont stockées dans le rapport .json.
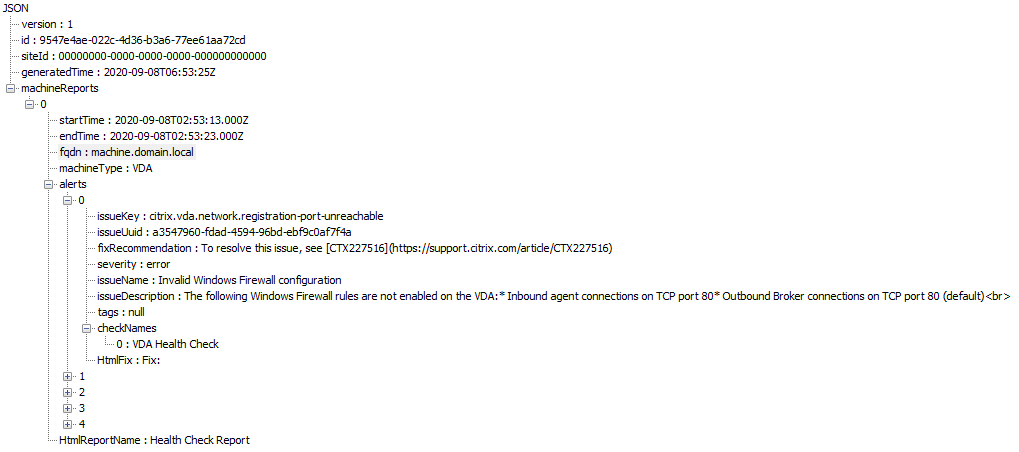
Les codes de rapport sont les suivants :
- issueKey : description en texte brut du problème.
- issueUuiD : chaîne d’identification unique pour le problème.
- fixRecommendation : correction recommandée pour le problème.
- severity : indique si le problème doit être résolu. Une erreur peut indiquer que le composant (VDA ou StoreFront) a mal fonctionné, et un avertissement indique que le composant peut fonctionner mais qu’il peut rencontrer des problèmes potentiels.
- issueName : titre du problème.
- issueDescription : description détaillée du problème.
Mise à jour de Vérification de l’état du cloud
Si une nouvelle version de Vérification de l’état du cloud est disponible, un lien Mise à jour disponible s’affiche en haut à droite de la fenêtre de Vérification de l’état du Cloud. Cliquez sur le lien pour accéder aux téléchargements Citrix pour obtenir la nouvelle version.
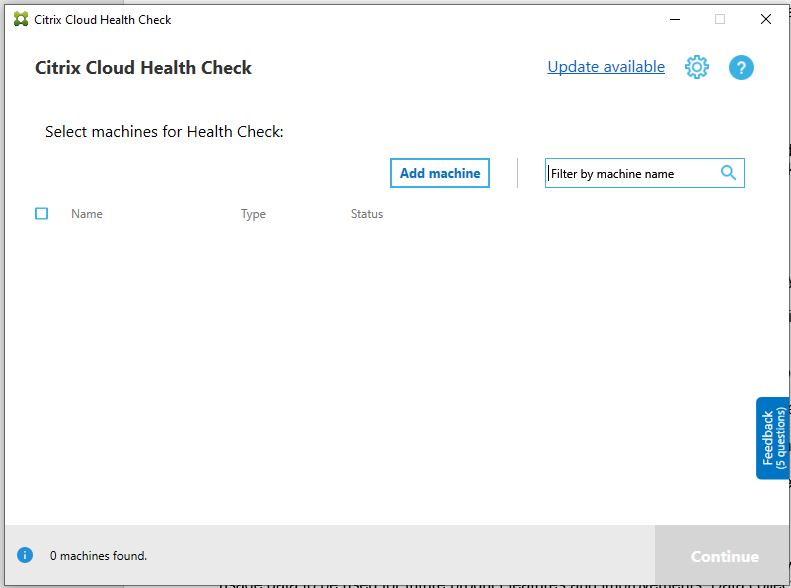
Planificateur Vérification de l’état du cloud
Utilisez le planificateur Vérification de l’état du cloud pour effectuer des vérifications périodiques de l’état.
Configurer le planificateur
-
Cliquez sur Ajouter machine dans la fenêtre principale Vérification de l’état du cloud pour ajouter des machines sur lesquelles vous souhaitez exécuter des vérifications périodiques.
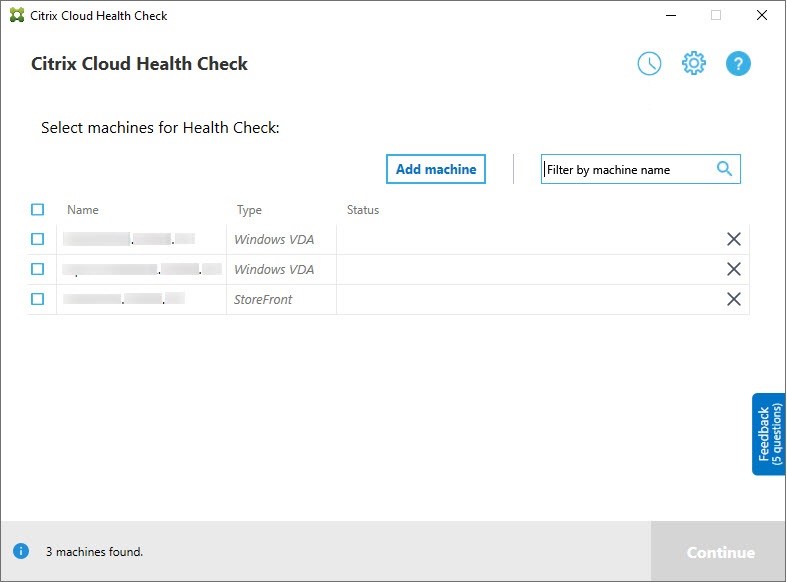
-
Cliquez sur l’icône de l’horloge, puis sur Définir planification.
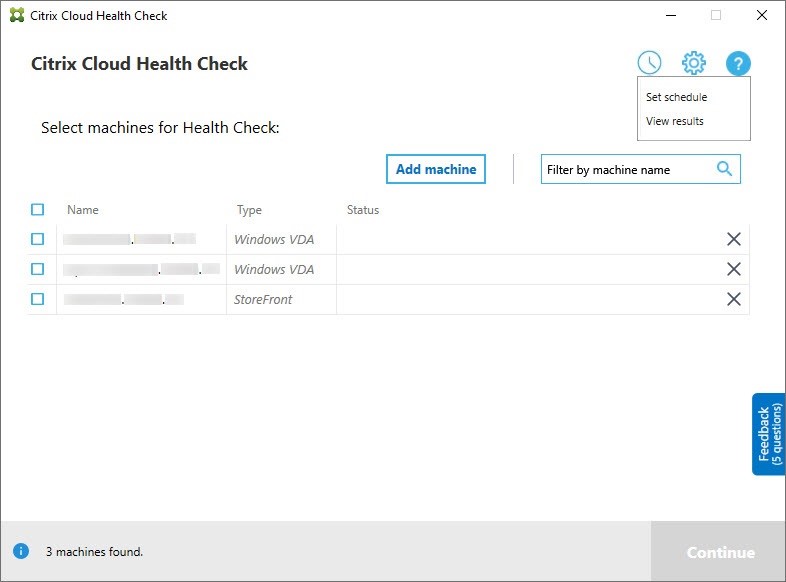
- Sélectionnez une heure pour votre planification, puis cliquez sur Suivant. La tâche peut être configurée pour se répéter en activant la case à cocher Répéter la tâche toute(s) les.
- Choisissez de consigner les résultats dans le journal des événements Windows. La tâche peut être définie pour écrire les résultats dans le journal des événements Windows.
- Choisissez de déclencher un script PowerShell personnalisé une fois l’analyse planifiée terminée, puis cliquez sur Suivant.
- Cliquez sur Modifier pour modifier le contenu du script dans Windows PowerShell ISE si nécessaire.
- Cliquez sur Localiser pour ouvrir l’emplacement du fichier et utiliser un autre éditeur pour ouvrir le fichier afin de modifier le script.
- Cliquez sur Réinitialiser pour rétablir le paramètre d’origine du script.
Remarque :
- Vous ne pouvez pas modifier le nom ni le chemin d’accès du script.
- Vous pouvez implémenter des actions personnalisées à l’aide du script ChcShceduledTrigger.ps1, comme l’envoi d’un e-mail une fois que le rapport d’analyse planifiée est prêt. Ajoutez le code suivant à la fin du script. Personnalisez le code pour ajouter les comptes de messagerie appropriés et l’adresse du serveur SMTP. Une notification par e-mail est envoyée à l’aide des informations d’identification du compte que la tâche planifiée exécute.
#Sending email example code: $body = "CreatedTime: $($report.CreatedTime)" $body = $body + "`nStatusCode: $($report.StatusCode)" $body = $body + "`nMachineCount: $($report.MachineReports.Count)" $from = "mock_email_accout" $to = "mock_email_accout" $smtpServer = "mock_smtp_server" Send-MailMessage -Subject "Citrix Cloud Health Check Scheduler Report" -Body $body -From $from -To $to -SmtpServer $smtpServer <!--NeedCopy-->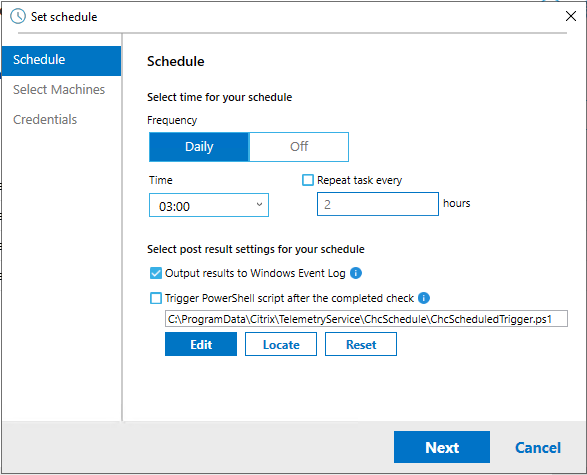
-
Sélectionnez les machines pour votre planification, puis cliquez sur Suivant.
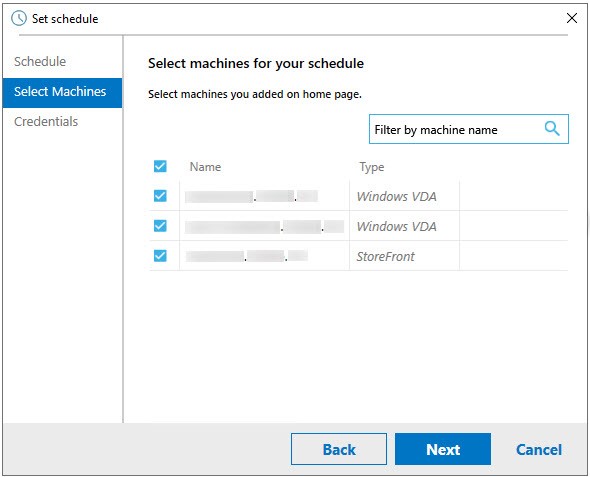
-
Entrez les informations d’identification du compte sur lequel la tâche s’exécute, puis cliquez sur Terminer.
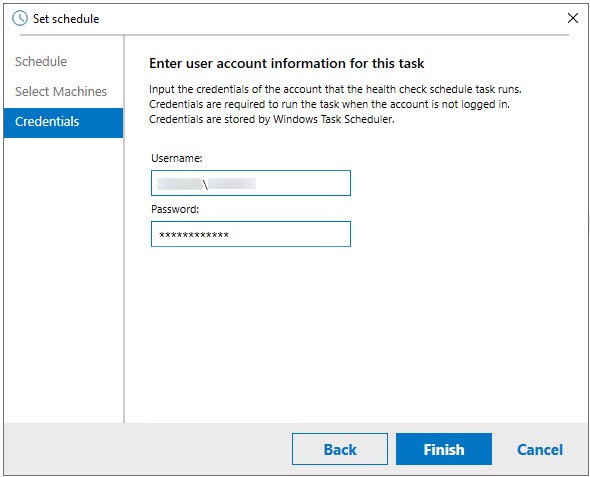
-
Une tâche CloudHealthCheckScheduler est créée dans le Planificateur de tâches Windows.
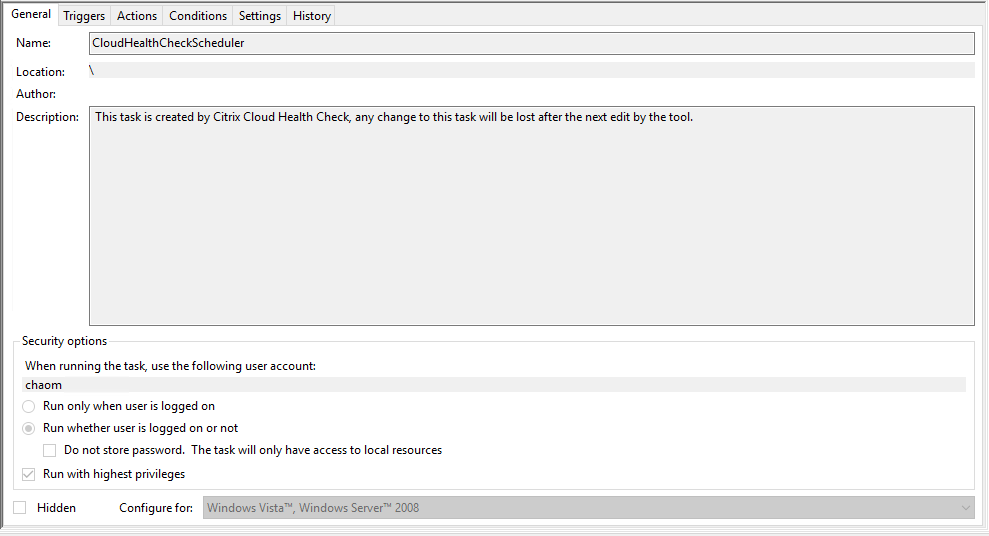
Afficher les résultats du planificateur
L’icône d’horloge avec un point rouge indique que des problèmes ont été détectés lors de la dernière vérification. Pour afficher les résultats, cliquez sur l’icône d’horloge, puis sur Afficher les résultats.
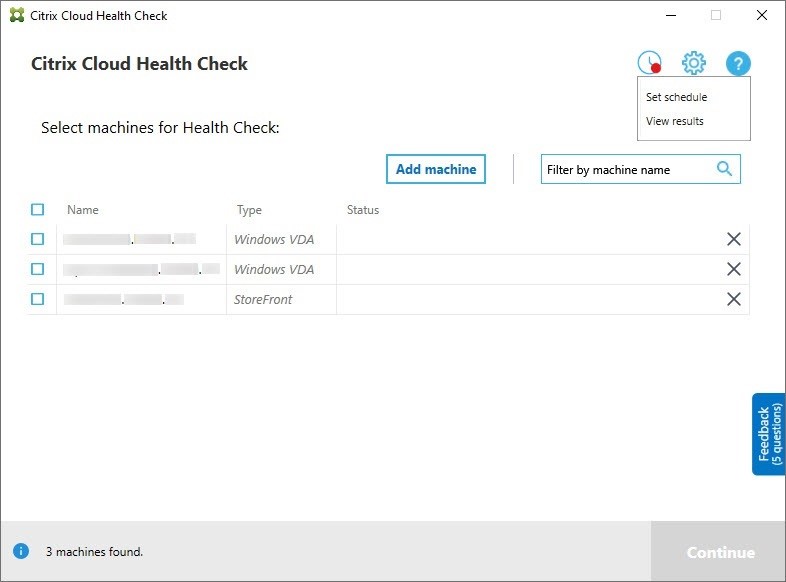
La page Rapports de planification affiche les résultats de toutes les tâches de vérification de l’état planifiées. Cliquez sur Afficher le rapport pour vérifier le rapport pour chaque planification.
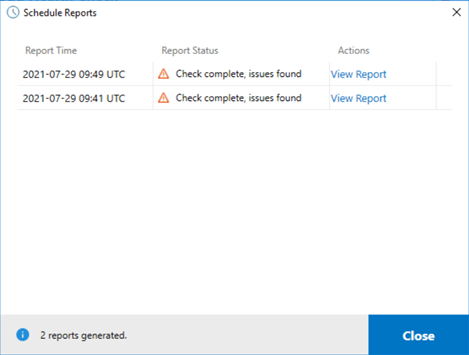
Le rapport html répertorie le rapport global pour chaque planification. Voici un exemple de rapport :
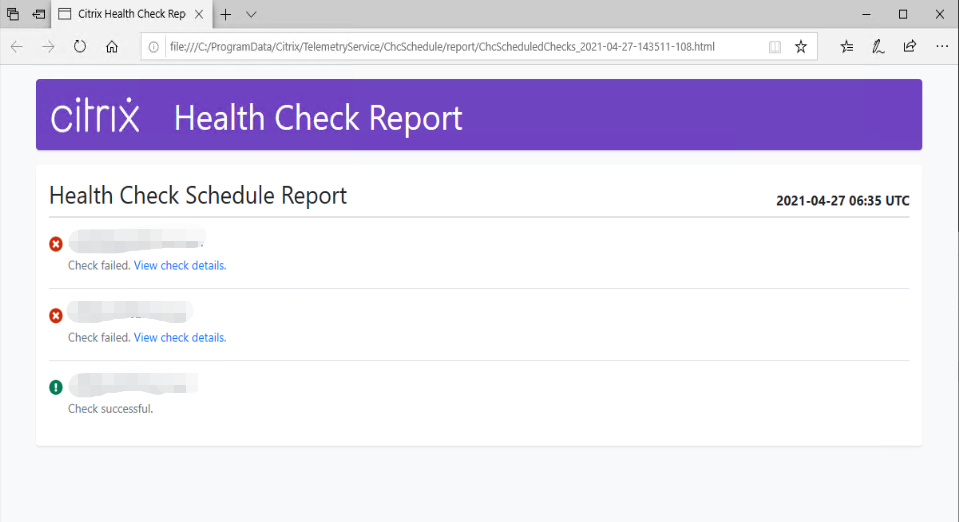
Tous les résultats de la vérification sont stockés dans un dossier appelé ChcSchedule. Vérification de l’état du cloud crée trois fichiers lors de chaque exécution de la vérification. Jusqu’à 500 journaux d’itération sont conservés.
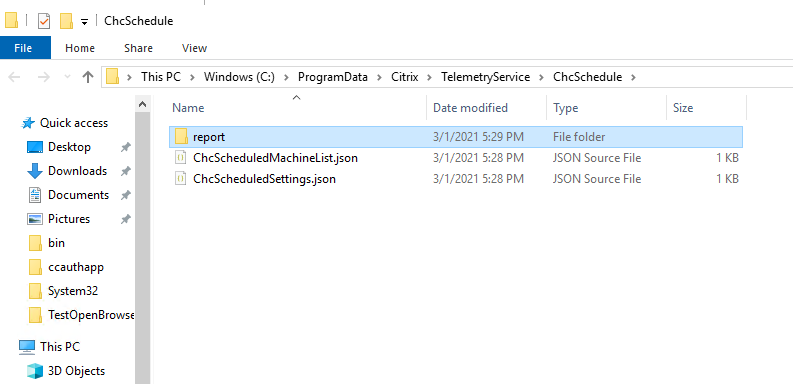
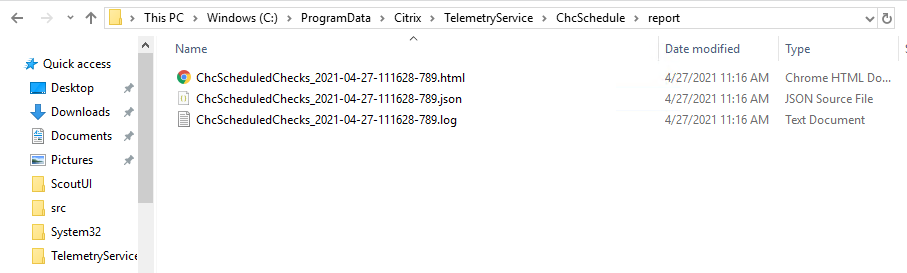
Si la case Consigner les résultats dans le journal des événements Windows est cochée, le résultat de la vérification est également envoyé au journal des événements de fenêtre.
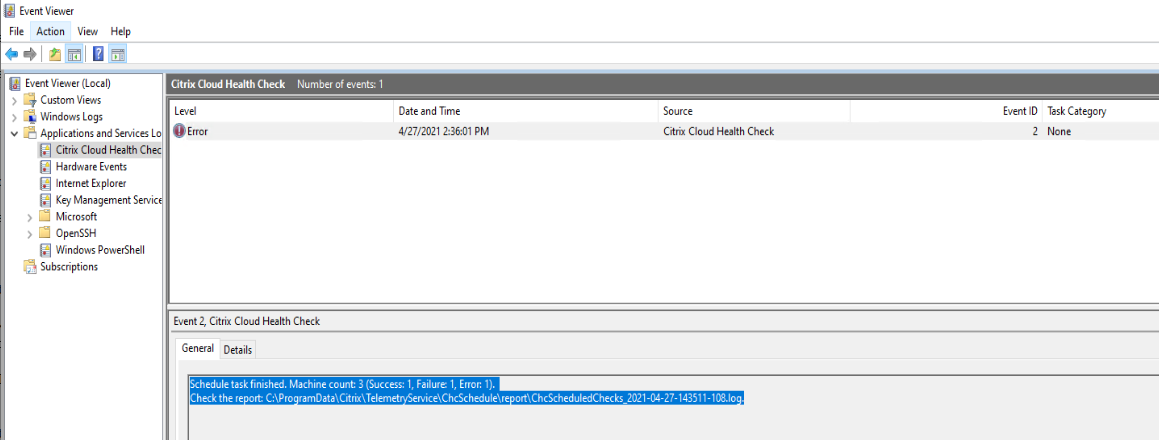
Désactiver les planifications
-
Cliquez sur l’icône de l’horloge, puis sur Définir planification.
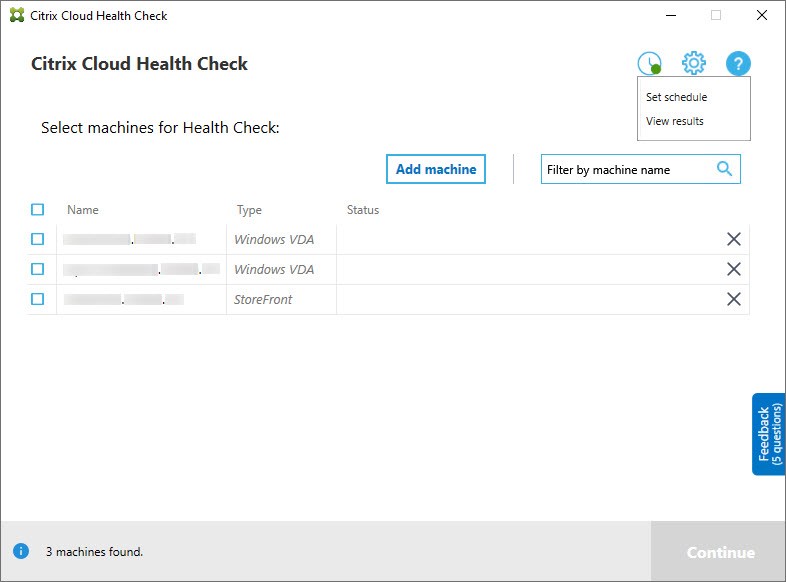
-
Cliquez sur Désactivé, puis sur Terminer pour désactiver le planificateur.
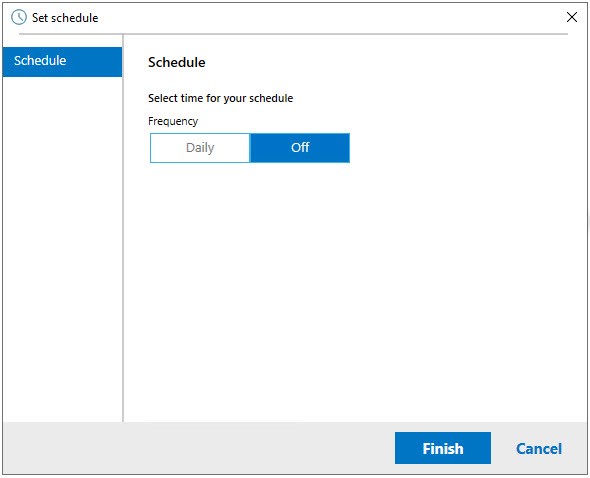
Informations supplémentaires
- Vous devez d’abord ajouter ou importer des VDA dans Vérification de l’état du cloud. Pour plus d’informations, consultez Importer des machines VDA.
- Le planificateur Vérification de l’état du cloud ne peut planifier qu’une tâche à la fois sur une machine reliée à un domaine. Si vous définissez la planification plusieurs fois, seule la dernière prend effet.
Tests de vérification
Avant le démarrage d’une vérification d’état, des tests de vérification sont exécutés automatiquement pour chaque machine sélectionnée. Ces tests permettent de s’assurer que les conditions requises sont remplies pour l’exécution d’une vérification de l’état. Si un test échoue pour une machine, Vérification de l’état du cloud affiche un message contenant des actions correctives suggérées.
-
Vérification de l’état du cloud ne peut accéder à cette machine : assurez-vous que :
- La machine est allumée.
- La connexion réseau fonctionne correctement. (il peut vérifier que votre pare-feu est correctement configuré.)
- Le partage de fichiers et d’imprimantes est activé. Consultez la documentation Microsoft pour obtenir des instructions.
- Activer PSRemoting et WinRM - Vous pouvez activer l’accès à distance PowerShell et WinRM en exécutant PowerShell en tant qu’administrateur, puis en exécutant l’applet de commande Enable-PSRemoting. Pour de plus amples informations, consultez l’aide de Microsoft pour l’applet de commande.
- Vérification de l’état du cloud requiert PowerShell 3.0 ou version ultérieure : installez PowerShell 3.0 (ou version ultérieure) sur la machine et activez la communication à distance PowerShell.
- WMI n’est pas exécuté sur la machine : vérifiez que l’accès WMI (Windows Management Instrumentation) est activé.
- Connexions WMI bloquées : activez WMI dans le service Pare-feu Windows.
Collecte de données d’utilisation
Lorsque vous utilisez Vérification de l’état du cloud, Citrix utilise Google Analytics pour collecter des données d’utilisation anonymes qui seront utilisées pour les futures fonctionnalités et améliorations du produit. La collecte de données est activée par défaut.
Pour modifier la collecte et le chargement des données d’utilisation, cliquez sur l’icône d’engrenages Paramètres de l’interface utilisateur Vérification de l’état du cloud. Vous pouvez ensuite choisir d’envoyer les informations en sélectionnant Oui ou Non, puis en cliquant sur Enregistrer.
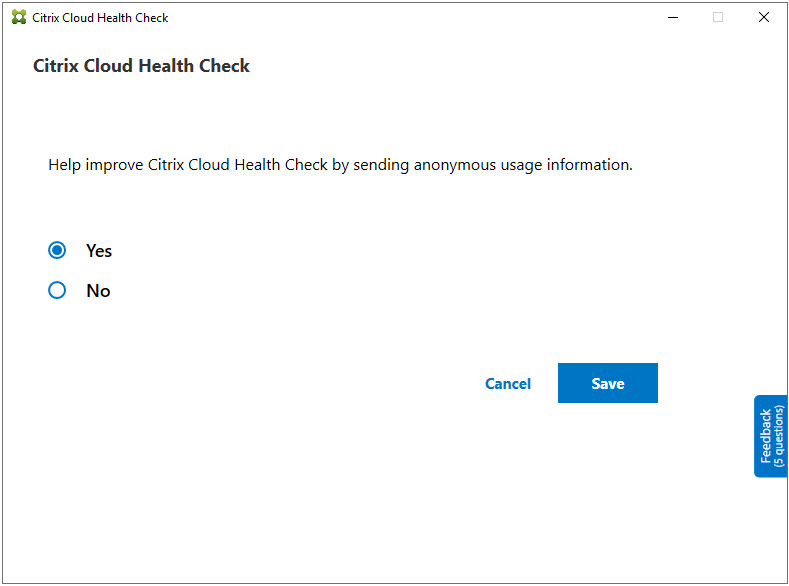
Correction automatique
La correction automatique permet à Vérification de l’état du cloud de détecter et de résoudre automatiquement certains problèmes en modifiant les paramètres ou en redémarrant les services.
La correction automatique vérifie les éléments d’enregistrement VDA suivants, avec les corrections recommandées :
- Appartenance au domaine de la machine VDA
- Correction : Tester le canal de sécurité de connexion avec un modèle « réparation » pour corriger
- État des services VDA
- Correction : Redémarrer le service BrokerAgent
- Communication avec le Controller
- Correction : Redémarrer le service BrokerAgent
- Synchronisation de l’heure avec le Controller
- Correction : Exécuter la commande W32tm
Pour les lancements de session, la correction automatique vérifie l’élément suivant, avec la correction recommandée :
- État du service de lancement de session
- Correction : Redémarrer le service BrokerAgent
Cette fonctionnalité est activée par défaut. Pour la désactiver, cliquez sur l’icône en forme d’engrenage dans le coin supérieur droit de la fenêtre principale Vérification de l’état du cloud, puis désactivez la case Essayez de résoudre automatiquement les problèmes liés au VDA pendant la vérification de l’intégrité.
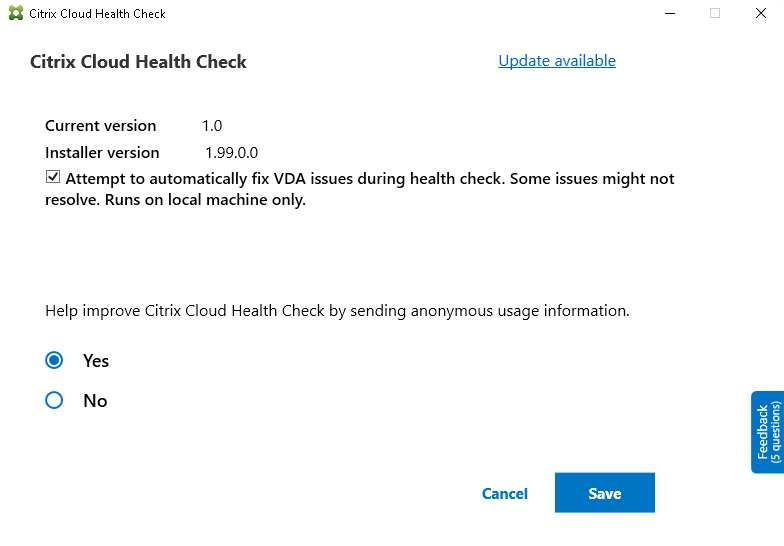
Rapport des résultats
Une fois la correction automatique effectuée, une section du rapport des résultats de la vérification affiche tous les détails :
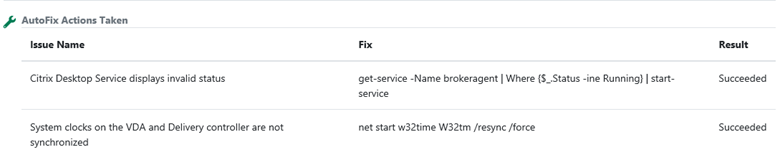
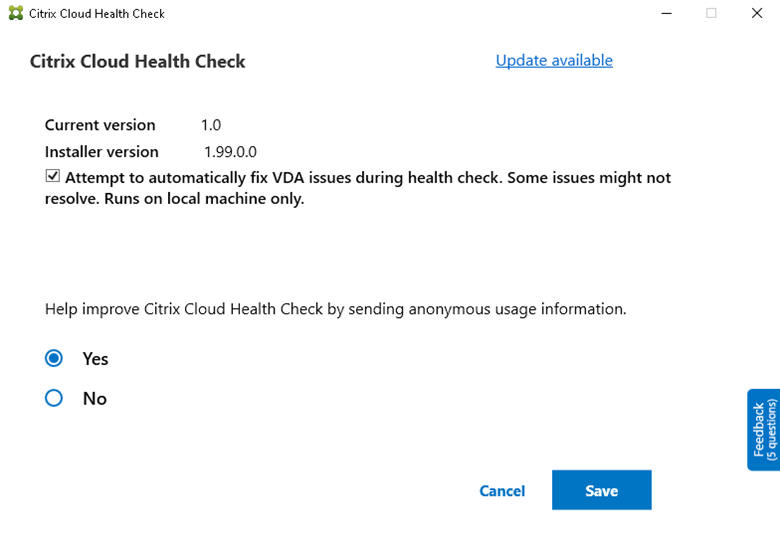
Dépannage
Lorsque Vérification de l’état du cloud ne parvient pas à s’exécuter ou qu’une exception se produit, vérifiez la connexion à Vérification de l’état du cloud dans C:\ProgramData\Citrix\TelemetryService\CloudHealthCheck.log.
Le journal de Vérification de l’état du cloud pour chaque machine cible se trouve dans C:\ProgramData\Citrix\TelemetryService\HealthCheck\Data\$TargetMachineFQDN\log.txt.
Pour activer le journal de débogage :
Modifiez C:\Program Files\Citrix\CloudHealthCheck\CloudHealthCheck.exe.config, mettez à jour <add name="TraceLevelSwitch" value="3" /> to <add name="TraceLevelSwitch" value="4" />, enregistrez le fichier et rouvrez Vérification de l’état du cloud.
Commentaires
Pour laisser des commentaires sur la vérification de l’état du cloud, répondez à l’enquête Citrix.
Dans cet article
- Installation
- Autorisations et conditions requises
- A propos des vérifications de l’état de santé
- Exécution de Vérification de l’état du cloud
- Importer des machines VDA
- Récupérer des machines VDA
- Résultats de la vérification
- Exécution de Vérification de l’état du cloud sur la ligne de commande
- Mise à jour de Vérification de l’état du cloud
- Planificateur Vérification de l’état du cloud
- Tests de vérification
- Collecte de données d’utilisation
- Correction automatique
- Dépannage
- Commentaires