Citrix Insight Services
Citrix Insight Services (CIS) es una plataforma de Citrix para instrumentación, telemetría y generación de información empresarial. Sus capacidades de instrumentación y telemetría permiten a los usuarios técnicos (clientes, socios e ingenieros) emitir ellos mismos diagnósticos de los problemas y corregirlos, optimizando así sus entornos de trabajo. Para obtener la información más reciente y detallada sobre CIS y saber cómo funciona, consulte https://cis.citrix.com (se necesitan credenciales de cuenta de Citrix).
Las funciones que ofrece Citrix Insight Services aumentan y evolucionan cada vez, y ahora forman parte de Citrix Smart Tools. Citrix Smart Tools permite automatizar las tareas de implementación, las comprobaciones de estado y la administración de energía. Para obtener información sobre las tecnologías, consulte la documentación de Citrix Smart Tools.
Toda la información que se carga en Citrix se usa para la solución de problemas y para diagnósticos, además de mejorar la calidad, la confiabilidad y el rendimiento de los productos, y está sujeta a estas directivas:
- Directiva de Citrix Insight Services en https://cis.citrix.com/legal
- Directiva de privacidad de Citrix en https://www.citrix.com/about/legal/privacy.html
Esta versión de XenApp y XenDesktop admite las siguientes herramientas y tecnologías.
- Datos de análisis de instalación y actualización de XenApp y XenDesktop
- Customer Experience Improvement Program (CEIP) de Citrix
- Citrix Smart Tools
- Citrix Call Home (parte de Citrix Smart Tools)
- Citrix Scout
Datos de análisis de instalación y actualización
Cuando se usa el programa de instalación del producto completo para implementar o actualizar los componentes de XenApp o XenDesktop, se recopila información anónima sobre el proceso de instalación y se guarda en la máquina donde se está realizando la instalación o actualización del componente. Esta información se utiliza para ayudar a Citrix a mejorar la experiencia de instalación de sus clientes.
La información se almacena localmente en %ProgramData%\Citrix\CTQs.
La carga automática de estos datos está habilitada de forma predeterminada en ambas interfaces, la gráfica y la de línea de comandos, del programa de instalación de producto completo.
- Puede cambiar el valor predeterminado en un parámetro de Registro. Si cambia el parámetro de Registro antes de instalar o actualizar, ese valor se usará cuando use el programa de instalación de producto completo.
- Puede anular la configuración predeterminada si instala o actualiza con la interfaz de línea de comandos y especifica esa opción con el comando.
El parámetro de Registro que controla la carga automática de los datos de análisis de instalación o actualización (predeterminado = 1):
Ubicación: HKLM:\Software\Citrix\MetaInstall Nombre: SendExperienceMetrics Valor: 0 = inhabilitado, 1 = habilitado
Mediante PowerShell, el cmdlet siguiente inhabilita la carga automática de los datos de análisis de instalación o actualización:
New-ItemProperty -Path HKLM:\SOFTWARE\Citrix\MetaInstall -Name SendExperienceMetrics -PropertyType DWORD -Value 0
Para inhabilitar la carga automática con el comando XenDesktopServerSetup.exe o XenDesktopVDASetup.exe, incluya la opción /disableexperiencemetrics.
Para habilitar la carga automática con el comando XenDesktopServerSetup.exe o XenDesktopVDASetup.exe, incluya la opción /sendexperiencemetrics.
Customer Experience Improvement Program (CEIP) de Citrix
Cuando se participa en el programa CEIP de mejora de la experiencia del usuario (Customer Experience Improvement Program), se envían estadísticas e información de uso anónimos a Citrix para ayudar a Citrix a mejorar la calidad y el rendimiento de sus productos. Para obtener más información, consulte https://more.citrix.com/XD-CEIP.
Inscripción durante la creación o actualización de un sitio
Se inscribe automáticamente en el programa CEIP al crear un sitio de XenApp o XenDesktop (después de instalar el primer Delivery Controller). La primera carga de datos tiene lugar aproximadamente siete días después de crear el sitio. Puede interrumpir su participación en el programa en cualquier momento después de crear el sitio; seleccione el nodo Configuración en el panel de navegación de Studio (ficha Asistencia para productos) y siga las instrucciones.
Al actualizar una implementación de XenApp o XenDesktop:
- Si actualiza una versión desde otra no compatible con CEIP, se le preguntará si quiere participar.
- Si actualiza desde una versión que respaldaba CEIP y la participación en el programa ya estaba habilitada, CEIP se habilitará en el sitio actualizado.
- Si actualiza desde una versión que respaldaba CEIP y la participación en el programa no estaba habilitada, CEIP se inhabilitará en el sitio actualizado.
- Si actualiza desde una versión que respaldaba CEIP, pero no se conoce si la participación estaba o no habilitada, se le preguntará si desea participar.
La información recopilada es anónima, por lo que no se puede ver una vez cargada en Citrix Insight Services.
Inscripción al instalar un VDA
De forma predeterminada, se inscribe automáticamente en el programa CEIP cuando instala un Windows VDA. Puede cambiar esta opción predeterminada en el parámetro de Registro del sistema. Si cambia el parámetro de Registro del sistema antes de instalar el VDA, se usará ese valor.
El parámetro de Registro que controla la inscripción automática en CEIP (predeterminado = 1):
Ubicación: HKLM:\Software\Citrix\Telemetry\CEIP Nombre: Enabled Valor: 0 = inhabilitado, 1 = habilitado
De forma predeterminada, la propiedad “Enabled” está oculta en el Registro del sistema. Si no se especifica, significa que la funcionalidad de carga automática está habilitada.
Con PowerShell, el cmdlet siguiente inhabilita la inscripción en el programa CEIP:
New-ItemProperty -Path HKLM:\SOFTWARE\Citrix\Telemetry\CEIP -Name Enabled -PropertyType DWORD -Value 0
Los puntos de datos sobre el tiempo de ejecución recopilados se escriben periódicamente como archivos en una carpeta de salida (ubicación predeterminada: %programdata%/Citrix/VdaCeip).
La primera carga de datos tiene lugar aproximadamente siete días después de instalar el VDA.
Inscripción al instalar otros productos y componentes
También puede participar en el CEIP al instalar productos, componentes y tecnologías de Citrix relacionados, tales como Provisioning Services, AppDNA, Citrix License Server, Citrix Receiver para Windows, Universal Print Server y la funcionalidad Grabación de sesiones. Consulte la documentación para obtener más detalles sobre los valores predeterminados de instalación y participación en el programa.
Citrix Smart Tools
Puede habilitar el acceso a Citrix Smart Tools cuando instale un Delivery Controller.
La opción para habilitar el acceso a Citrix Smart Tools (y participar en Call Home, si no está ya habilitado) está marcada de forma predeterminada. Haga clic en Conectar. Se abre una ventana de explorador web y va automáticamente a la página web de Smart Services, donde puede introducir sus credenciales de cuenta de Citrix Cloud (si no dispone de una cuenta de Citrix Cloud, simplemente introduzca las credenciales de cuenta de Citrix y se creará automáticamente una nueva cuenta de Citrix Cloud). Después de autenticarse, se instala silenciosamente un certificado en el directorio Smart Tools Agent.
Para usar las tecnologías de Smart Tools, consulte la documentación de Citrix Smart Tools.
Citrix Call Home
Al instalar determinados componentes y funciones de XenApp o XenDesktop, se le ofrece la oportunidad de participar en Citrix Call Home. Call Home recopila datos de diagnóstico y carga periódicamente paquetes de telemetría con esos datos directamente en Citrix Insight Services (por HTTPS a través del puerto predeterminado 443) para el análisis y la solución de problemas.
En XenApp y XenDesktop, Call Home se ejecuta como un servicio en segundo plano con el nombre de Citrix Telemetry Service. Para obtener más información, consulte https://more.citrix.com/XD-CALLHOME.
La funcionalidad de programación de Call Home también está disponible en Citrix Scout. Para obtener más información, consulte Citrix Scout.
Qué datos se recopilan
Citrix Diagnostic Facility (CDF) recopila información que puede ser útil para solucionar problemas. Call Home recopila un subconjunto de rastros CDF que pueden ser útiles para solucionar errores comunes como, por ejemplo, los registros de VDA e inicios de aplicaciones o escritorios. Esta tecnología se conoce como rastreo permanente (Always-On Tracing o AOT). Call Home no recopilará ningún otro rastreo de eventos de Windows (Event Tracing for Windows, ETW), ni tampoco se puede configurar para hacerlo.
Call Home también recopila información adicional, como:
- Claves de Registro creadas por XenApp y XenDesktop en HKEY_LOCAL_MACHINE\SOFTWARE\Citrix
- Información de WMI (Windows Management Instrumentation) en el espacio de nombres de Citrix
- Lista de procesos en ejecución
- Volcados de errores de procesos de Citrix que están almacenados en %PROGRAM DATA%\Citrix\CDF
La información de rastreo se comprime tras recopilarse. Citrix Telemetry Service conserva un máximo de 10 MB de la información de rastreo más reciente comprimida, con un tiempo límite máximo de ocho días.
- La compresión de los datos permite que Call Home ocupe muy poco espacio del VDA.
- Los rastreos se guardan en memoria a fin de evitar operaciones E/S en las máquinas aprovisionadas.
- El búfer de rastreo utiliza un mecanismo circular para conservar los rastreos en memoria.
Call Home recopila esos puntos de datos clave: Puntos de datos clave para Call Home
Resumen de configuración y administración
Puede inscribirse en Call Home cuando use el asistente de instalación del producto completo, o más adelante, mediante cmdlets de PowerShell. Cuando se inscribe, de forma predeterminada, los diagnósticos se recopilan y se cargan en Citrix cada domingo aproximadamente a las 3:00, hora local. La hora de carga es aleatoria en un máximo de dos horas respecto a la hora especificada. Esto significa que una carga programada de forma predeterminada se realiza entre 3:00 y 5:00 de la mañana.
Si no quiere cargar la información de diagnóstico siguiendo la programación (o si quiere cambiar la programación existente), puede usar los cmdlets de PowerShell para recopilar y cargar manualmente los diagnósticos o guardarlos localmente.
Cuando se inscriba en cargas programadas de Call Home y cuando cargue manualmente información de diagnóstico en Citrix, deberá proporcionar las credenciales de su cuenta de Citrix o de Citrix Cloud. Citrix intercambia las credenciales por un token de carga que se utiliza para identificar al cliente y cargar los datos. Las credenciales no se guardan.
Cuando tiene lugar una operación de carga, se envía una notificación por correo electrónico a la dirección asociada a la cuenta de Citrix.
Requisitos previos
- La máquina debe estar ejecutando PowerShell 3.0 o posterior.
- La máquina debe estar ejecutando Citrix Telemetry Service.
- La variable del sistema PSModulePath debe establecerse en la ruta de instalación de Telemetry, por ejemplo, C:\Archivos de programa\Citrix\Telemetry Service\.
Habilitar Call Home durante la instalación de componentes
Durante la instalación o la actualización del VDA: Cuando instala o actualiza un Virtual Delivery Agent desde la interfaz gráfica del instalador del producto completo, se le pregunta si quiere participar en Call Home. Existen dos opciones:
- Participar en Call Home.
- No participar en Call Home.
Si actualiza un VDA y se había inscrito antes en Call Home, esa página del asistente no aparece.
Durante la instalación o la actualización del Controller: Cuando instala o actualiza un Delivery Controller desde la interfaz gráfica, se le pregunta si quiere participar en Call Home y conectarse a Citrix Smart Tools. Existen tres opciones:
- Conectar con Citrix Smart Tools, lo que incluye la funcionalidad Call Home vía Smart Tools Agent. Esta es la opción predeterminada y recomendada. Si elige esta opción, se configura el agente Smart Tools. (El agente Smart Tools se instala independientemente de si se selecciona esta opción.)
- Participar solo en Call Home, pero no conectar con Smart Tools. Si elige esta opción, el agente Smart Tools se instala, pero no se configura. La funcionalidad Call Home se proporciona a través de Citrix Telemetry Service y Citrix Insight Services.
- No conectar con Smart Tools ni participar en Call Home.
Cuando instale un Controller, no podrá configurar información en la página Call Home del asistente de instalación si el servidor tiene aplicado un objeto de directiva de grupo de Active Directory con la configuración de directiva “Iniciar sesión como un servicio”. Para obtener más información, consulte CTX218094.
Si actualiza un Controller y se había inscrito antes en Call Home, la página le preguntará solo sobre Smart Tools. Si ya está inscrito en Call Home y el agente Smart Tools ya está instalado, no aparecerá la página del asistente.
Para obtener más información acerca de Smart Tools, consulte la documentación de Smart Tools.
Cmdlets de PowerShell
La ayuda de PowerShell proporciona la sintaxis completa, incluidas las descripciones de cmdlets y parámetros que no se utilizan en estos casos de uso más comunes.
Si quiere usar un servidor proxy para las cargas, consulte Configurar un servidor proxy.
Habilitar cargas programadas
Las recopilaciones de diagnósticos se cargan automáticamente en Citrix. Si no introduce más cmdlets para una programación personalizada, se usa la programación predeterminada.
$cred = Get-Credential Enable-CitrixCallHome -Credential $cred
Para confirmar que las cargas programadas se han habilitado, escriba Get-CitrixCallHome. Este comando debe devolver IsEnabled=True y IsMasterImage=False.
Habilitación de cargas programadas para máquinas creadas a partir de una imagen maestra
Si habilita cargas programadas en una imagen maestra, no tendrá que configurar esto en cada una de las máquinas que se creen en el catálogo de máquinas.
Enable-CitrixCallHome -Credential $cred -MasterImage
Para confirmar que las cargas programadas se han habilitado, escriba Get-CitrixCallHome. Este comando debe devolver IsEnabled=True y IsMasterImage=True.
Creación de una programación personalizada
Cree una programación semanal o diaria para recopilaciones y cargas de diagnósticos.
$timespan = New-TimeSpan –Hours <horas> -Minutes <minutos> Set-CitrixCallHomeSchedule –TimeOfDay $timespan –DayOfWeek <day> -UploadFrequency {Daily|Weekly}
Cancelar cargas programadas
Después de cancelar las cargas programadas, aún puede cargar datos de diagnóstico mediante cmdlets de PowerShell.
Disable-CitrixCallHome
Para confirmar que las cargas programadas se han inhabilitado, escriba Get-CitrixCallHome. Este comando debe devolver IsEnabled=False and IsMasterImage=False.
Ejemplos
El cmdlet siguiente crea una programación para crear un paquete con los datos y cargarlos a las 23:20 de la noche. Tenga en cuenta que el parámetro de horas se usa un reloj de 24 horas. Cuando el valor del parámetro UploadFrequency es Daily, el parámetro DayOfWeek se ignora aunque se haya especificado.
$timespan – New-TimeSpan –Hours 22 –Minutes 20 Set-CitrixCallHomeSchedule –TimeOfDay $timespan -UploadFrequency Daily
Para confirmar la programación, introduzca Get-CitrixCallHomeSchedule. En el ejemplo anterior, debe devolver StartTime=22:20:00, DayOfWeek=Sunday (se ignora), Upload Frequency=Daily.
El cmdlet siguiente crea una programación para crear un paquete con los datos y cargarlos a las 23:20 de la noche los miércoles.
$timespan – New-TimeSpan –Hours 22 –Minutes 20 Set-CitrixCallHomeSchedule –TimeOfDay $timespan –DayOfWeek Wed -UploadFrequency Weekly
Para confirmar la programación, introduzca Get-CitrixCallHomeSchedule. En el ejemplo anterior, debe devolver StartTime=22:20:00, DayOfWeek=Wednesday, Upload Frequency=Weekly.
Configurar un servidor proxy para cargas de Call Home
Complete las siguientes tareas en la máquina donde esté habilitado Call Home. Los diagramas de ejemplo en el siguiente procedimiento contienen el puerto y la dirección del servidor 10.158.139.37:3128. Su información será diferente.
Paso 1. Agregue información del servidor proxy a su explorador web. En Internet Explorer, seleccione Opciones de Internet > Conexiones > Configuración de LAN. Seleccione Usar un servidor proxy para la LAN e introduzca el número de puerto y la dirección del servidor proxy.
Paso 2. En PowerShell, ejecute netsh winhttp import proxy source=ie.

Paso 3. Con un editor de texto, modifique el archivo de configuración TelemetryService.exe, que se encuentra en C:\Archivos de programa\Citrix\Telemetry Service. Agregue la información que aparece en este cuadro rojo.
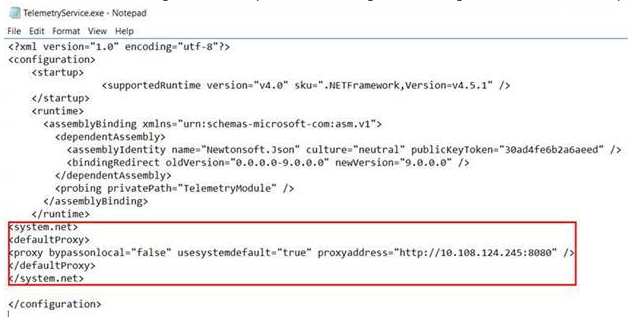
Paso 4. Reinicie Telemetry Service.
Ejecute los cmdlets de Call Home en PowerShell.
Recopilar y cargar manualmente la información de diagnóstico
Puede usar el sitio web de CIS para cargar un paquete de información de diagnóstico en CIS. También puede usar cmdlets de PowerShell para recopilar y cargar la información de diagnóstico en CIS.
Para cargar un paquete usando el sitio web de CIS:
- Inicie una sesión en Citrix Insight Services mediante las credenciales de su cuenta de Citrix.
- Seleccione My Workspace.
- Seleccione Healthcheck y vaya a la ubicación de sus datos.
CIS admite varios cmdlets de PowerShell para administrar la carga de datos. Esta documentación cubre los cmdlets de los dos casos de uso más frecuentes:
- Use el cmdlet Start-CitrixCallHomeUpload para recopilar y cargar manualmente un paquete de información de diagnóstico en CIS. (El paquete no se guarda localmente.)
- Use el cmdlet Start-CitrixCallHomeUpload para recopilar manualmente un paquete de información de diagnóstico y guardarlo localmente. Esto le permite obtener una vista previa de los datos. Posteriormente, use el cmdlet Send-CitrixCallHomeBundle para cargar una copia del paquete en CIS. (los datos permanecen guardados localmente).
La ayuda de PowerShell proporciona la sintaxis completa, incluidas las descripciones de cmdlets y parámetros que no se utilizan en estos casos de uso más comunes.
Al introducir un cmdlet para cargar datos en CIS, se le pedirá que confirme la carga. Si el cmdlet excede el tiempo de espera de la operación antes de que se complete la carga, compruebe el estado de la carga en el registro de eventos del sistema. La solicitud de carga puede rechazarse si el servicio ya está ejecutando una carga.
Recopilar datos y cargar paquetes en CIS
Start-CitrixCallHomeUpload [-Credential] <PSCredential> [-InputPath <String>] [-Description <String>] [-IncidentTime <String>] [-SRNumber <String>] [-Name <String>] [-UploadHeader <String>] [-AppendHeaders <String>] [-Collect <String>] [<CommonParameters>]
Recopilar datos para guardarlos localmente
Start-CitrixCallHomeUpload -OutputPath <String> [-InputPath <String>] [-Description <String>] [-IncidentTime <String>] [-SRNumber <String>] [-Name <String>] [-UploaderHeader <String>] [-AppendHeaders <String>] [-Collect <String>] [<CommonParameters>]
| Parámetro | Descripción |
|---|---|
| Credencial | Dirige la carga a CIS. |
| InputPath | Ubicación del archivo zip que desea incluir en el paquete. Esto puede ser algún archivo adicional que le pida Citrix Support. Asegúrese de incluir la extensión .zip. |
| OutputPath | Ubicación donde se guardará la información de diagnóstico. Este parámetro es necesario cuando se guardan los datos de Call Home localmente. |
| Hora del incidente y descripción | Información en formato libre sobre la carga. |
| SRNumber | Número de incidente de Citrix Technical Support. |
| Nombre | Nombre que identifica el paquete. |
| UploadHeader | Cadena en formato JSON que especifica los encabezados cargados en CIS. |
| AppendHeaders | Cadena en formato JSON que especifica los encabezados anexados cargados en CIS. |
| Collect | Cadena en formato JSON que especifica qué datos hay que recopilar u omitir, con el formato {‘collector’:{‘enabled’:Boolean}}”, donde Boolean es True o False. Los valores válidos de recopilador para el parámetro “collector” son: ‘wmi’; ‘process’; ‘registry’; ‘crashreport’; ‘trace’; ‘localdata’; ‘sitedata’; ‘sfb’. De forma predeterminada, están habilitados todos los recopiladores salvo “sfb”. El recopilador “sfb” está diseñado para utilizarse a petición para diagnosticar problemas de Skype Empresarial. Además del parámetro “enabled”, el recopilador ‘sfb’ admite los parámetros “account” y “accounts” para especificar usuarios de destino. Use uno de los formatos: “-Collect “{‘sfb’:{‘account’:’domain\user1’}}”; -Collect “{‘sfb’:{‘accounts’:[‘domain\user1’, ‘domain\user2’]}}” |
| Parámetros comunes | Consulte la ayuda de PowerShell. |
Cargar datos previamente guardados localmente
Send-CitrixCallHomeBundle -Credential <PSCredential> -Path <String> [<CommonParameters>]
El parámetro Path especifica la ubicación del paquete que fue guardado previamente.
Ejemplos
El cmdlet siguiente solicita una carga de datos de Call Home (excluyendo los datos del recopilador de WMI) en CIS. Estos datos tienen relación con los fallos de registros de VDA de PVS, notificados a las 2:30 p.m. para el caso de asistencia de Citrix Support número 123456. Además de los datos de Call Home, se incorporará el archivo “c:\Diagnostics\ExtraData.zip” al paquete que se carga.
C:\PS>Start-CitrixCallHomeUpload -InputPath “c:\Diagnostics\ExtraData.zip” -Description “Registration failures with PVS VDAs” -IncidentTime “14:30” -SRNumber 123456 -Name “RegistrationFailure-021812016” -Collect “{‘wmi’:{‘enabled’:false}}” -UploadHeader “{‘key1’:’value1’}” -AppendHeaders “{‘key2’:’value2’}”
El siguiente cmdlet guarda los datos de Call Home relacionados con el caso de asistencia técnica de Citrix Support número 223344, notificado a las 8:15 de la mañana. Los datos se guardan en el archivo mydata.zip en un recurso compartido de red. Además de los datos de Call Home, se incorporará el archivo “c:\Diagnostics\ExtraData.zip” al paquete guardado.
C:\PS>Start-CitrixCallHomeUpload -OutputPath \\mynetwork\myshare\mydata.zip -InputPath “c:\Diagnostics\ExtraData.zip” -Description “Diagnostics for incident number 223344” -IncidentTime “8:15” -SRNumber 223344
El cmdlet siguiente carga el paquete de los datos que guardó previamente.
$cred=Get-Credential C:\PS>Send-CitrixCallHomeBundle –Credential $cred -Path \\mynetwork\myshare\mydata.zip
Citrix Scout
Para obtener información completa, consulte Citrix Scout.
En este artículo
- Datos de análisis de instalación y actualización
- Customer Experience Improvement Program (CEIP) de Citrix
- Citrix Smart Tools
- Citrix Call Home
- Resumen de configuración y administración
- Requisitos previos
- Habilitar Call Home durante la instalación de componentes
- Cmdlets de PowerShell
- Configurar un servidor proxy para cargas de Call Home
- Recopilar y cargar manualmente la información de diagnóstico
- Citrix Scout