HDX
Advertencia
Si se modifica el Registro de forma incorrecta, pueden producirse problemas graves que obliguen a reinstalar el sistema operativo. Citrix no puede garantizar que los problemas derivados de la utilización inadecuada del Editor del Registro puedan resolverse. Si utiliza el Editor del Registro, será bajo su propia responsabilidad. Haga una copia de seguridad del Registro antes de modificarlo.
Citrix HDX incluye una gran gama de tecnologías que ofrecen una experiencia de usuario de alta definición.
En el dispositivo:
HDX usa la capacidad de computación de los dispositivos de usuario para mejorar y optimizar la experiencia del usuario. La tecnología HDX garantiza que los usuarios tengan una experiencia de contenido multimedia integrada y fruida en sus aplicaciones y escritorios virtuales. El control del área de trabajo permite a los usuarios poner en pausa sus aplicaciones y escritorios virtuales y reanudar su trabajo desde otro dispositivo, retomando la sesión en el mismo punto donde la dejaron.
En la red:
HDX incorpora capacidades avanzadas de optimización y aceleración para conseguir el mejor rendimiento sobre cualquier tipo de red, incluidas las conexiones WAN con poco ancho de banda y alta latencia.
Las funciones de HDX se adaptan a los cambios en el entorno. Las funciones están diseñadas para buscar el equilibrio entre el rendimiento y el consumo del ancho de banda. Las funciones de HDX aplican la mejor tecnología aplicable para cada caso de uso, independientemente de si se accede al escritorio o la aplicación localmente dentro de la red de la empresa o si se accede de manera remota desde fuera del firewall de la empresa.
En el centro de datos:
HDX usa la capacidad de procesamiento y la escalabilidad de los servidores para ofrecer un rendimiento avanzado de gráficos, independientemente de la capacidad del dispositivo cliente.
La supervisión del canal HDX, proporcionada por Citrix Director, muestra el estado de los canales HDX conectados en los dispositivos de usuario.
HDX Insight
HDX Insight es la integración de NetScaler Network Inspector y Performance Manager en Director. Captura datos sobre el tráfico ICA y ofrece una vista panel de datos en tiempo real e históricos. Esta información incluye la latencia de sesión ICA del lado del cliente y del lado del servidor, el uso del ancho de banda por parte de los canales ICA y el valor de tiempo de ida y vuelta de ICA en cada sesión.
Experimentar con las capacidades HDX en su escritorio virtual
- Para ver cómo la redirección de Flash, una de las tres tecnologías HDX de redirección multimedia, acelera la entrega de contenido multimedia Flash:
- Descargue Adobe Flash Player (https://get.adobe.com/flashplayer/) e instálelo tanto en el escritorio virtual como en el dispositivo del usuario.
- En la barra de herramientas de Desktop Viewer, seleccione Preferencias. En el cuadro de diálogo Preferencias de Desktop Viewer, seleccione la ficha Flash y seleccione Optimizar el contenido.
- Para ver cómo la redirección de Flash acelera la entrega de contenido multimedia Flash a los escritorios virtuales, vea un vídeo en su escritorio desde un sitio web que contenga vídeos Flash, como YouTube. La redirección de Flash se ejecuta de forma silenciosa, de modo que los usuarios no notan cuándo está teniendo lugar. Puede comprobar si se usa la redirección de Flash. Si es así, verá un bloque de color que aparecerá momentáneamente antes de que se inicie Flash Player, o bien, haga clic con el botón secundario en el vídeo y busque “Redirección de Flash” en el menú.
- Vea cómo HDX entrega sonido de alta definición:
- Configure el cliente Citrix con la máxima calidad de sonido; consulte la documentación de Citrix Receiver para obtener más información.
- Reproduzca archivos de música con un reproductor de audio digital (como iTunes) en el escritorio.
HDX ofrece una experiencia de alta calidad de gráficos y vídeo para la mayoría de los usuarios de manera predeterminada, sin necesidad de realizar configuración alguna. Las configuraciones de directivas Citrix que ofrecen la mejor experiencia integrada para la mayoría de los casos de uso están habilitadas de manera predeterminada.
- HDX selecciona automáticamente el mejor método de entrega basándose en el cliente, la plataforma, la aplicación y el ancho de banda de la red, y luego hace los ajustes necesarios automáticamente según cambien las condiciones de la conexión.
- HDX optimiza el rendimiento de gráficos 2D y 3D y vídeo.
- HDX permite que los dispositivos de usuario reciban archivos multimedia por streaming directamente desde el proveedor de origen en Internet o en la intranet, en lugar de hacerlo a través del servidor host. Si no se cumplen los requisitos para la obtención de contenido del lado del cliente, la entrega de elementos multimedia recurre a la obtención de contenido del lado del servidor y la redirección multimedia. Por lo general, no es necesario ajustar las directivas para la redirección de elementos multimedia.
- HDX entrega, a los escritorios virtuales, contenido sofisticado de vídeo generado en el servidor cuando la redirección multimedia no está disponible: consulte un vídeo de un sitio web que contiene vídeos de alta definición, como https://www.microsoft.com/silverlight/iis-smooth-streaming/demo/.
Información útil:
- Para obtener información acerca de la asistencia y los requisitos de las funciones HDX, consulte el artículo Requisitos del sistema. A menos que se indique lo contrario, las funciones de HDX están disponibles para máquinas con los sistemas operativos compatibles de servidor Windows y escritorio Windows, además de los escritorios de acceso con Remote PC.
- Esta sección describe cómo optimizar aún más la experiencia de usuario, mejorar la escalabilidad de los servidores o reducir los requisitos de ancho de banda. Para obtener más información sobre cómo usar las directivas Citrix y sus configuraciones, consulte la documentación de las directivas Citrix para esta versión.
- Para las instrucciones que impliquen modificar el Registro, tenga cuidado: si se modifica de forma incorrecta, pueden producirse problemas graves que obliguen a reinstalar el sistema operativo. Citrix no puede garantizar que los problemas derivados de la utilización inadecuada del Editor del Registro puedan resolverse. Si utiliza el Editor del Registro, será bajo su propia responsabilidad. Haga una copia de seguridad del Registro antes de modificarlo.
Limitación
Cuando usa Windows Media Player con Remote Audio & Video Extensions (RAVE) habilitado en una sesión, si hace clic con el botón secundario en el vídeo y selecciona Reproducción en curso siempre visible, aparece una pantalla en negro.
Fiabilidad de la sesión y reconexión automática de clientes
A la hora de acceder a aplicaciones o escritorios alojados, pueden producirse interrupciones de red. Para una reconexión más fluida, se ofrecen las funcionalidades Fiabilidad de la sesión y Reconexión automática de clientes. En una configuración predeterminada, se empieza con la Fiabilidad de la sesión, seguida de la Reconexión automática de clientes.
Reconexión automática de clientes:
La reconexión automática de clientes reinicia el motor del cliente para volver a conectarse a una sesión desconectada. La reconexión automática de clientes cierra (o desconecta) la sesión del usuario después del tiempo especificado en la configuración. Durante la reconexión automática de clientes, el sistema envía la siguiente notificación de interrupción de red al usuario de las aplicaciones y los escritorios:
- Escritorios. La ventana de sesión se oscurece y aparece un temporizador de cuenta atrás que muestra el tiempo que falta hasta que se produzcan las reconexiones.
- Aplicaciones. La ventana de sesión se cierra y aparece un diálogo con un temporizador de cuenta atrás que muestra el tiempo que falta hasta que se intenten reconexiones.
Durante la reconexión automática de clientes, las sesiones se reinician a condición de una buena conectividad de red. El usuario no puede interactuar con las sesiones mientras la reconexión automática de clientes está en curso.
En la reconexión, las sesiones desconectadas vuelven a conectarse mediante la información guardada de la conexión. El usuario puede interactuar con las aplicaciones y los escritorios de la forma habitual.
Configuración predeterminada de la reconexión automática de clientes:
- Tiempo de espera de la reconexión automática de clientes: 120 segundos
- Reconexión automática de clientes: Habilitada
- Autenticación para la reconexión automática de clientes: Inhabilitada
- Captura de registro de la reconexión automática de clientes: Inhabilitada
Para obtener más información, consulte Configuraciones de directiva de Reconexión automática de clientes.
Fiabilidad de la sesión:
La fiabilidad de la sesión vuelve a conectar sesiones ICA sin problemas cuando se producen interrupciones de red. La fiabilidad de la sesión cierra (o desconecta) la sesión de usuario después de que haya trascurrido el tiempo especificado en la opción de configuración. Una vez agotado el tiempo de espera de la fiabilidad de la sesión, se aplicará la configuración de directiva de Reconexión automática de clientes y se intentará reconectar al usuario con la sesión desconectada. Durante la fiabilidad de la sesión, se envían las siguientes notificaciones de interrupción de red al usuario de las aplicaciones y los escritorios:
- Escritorios. La ventana de sesión se vuelve transparente y aparece un temporizador de cuenta atrás que muestra el tiempo hasta que se produzcan las reconexiones.
- Aplicaciones. La ventana se vuelve transparente y aparecen elementos emergentes que indican una conexión interrumpida en el área de notificaciones.
Mientras la fiabilidad de la sesión está activa, el usuario no puede interactuar con las sesiones ICA. No obstante, las acciones del usuario (como pulsaciones de teclado) se almacenan en búfer durante los segundos inmediatos tras la interrupción de red y se retransmiten una vez que la red está disponible.
En la reconexión, el cliente y el servidor reanudan la actividad desde el mismo punto donde estaban en su intercambio de protocolo. Las ventanas de sesión pierden transparencia y aparecen las notificaciones correspondientes en forma de elementos emergentes en el área de notificaciones para las aplicaciones.
Configuración predeterminada de fiabilidad de la sesión
- Tiempo de espera de fiabilidad de la sesión: 180 segundos
- Nivel de transparencia de la interfaz de usuario durante la reconexión: 80 %
- Conexión de fiabilidad de la sesión: Habilitada
- Número de puerto para fiabilidad de la sesión: 2598
Para obtener más información, consulte Configuraciones de directiva de Fiabilidad de la sesión.
NetScaler con fiabilidad de la sesión y reconexión automática de clientes:
La reconexión automática de clientes no funciona si las directivas de Multisecuencia y de Puertos múltiples están habilitadas en el servidor y si se da una de las siguientes condiciones o todas ellas:
- La fiabilidad de la sesión está inhabilitada en NetScaler Gateway.
- Se produce una conmutación por error en el dispositivo NetScaler.
- NetScaler SD-WAN se utiliza con NetScaler Gateway.
Modo tableta para dispositivos de pantalla táctil
De forma predeterminada, cualquier dispositivo táctil que se conecte o se mueva por roaming a un VDA de Windows 10 se inicia en modo tableta.
El modo tableta requiere al menos la versión 7.2 de XenServer. XenServer 7.2 se integra con el VDA de XenDesktop, con lo que el hipervisor cambia para permitir la configuración de firmware virtual para dispositivos 2 en 1. Windows 10 carga el controlador GPIO en la máquina virtual de destino basándose en esta BIOS actualizada. Se utiliza para alternar entre los modos escritorio y tableta dentro de la máquina virtual. Para obtener más información, consulte https:/docs.citrix.com/en-us/xenserver/current-release/downloads/release-notes.pdf.
El modo tableta ofrece una interfaz de usuario que se adapta mejor a las pantallas táctiles:
- Botones ligeramente más grandes.
- La pantalla de Inicio y cualquier aplicación que abra se inicia en modo de pantalla completa.
- La barra de tareas contiene el botón Atrás.
- Se han quitado iconos de la barra de tareas.
Puede utilizar el Explorador de archivos.
Receiver para Web no admite el modo tableta.
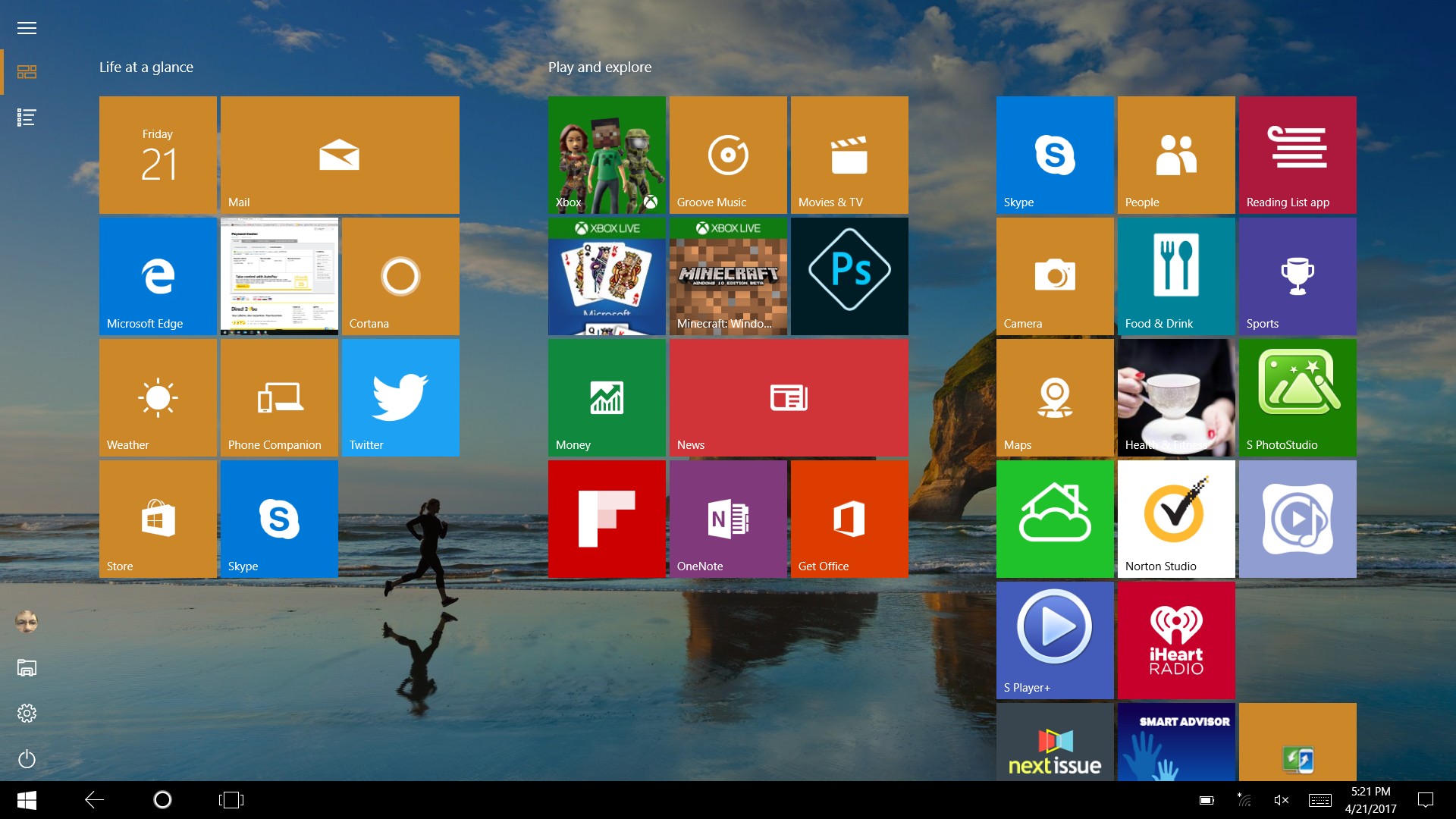
Ejecute el comando CLI de XenServer para permitir el cambio entre equipo portátil y tableta:
xe vm-param-set uuid=\<VM\_UUID\> platform:acpi\_laptop\_slate=1
Para habilitar o inhabilitar el modo tableta, configure este parámetro del Registro en XenApp y XenDesktop:
HKEY_LOCAL_MACHINE\Software\Citrix\Sessions
Nombre: CitrixEnhancedUserExperience Tipo: REG_DWORD
Valor: 0 (Inhabilitar) 1 (Habilitar)
Antes de iniciar una sesión:
Antes de iniciar una sesión, se recomienda que vaya a Configuración > Sistema > Modo tableta en el VDA y establezca las siguientes opciones en los menús de lista desplegable:
- Usar el modo adecuado para mi hardware
- No preguntarme y cambiar siempre
Si no configura estas opciones antes de iniciar la sesión, configúrelas después de iniciar la sesión y reinicie el VDA.
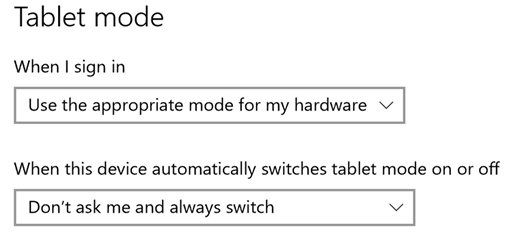
Mejorar la calidad de imagen enviada a los dispositivos de usuario
Las siguientes configuraciones de directiva de presentación visual controlan la calidad de las imágenes que se envían desde los escritorios virtuales a los dispositivos de los usuarios.
- Calidad visual. Controla la calidad visual de las imágenes que se muestran en el dispositivo de usuario: media, alta, siempre sin pérdida, gradual sin pérdida (la opción predeterminada es media). La calidad real del vídeo con la configuración predeterminada media depende del ancho de banda disponible.
- Velocidad de fotogramas de destino. Especifica la cantidad máxima de fotogramas por segundo que se envían desde el escritorio virtual al dispositivo de usuario (la opción predeterminada es 30). Para dispositivos que tienen unidades CPU lentas, especifique un valor bajo para mejorar la experiencia de usuario. La velocidad máxima permitida es de 60 fotogramas por segundo.
- Límite de memoria de presentación. Especifica el tamaño máximo de búfer para vídeos de la sesión en kilobytes (la opción predeterminada es 65536 KB). Para las conexiones que requieran mayor profundidad de color y mayor resolución, aumente el límite. Puede calcular la memoria máxima necesaria.
Mejorar el rendimiento de las conferencias de vídeo
Se han optimizado varias aplicaciones conocidas de videoconferencia para la entrega desde XenApp y XenDesktop a través de la redirección multimedia (consulte, por ejemplo, HDX RealTime Optimization Pack). Para las aplicaciones que no se han optimizado, la compresión de vídeo de cámara web HDX mejora la eficiencia del ancho de banda y la tolerancia a la latencia para las cámaras web durante las sesiones de conferencias de vídeo. Esta compresión de vídeo dirige el tráfico de la cámara web a través de un canal virtual multimedia dedicado. Esta tecnología utiliza menos ancho de banda en comparación con la funcionalidad de redirección USB de HDX Plug-n-Play isócrono, y funciona bien en conexiones WAN.
Los usuarios de Citrix Receiver pueden anular este comportamiento predeterminado. Para ello, deben seleccionar la configuración No usar mi micrófono ni mi cámara Web de Micro y cámara Web en Desktop Viewer. Para evitar que los usuarios cambien la compresión de vídeo de cámaras web de HDX, inhabilite la redirección de dispositivos USB desde las configuraciones de la directiva ICA > configuraciones de la directiva Dispositivos USB.
La compresión de vídeo de cámaras web de HDX requiere que las siguientes configuraciones de directiva estén habilitadas (están todas habilitadas de forma predeterminada).
- Redirección de sonido del cliente
- Redirección de micrófonos del cliente
- Conferencia multimedia
- Redirección de Windows Media
Si una cámara Web es compatible con la codificación por hardware H.264, la compresión de vídeo de HDX utiliza la codificación por hardware de manera predeterminada. La codificación por hardware puede consumir más ancho de banda que la codificación por software. Para forzar la compresión de software, agregue el siguiente valor de clave DWORD a la clave del Registro HKCU\Software\Citrix\HdxRealTime: DeepCompress_ForceSWEncode=1.
Prioridades del tráfico de red
Se asignan prioridades al tráfico de red en varias conexiones para una sesión con enrutadores que use QoS (calidad de servicio). Existen cuatro secuencias TCP (en tiempo real, interactivo, de fondo y en masa) y dos secuencias UDP (para voz y para las pantallas remotas de Framehawk) que están disponibles para transportar el tráfico ICA entre el dispositivo de usuario y el servidor. Cada canal virtual se asocia a una prioridad específica y se transporta en la conexión correspondiente. Según el número de puerto TCP usado para la conexión, se pueden definir canales de forma independiente.
Se admiten varias conexiones de multisecuencia de canales para los agentes VDA instalados en máquinas Windows 10, Windows 8 y Windows 7. Póngase en contacto con el administrador de la red para comprobar que los puertos del protocolo CGP definidos en la configuración de Directiva de puertos múltiples están correctamente asignados en los enrutadores de la red.
La función de calidad de servicio (QoS) solo se admite si se configuran múltiples puertos de fiabilidad de sesión o los puertos CGP.
Precaución:
Use algún tipo de seguridad en el transporte cuando aplique esta función. Citrix recomienda el uso del protocolo de seguridad de Internet (IPsec) o Transport Layer Security (TLS). Las conexiones TLS (Secure Sockets Layer) solo se admiten cuando atraviesan un dispositivo NetScaler Gateway compatible con multisecuencias (multistream) ICA. Dentro de una red interna de la empresa, no se admiten las conexiones multisecuencia con TLS.
Para establecer la calidad de servicio en conexiones de multisecuencia, agregue las siguientes configuraciones de directiva Citrix (consulte Configuraciones de directiva de Conexiones de multisecuencia para obtener más información):
-
Directiva de puertos múltiples: Esta configuración especifica los puertos para el tráfico ICA en varias conexiones y establece prioridades de red.
- En la lista de prioridades de puertos CGP predeterminados, seleccione una prioridad. De forma predeterminada, el puerto primario (2598) tiene prioridad Alta.
- Escriba los puertos CGP adicionales en CGP port1, CGP port2 y CGP port3 según sea necesario, e identifique las prioridades para cada puerto. Cada puerto debe tener una prioridad exclusiva.
Configure explícitamente los firewalls en los VDA para que permitan el tráfico TCP adicional.
-
Configuración de equipo para multisecuencia: Esta configuración está inhabilitada de forma predeterminada. Si usa Citrix NetScaler SD-WAN con la funcionalidad de multisecuencia en el entorno, no es necesario definir esta configuración. Defina esta configuración de directiva cuando esté usando enrutadores externos o versiones antiguas de Branch Repeater para conseguir el nivel de Calidad de servicio (QoS) deseado.
-
Configuración de usuario para multisecuencia: Esta configuración está inhabilitada de forma predeterminada.
Para que las directivas que contienen estas configuraciones tengan efecto, los usuarios deben cerrar la sesión y después volver a iniciar una sesión en la red.
Asignar teclado Unicode
Los Citrix Receiver que no sean Windows usa la distribución del teclado local (Unicode). Si un usuario cambia la distribución del teclado local y la distribución del teclado de servidor (código de escaneo), puede que ambos teclados se desincronicen y el resultado de la salida de caracteres sea incorrecto. Por ejemplo, Usuario 1 cambia la distribución del teclado local de inglés a alemán. A continuación, Usuario 1 cambia el teclado del servidor a alemán. Aunque las distribuciones de ambos teclados sean en alemán, puede que no estén sincronizados, lo que provoca una salida incorrecta de caracteres.
Habilitar o inhabilitar la asignación de distribución de teclado Unicode:
De forma predeterminada, la función está inhabilitada en el lado del agente VDA. Para habilitar la función, debe activarla desde el editor del Registro regedit en el VDA. En HKEY_LOCAL_MACHINE/SOFTWARE/Citrix, cree la clave CtxKlMap. Establezca el valor DWORD de EnableKlMap en 1.
Para inhabilitar esta función, establezca el valor DWORD de EnableKlMap en 0 o elimine la clave CtxKlMap.
Habilitar el modo compatible de la asignación de distribución de teclado Unicode:
De forma predeterminada, la asignación de distribución de teclado Unicode vincula automáticamente algunas API de Windows para volver a cargar el nuevo mapa de distribución de teclado Unicode cuando la distribución del teclado se cambia en el servidor. Algunas aplicaciones no se pueden vincular. Para mantener la compatibilidad, puede cambiar la función al modo compatible para admitir esas aplicaciones no vinculadas.
- En la clave HKEY_LOCAL_MACHINE/SOFTWARE/Citrix/CtxKlMap, establezca el valor DWORD DisableWindowHook en 1.
- Para usar la asignación de distribución de teclado Unicode normal, establezca el valor DWORD de DisableWindowHook en 0.
Información relacionada
En este artículo
- HDX Insight
- Experimentar con las capacidades HDX en su escritorio virtual
- Limitación
- Fiabilidad de la sesión y reconexión automática de clientes
- Modo tableta para dispositivos de pantalla táctil
- Mejorar la calidad de imagen enviada a los dispositivos de usuario
- Mejorar el rendimiento de las conferencias de vídeo
- Prioridades del tráfico de red
- Asignar teclado Unicode
- Información relacionada