Secure Private Access onboarding and set up
The Secure Private Access service offers a streamlined admin experience that simplifies the process of configuring Zero Trust Network Access. This enhanced feature provides a step-by-step guide to set up access for a range of applications, including SaaS apps, internal web apps, and TCP apps. The admin console allows administrators to configure device posture scans, create applications, and access policies all within a single, unified interface.
The high-level steps include the following:
- Create Device Posture scans.
- Add applications for your users.
- Assigns permissions for app access by creating the required access policies.
- Review the app configuration.
Access the Secure Private Access admin-guided workflow wizard
Perform the following steps to access the wizard.
- On the Secure Private Access service tile, click Manage.
- In the Overview page, click Continue.
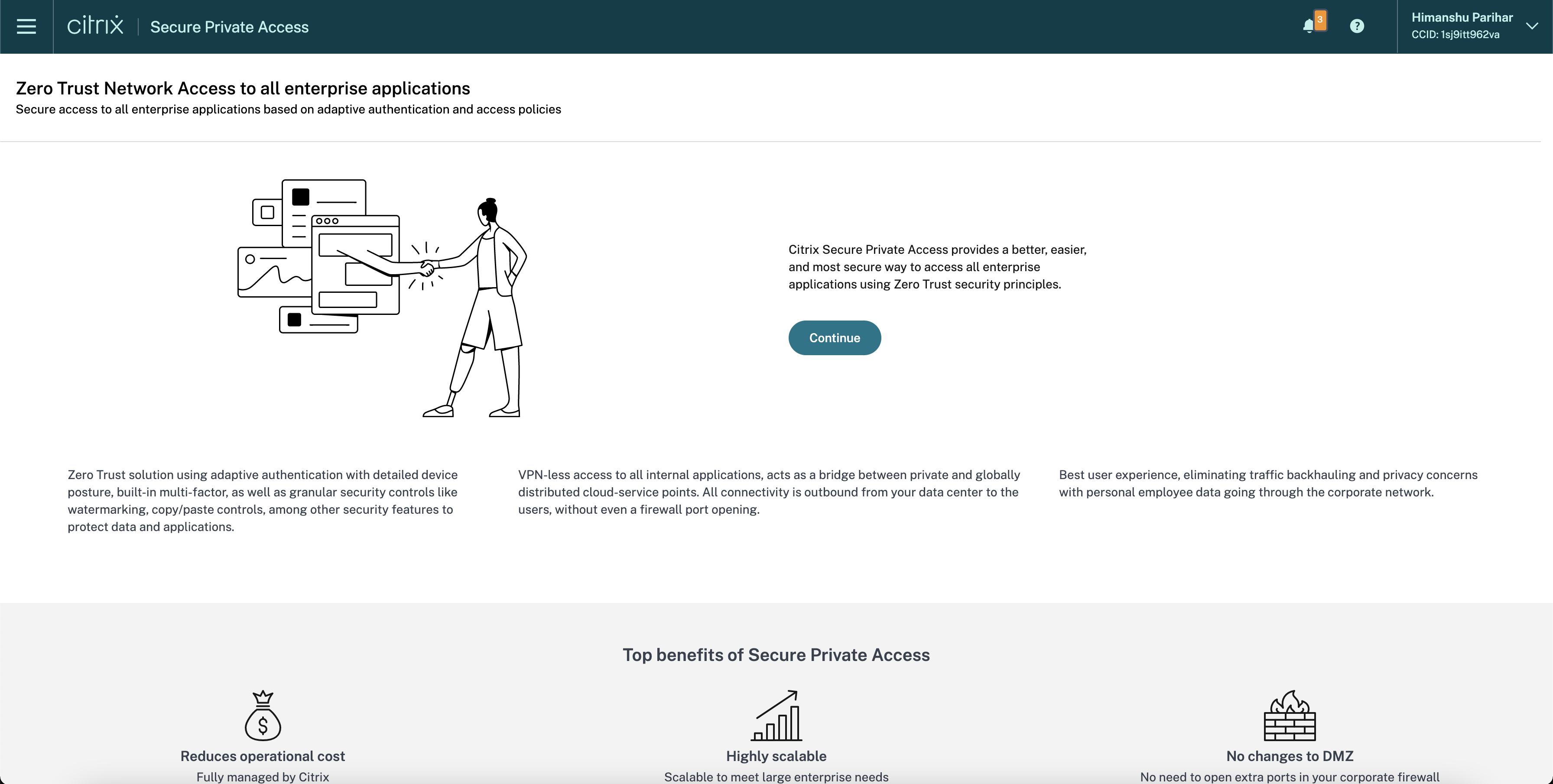
Step 1: Create Device Posture scans
Device Posture scans ensure that only compliant subscriber devices can access your Workspace services. The Device Posture checks determine if devices are compliant or non-compliant and then use this information to provide adaptive access to all types of apps and desktops.
- In the Step 1: Device Posture page, click Next.
- (Optional) Connect to any third-party solutions integrated with the Device Posture service. For details, see Third-party integration with device posture.
- Click Next and then click Create device policy. For details, see Configure Device Posture policies.
- After creating the device posture policy, click Next in the Step 1: Device Posture page.
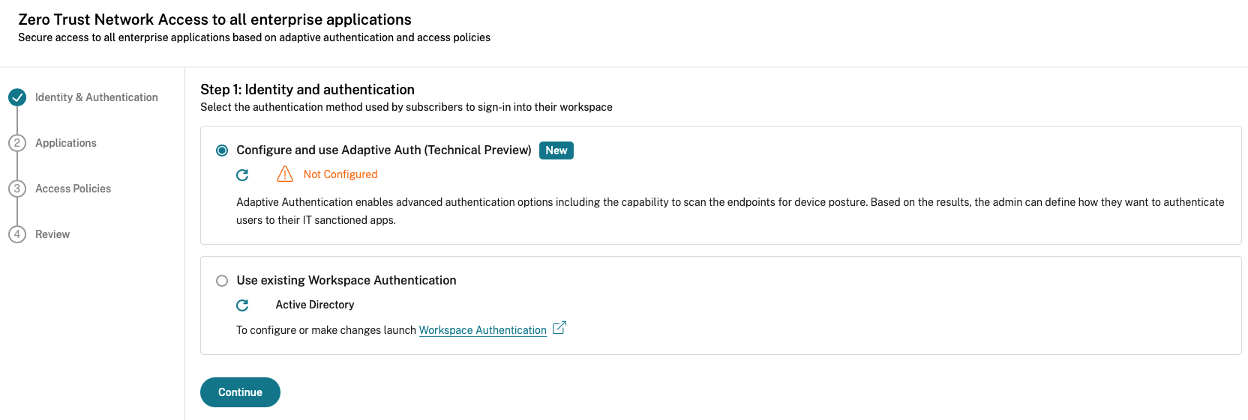
Note:
- Creating Device Posture scans for Secure Private Access is an optional configuration. You can proceed with the onboarding without creating the Device Posture scans.
- The authentication mechanism for Secure Private Access is inherited from the identity provider that is connected in the Workspace configuration > Authentication tab.
Step 2: Add and manage applications
For the first-time users, the Applications landing page does not display any applications. Add an app by clicking Add an app. You can add SaaS apps, Web apps, and TCP/UDP apps from this page. To add an app, click Add an app.
Once you add an app, you can see it listed here.
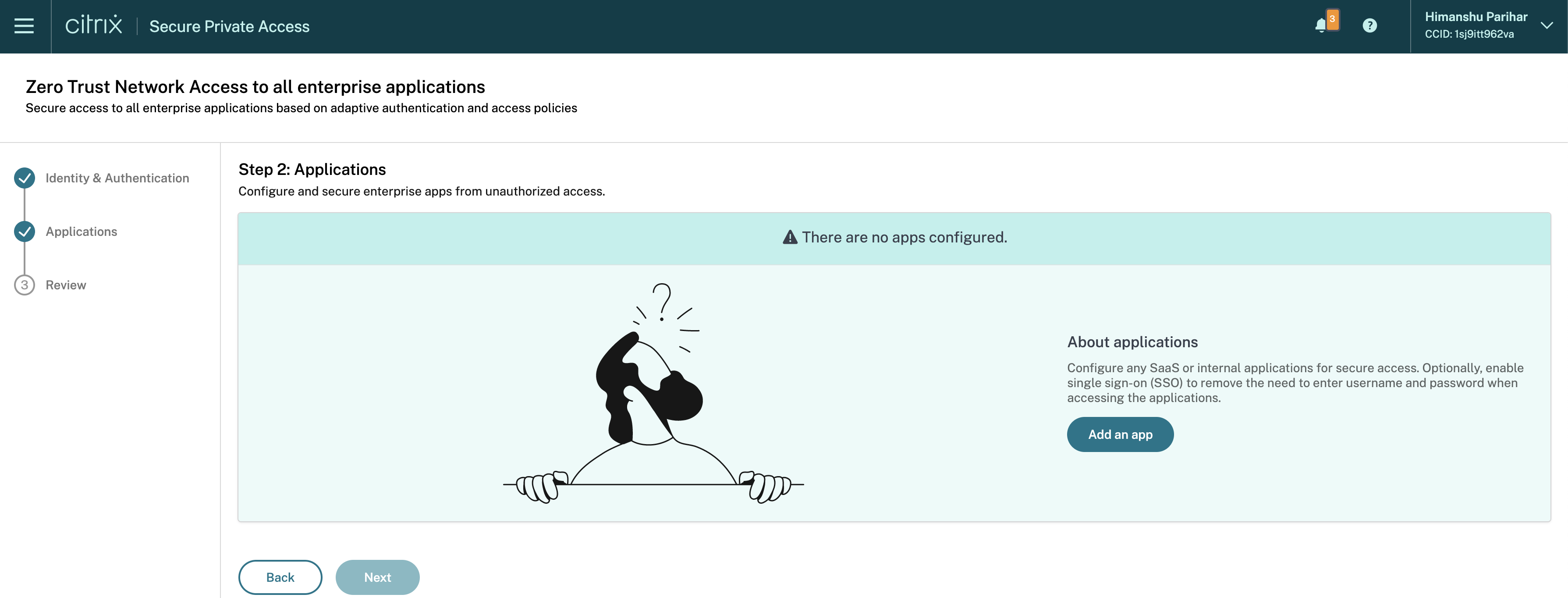
- Add an Enterprise Web app
- Add a SaaS app
- Configure client-server apps
- Launch an app
- Role-based access to admins
Step 3: Configure an access policy with multiple rules
You can create multiple access rules and configure different access conditions for different users or user groups within a single policy. These rules can be applied separately for both HTTP/HTTPS and TCP/UDP applications, all within a single policy.
Access policies within Secure Private Access allow you to enable or disable access to the apps based on the context of the user or user’s device. In addition, you can enable restricted access to the apps by adding the following security restrictions:
- Restrict clipboard access
- Restrict printing
- Restrict downloads
- Restrict uploads
- Display watermark
- Restrict key logging
- Restrict screen capture
For more information on these restrictions, see Available access restrictions.
-
On the navigation pane, click Access Policies and then click Create policy.
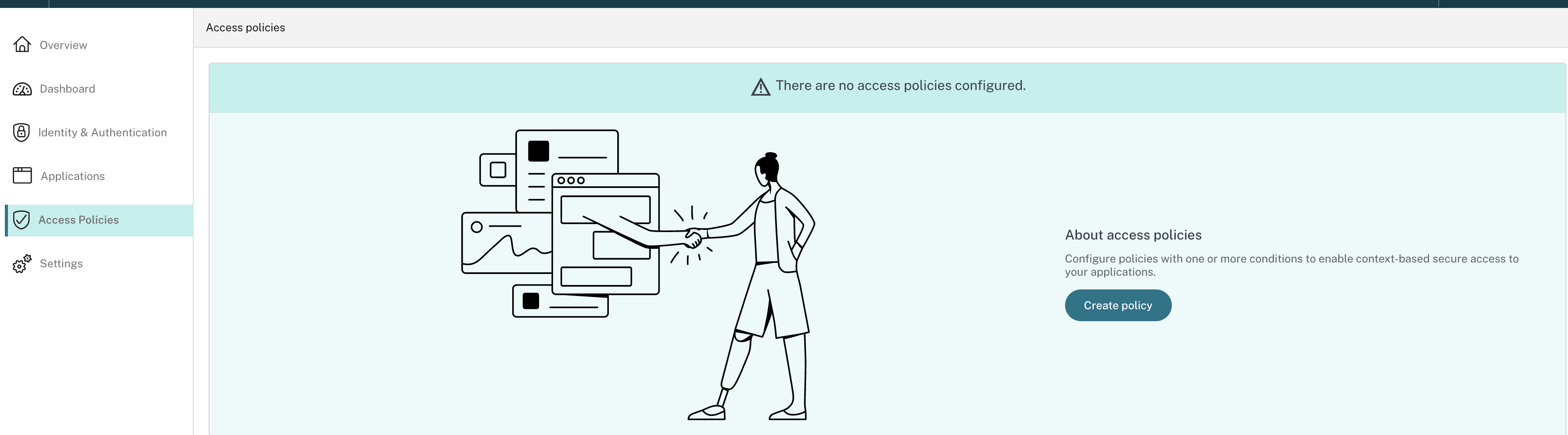
For the first-time users, the Access Policies landing page does not display any policies. Once you create a policy, you can see it listed here.
- Enter the policy name and description of the policy.
- In Applications, select the app or set of apps on which this policy must be enforced.
-
Click Create Rule to create rules for the policy.
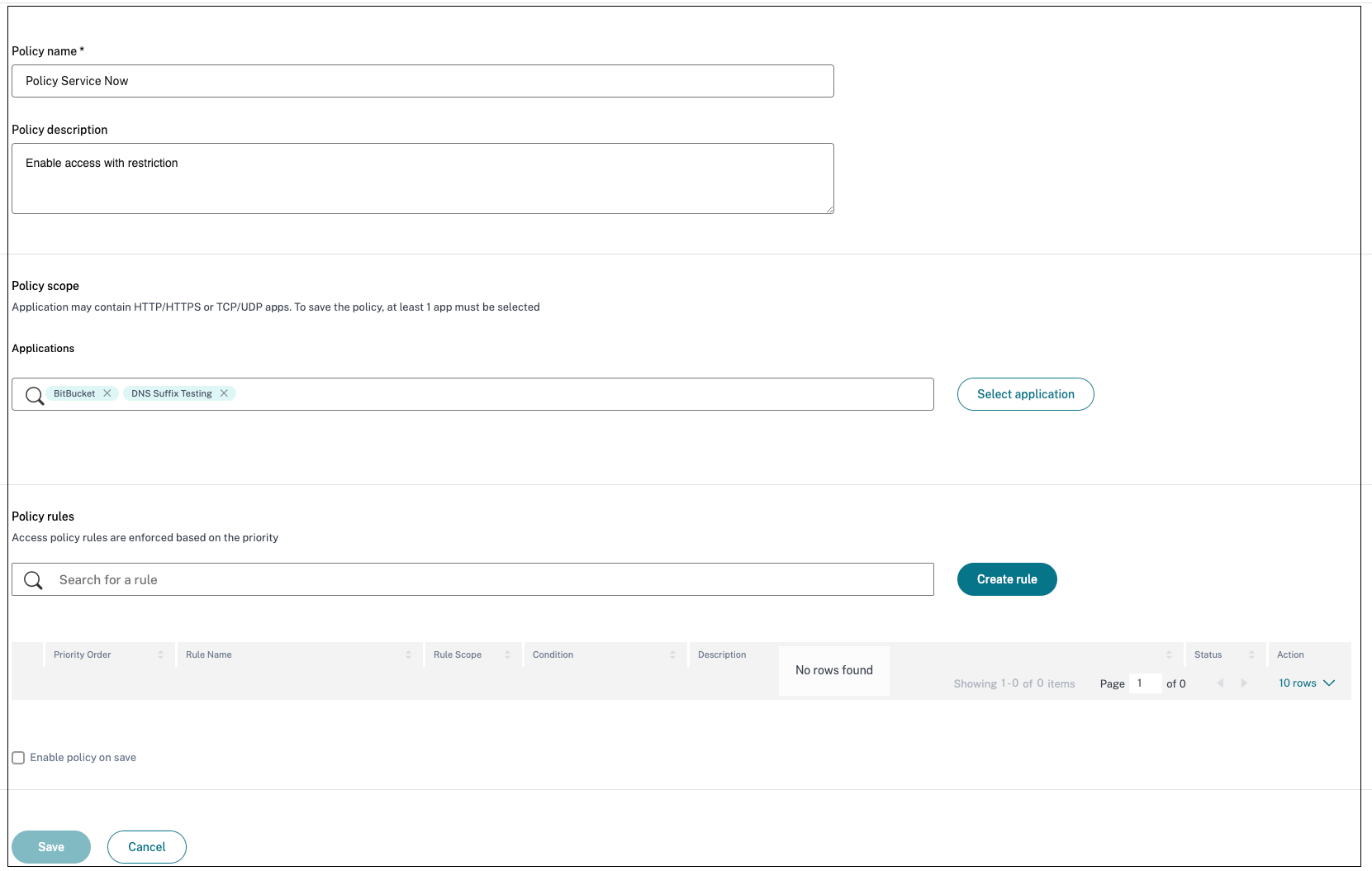
-
Enter the rule name and a brief description of the rule, and then click Next.
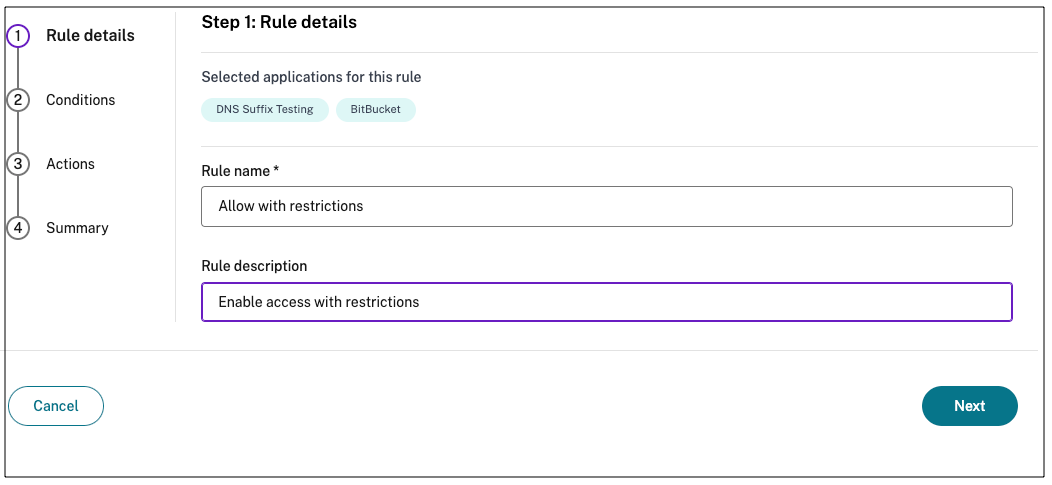
-
Select the users’ conditions. The Users condition is a mandatory condition to be met to grant access to the applications for the users.You can select the condition, followed by the domain, and then the user.
Select one of the following:
- Matches any of – Only the users or groups that match any of the names listed in the field and belonging to the selected domain are allowed access.
-
Does not match any - All users or groups except those listed in the field and belonging to the selected domain are allowed access.
Note:
You can search for users by display name, email ID, or user principal name. This search option allows admins to accurately identify and grant access to the correct user, even if they have multiple accounts.
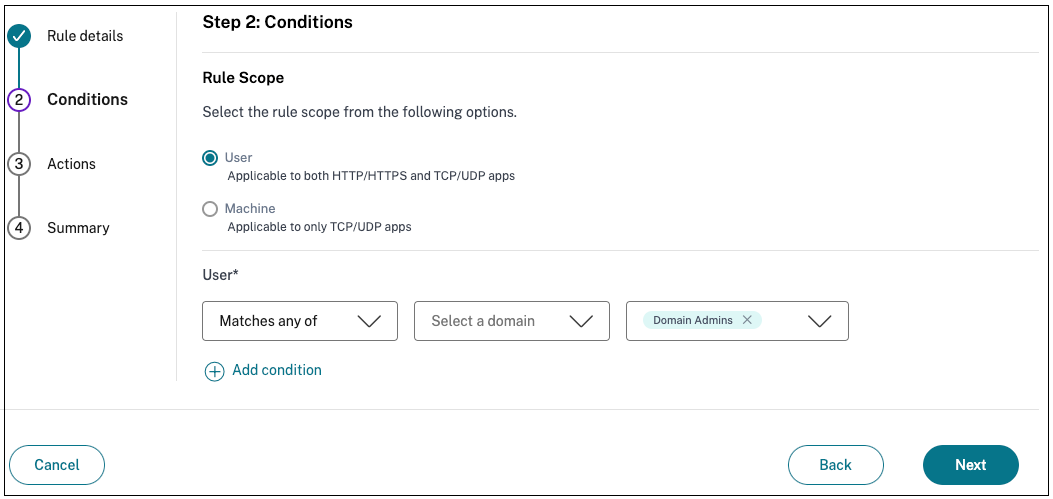
-
(Optional) Click + to add multiple conditions based on the context.
When you add conditions based on a context, an AND operation is applied on the conditions wherein the policy is evaluated only if the Users and the optional contextual based conditions are met. You can apply the following conditions based on context.
- Desktop or Mobile device – Select the device for which you want to enable access to the apps.
-
Geo location – Select the condition and the geographic location from where the users are accessing the apps.
- Matches any of: Only users or user groups accessing the apps from any of the geographic locations listed are enabled access to the apps.
- Does not match any: All users or user groups other than those from the listed geographic locations are enabled access.
-
Network location – Select the condition and the network using which the users are accessing the apps.
- Matches any of: Only users or user groups accessing the apps from any of the network locations listed are enabled access to the apps.
- Does not match any: All users or user groups other than those from the listed network locations are enabled access.
- Device posture check – Select the conditions that the user device must pass to access the application.
- User risk score – Select the risk score categories based on which the users must be provided access to the application.
-
Workspace URL - Admins can specify filters based on the fully qualified domain name corresponding to the Workspace.
- Matches any of - Allow access only when the incoming user connection meets any of the configured Workspace URLs.
- Matches all of - Allows access only when the incoming user connection meets all of the configured Workspace URLs.
- Click Next.
-
Select the actions that must be applied based on the condition evaluation.
- For HTTP/HTTPS apps, you can select the following:
- Allow access
- Allow access with restrictions
- Deny access
Note:
If you select Allow access with restrictions, then you must select the restrictions that you want to enforce on the apps. For details on the restrictions, see Available access restrictions. You can also specify if you want the app to open in a remote browser or in Citrix Secure Browser.
- For TCP/UDP access, you can select the following:
- Allow access
- Deny access
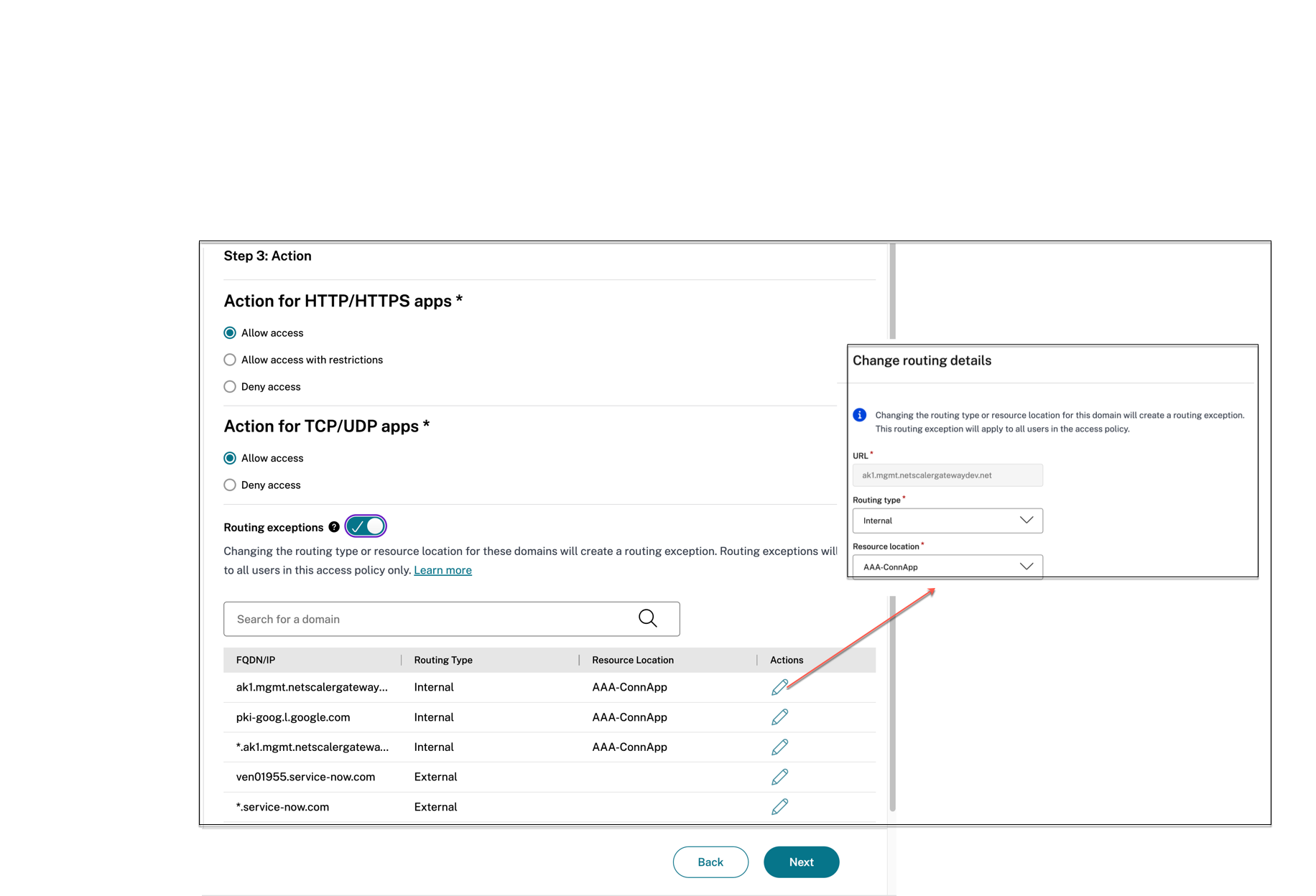
- For HTTP/HTTPS apps, you can select the following:
-
(Optional) Modify the routing type or resource location for a specific domain, if required. The Routing exceptions toggle allows you to edit the resource locations and routing information for domains of the applications added in the access policy.
In Routing type, modify the routing type: Internal: The traffic flows via the Connector Appliance. For a web app, the traffic flows within the data center. For a SaaS app, the traffic is routed outside the network through the Connector Appliance. Internal - Bypass Proxy: The domain traffic is routed through Citrix Cloud Connector appliances, bypassing the customer’s web proxy configured on the Connector Appliance. External: The traffic flows directly to the internet.
In Resource location, modify the resource location, if necessary. This option is applicable only for the internally routed domains.
For more information about contextual routing, see Context-based app routing and resource locations selection.
- Click Next. The Summary page displays the policy details.
- You can verify the details and click Finish.
Step 4: Review the configuration
The Review page provides a comprehensive overview of the end user’s configuration, including the authentication mechanism used for their access. This authentication mechanism is not configured independently for the Secure Private Access service. It is inherited from the identity provider that is connected in the Workspace configuration > Authentication tab. You can click the Identity and Access Management > Authentication link to view the list of identity providers available for a user.
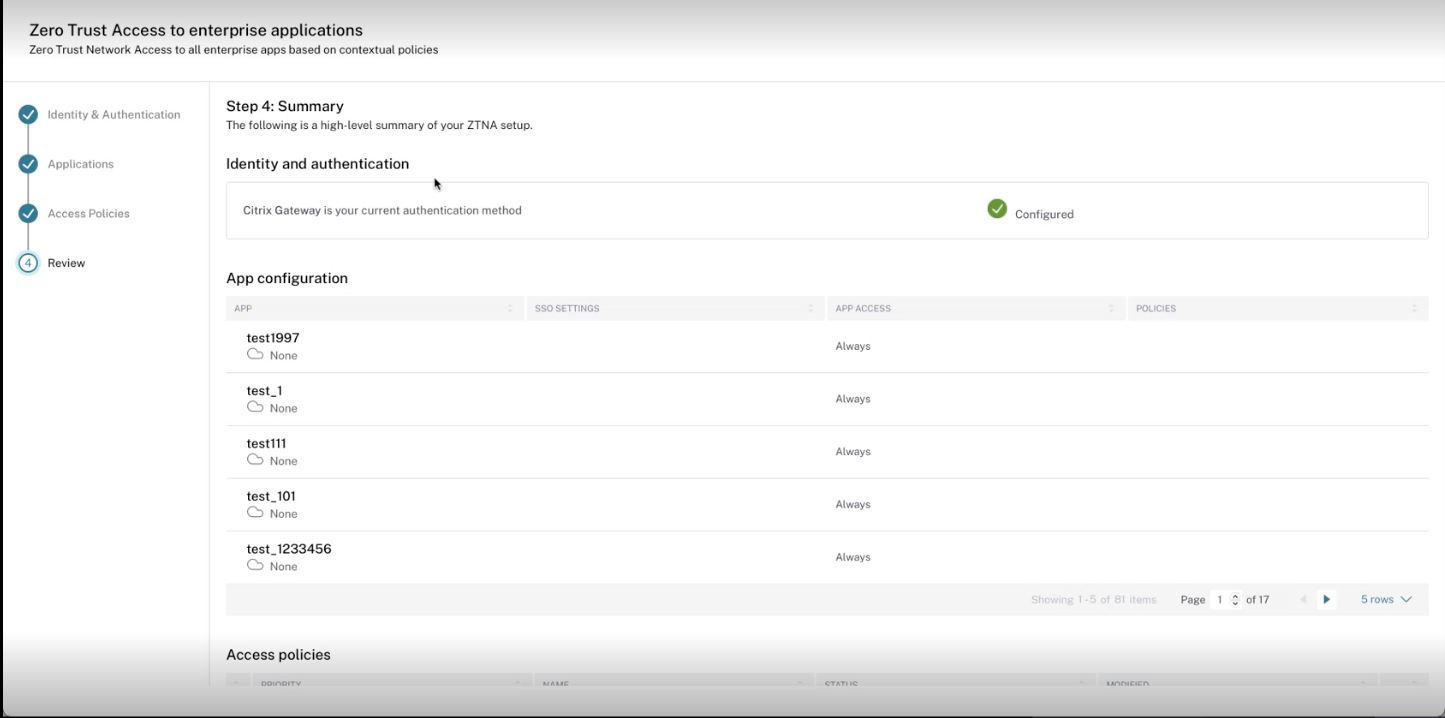
The following figure displays the page after you have completed the configuration.
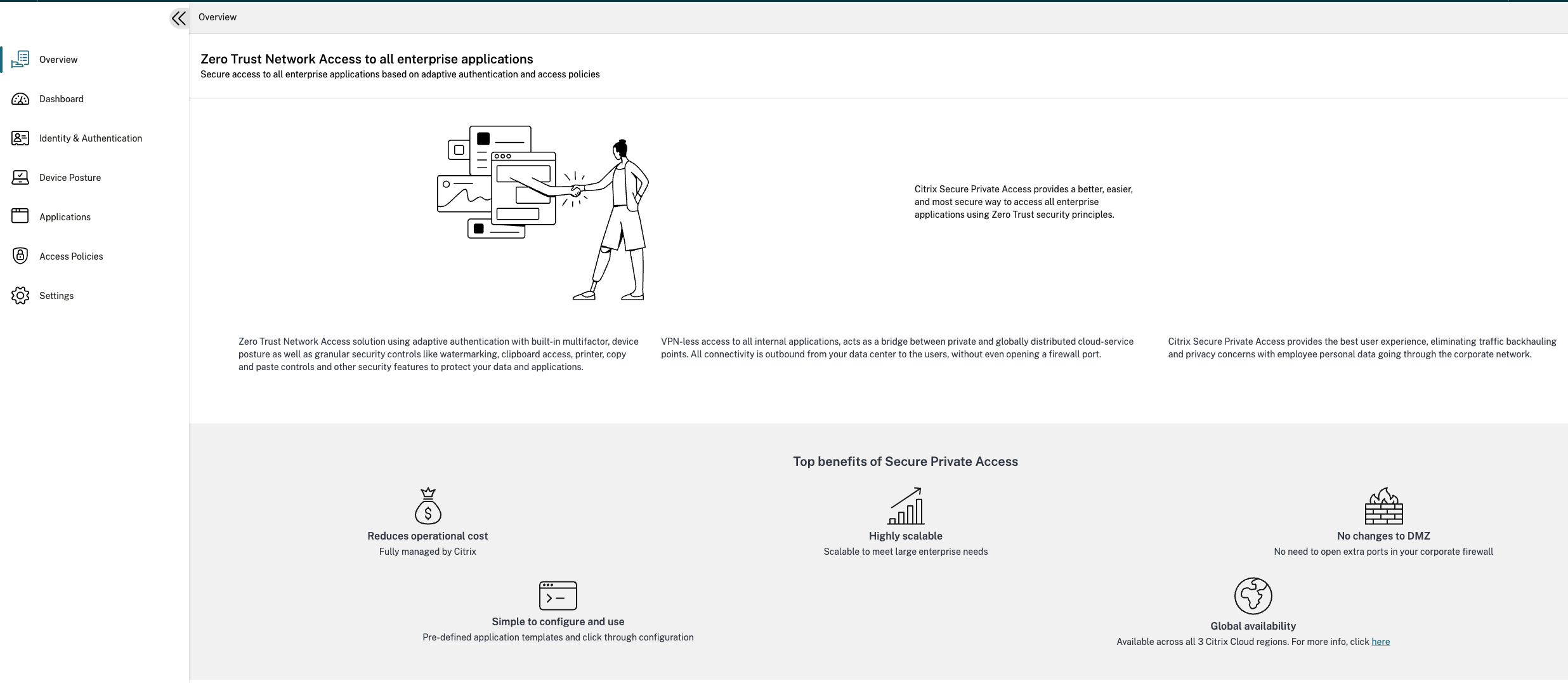
Important:
- After you have completed the configuration using the wizard, you can modify the configuration of a section by directly going to that section. You do not have to follow the sequence.
- If you delete all the configured apps or the policies, you must add them again. In this case, the following screen appears if you have deleted all the policies.
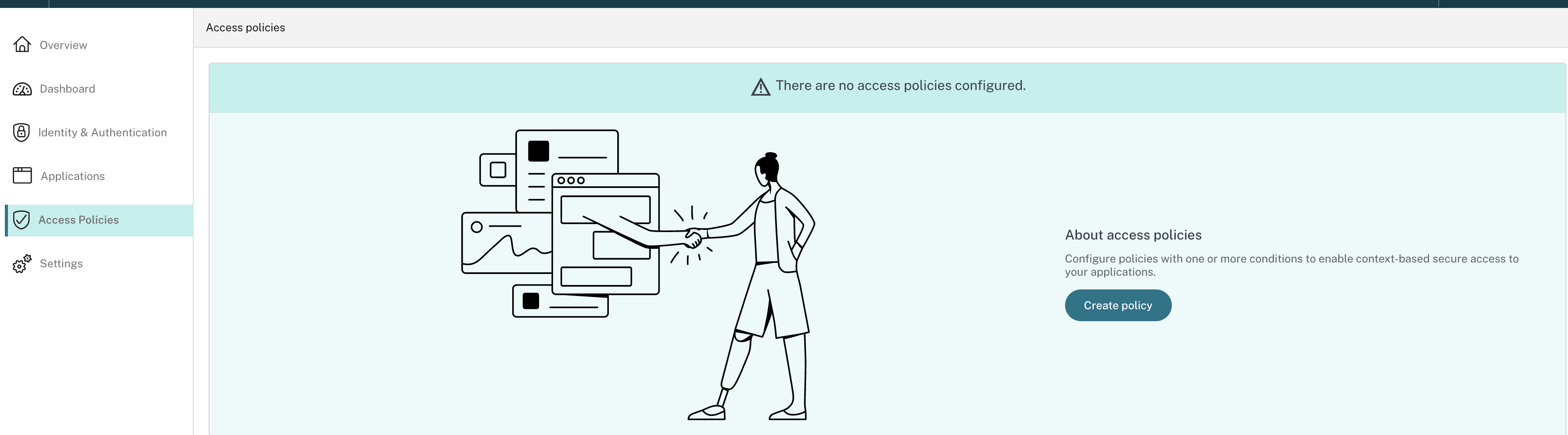
Points to remember after a policy is created
-
The policy that you created appears under the Policy rules section and is enabled by default. You can disable the rules, if required. However, ensure that at least one rule is enabled for the policy to be active.
-
A priority order is assigned to the policy by default. The priority with a lower value has the highest preference. The rule with a lowest priority number is evaluated first. If the rule (n) does not match the conditions defined, the next rule (n+1) is evaluated and so on.
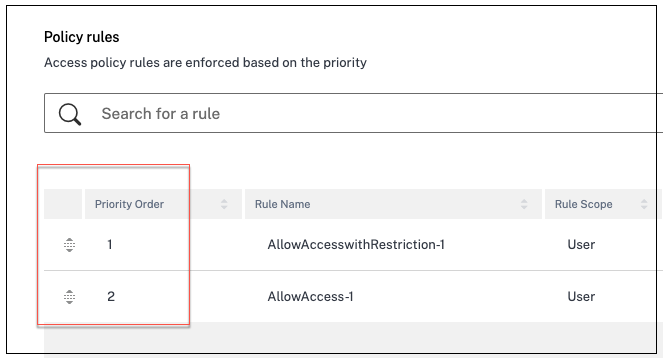
Evaluation of rules with priority order example:
Consider that you have created two rules, Rule 1 and Rule 2. Rule 1 is assigned to user A and Rule 2 is assigned to user B, then both rules are evaluated. Consider that both rules Rule 1 and Rule 2 are assigned to user A. In this case, Rule 1 has the higher priority. If the condition in Rule 1 is met, then Rule 1 is applied and Rule 2 is skipped. Otherwise, if the condition in Rule 1 is not met, then Rule 2 is applied to user A.
Note:
If none of the rules are evaluated, then the app is not enumerated to the users.
Available access restrictions options
When you select the action Allow access with restrictions, you must select at least one of the security restrictions. These security restrictions are predefined in the system. Admins cannot modify or add other combinations. The following security restrictions can be enabled for the application. For details, see Available access restrictions options.
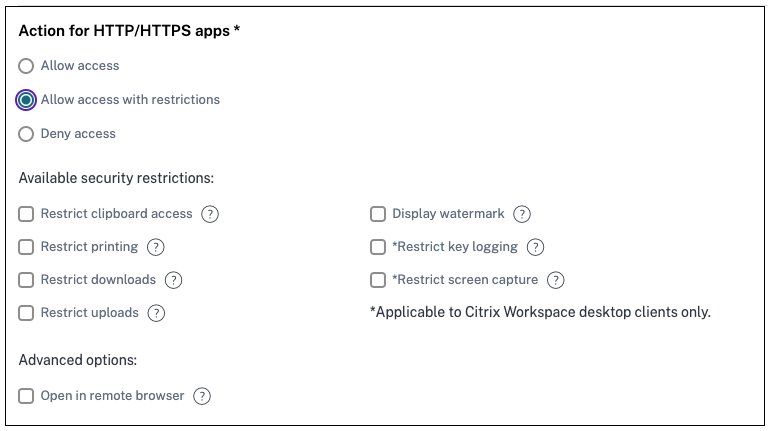
In this article
- Access the Secure Private Access admin-guided workflow wizard
- Step 1: Create Device Posture scans
- Step 2: Add and manage applications
- Step 3: Configure an access policy with multiple rules
- Step 4: Review the configuration
- Points to remember after a policy is created
- Available access restrictions options