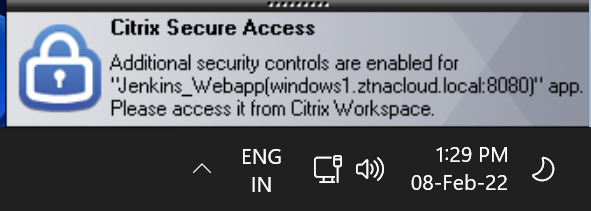Citrix Secure Access client
With Citrix Secure Private Access, you can now access all private apps including TCP/UDP and HTTPS apps either using a native browser or a native client application via the Citrix Secure Access client running on your machine. You can now eliminate the dependency on a traditional VPN solution to provide access to all private apps for remote users.
Supported platforms and versions
The following table lists the platforms and the OS versions that support the Citrix Secure Access client.
| Platforms | Supported versions |
|---|---|
| Windows | Windows 11, Windows 10, Windows Server 2016, and Windows Server 2019 |
| macOS | 15.x (Sequoia), 14.x (Sonoma), 13.x (Ventura), and 12.x (Monterey) |
| Ubuntu | 18.04, 20.04, and 22.04 |
Important:
- If you are using macOS 15 and later, we recommend that you upgrade the Citrix Secure Access client to version 24.09.1 or later.
- For more information on the supported platforms, see Citrix Secure Access Clients.
Install Citrix Secure Access
-
Linux. Download the file from https://www.citrix.com/downloads/citrix-gateway/plug-ins/Citrix-Gateway-VPN-EPA-Clients-Ubuntu.html
Install Citrix Secure Access on Windows
Following are the steps to install the Citrix Secure Access client on a Windows machine.
- Download the Citrix Secure Access client from https://www.citrix.com/downloads/citrix-gateway/plug-ins/citrix-secure-access-client-for-windows.html.
-
Click Install to install the client on your Windows machine. If you have an existing Citrix Gateway client, the same gets upgraded.
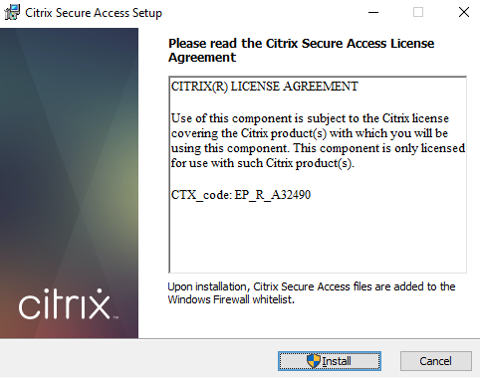
-
Click Finish to complete the installation.
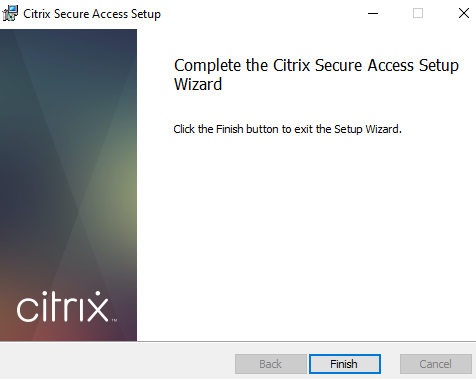
Install Citrix Secure Access on macOS
- Download the Citrix Secure Access app for macOS from the App Store.
- Click Open once the download is complete.
Note:
- The Citrix Secure Access app for macOS is available from macOS 10.15 (Catalina) and later.
- Preview builds are available in the TestFlight app only for macOS Monterey (12.x).
- If you are switching between the App Store app and the TestFlight preview app, you must recreate the profile you want to use with the Citrix Secure Access app. For example, if you have been using a connection profile with
blr.abc.company.com, delete the VPN profile, and create the same profile again.
Install Citrix Secure Access on Linux
-
For details on installing Citrix Secure Access client on Linux, see Install Citrix Secure Access client.
-
For details on how to use Citrix Secure Access for Linux, see Use Citrix Secure Access client for Linux.
How to connect to Citrix Secure Access client
End users must perform the following steps to launch the Citrix Secure Access client on their machines:
- Launch the Citrix Secure Access client on the client device.
-
Enter the Workspace URL provided by the customer admin in the URL field in the Citrix Secure Access client and click Connect. It is a one-time activity and the URL is saved for subsequent use.
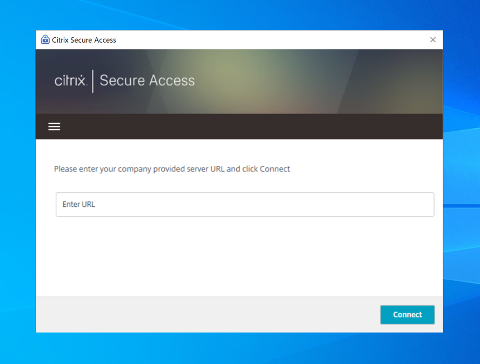
- The user is prompted for authentication based on the authentication method configured in Citrix Cloud.
Upon successful authentication, the user can access the configured private apps.
Note:
If the admin has configured SSO, then end users need not connect to Citrix Secure Access as they are automatically logged in.
User notification messages
A pop-up notification message appears in the following scenarios:
-
The app is not authorized by the admin for the user.
Cause: The application configured for the accessed destination IP address or FQDN is not subscribed for the logged in user.
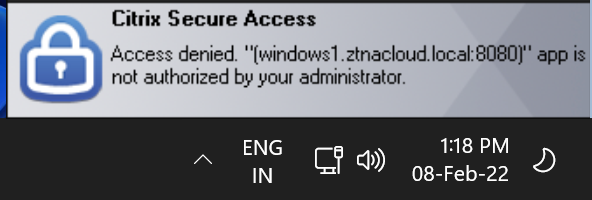
-
The access policy evaluation results in denial of access.
Cause: Access to the destination IP address or FQDN is denied because the policy bound to the application is evaluated to “Deny Access” to the logged in user.
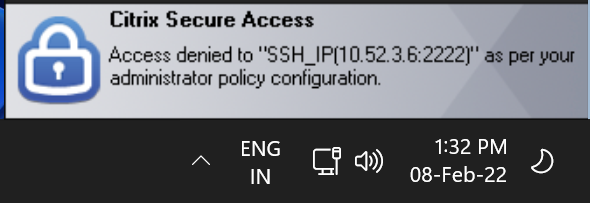
-
The enhanced security control is enabled for the app.
Cause: The enhanced security control is enabled to the application for the accessed destination. The application can be launched using the Citrix Workspace App.