这篇文章已经过机器翻译.放弃
资源经理 - 批准和管理
作为 Citrix ITSM 资源管理器,您可以批准应用程序和桌面请求并回收应用程序和桌面。
所需的角色
您必须具有以下 Citrix ITSM 角色之一:
- 资源管理器(
x_cion_citrix_it_s.ctx_itsm_resource_manager) - 操作员(
x_cion_citrix_it_s.ctx_itsm_operator) - 管理员(
x_cion_citrix_it_s.ctx_itsm_admin)
处理员工离职
当员工离开您的组织时,启动流程员工离职服务以将他们从会话中注销并重新获得他们的应用程序和桌面。
-
登录到您的 ServiceNow 服务管理门户。
-
转到 Citrix IT Service Management Connector > 服务 > Citrix Virtual Apps and Desktops。
-
点击 处理员工分离。
-
在 用户 字段中,输入离职员工的通用主体名称,然后单击 搜索。
与用户相关的资源出现:
- 会话:显示该用户启动的活动会话和已断开的会话。
- 已分配的桌面:显示分配给此用户的桌面。
- 可用桌面:显示该用户有权启动的桌面。
- 可用的应用程序:显示该用户有权启动的应用程序。
-
从 取消配置类型 列表中,选择一个选项:
- 移除桌面
- 保留桌面但删除用户分配
-
单击 Submit(提交)。
取消配置静态 VDI 桌面
您可以通过以下方式取消配置静态 VDI 桌面以收回资源:
有关静态 VDI 桌面的更多信息,请参阅 VDI 桌面。
注意:
您只能取消配置在 Citrix DaaS 中部署的静态桌面。
根据您的需要取消配置静态桌面
您可以取消配置静态桌面以在需要时收回资源。 例如,当一名员工离开您的组织时。
-
登录到您的 ServiceNow 服务管理门户。
-
转到 Citrix IT Service Management Connector > 服务 > Citrix Virtual Apps and Desktops。
-
单击 取消配置静态桌面。
- 使用以下过滤器定位目标桌面:
- 用户:选择正在使用桌面的用户。 要忽略此过滤器,请选择 All。
- 交付组:(可选)选择桌面所属的交付组。
- 机器目录:(可选)选择桌面所属的机器目录。
搜索结果字段显示符合您选择的搜索条件的静态桌面。
-
在 搜索结果 字段中,选择目标桌面。
-
从 取消配置类型 列表中,选择您想要的类型:
- 移除桌面
- 保留桌面但删除用户分配
-
单击更新。
取消配置任务开始在后台运行。 要查看任务进度,请转到用户请求菜单。 当任务完成时,此请求的状态字段显示已关闭完成。
取消配置空闲的静态桌面
取消配置列表 菜单为您提供了一个查看和取消配置空闲静态桌面的中心位置。 如果您的 Citrix ITSM 管理员已为交付组启用自动取消配置,则该组中的空闲桌面将自动取消配置。
注意:
Citrix ITSM 管理员可以根据交付组启用空闲静态桌面的取消配置。 有关更多信息,请参阅 启用取消配置空闲桌面。
要取消配置空闲桌面,请按照以下步骤操作:
-
登录到您的 ServiceNow 服务管理门户。
-
转到 Citrix IT Service Management Connector > 取消配置列表。 出现“取消配置列表”页面。
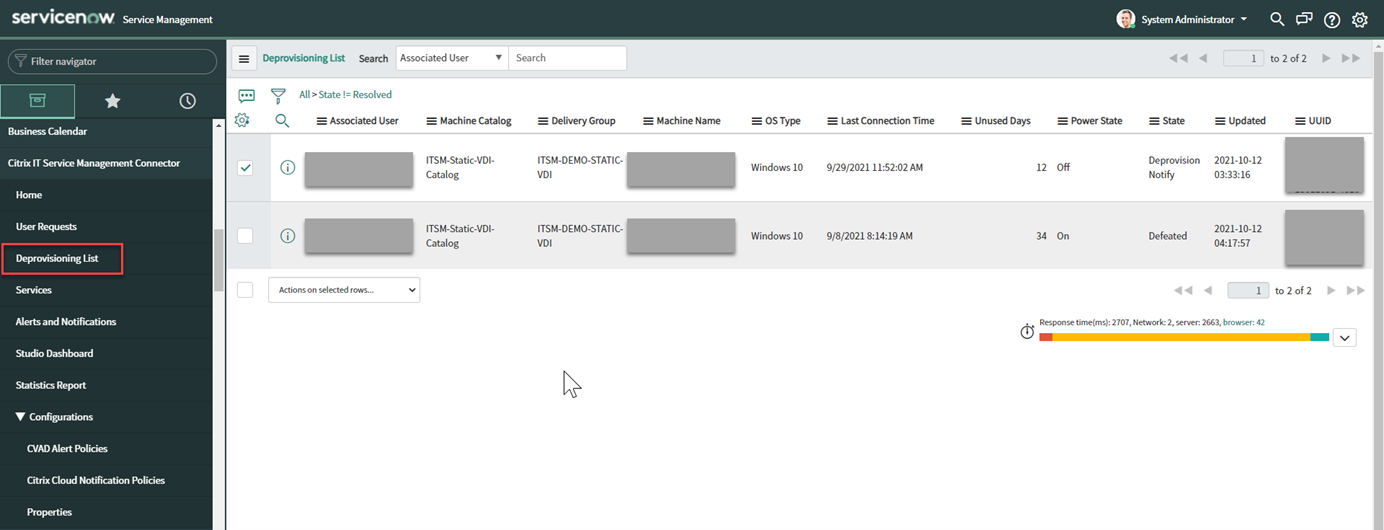
此列表中的桌面可以具有以下状态:
- 标记为取消配置。 标识桌面很快就可以取消配置。
- 准备取消配置。 标识桌面已准备好取消配置。
- 已完成取消配置。 标识桌面已成功取消配置。
-
选择一个空闲的桌面记录,其中 状态 字段显示 准备取消配置。
-
从列表左下方的 所选行上的操作 列表中,根据需要选择取消配置类型:
- 移除桌面
- 保留桌面但删除用户分配
或者,您可以单击 关联用户 字段以打开桌面详细信息页面,然后单击 删除桌面 或 保留桌面但删除该页面底部的用户分配 。
-
单击更新。
取消配置任务开始在后台运行。 当任务完成时,此记录的状态字段显示已完成取消配置。
批准用户请求
作为资源经理,您可以审查和批准最终用户或 IT 帮助台提交的请求。 使用以下任务来管理和处理这些请求:
查看用户请求的详细信息
最终用户或 IT 帮助台提交请求后,您可以在 用户请求 菜单中查看请求详细信息。 例如,您可以查看用户请求的处理状态。 对于 报告 Citrix 会话失败 请求,您可以查看来自 Citrix DaaS 组件的会话日志以进行故障排除。 这些组件包括 Delivery Controller、Citrix Health Check 服务(如果适用)等。
-
登录到您的 ServiceNow 服务管理门户。
-
转到 Citrix IT Service Management Connector > 用户请求。
-
在出现的 用户请求 页面上,查看每个请求的 状态 字段:
- 待定。 表示请求正在等待批准。
- 正在进行中。 表示请求已被批准,但资源尚未分配。
- 关闭 完成。 表示请求已成功完成并关闭。
- 关闭 未完成。 表示请求已关闭但未成功完成。
批准桌面请求
通过 用户请求 菜单,您可以查看和批准桌面请求。
注意:
默认情况下,当您批准桌面请求时,用户将被添加到包含此桌面的交付组中。 但是,如果您的组织使用 AD 组管理用户分配,则您可以选择将用户添加到这些 AD 组。 要支持将用户添加到 AD 组,请使用以下方法之一启用 AD 操作:
- 使用 ServiceNow 进行 AD 操作:在 ServiceNow 中激活 Active Directory 自动化 解决方案。 有关更多信息,请参阅此 ServiceNow 文章。
- 使用 ITSM 进行 AD 操作:启用 通过 ITSM 启用 AD 操作 属性。 此配置使用 Citrix Identity 服务连接到您的 AD 服务器。 有关更多信息,请参阅 通过 ITSM启用 AD 操作。
步骤:
-
登录到您的 ServiceNow 服务管理门户。
-
转到 Citrix IT Service Management Connector > 用户请求。
-
在出现的 用户请求 页面上,找到 请求桌面 记录,其 状态 为 打开。
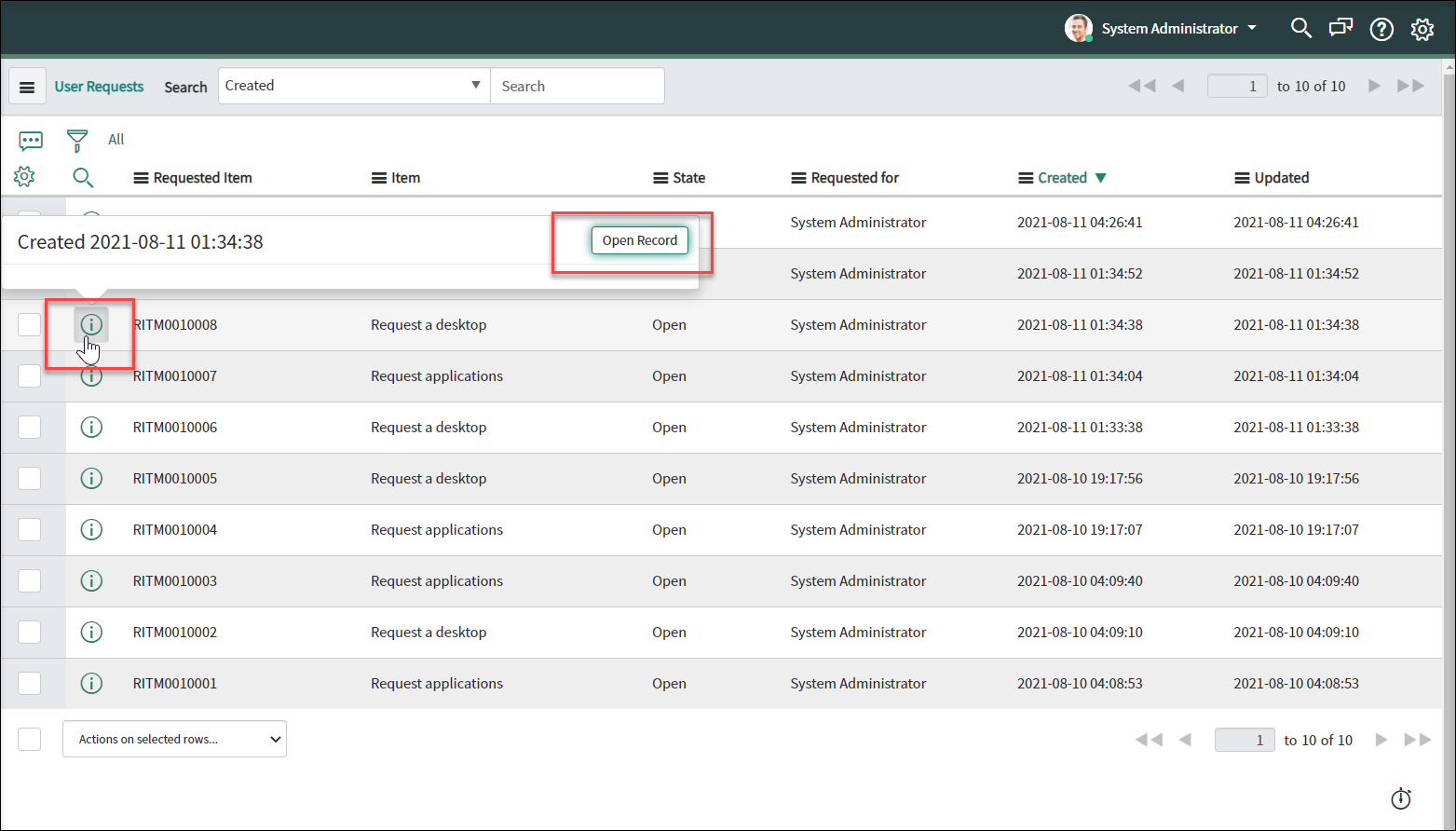
-
单击请求 ID 旁边的信息图标,然后单击 打开记录。 出现请求页面。
如果系统提示您机器目录中缺少机器,您可以单击消息中提供的超链接立即创建机器创建请求。 或者您可以在完成当前桌面请求后稍后启动机器创建请求。 有关详细步骤的更多信息,请参阅 请求 MCS 创建的机器。
-
要批准此请求并将用户添加到显示的交付组,请单击 更新。
-
要批准此请求并将用户添加到有权使用桌面的 AD 组,请按照以下步骤操作:
- 从 将用户添加到 AD 组而不是 列表中,选择一个 AD 组。 下拉列表显示有权限使用桌面的 AD 组。
注意:
ITSM 连接器定期从 Citrix Cloud 同步配置(包括 AD 组信息)。 目前同步周期为1小时。
- 单击更新。
任务完成后,您可以在 评论 字段中看到结果(成功或失败)。
批准申请请求
通过 用户请求 菜单,您可以查看和批准申请请求。 批准请求时,您必须通过将应用程序添加到交付组、应用程序组或 AD 组来将应用程序分配给用户。
注意:
为了支持将用户添加到 AD 组,请配置以下选项之一来授权 AD 操作:
- 使用 ServiceNow 进行 AD 操作:在 ServiceNow 中激活 Active Directory 自动化 解决方案。 有关更多信息,请参阅此 ServiceNow 文章。
- 使用 ITSM 进行 AD 操作:启用 通过 ITSM 启用 AD 操作 属性。 此配置使用 Citrix Identity 服务连接到您的 AD 服务器。 有关更多信息,请参阅 通过 ITSM启用 AD 操作。
步骤:
-
登录到您的 ServiceNow 服务管理门户。
-
转到 Citrix IT Service Management Connector > 用户请求。
-
在出现的 用户请求 页面上,找到一个请求应用程序记录,其 状态 为 打开。
-
单击申请请求ID旁边的信息图标,然后单击 打开记录。 出现请求详细信息。
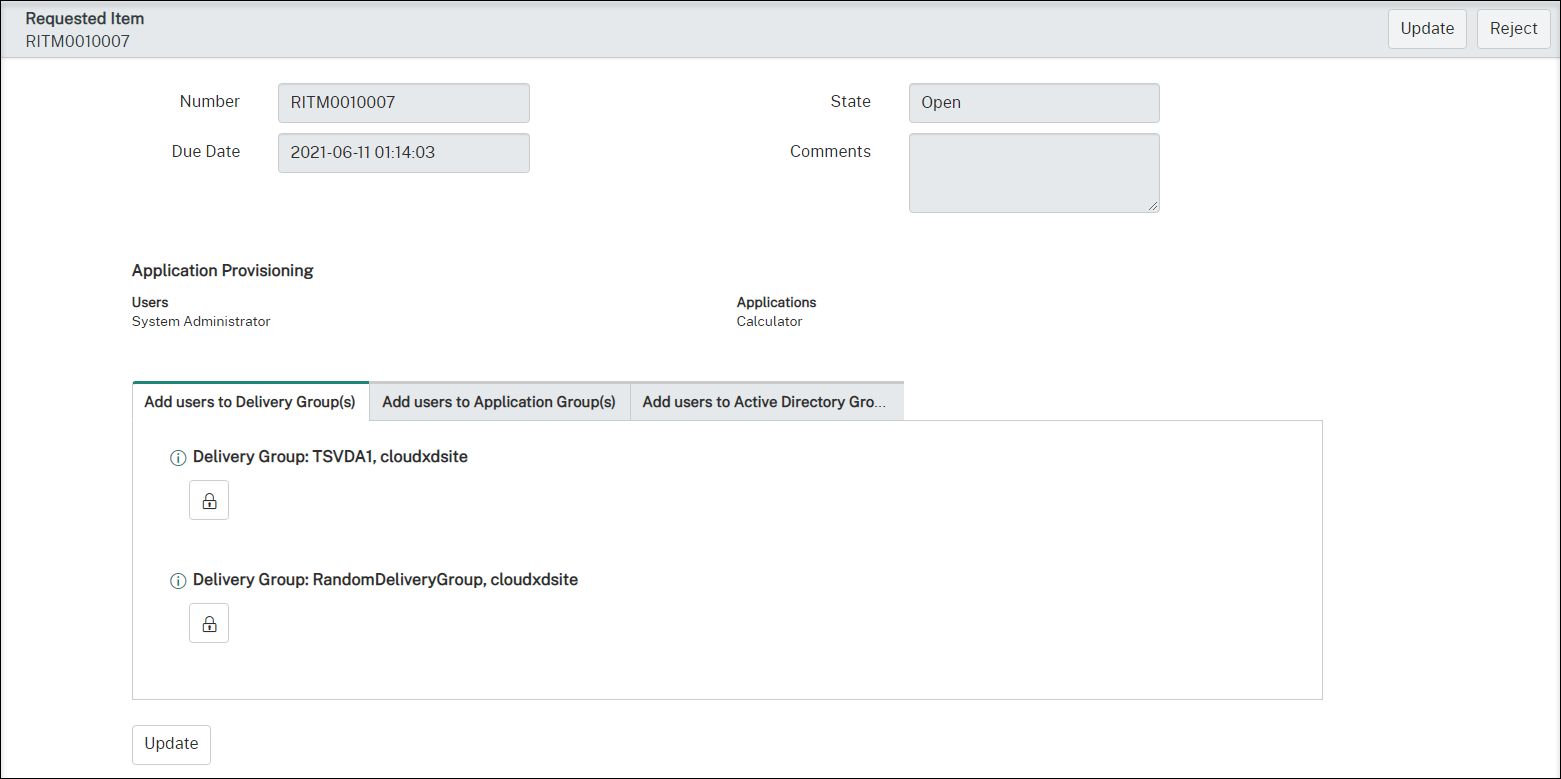
-
通过将用户添加到以下组来将应用程序分配给用户:
- 将用户添加到 Active Directory 组。 单击该选项卡。 显示有权使用所请求的应用程序的 Active Directory 组。 要将用户添加到其中一个组,请单击组名称下方的锁定图标。
- 将用户添加到交付组。 单击该选项卡。 出现包含所请求应用程序的交付组。 要将用户添加到其中一个组,请单击组名称下方的锁定图标。
- 将用户添加到应用程序组。 单击该选项卡。 显示包含所请求应用程序的应用程序组。 要将用户添加到其中一个组,请单击组名称下方的锁定图标。
注意:
- 默认情况下,ITSM 连接器每小时定期将 Citrix DaaS 数据同步到 ServiceNow。
- 如果将用户添加到两种或更多种类型的组,则 AD 组的优先级高于交付组和应用程序组。 后两者优先级相同。
- 当您将用户添加到某个组时,与该组关联的所有资源(不仅仅是应用程序)都将分配给该用户。 为了避免向它们分配不必要的应用程序,请创建更细粒度的组。
-
单击更新。
任务完成后,您可以在评论字段中看到结果(成功或失败)。
批准 MCS 创建的计算机的请求
通过 用户请求 菜单,您可以批准 MCS 创建的机器的请求。
注意:
您也有权请求 MCS 创建的机器。 有关更多信息,请参阅 请求 MCS 创建的机器。
步骤:
-
在批准请求之前,请获取所请求机器所属域的凭据。
-
登录到您的 ServiceNow 服务管理门户。
-
转到 Citrix IT Service Management Connector > 用户请求。
-
打开机器创建请求的记录。 出现“ 请求项目 ”页面。
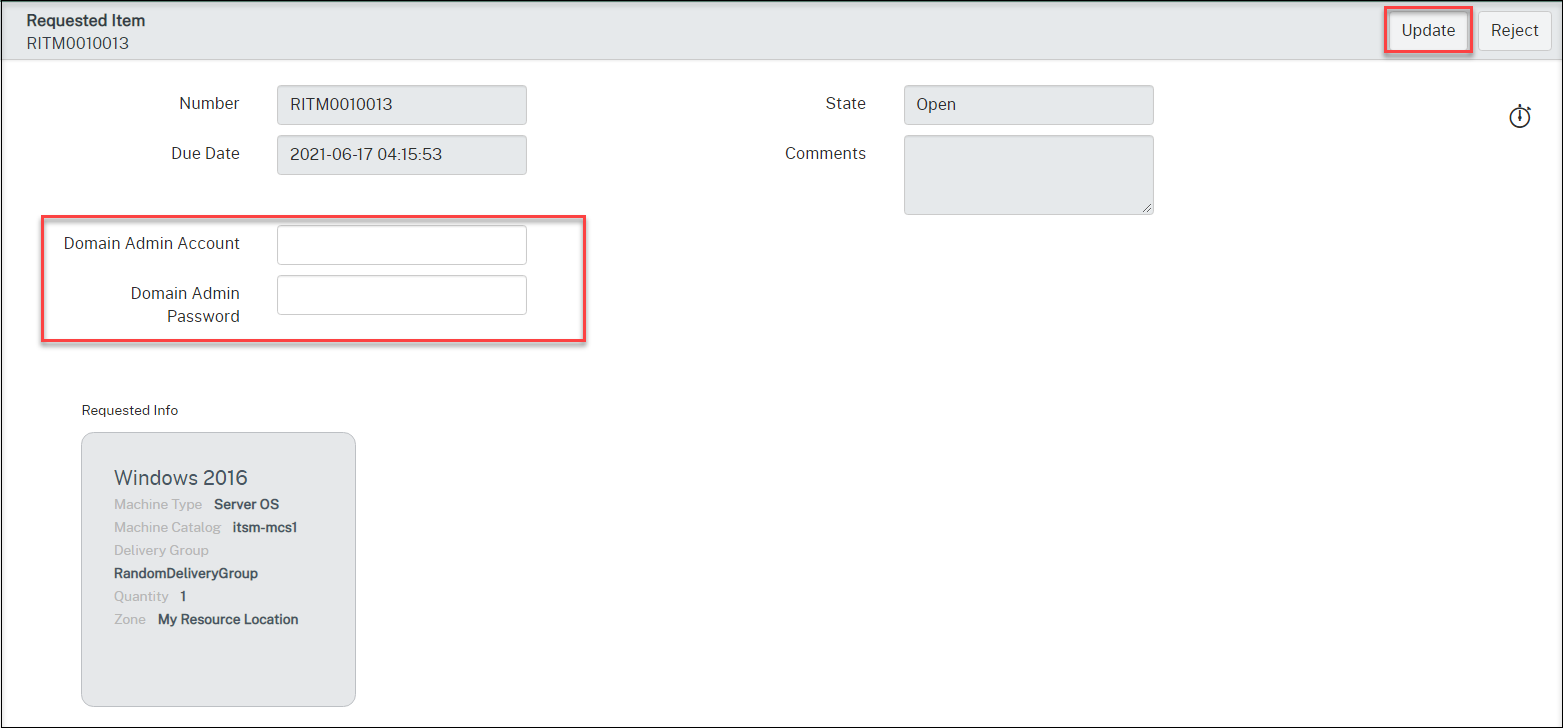
-
输入您的域凭据,然后单击右上角的 更新 。
机器创建开始在后台运行。 完成后,您可以在评论字段中看到结果(成功或失败)。
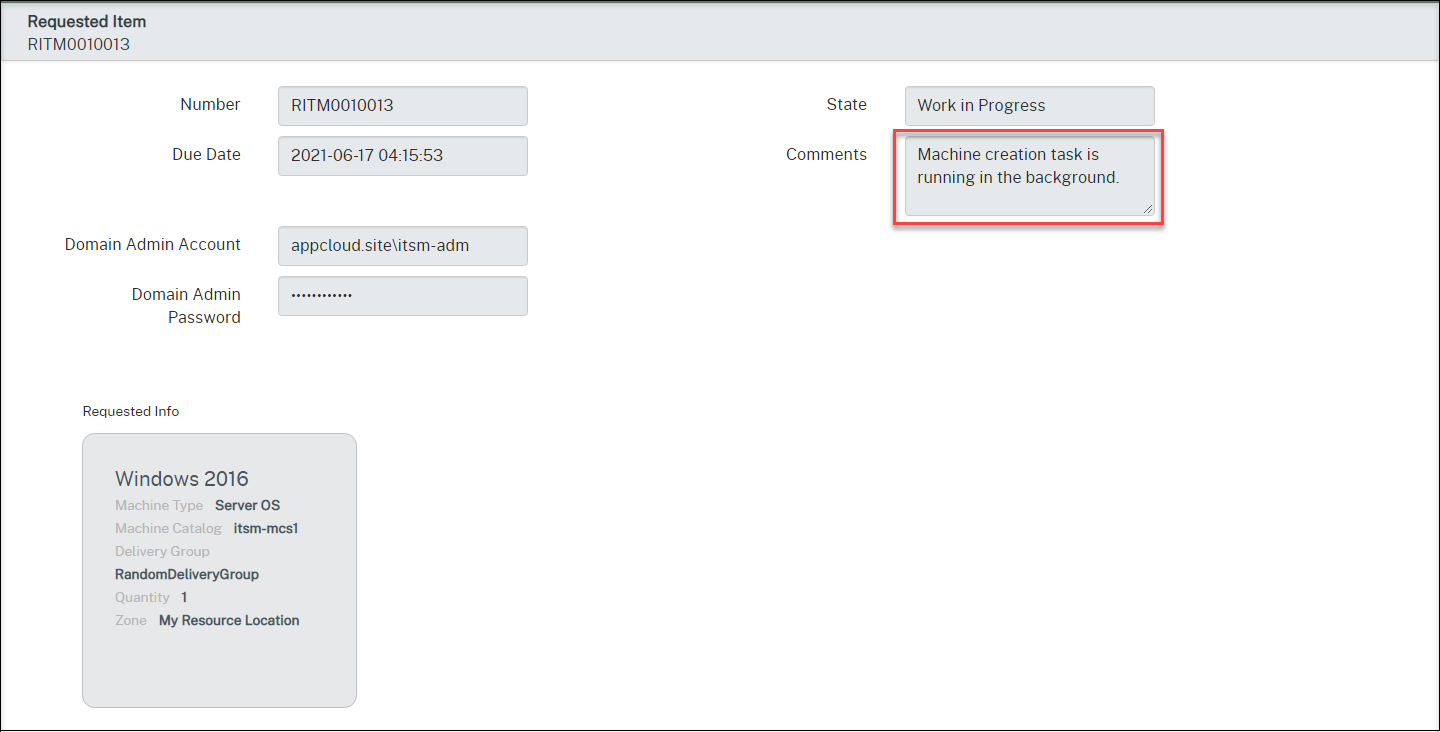
注意:
您提供的域凭据仅供一次性使用。 您的 ServiceNow 实例不会存储或缓存它们。
批准桌面扩展请求
通过 用户请求 菜单,您可以查看和批准桌面扩展请求。
注意:
您批准请求后,桌面扩展将在预定的时间段内进行。
步骤:
-
登录到您的 ServiceNow 服务管理门户。
-
转到 Citrix IT Service Management Connector > 用户请求。
-
在出现的 用户请求 页面上,找到 扩展 Citrix Virtual Desktops 记录 ,其 状态 为 打开。
-
点击请求ID前的信息图标,然后点击 打开记录 ,查看请求详情。
-
查看请求详细信息并批准或拒绝该请求。
State 字段表示请求的状态和进度:
- 已关闭 已跳过: 请求被拒绝。
- 正在进行中: 请求已批准,但桌面缩放尚未完成。
- 已关闭完成: 请求已批准,桌面缩放完成。
查看 Citrix DaaS 部署信息
Studio Dashboard 为您提供了一个查看 Citrix DaaS 部署数据的中心位置。
-
登录到您的 ServiceNow 服务管理门户。
-
转到 Citrix IT Service Management Connector > Studio Dashboard。 出现带有选项卡的 Studio 仪表板页面。 每个选项卡显示一种应用程序和桌面的交付信息。
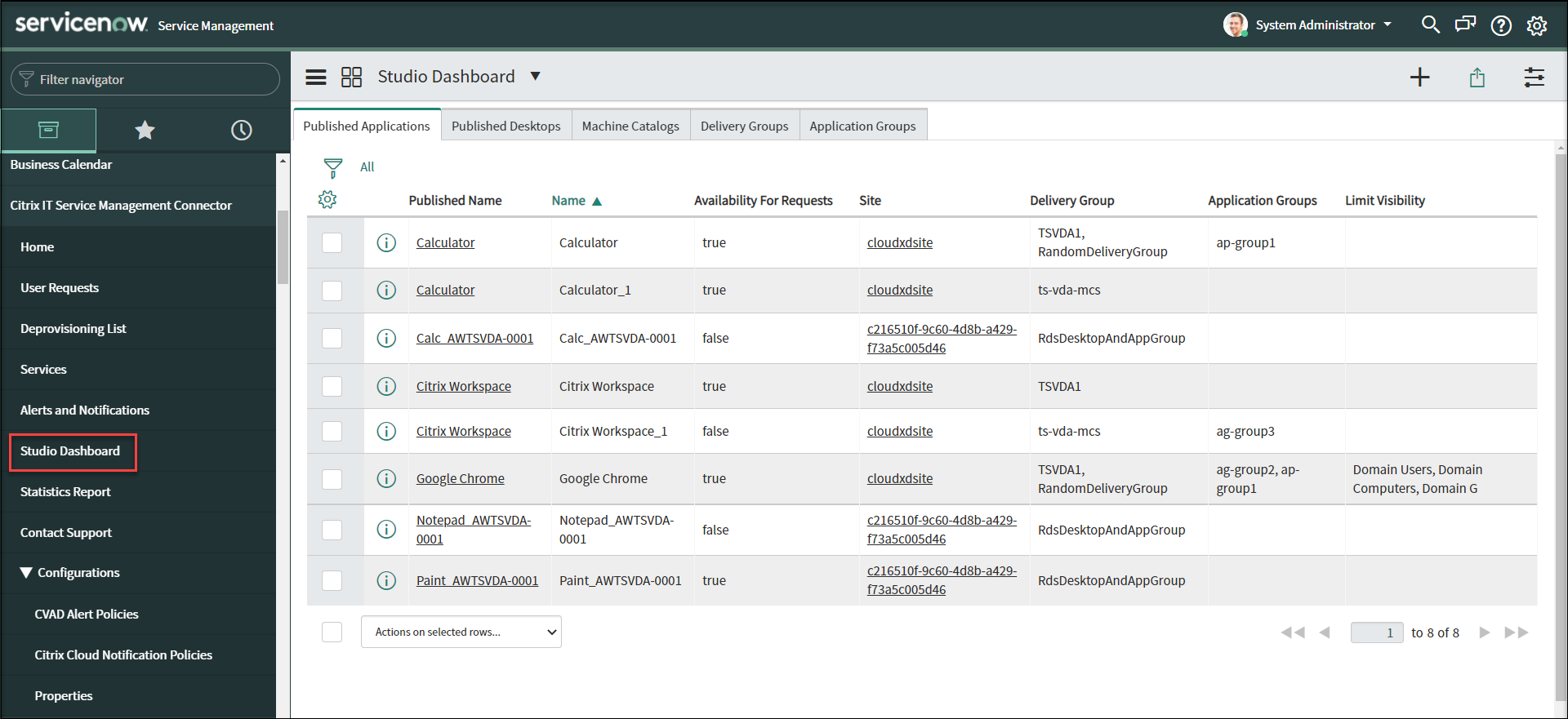
-
单击以下选项卡之一可查看详细信息:
- 已发布的应用程序
- 已发布的桌面
- 计算机目录
- 交付组
- 应用程序组
注意:
如果您在 ServiceNow 实例上安装了 Citrix ITSM 连接器 22.6 或更高版本,则此仪表板上可能会出现更多选项卡,例如 VDA 信息。 只有在您的 ITSM 管理员设置了相应的数据导入策略后,这些选项卡才会出现。 有关更多信息,请参阅 将 Citrix 数据导入 ServiceNow。