リソースマネージャー-承認と管理
Citrix ITSMリソースマネージャーは、アプリやデスクトップのリクエストを承認したり、アプリやデスクトップを再利用したりできます。
必須の役割
次のCitrix ITSMの役割のいずれかが必要です。
- リソースマネージャー (
x_cion_citrix_it_s.ctx_itsm_resource_manager) - オペレータ (
x_cion_citrix_it_s.ctx_itsm_operator) - 管理者 (
x_cion_citrix_it_s.ctx_itsm_admin)
従業員の離職を処理
従業員が退職したら、プロセス従業員離職サービスを開始してセッションからログアウトし、アプリケーションとデスクトップを再利用します。
-
ServiceNowサービス管理ポータルにサインインします。
-
[Citrix IT Service Management Connector]>[サービス]> Citrix Virtual Apps and Desktops]に移動します。
-
「 従業員の離職処理」をクリックします。
-
「 ユーザー 」フィールドに、退任する従業員のユニバーサルプリンシパル名を入力し、「 検索」をクリックします。
ユーザーに関連するリソースが表示されます。
- セッション:このユーザーが起動したアクティブなセッションと切断されたセッションを表示します。
- 割り当てられたデスクトップ:このユーザーに割り当てられているデスクトップを表示します。
- 使用可能なデスクトップ:このユーザーが起動権限を持っているデスクトップを表示します。
- 使用可能なアプリケーション:このユーザーが起動する権限を持っているアプリケーションを表示します。
-
「 プロビジョニング解除タイプ 」リストから、オプションを選択します。
- デスクトップを削除する
- デスクトップはそのままにして、ユーザー割り当てを削除する
-
[Submit] をクリックします。
静的 VDI デスクトップのプロビジョニング解除
静的 VDI デスクトップをプロビジョニング解除してリソースを取り戻すには、次の方法があります。
静的 VDI デスクトップの詳細については、「 VDI デスクトップ」を参照してください。
注記:
プロビジョニング解除できるのは、Citrix DaaSにデプロイされた静的デスクトップのみです。
必要に応じて静的デスクトップのサービス提供を停止する
静的デスクトップをプロビジョニング解除して、必要に応じてリソースを取り戻すことができます。たとえば、従業員が組織を辞めたときなどです。
-
ServiceNowサービス管理ポータルにサインインします。
-
[Citrix IT Service Management Connector]>[サービス]> Citrix Virtual Apps and Desktops]に移動します。
-
[Deprovision a static desktop] をクリックします。
- 次のフィルターを使用して、ターゲットデスクトップを見つけます:
- User:デスクトップを使用しているユーザーを選択します。このフィルターを無視するには、[All] を選択します。
- Delivery Group:(オプション)デスクトップが属するデリバリーグループを選択します。
- Machine Catalog:(オプション)デスクトップが属するマシンカタログを選択します。
[Search Results]フィールドには、選択した検索条件を満たす静的デスクトップが表示されます。
-
[Search Results] フィールドで、ターゲットのデスクトップを選択します。
-
「 プロビジョニング解除タイプ 」リストから、必要なタイプを選択します。
- デスクトップを削除する
- デスクトップはそのままにして、ユーザー割り当てを削除する
-
[Update] をクリックします。
サービス提供の停止タスクがバックグラウンドで実行を開始します。タスクの進行状況を確認するには、[User Requests]メニューに移動します。タスクが完了すると、この要求の[State]フィールドに[Closed Complete]と表示されます。
アイドル状態の静的デスクトップのサービス提供を停止する
プロビジョニング解除リストメニューでは 、アイドル状態の静的デスクトップを一元的に表示およびプロビジョニング解除できます。Citrix ITSM管理者がデリバリーグループの自動プロビジョニング解除を有効にしている場合、このグループのアイドル状態のデスクトップは自動的にプロビジョニング解除されます。
注記:
Citrix ITSM管理者は、デリバリーグループに基づいて、アイドル状態の静的デスクトップのプロビジョニング解除を有効にできます。詳細については、「 アイドル状態のデスクトップのプロビジョニング解除を有効にする」を参照してください。
アイドル状態のデスクトップをプロビジョニング解除するには、次の手順に従います。
-
ServiceNowサービス管理ポータルにサインインします。
-
[Citrix IT Service Management Connector]>[プロビジョニング解除リスト]に移動します。[Deprovisioning List]ページが表示されます。
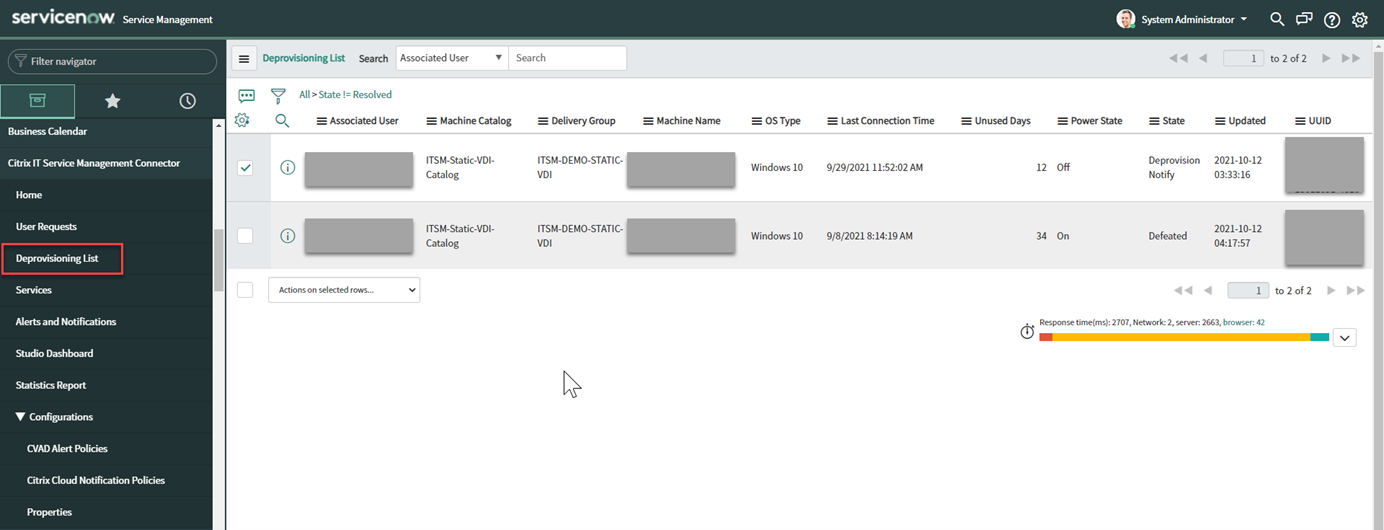
この一覧のデスクトップには、次のような状態があります。
- プロビジョニング解除のフラグが立てられました。デスクトップが間もなくプロビジョニング解除できる状態になることを識別します。
- プロビジョニング解除の準備ができました。デスクトップがプロビジョニング解除の準備ができていることを示します。
- プロビジョニング解除が完了しました。デスクトップが正常にプロビジョニング解除されたことを示します。
-
「状態」フィールドに「 プロビジョニング解除の準備完了 」 と表示されているアイドル状態のデスクトップレコードを選択します。
-
リストの左下にある「 選択した行のアクション 」リストから、必要に応じてプロビジョニング解除タイプを選択します。
- デスクトップを削除する
- デスクトップはそのままにして、ユーザー割り当てを削除する
または、「 関連ユーザー 」フィールドをクリックしてデスクトップの詳細ページを開き、そのページの下部にある「 デスクトップを削除 」または「 デスクトップは残すがユーザー割り当てを削除する 」をクリックする方法もあります。
-
[Update] をクリックします。
サービス提供の停止タスクがバックグラウンドで実行を開始します。タスクが完了すると、このレコードの「状態」フィールドに「プロビジョニング解除が完了しました」と表示されます。
ユーザーリクエストの詳細を表示する
エンドユーザーまたは IT ヘルプデスクがリクエストを送信すると、 ユーザーリクエストメニューにリクエストの詳細を表示できます 。たとえば、ユーザーリクエストの処理状態を表示できます。 Report Citrix session failures リクエストについては、Citrix DaaSコンポーネントのセッションログを表示してトラブルシューティングを行うことができます。これらのコンポーネントには、Delivery Controller、Citrix ヘルスチェックサービス(該当する場合)などが含まれます。
-
ServiceNowサービス管理ポータルにサインインします。
-
[Citrix IT Service Management Connector]>[ユーザーリクエスト]に移動します。
-
表示される「 ユーザーリクエスト 」ページで、各リクエストの「 状態 」フィールドが表示されます。
- 保留中。リクエストが承認待ちであることを示します。
- 進行中の作業。リクエストは承認されたが、リソースがまだ割り当てられていないことを示します。
- クローズ完了。リクエストが正常に完了し、クローズされたことを示します。
- クローズド不完全。リクエストはクローズされたものの、正常に完了していないことを示します。
デスクトップリクエストを承認
ユーザーリクエストメニューを使用して 、デスクトップリクエストを表示および承認できます。
注記:
デフォルトでは、デスクトップ要求を承認すると、ユーザーはこのデスクトップを含むデリバリーグループに追加されます。ただし、組織が AD グループを使用してユーザー割り当てを管理している場合は、それらの AD グループにユーザーを追加することを選択できます。 AD グループへのユーザーの追加をサポートするには、ServiceNow で Active Directory オートメーションソリューションをアクティブ化していることを確認してください 。詳細については、この ServiceNow の記事を参照してください。
手順:
-
ServiceNowサービス管理ポータルにサインインします。
-
[Citrix IT Service Management Connector]>[ユーザーリクエスト]に移動します。
-
表示される [ ユーザーリクエスト ] ページで、[ 状態 ] が [ オープン ] のデスクトップレコードをリクエストします。
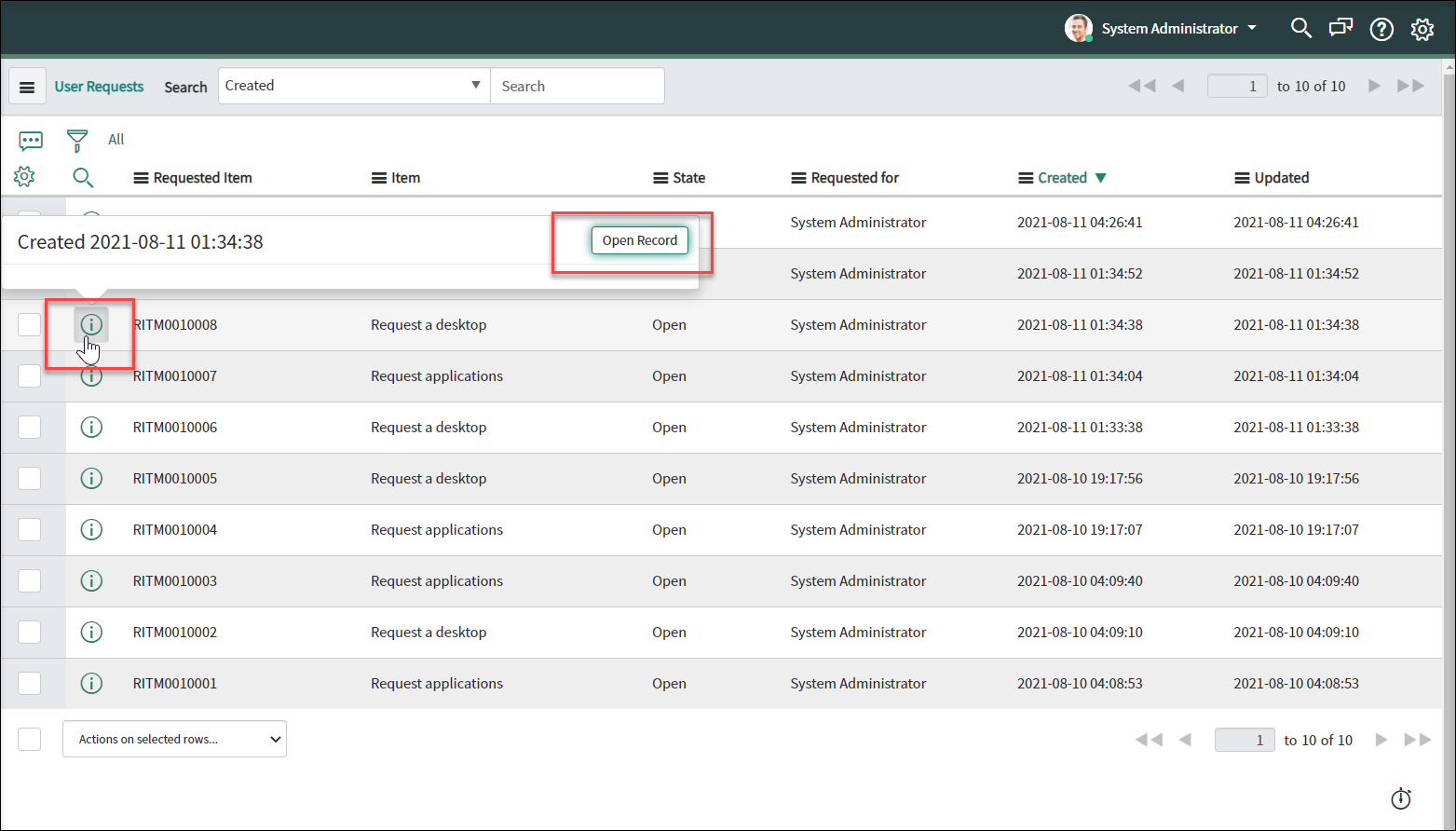
-
リクエストIDの横にある情報アイコンをクリックし、[Open Record] をクリックします。リクエストページが表示されます。
マシンカタログにマシンが不足しているというプロンプトが表示された場合は、メッセージ内にあるハイパーリンクをクリックすれば、すぐにマシン作成リクエストを作成できます。または、現在のデスクトップリクエストを完了した後で、後日マシン作成リクエストを開始することもできます。詳細な手順について詳しくは、「 MCS が作成したマシンのリクエスト」を参照してください。
-
このリクエストを承認し、表示されたデリバリーグループにユーザーを追加するには、[ 更新]をクリックします。
-
このリクエストを承認し、デスクトップを使用する権限を持つ AD グループにユーザーを追加するには、次の手順に従います。
- 「 代わりに AD グループにユーザーを追加 」リストから、AD グループを選択します。ドロップダウンリストには、デスクトップを使用する権限を持つ AD グループが表示されます。
注記:
ITSMコネクタは、Citrix Cloud からの構成(ADグループ情報を含む)を定期的に同期します。現在、同期サイクルは1時間です。
- [Update] をクリックします。
タスクが完了すると、「 コメント 」フィールドに結果 (成功または失敗) が表示されます。
申請リクエストを承認
ユーザーリクエストメニューを使用して 、アプリケーションリクエストを表示および承認できます。リクエストを承認するときは、アプリケーションをデリバリーグループ、アプリケーショングループ、またはADグループに追加してユーザーに割り当てる必要があります。
注記:
AD グループへのユーザーの追加をサポートするには、ServiceNow で Active Directory 自動化ソリューションを有効にしてください 。詳細については、この ServiceNow の記事を参照してください。
手順:
-
ServiceNowサービス管理ポータルにサインインします。
-
[Citrix IT Service Management Connector]>[ユーザーリクエスト]に移動します。
-
表示された [User Requests] ページで、[State] が [Open] になっている[Request Applications]レコードを見つけます。
-
アプリケーションリクエストIDの横にある情報アイコンをクリックし、[Open Record] をクリックします。リクエストの詳細が表示されます。
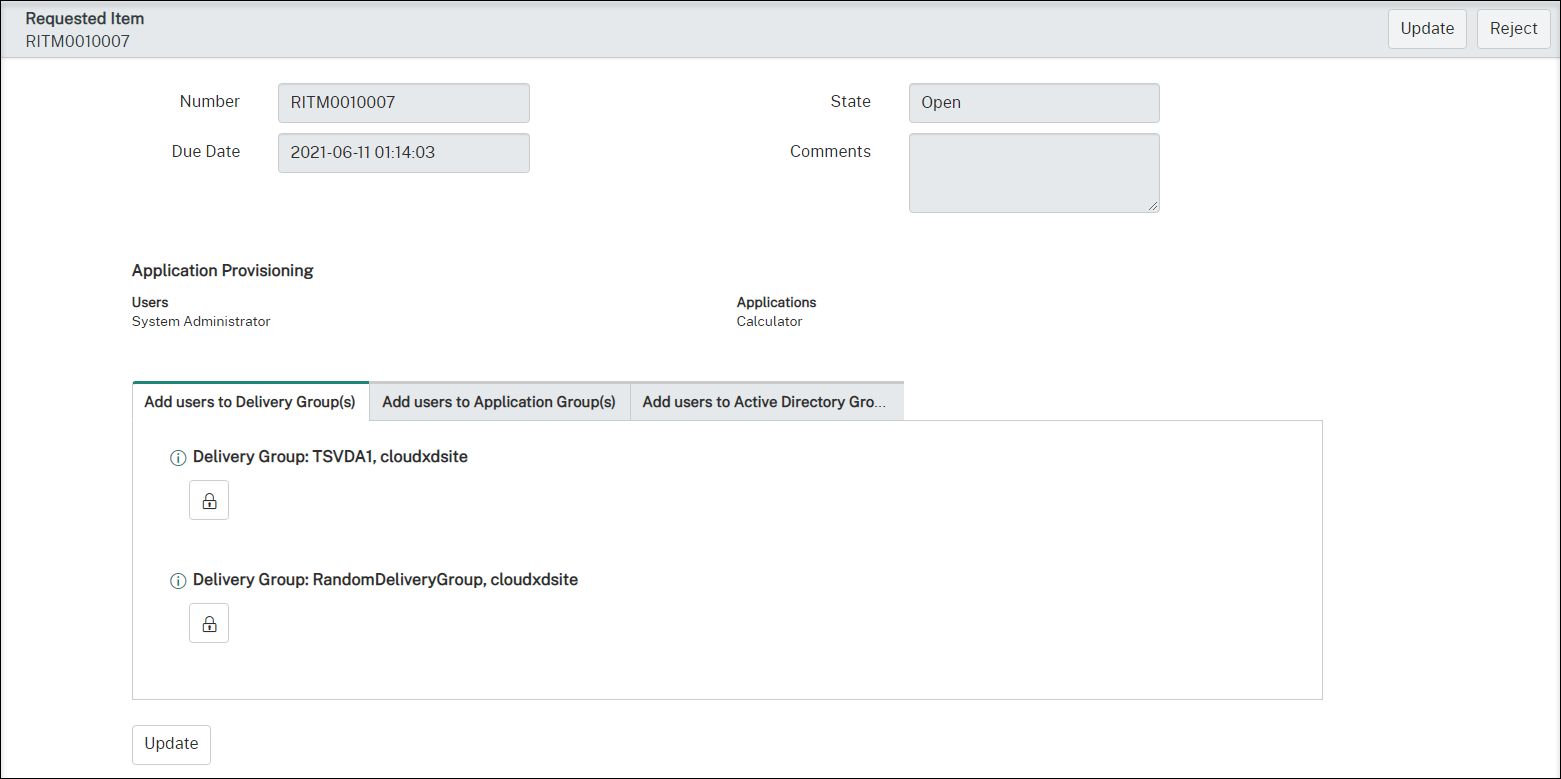
-
以下のグループにアプリケーションを追加して、アプリケーションをユーザーに割り当てます:
- Active Directory グループにユーザーを追加します。タブをクリックします。要求されたアプリケーションを使用する権限を持つ Active Directory グループが表示されます。ユーザーをグループの1つに追加するには、グループ名の下にあるロックアイコンをクリックします。
- ユーザーをデリバリーグループに追加します。タブをクリックします。要求されたアプリケーションを含むデリバリーグループが表示されます。ユーザーをグループの1つに追加するには、グループ名の下にあるロックアイコンをクリックします。
- ユーザーをアプリケーショングループに追加します。タブをクリックします。要求されたアプリケーションを含むアプリケーショングループが表示されます。ユーザーをグループの1つに追加するには、グループ名の下にあるロックアイコンをクリックします。
注記:
- デフォルトでは、ITSMコネクタは1時間ごとにCitrix DaaSデータをServiceNowに定期的に同期します。
- ユーザーを複数の種類のグループに追加すると、デリバリーグループやアプリケーショングループよりもADグループの優先度が高くなります。後者の2つは同じ優先順位です。
- ユーザーをグループに追加すると、そのグループに関連するすべてのリソース (アプリケーションだけでなく) がユーザーに割り当てられます。不要なアプリケーションをアプリケーションに割り当てないようにするには、よりきめ細かなグループを作成します。
-
[Update] をクリックします。
タスクが完了すると、[Comments]フィールドに結果(成功または失敗)が表示されます。
MCS が作成したマシンのリクエストを承認
ユーザーリクエストメニューを使用して 、MCSが作成したマシンへのリクエストを承認できます。
注記:
MCS が作成したマシンをリクエストする権限もあります。詳しくは、「 MCS が作成したマシンのリクエスト」を参照してください。
手順:
-
リクエストを承認する前に、リクエストされたマシンが属するドメインの認証情報を取得します。
-
ServiceNowサービス管理ポータルにサインインします。
-
[Citrix IT Service Management Connector]>[ユーザーリクエスト]に移動します。
-
マシン作成リクエストのレコードを開きます。[Requested Item] ページが表示されます。
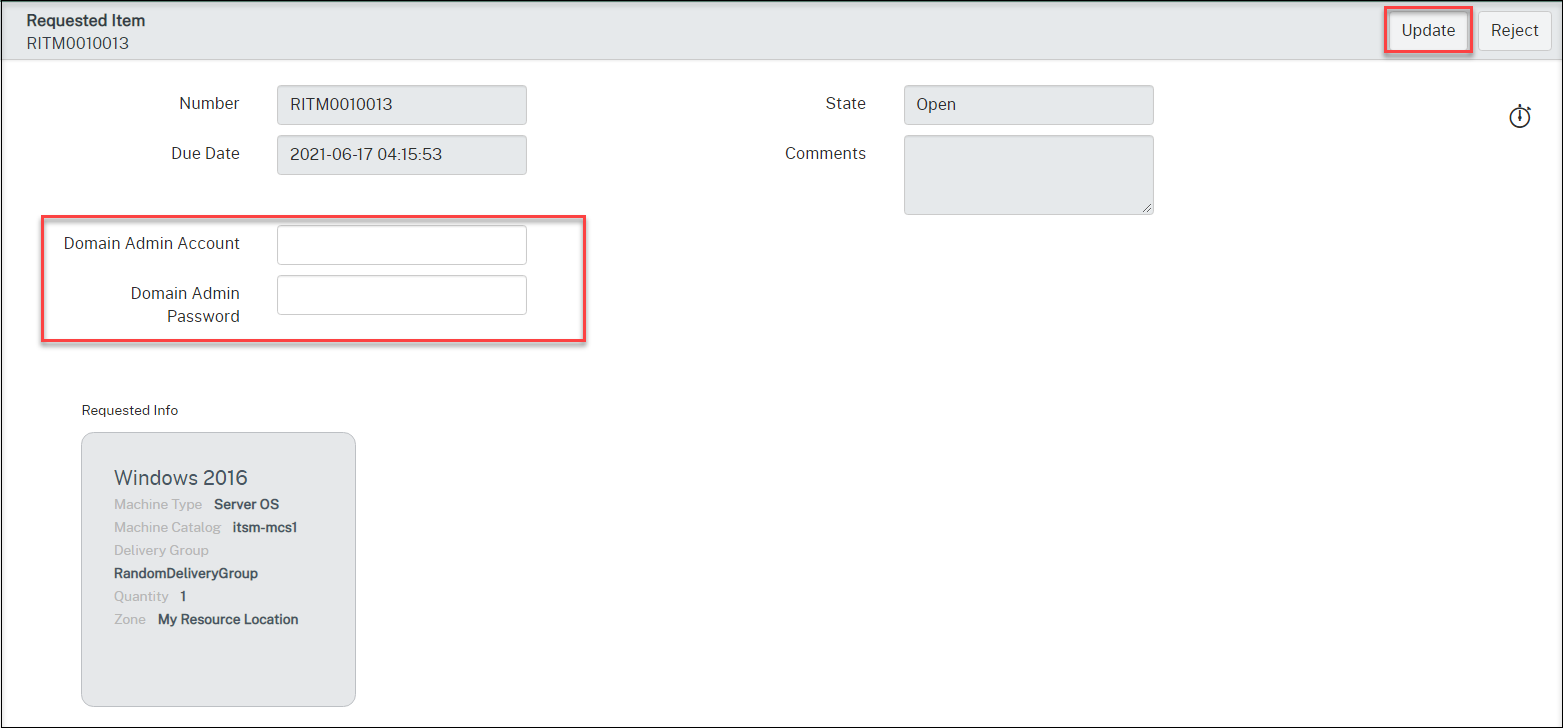
-
ドメイン認証情報を入力し、右上隅の [ 更新 ] をクリックします。
マシンの作成はバックグラウンドで実行が開始されます。完了すると、[Comments]フィールドに結果(成功または失敗)が表示されます。
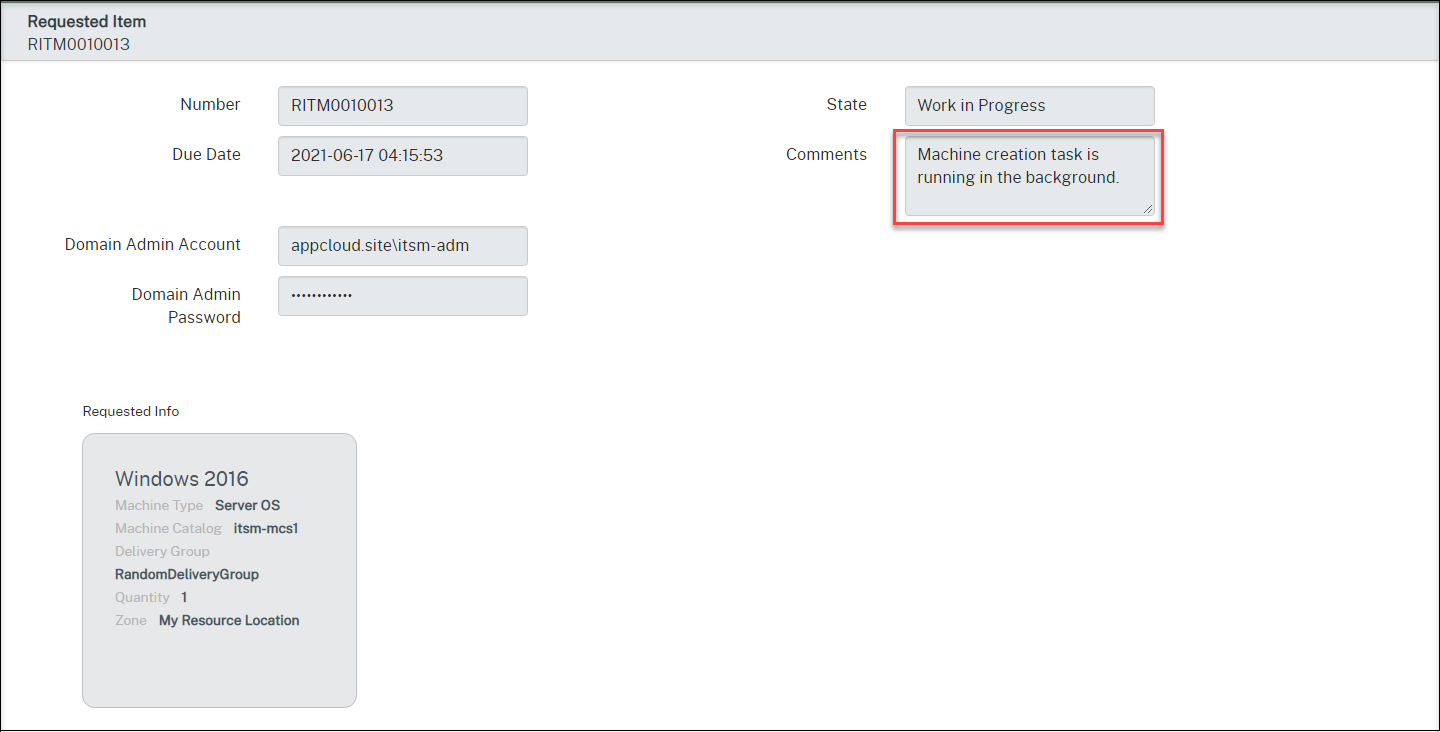
注記:
指定するドメイン認証情報は 1 回限りの使用のみを目的としています。ServiceNowインスタンスは、資格情報を保存またはキャッシュしません。
Citrix DaaS の展開情報を表示する
Studioダッシュボードは、Citrix DaaS導入環境からのデータを一元的に表示できる場所を提供します。
-
ServiceNowサービス管理ポータルにサインインします。
-
[Citrix IT Service Management Connector]>[Studio ダッシュボード]に移動します。Studio ダッシュボードページがタブ付きで表示されます。各タブには、アプリとデスクトップの各種の配信情報が表示されます。
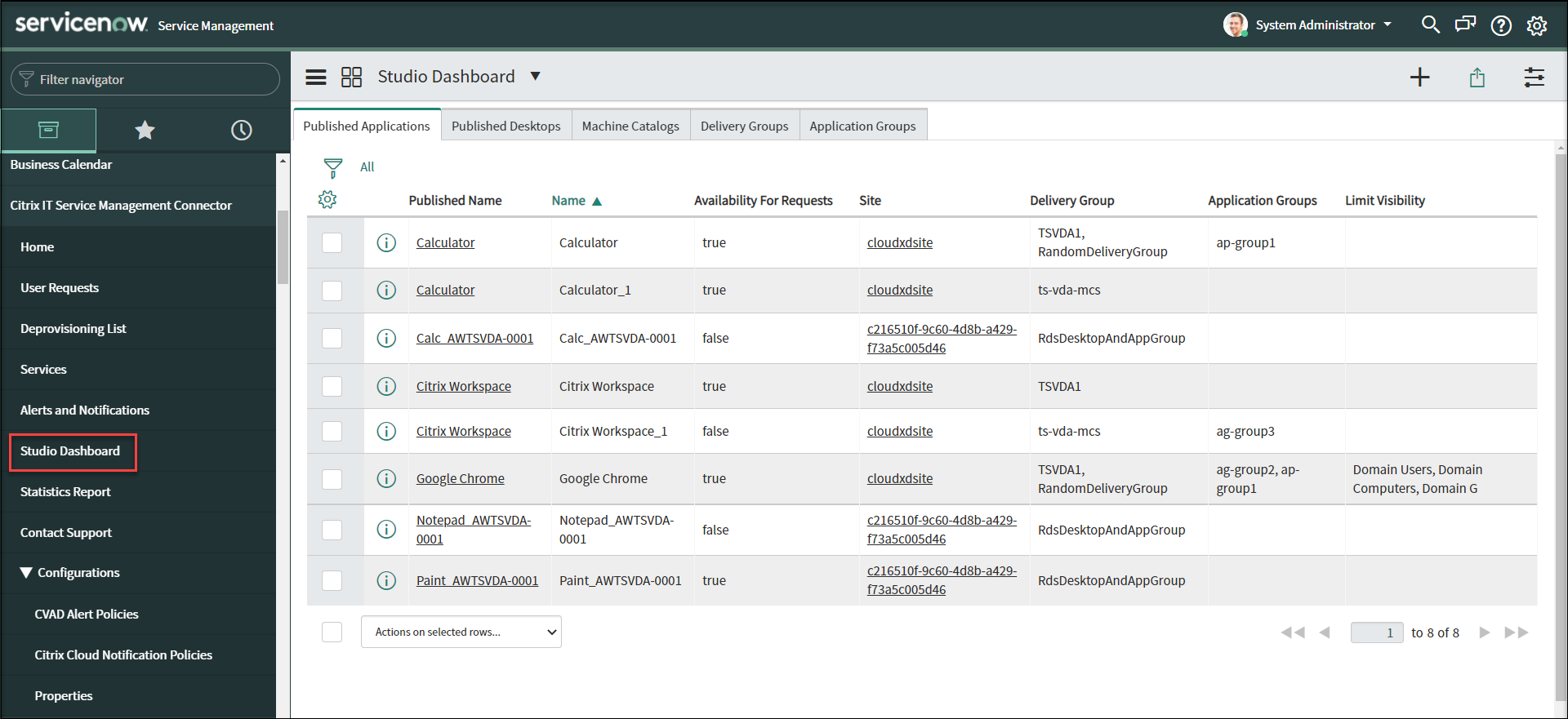
-
次のタブのいずれかをクリックすると、詳細を確認できます:
- 公開アプリケーション
- 公開されたデスクトップ
- マシンカタログ
- デリバリーグループ
- アプリケーショングループ
注記:
ServiceNowインスタンスにCitrix ITSMコネクタ22.6以降がインストールされている場合は、このダッシュボードにVDA情報などのタブがさらに表示されることがあります。これらのタブは、ITSM 管理者が対応するデータインポートポリシーを設定した後にのみ表示されます。詳しくは、「 ServiceNowへのCitrix データのインポート」を参照してください。