这篇文章已经过机器翻译.放弃
管理员 - 配置 Citrix ITSM 设置
本文提供有关如何完成以下管理员任务的指导:
- 手动同步 Citrix DaaS 数据
- 将 Citrix 数据导入 ServiceNow
- 管理 Citrix Virtual Apps 和 Desktops 的 IT 服务
- 管理 ITSM 连接器高级设置
所需的角色
Citrix ITSM 管理员角色(x_cion_citrix_it_s.ctx_itsm_admin)
手动同步 Citrix DaaS 数据
Citrix ITSM 连接器将所连接的 Citrix Cloud 帐户的交付数据同步到 Studio 仪表板 菜单。 同步每小时发生一次。 Citrix ITSM 管理员可以使用以下步骤立即同步数据:
-
登录到您的 ServiceNow 服务管理门户。
-
转到 Citrix IT Service Management Connector > 主页。
-
在 数据同步 图块上,单击 刷新数据。
将 Citrix 数据导入 ServiceNow
默认情况下,Citrix ITSM 连接器将五种类型的部署数据从 Citrix DaaS 导入到您的 ServiceNow 实例。 有关详细信息,请参阅 查看 Citrix DaaS 部署信息 。 从 Citrix ITSM 连接器 22.6 开始,您可以通过配置数据导入策略来导入更多部署数据。
例如,通过配置策略,您可以将 VDA 和许可证信息从 Citrix DaaS 导入到您的 ServiceNow 实例:
注意:
Citrix ITSM 连接器提供了两个 ServiceNow 表,分别用于存储 VDA 和许可证信息。 开发人员可以在创建自定义 ITSM 工作流或在配置管理数据库中更新资产信息时调用这些表。 有关更多信息,请参阅 Citrix ITSM 开发人员文档中的 ServiceNow 表 。
导入 VDA 信息
通过 数据导入策略,您可以每天将 VDA 信息从 Citrix Cloud 帐户导入到您的 ServiceNow 实例。
要创建数据导入策略,请按照以下步骤操作:
-
登录到您的 ServiceNow 服务管理门户。
-
转到 Citrix IT Service Management Connector > 配置 > 数据导入策略。 出现“数据导入策略”页面。
-
单击右上角的 新建 。 出现以下页面。
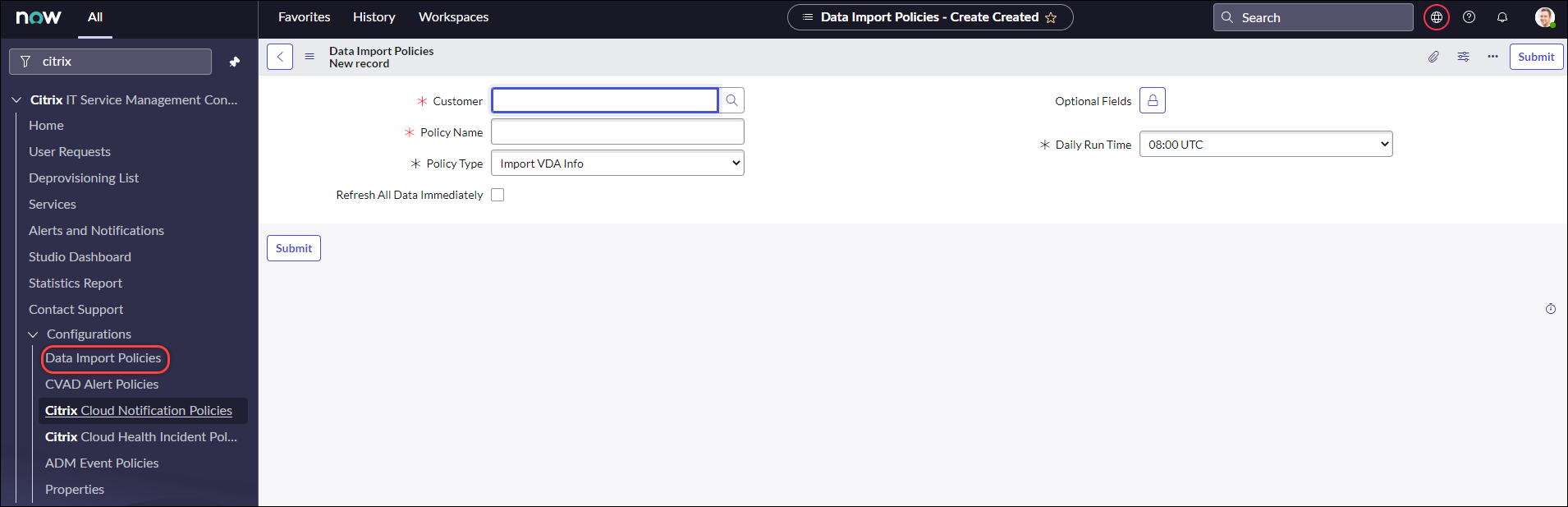
-
在 客户 字段中,选择您要管理的 Citrix Cloud 帐户。
-
在 策略名称 字段中,输入该策略的描述性名称。
-
从 策略类型 列表中,选择 导入 VDA 信息。
-
在 可选字段 字段中,选择您想要导入的任何其他字段,如下所示:
- 单击锁定图标。
- 从出现的列表中,选择要导入的字段。
- 单击解锁图标来保存更改。
注意:
- 默认情况下,该策略会自动导入几个 VDA 字段,例如机器名称、桌面组名称。
- 如果安装的 Citrix ITSM 连接器插件是版本 22.6,为了使策略生效,您必须添加至少一个可选字段。 要消除此限制,请将插件升级到 22.9 或更高版本。
- 导入更多字段会消耗 ServiceNow 实例上的更多资源,例如存储容量、处理能力和网络带宽。
-
从 每日运行时间 下拉列表中,选择您希望运行导入任务的时间。
-
要在创建策略后立即将 VDA 导入 ServiceNow,请选择 立即刷新所有数据。
-
单击 Submit(提交)。
Studio 仪表板页面上会出现一个新选项卡 已发布的 VDI 列表,IT 帮助台可以在其中查看 VDA 机器信息。 导入的 VDA 数据也存储在
x_cion_citrix_it_s_citrix_vdis数据库表中。 有关更多信息,请参阅 Citrix ITSM 开发人员文档。
创建数据导入策略后,第一次导入会将 Citrix Cloud 帐户中的所有 VDA 记录加载到您的 ServiceNow 实例中。 后续导入仅加载自上次导入以来添加的 VDA 记录。 如果需要,您可以使用 Citrix Cloud 中的最新数据刷新 ServiceNow 中现有的 VDA 数据。
要使用 Citrix Cloud 中的最新数据刷新 ServiceNow 中的 VDA 数据,请按照以下步骤操作:
-
转到 Citrix IT Service Management Connector > 配置 > 数据导入策略。 出现“数据导入策略”页面。
-
根据需要开立政策。
-
选择 立即刷新所有数据。
-
单击更新。
导入许可证信息
要导入 Citrix 应用程序和桌面许可证的每日使用数据,请按照以下步骤操作:
-
转到 Citrix IT Service Management Connector > 配置 > 数据导入策略。 出现“数据导入策略”页面。
-
单击右上角的 新建 。 出现“新记录”页面。
-
在 客户 字段中,选择您要管理的 Citrix Cloud 帐户。
-
在 策略名称 字段中,输入该策略的描述性名称。
-
从 策略类型 列表中,选择 导入许可证信息。
-
从 许可证类型 列表中,选择您要导入的许可证类型。
有关更多信息,请参阅 Citrix Licensing 文档中的 许可证类型 。
-
单击 Submit(提交)。
导入的许可证使用数据存储在
x_cion_citrix_it_s_cvad_active_use数据库表中。 有关此表的更多信息,请参阅 Citrix ITSM 开发人员文档。 有关许可证使用情况数据的更多信息,请参阅 Citrix Cloud 文档中的 监控云服务的许可证和活动使用情况 。
管理 Citrix Virtual Apps 和 Desktops 的 IT 服务
使用 Studio Dashboard 管理 Citrix Virtual Apps and Desktops 的 IT 服务,包括:
根据用户请求设置应用程序和桌面可用性
默认情况下,所有已发布的应用程序和桌面均不适用于用户请求。 您可以根据需要启用它们的可用性。 详细步骤如下所示:
-
登录到您的 ServiceNow 服务管理门户。
-
转到 Citrix IT Service Management Connector > Studio Dashboard。
-
根据需要,单击 已发布的应用程序 或 已发布的桌面 选项卡。
-
找到一个应用程序或桌面,然后单击 已发布名称 字段。 出现应用程序或桌面信息页面。
-
要使应用程序或桌面可用于用户请求,请选择 请求可用性。
-
要从请求列表中隐藏应用程序或桌面,请清除 可用于请求。
-
单击更新。
启用应用程序的自动批准
默认情况下,申请请求需要手动批准。 为了保存申请的审批流程,您可以为其启用自动审批。 详细步骤如下所示:
-
转到 Citrix IT Service Management Connector > Studio Dashboard。
-
单击 Published Applications(已发布的应用程序)选项卡。
-
找到一个应用程序并单击 已发布名称 字段。 出现应用程序信息页面。
-
选择 启用自动批准。
-
设置添加用户到资源组的规则:
- 自动批准的 AD 组。 单击锁定图标,然后单击 添加/移动多个 图标。 显示有权限使用此应用程序的 Active Directory 组。 按照屏幕上的说明根据需要添加组。
- 自动批准的交付组。 单击锁定图标,然后单击 添加/移动多个 图标。 显示有权使用此应用程序的交付组。 按照屏幕上的说明根据需要添加组。
- 自动批准的申请组。 单击锁定图标,然后单击 添加/移动多个 图标。 显示有权限使用该应用程序的应用程序组。 按照屏幕上的说明根据需要添加组。
-
单击更新。
启用桌面自动批准
默认情况下,桌面请求需要手动批准。 为了加快桌面的审批流程,您可以启用桌面的自动审批。 详细步骤如下所示:
-
转到 Citrix IT Service Management Connector > Studio Dashboard。
-
单击 已发布的桌面 选项卡。
-
找到一个桌面并单击 已发布名称 字段。 出现桌面信息页面。
-
选择 启用自动批准。
-
要将用户添加到显示的交付组,请单击 更新。
-
要将用户添加到有权使用桌面的 AD 组,请按照以下步骤操作:
- 选择 添加 AD 组而不是。
- 从 自动批准的 AD 组 列表中,根据需要选择一个 AD 组。 该列表显示有权限使用桌面的 AD 组。
- 单击更新。
启用取消配置空闲桌面
取消配置空闲的桌面可以让资源管理员收回空闲的资源,从而提高资源利用率。 您可以根据交付组启用空闲桌面的取消配置。 如果需要,您还可以启用自动取消配置。
注意:
仅支持取消配置静态 VDI 桌面的空闲桌面。
详细步骤如下所示:
-
转到 Citrix IT Service Management Connector > Studio Dashboard。
-
单击 交付组 选项卡。
-
找到一个交付组,其 分配类型 字段显示 静态,然后单击 名称 字段。 出现交付组的信息页面。
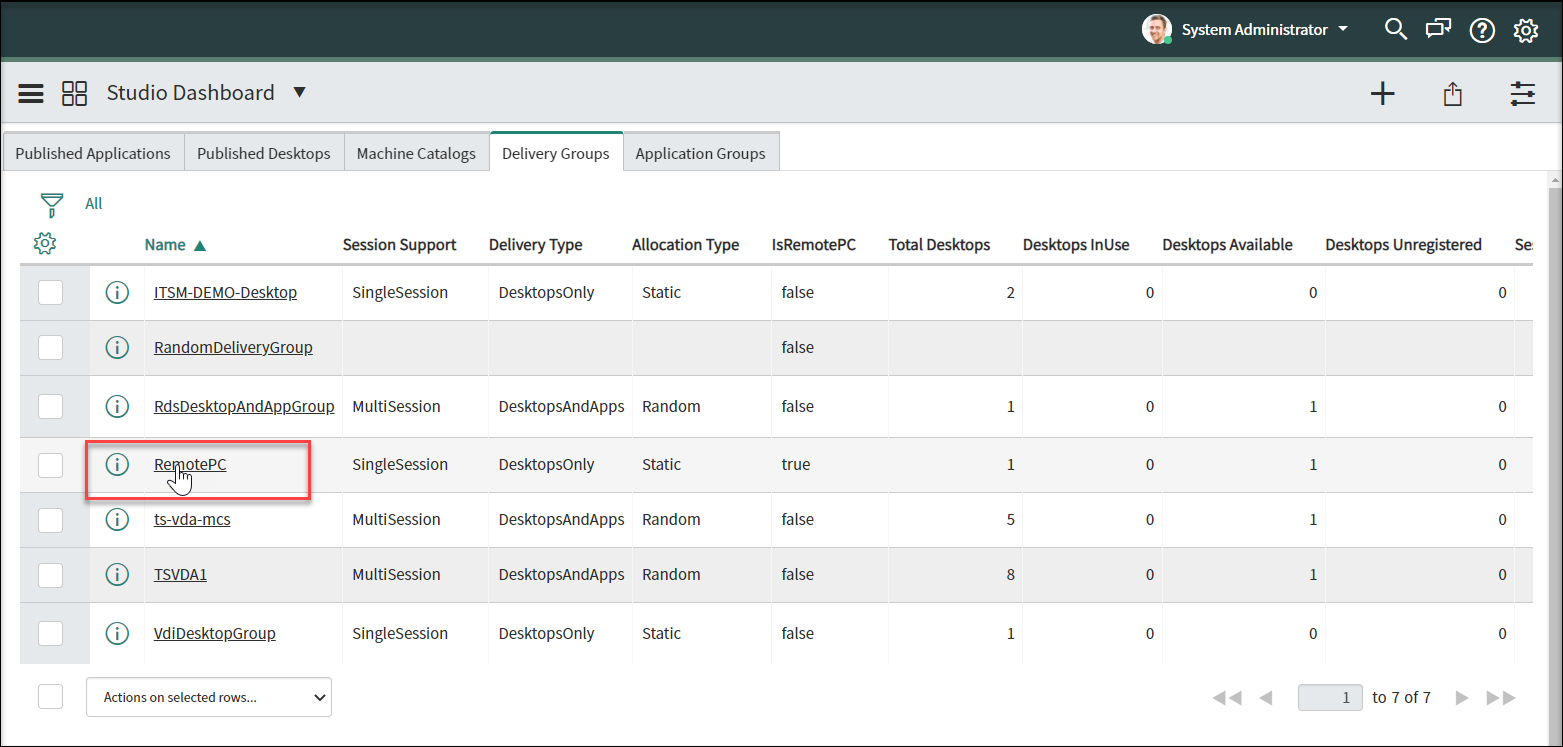
-
选择 启用取消配置。
-
在出现的 警报前空闲天数 字段中,如果需要,更改默认值。
当交付组中的某个桌面闲置时间超过指定天数时,该桌面将出现在取消配置列表菜单中。 其 State 字段显示 Flagged for Deprovisioning,通知桌面很快就可以取消配置了。 为了避免生成此类通知,请将 警报前的空闲天数 设置为 0。
-
在出现的 取消配置前的闲置天数 字段中,根据需要更改默认值。
当交付组中的某个桌面闲置时间超过指定天数时,该桌面将出现在取消配置列表菜单中。 其 State 字段显示 Ready for Deprovisioning。
-
要启用自动取消配置,请选择 自动取消配置,然后选择取消配置类型:
- 移除桌面
- 保留桌面但删除用户分配
-
单击更新。
启用虚拟机大小调整
作为 ITSM 管理员,您可以为 MCS 配置的计算机目录启用 VM 大小调整。 启用此功能后,此目录中的机器可以调整为您指定的 VM 大小。 此功能允许服务台和最终用户请求扩展桌面以满足工作负载需求。
要启用虚拟机大小调整,请按照以下步骤操作:
-
转到 Citrix IT Service Management Connector > Studio Dashboard。
-
单击 机器目录 选项卡。
-
找到 配置类型 字段显示 MCS的机器目录,然后单击其 名称。 出现计算机目录详细信息页面。
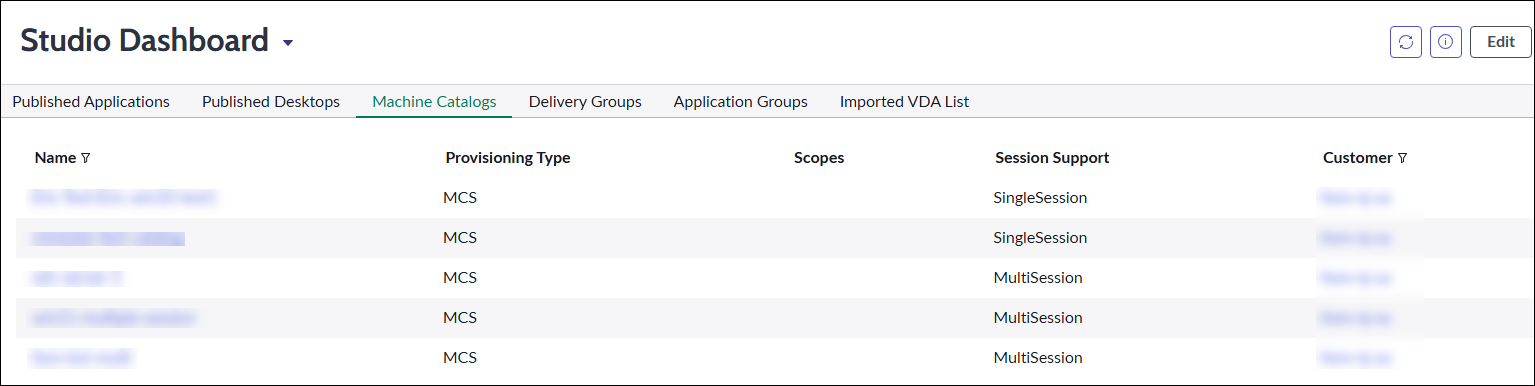
-
选择 启用 VM 调整大小。
-
在出现的 调整大小类型 字段中,指定可供调整大小的 VM 大小:
- 单击锁定图标可以解锁该字段。
- 单击 旁边的放大镜图标,选择目标记录 以查看可用选项。
- 从列表中选择 VM 大小选项。
-
如果需要,重复步骤 b-c 以添加更多 VM 大小选项。
注意:
所选的大小决定了服务台和最终用户可请求的虚拟机大小调整选项。 根据工作负载要求选择大小。
-
单击更新。
完成这些步骤后,所选计算机目录的大小调整功能即可启用。
管理 ITSM 连接器高级设置
使用 配置 > 属性 来管理 ITSM 连接器的高级设置,包括:
启用远程 PowerShell
为了支持 在计算机 自定义活动上运行 PowerShell 脚本,请在 Citrix ITSM 连接器中启用远程 PowerShell 功能,如下所示:
-
登录到您的 ServiceNow 服务管理门户。
-
在左侧窗格中,选择 Citrix IT Service Management Connector > 配置 > 属性。 出现 Citrix 客户 页面,列出您添加到插件的 Citrix Cloud 帐户。
-
找到一个客户,然后单击 显示名称。 出现客户信息页面。
-
选择 启用远程 PowerShell。
-
单击更新。
有关此自定义活动的更多信息,请参阅 自定义活动和表格。
注意:
您的设置将在24小时内生效。 为了使其立即生效,请重新启动 Cloud Connectors。
启用 Citrix 警报和通知的自动删除功能
Citrix ITSM 连接器不断将以下数据从 Citrix Cloud 同步到您的 ServiceNow 实例。 为了节省存储空间,您可以启用数据自动删除功能并指定数据保留期限。
- 来自 Citrix DaaS 和 Citrix Virtual Apps and Desktops 的警报
- Citrix Cloud 的通知
- Citrix 应用程序交付管理 (ADM) 事件
- 来自 Citrix DaaS 的许可证使用情况数据
要启用 Citrix 数据的自动删除功能,请按照以下步骤操作:
-
登录到您的 ServiceNow 服务管理门户。
-
在左侧窗格中,选择 Citrix IT Service Management Connector > 配置 > 属性。 出现 Citrix 客户 页面,列出您添加到插件的 Citrix Cloud 帐户。
-
找到一个客户,然后单击 显示名称。 出现客户信息页面。
-
选择 启用数据自动删除。
-
在出现的 保留天数 字段中,输入保留期(以天为单位)。
-
单击更新。
启用对多 AD 域 Citrix Cloud 帐户的支持
在多 AD 域 Citrix Cloud 帐户中,用户通过用户名和域名来识别。 要启用 ITSM 连接器插件从这些帐户中检索用户会话数据,请选择 SAM 帐户名称 或 用户主体名称 (UPN) 作为用户唯一身份。
请按照以下步骤启用支持:
-
登录到您的 ServiceNow 服务管理门户。
-
在左侧窗格中,选择 Citrix IT Service Management Connector > 配置 > 属性。 出现 Citrix 客户 页面,列出您添加到插件的 Citrix Cloud 帐户。
-
找到拥有多个 AD 域的客户,然后单击 显示名称。 出现客户信息页面。
-
从 用户唯一标识 列表中,选择存储 sAMAccountName 或 UPN 的字段。 这些选项来自 组织 > 用户 表中的字段名称。
-
单击 更新 保存更改。
-
对于列表中的其他多 AD 域客户,对每个客户重复步骤 3-5。
通过 ITSM 启用 AD 操作
在批准用户对应用程序和桌面的请求时,资源经理可以通过将用户添加到具有使用应用程序或桌面权限的 Active Directory (AD) 组来将应用程序和桌面分配给用户。 要启用此功能,您必须使用以下方法之一启用 AD 操作:
- 使用 ServiceNow 进行 AD 操作:在 ServiceNow 中激活 Active Directory 自动化 解决方案。 有关更多信息,请参阅此 ServiceNow 文章。
- 使用 ITSM 进行 AD 操作:启用 通过 ITSM 启用 AD 操作 属性。 此配置使用 Citrix Identity 服务连接到您的 AD 服务器。
要启用 通过 ITSM 启用 AD 操作属性,请按照以下步骤操作:
-
登录到您的 ServiceNow 服务管理门户。
-
在左侧窗格中,选择 Citrix IT Service Management Connector > 配置 > 属性。 出现 Citrix 客户 页面,列出您添加到插件的 Citrix Cloud 帐户。
-
找到一个帐户,然后单击 显示名称 字段。 出现客户信息页面。
-
通过 ITSM</strong>选择 **AD 操作。</p></li>
1
在出现的 AD 帐户 和 AD 密码 字段中,输入具有将用户添加到 AD 组的权限的凭据。
1
单击更新。</ol>