Redefinir um perfil de usuário
Cuidado:
Quando um perfil é redefinido, embora as pastas e os arquivos do usuário sejam salvos e copiados para o novo perfil, a maioria dos dados do perfil do usuário é excluída (por exemplo, o registro é redefinido e as configurações do aplicativo podem ser excluídas).
- No Monitor, procure o usuário cujo perfil você deseja redefinir e selecione a sessão desse usuário.
- Clique em Reset Profile.
- Instrua o usuário a fazer logoff de todas as sessões.
-
Instrua o usuário a fazer logon novamente. As pastas e os arquivos que foram salvos do perfil do usuário são copiados para o novo perfil.
Importante:
Se o usuário tiver perfis em várias plataformas (como Windows 8 e Windows 7), instrua o usuário a fazer logon novamente na mesma área de trabalho ou aplicativo que o usuário informou como um problema. Isso garante que o perfil correto seja redefinido. Para um perfil de usuário da Citrix, o perfil já estará redefinido no momento em que a área de trabalho do usuário for exibida. Para um perfil de roaming da Microsoft, a restauração da pasta poderá continuar em andamento por um breve período. O usuário deve permanecer conectado até que a restauração esteja concluída.
As etapas anteriores pressupõem que você esteja usando o Citrix Virtual Desktops (VDA de área de trabalho). Se você estiver usando o Citrix Virtual Desktops (VDA de servidor), deverá estar conectado para executar a redefinição do perfil. O usuário precisa fazer logoff e logon novamente para concluir a redefinição do perfil.
Se o perfil não for redefinido com êxito (por exemplo, o usuário não puder efetuar logon novamente na máquina ou alguns dos arquivos estiverem ausentes), você deverá restaurar manualmente o perfil original.
As pastas (e seus arquivos) do perfil do usuário são salvas e copiadas para o novo perfil. Eles são copiados na ordem listada:
- Área de Trabalho
- Cookies
- Favoritos
- Documentos
- Imagens
- Música
- Vídeos
Nota:
No Windows 8 e posterior, os cookies não são copiados quando os perfis são redefinidos.
Como os perfis de redefinição são processados
Qualquer perfil de usuário da Citrix ou perfil de roaming da Microsoft pode ser redefinido. Depois que o usuário fizer logoff e você selecionar o comando reset (no Monitor ou usando o PowerShell SDK), o Monitor primeiro identifica o perfil do usuário em uso e emite um comando de redefinição apropriado. O Monitor recebe as informações através do Profile Management, incluindo informações sobre o tamanho do perfil, o tipo e os horários de logon.
Este diagrama ilustra o processo após o logon do usuário, quando um perfil de usuário é redefinido.
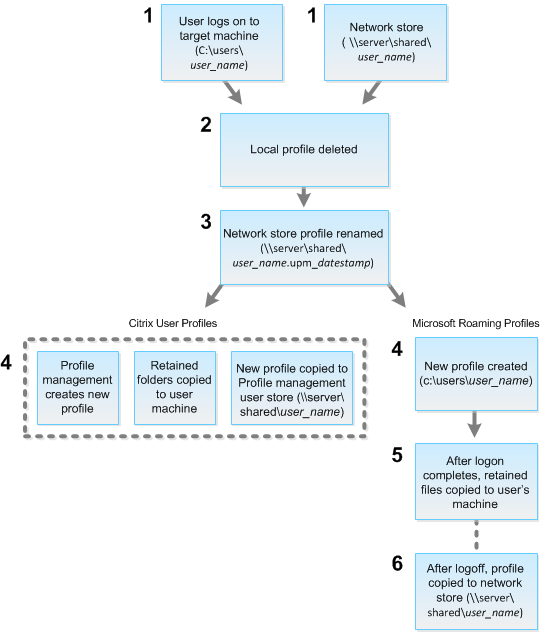
O comando reset emitido pelo Monitor especifica o tipo de perfil. Depois, o serviço Profile Management tenta redefinir um perfil desse tipo e procura o compartilhamento de rede apropriado (armazenamento do usuário). Se o Profile Management processar o usuário, mas receber um comando de perfil de roaming, ele será rejeitado (ou vice-versa).
- Se um perfil local estiver presente, ele será excluído.
- O perfil de rede é renomeado.
-
A próxima ação depende se o perfil que está sendo redefinido é um perfil de usuário da Citrix ou um perfil de roaming da Microsoft.
Para perfis de usuário Citrix, o novo perfil é criado usando as regras de importação do Profile Management, e as pastas são copiadas de volta para o perfil de rede, e o usuário pode fazer logon normalmente. Se um perfil de roaming for usado para a redefinição, todas as configurações do registro no perfil de roaming serão preservadas no perfil redefinido. Você pode configurar o Profile Management de modo que um perfil de modelo substitua o perfil de roaming, se necessário.
Para perfis de roaming da Microsoft, o Windows cria um novo perfil e, quando o usuário faz logon, as pastas são copiadas de volta para o dispositivo do usuário. Quando o usuário faz logoff novamente, o novo perfil é copiado para o armazenamento de rede.
Para restaurar manualmente um perfil após uma redefinição com falha
- Instrua o usuário a fazer logoff de todas as sessões.
- Exclua o perfil local se houver um.
- Localize a pasta arquivada no compartilhamento de rede que contém a data e a hora anexadas ao nome da pasta, a pasta com a extensão .upm_datahora.
- Exclua o nome de perfil atual. Ou seja, aquele sem a extensão .upm_datahora.
- Renomeie a pasta arquivada usando o nome de perfil original. Ou seja, remova a extensão de data e hora. Você retornou o perfil ao estado original de pré-redefinição.