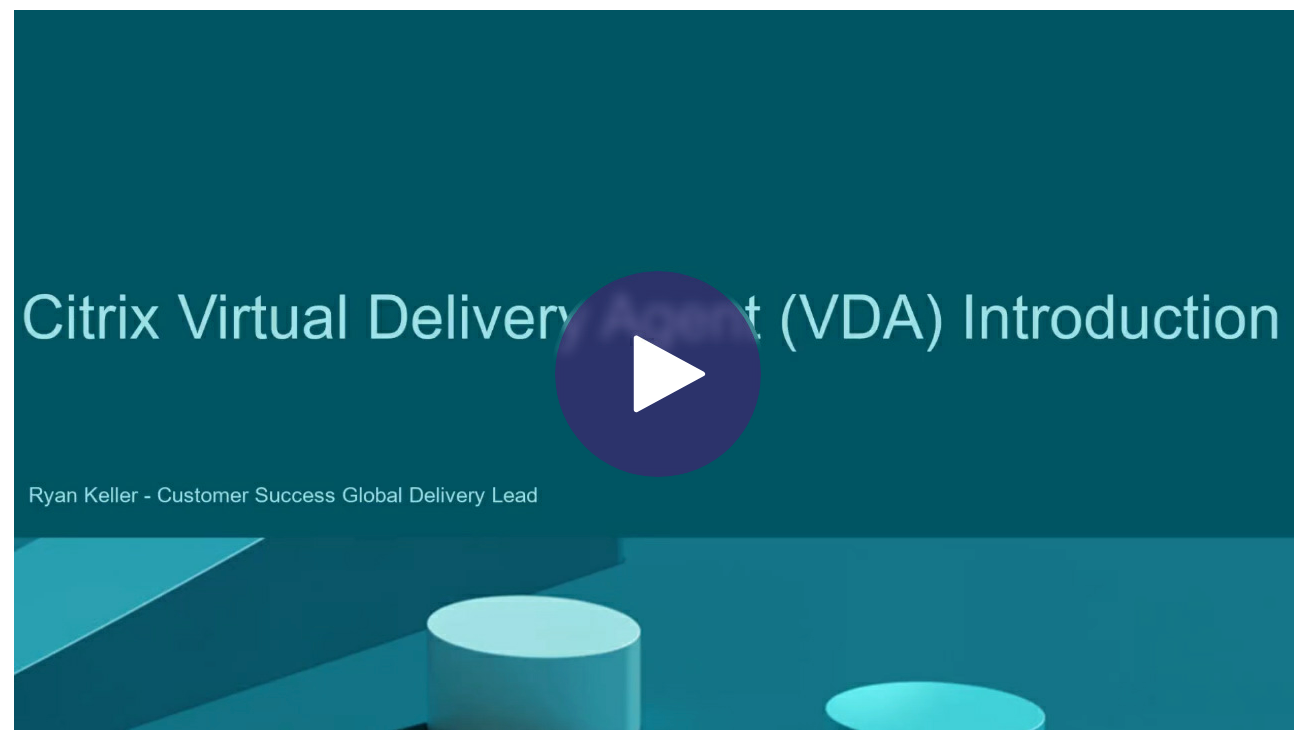VDAのインストール
はじめに
この記事では、まずWindows VDAと使用可能なVDAインストーラーについて説明します。その後、VDAインストールウィザードの手順について説明します。同等の機能を持つコマンドラインが用意されています。詳しくは、「コマンドラインを使用したVDAのインストール」を参照してください。
Linux VDAについて詳しくは、「Linux Virtual Delivery Agent」を参照してください。
VDAの概要を表示します。
インストールの考慮事項
VDAの概要と役割については、「Citrix DaaS」で説明しています。以下は詳細です。
-
分析情報の収集: コンポーネントのインストールまたはアップグレード時に、分析情報が自動で収集されます。デフォルトでは、インストールの完了時に、そのデータがCitrixへ自動的にアップロードされます。また、コンポーネントをインストールすると、自動的にCitrixカスタマーエクスペリエンス向上プログラム(CEIP) に登録され、匿名データがアップロードされます。また、インストールまたはアップグレード中に、Call Homeに登録するかどうかを選択できます。
VDAのインストールが失敗すると、MSIアナライザーはエラーのあるMSIログを解析し、正確なエラーコードを表示します。このアナライザーは、既知の問題であった場合は、CTX記事を示します。アナライザーはまた、故障エラーコードに関する匿名化データも収集します。このデータは、CEIPによって収集された他のデータに含まれます。CEIPへの登録を終了すると、収集されたMSIアナライザーのデータはCitrixに送信されなくなります。
これらのプログラムについて詳しくは、「Citrix Insight Services」を参照してください。
-
Citrix Workspaceアプリ: VDAをインストールした場合、デフォルトではWindows向けCitrix Workspaceアプリはインストールされません。Windows向けCitrix Workspaceアプリおよび他のCitrix Workspaceアプリは、Citrix Webサイトからダウロードして、インストールまたはアップグレードできます。また、WorkspaceまたはStoreFrontサーバーでこれらのCitrix Workspaceアプリを公開することもできます。
-
印刷スプーラーサービス: Microsoftの印刷スプーラーサービスを有効にする必要があります。そのサービスが無効になっている場合、VDAを正常にインストールすることはできません。
-
Microsoftメディアファンデーション: サポート対象のほとんどのWindowsのエディションには、Microsoftメディアファンデーションが既にインストールされています。VDAのインストール先のマシンにMicrosoftメディアファンデーションがインストールされていない場合(Nエディション等)は、マルチメディア機能の一部はインストールされず、動作しません。
- Flashリダイレクト
- Windows Mediaリダイレクト
- HTML5ビデオリダイレクト
- HDX RealTime Webカメラリダイレクト
その制限を認識するか、VDAのインストールを中止して、Media Foundationをインストールした後に再開してください。グラフィカルユーザーインターフェイス上に、この選択がメッセージとして表示されます。制限を認識するには、コマンドラインで
/no_mediafoundation_ackオプションを使用してください。 -
ローカルユーザーグループ: VDAをインストールすると、Direct Access Usersと言う名前の新しいローカルユーザーグループが自動的に作成されます。シングルセッションOS VDAでは、このグループはRDP接続のみに適用されます。マルチセッションOS VDAでは、このグループはICA接続とRDP接続に適用されます。
-
Cloud Connectorのアドレス要件: VDAには、通信に使用する有効なCloud Connectorアドレス(同じリソースロケーション内)が少なくとも1つ必要です。保持されていない場合は、セッションを確立することができません。Cloud Connectorのアドレスは、VDAのインストール時に指定しますVDAを登録可能なCloud Connectorアドレスを指定する他の方法については、「VDA登録」を参照してください。
-
オペレーティングシステムの考慮事項:
- サポートされるプラットフォーム、オペレーティングシステム、バージョンについては、「システム要件」を参照してください。
- 各オペレーティングシステムは最新の状態に維持してください。
- VDAのシステムクロックを同期しておく必要があります。この同期は、Kerberosでマシン間の通信を保護するために必要です。
- Windows 10マシンでの最適化ガイダンスは、CTX216252にあります。
- 対象のWindows VDAバージョンでサポートされていないOSにそのVDAをインストール(またはアップグレード)しようとすると、選択肢を示すメッセージが表示されます。たとえば、古いWindowsマシンに最新のVDAをインストールしようとすると、CTX139030へのリンクを示すメッセージが表示されます。詳しくは、「以前のオペレーティングシステム」を参照してください。
-
インストールされたMSI: VDAをインストールすると、いくつかのMSIが自動的にインストールされます。グラフィカルインターフェイスの [追加コンポーネント] ページまたはCLIで
/excludeオプションを使用して、MSIの一部がインストールされないようにすることができます。それほか、それらがインストールされないようにする唯一の方法は、CLIの/excludeオプションを使用することです。 - ドメイン参加済み: VDAソフトウェアをインストールする前に、マシンがドメイン参加済みであることを確認してください。
VDAインストール時の再起動
VDAのインストールプロセスの最後にマシンを再起動する必要があります。デフォルトでは、再起動は自動で行われます。
VDAインストール中のほかの再起動の回数を最小限に抑えるには:
- VDAのインストールが開始される前にMicrosoft .NET Frameworkバージョンがインストールされていることを確認してください。
- WindowsマルチセッションOSマシンでは、RDSの役割サービスをインストールして有効にしてからVDAをインストールしてください。
VDAインストール前にこれらの前提条件をインストールしない場合:
- グラフィカルインターフェイスを使用した場合、またはコマンドラインインターフェイスを
/norebootオプションなしで使用した場合、前提条件のインストール後にマシンが自動で再起動します。 - コマンドラインインターフェイスで
/norebootオプションを使用した場合、手動で再起動を開始する必要があります。
再起動するたびに、VDAのインストールが続行されますコマンドラインからインストールしている場合は、/noresumeオプションで自動の再起動を防ぐことができます。
VDAをバージョン7.17またはそれ以降のサポート対象バージョンにアップグレードするときは、アップグレード中に再起動が行われます。この再起動を避けることはできません。
インストールまたはアップグレードの失敗時の復元
注:
この機能は、シングルセッションVDAでのみ使用できます。
シングルセッションVDAのインストールまたはアップグレードが失敗し、「失敗時の復元」機能が有効になっている場合、マシンはインストールまたはアップグレードの開始前に設定された復元ポイントに戻ります。
この機能を有効にしてシングルセッションVDAのインストールまたはアップグレードを開始すると、インストーラーは実際のインストールまたはアップグレードを開始する前にシステム復元ポイントを作成します。VDAのインストールまたはアップグレードが失敗した場合、マシンは復元ポイントの状態に戻ります。%temp%/Citrixフォルダーには、復元に関する展開ログとその他の情報が含まれています。
デフォルトでは、この機能は無効になっています。
この機能を有効にする場合は、GPO設定(Computer Configuration > Administrative Templates > System > System Restore)でシステムの復元が無効になっていないことを確認してください。
シングルセッションVDAのインストールまたはアップグレード時にこの機能を有効にするには:
-
VDAインストーラーのグラフィカルインターフェイスを使用する場合(自動開始または
XenDesktopVDASetup.exeコマンドをrestoreオプションやquietオプションなしで使用する場合など)は、[概要]ページの [更新に失敗した場合に自動復元を有効にする] チェックボックスをオンにします。インストールまたはアップグレードが正常に完了すると、復元ポイントは使用されませんが、保持されます。
-
/enablerestoreまたは/enablerestorecleanupオプションを指定して、VDAインストーラーを実行します。-
/enablerestorecleanupオプションを指定した場合、インストールまたはアップグレードが正常に完了すると、復元ポイントは自動的に削除されます。 -
/enablerestoreオプションを指定した場合、インストールまたはアップグレードが正常に完了すると、復元ポイントは使用されませんが、保持されます。
-
VDAインストーラー
VDAインストーラーは、Citrix Cloudコンソールから直接ダウンロードできます。
デフォルトでは、自己抽出型のインストーラーのファイルはTempフォルダーに抽出されます。Tempフォルダーに抽出されたファイルは、インストールの完了後に自動で削除されます。または、絶対パスとともに/extractコマンドを使用できます。
3つのスタンドアロンVDAインストーラーを、ダウンロードで入手できます。
VDAServerSetup.exe マルチセッションOS VDAをインストールします。
VDAWorkstationSetup.exe シングルセッションOS VDAをインストールします。
VDAWorkstationCoreSetup.exe リモートPCアクセス展開またはコアVDIインストールに最適化されたシングルセッションOS VDAをインストールします。リモートPCアクセスマシンでは物理マシンを使用します。コアVDIインストールとは、イメージとして使用されない仮想マシンのことを指します。このインストーラーでは、VDA接続に必要なコアサービスのみが展開されます。このため、サポートされるオプションは、VDAWorkstationSetupインストーラーで有効なオプションのうちの一部に限られます。
この最新リリース用インストーラーは、以下で使用されるコンポーネントをインストールせず、また含んでもいません:
- App-V。
- Profile Management。インストールからCitrix Profile Managementを除外すると、[監視]タブの表示に影響が生じます。
- Machine Identity Service。
- Windows向けCitrix Workspaceアプリ。
- Citrix Supportability Tools
- Citrix Files for Windows
- Citrix Files for Outlook
- ストレージ最適化用MCSIO書き込みキャッシュ
このインストーラーにWindows向けCitrix Workspaceアプリは含まれておらず、インストールされません。
このインストーラーは自動的にWebブラウザーコンテンツリダイレクトMSIをインストールします。自動インストールは、VDAリリース2003以降でサポートされているリリースで使用できます。
VDAWorkstationCoreSetup.exeを使用することは、全製品またはVDAWorkstationSetup.exeインストーラーを使用してシングルセッションOS VDAをインストールすることと同等であり、次のどちらかでインストールします:
- グラフィカルインターフェイス:[環境] ページで [リモートPCアクセス] オプションを選択します。
- コマンドラインインターフェイス:
/remotepcオプションを指定します。 - コマンドラインインターフェイス:
/components vdaおよび/exclude "Citrix Personalization for App-V - VDA" "Personal vDisk" "Machine Identity Service" "Citrix Profile Management" "Citrix Profile Management WMI Plugin" "Citrix Supportability Tools" "Citrix Files for Windows" "Citrix Files for Outlook" "Citrix MCS IODriver"を指定します。
VDAWorkstationCoreSetup.exeインストーラーを使用してVDAをインストールし、後でVDAWorkstationSetup.exeインストーラーを使用してそのVDAをアップグレードする場合には、必要に応じて省略したコンポーネントや機能をインストールできます。
手順1:製品ソフトウェアをダウンロードしてウィザードを起動する
- VDAをインストールするマシンで、Citrix Cloudにサインインします。
- 左上のメニューで、[マイサービス] リストにあるCitrix DaaSを選択します。
- 右側にある [ダウンロード] をクリックし、[VDAのダウンロード] を選択します。VDAダウンロードページにリダイレクトされます。目的のVDAインストーラーを見つけて、[ファイルのダウンロード] を選択します。
- ダウンロードが完了したら、ダウンロードしたファイルを右クリックし、[管理者として実行] を選択します。インストールウィザードが起動します。
手順1〜3の代わりに、VDAをCitrixのダウンロードページから直接ダウンロードすることもできます。
手順2:VDAの使用方法を指定する
![[環境]ページの画像](/en-us/citrix-daas/media/vda-ss-environment.png)
[環境] ページで、マシンをプロビジョニングするためにこのマシンをイメージとして使用するかどうかなど、VDAの使用方法を選択します。選択したオプションにより、どのCitrix Provisioningツール(存在する場合)が自動でインストールされるか、およびVDAインストーラーの [追加コンポーネント] ページのデフォルト値が決定されます。
次のいずれかのオプションを選択します:
-
マスターMCSイメージを作成する: 仮想マシンのプロビジョニングにMachine Creation Servicesを使用する場合は、このオプションを選択して仮想マシンイメージにVDAをインストールします。このオプションは、Machine Identity Serviceをインストールします。これはデフォルトのオプションです。
コマンドラインオプション:
/mastermcsimageまたは/masterimage -
Citrix Provisioningまたはサードパーティのプロビジョニングツールを使用してマスターイメージを作成する: Citrix Provisioningまたはサードパーティのプロビジョニングツール(Microsoft System Center Configuration Managerなど)を使用する場合は、このオプションを選択して仮想マシンイメージにVDAをインストールします。このオプションは、Citrix Provisioningの読み取り/書き込みディスクから起動された、以前プロビジョニングされたVMに使用します。
コマンドラインオプション:
/masterpvsimage -
(マルチセッションOSマシンでのみ表示)サーバーへの仲介接続を有効にする:イメージとして使用しない物理マシンまたは仮想マシンにVDAをインストールするには、このオプションを選択します。
コマンドラインオプション:
/remotepc -
(マルチセッションOSマシンでのみ表示)リモートPCアクセスを有効にする: リモートPCアクセスで使用する物理マシンにVDAをインストールするには、このオプションを選択します。
コマンドラインオプション:
/remotepc
[次へ] を選択します。
次の場合、このページは表示されません:
- VDAをアップグレードする場合。
-
VDAWorkstationCoreSetup.exeインストーラーを使用する場合。
手順3:インストールするコンポーネントおよびインストール場所を選択する
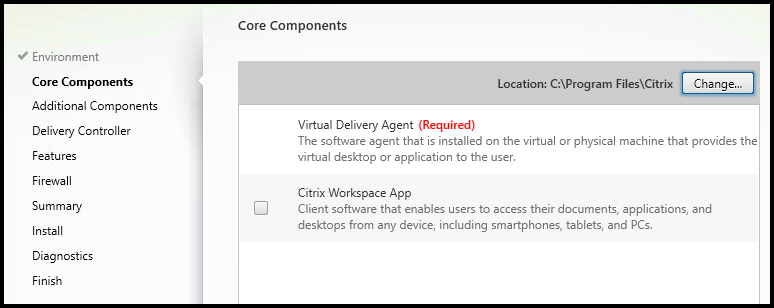
[コアコンポーネント] ページで次の作業を行います:
-
場所: デフォルトでは、
C:\Program Files\Citrixに各コンポーネントがインストールされます。ほとんどの展開ではデフォルトで十分です。別の場所を指定する場合、指定した場所にはネットワークサービスの実行権限が必要です。コマンドラインオプション:
/installdir -
コンポーネント: デフォルトでは、Windows向けCitrix WorkspaceアプリはVDAとともにインストールされません。
VDAWorkstationCoreSetup.exeインストーラーを使用する場合、Windows向けCitrix Workspaceアプリはインストールされないため、このチェックボックスは表示されません。コマンドラインオプション:VDAおよびWindows向けCitrix Workspaceアプリをインストールする場合は「
/components vda,plugin」。
[次へ] を選択します。
手順4:追加コンポーネントのインストール
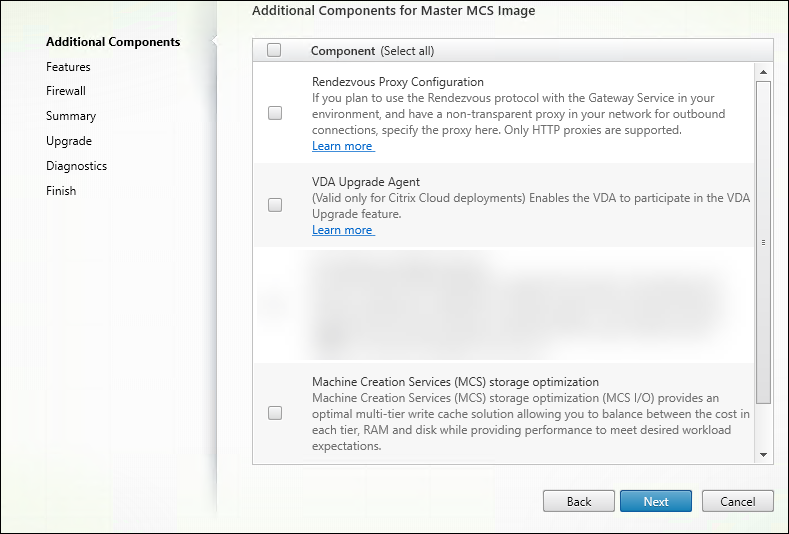
[追加コンポーネント] ページには、VDAとともにほかの機能やテクノロジをインストールするかどうかを指定するチェックボックスがあります。コマンドラインインストールでは、/excludeオプションまたは/includeadditionalオプションを指定して、使用可能な1つまたは複数のコンポーネントを除外またはインストールすることができます。
次の表に、このページの項目のデフォルト設定を示します。デフォルトの設定は、[環境] ページで選択したオプションによって異なります。
| [追加コンポーネント]ページ | [環境]ページ:[マスターMCSイメージを作成する]または[Citrix Provisioningまたはサードパーティの…]を選択 | [環境]ページ:[サーバーへの仲介接続を有効にする](マルチセッションOS対応)または[リモートPCアクセスを有効にする](シングルセッションOS対応)を選択 |
|---|---|---|
| Citrix Personalization for App-V | 未選択 | 未選択 |
| ユーザー個人設定レイヤー | 未選択 | このユースケースでは無効なため表示されません。 |
| Citrix Supportability Tools | 選択済み | 未選択 |
| Citrix Profile Management | 選択済み | 未選択 |
| Citrix Profile Management WMIプラグイン | 選択済み | 未選択 |
| Citrix VDA Upgrade Agent | 未選択 | 未選択 |
| Citrix Backup and Restore | 未選択 | 未選択 |
| Citrix Files for Windows | 未選択 | 未選択 |
| Citrix Files for Outlook | 未選択 | 未選択 |
| Machine Creation Services(MCS)ストレージ最適化 | 未選択 | 未選択 |
| Rendezvousプロトコルの構成 | 未選択 | 未選択 |
次の場合、このページは表示されません:
-
VDAWorkstationCoreSetup.exeインストーラーを使用している。また、追加コンポーネント用のコマンドラインオプションはこのインストーラーでは無効です。 - VDAをアップグレードしており、追加コンポーネントが既にすべてインストールされている。追加コンポーネントのいくつかが既にインストールされている場合、このページにはインストールされていないものだけが表示されます。
一覧には、次のコンポーネントが表示されます:
-
Citrix Personalization for App-V: Microsoft App-Vパッケージのアプリケーションを使用する場合、このコンポーネントをインストールします。詳しくは、「App-V」を参照してください。
コマンドラインオプション:インストールする場合は
/includeadditional "Citrix Personalization for App-V – VDA"、インストールしない場合は/exclude "Citrix Personalization for App-V – VDA" -
Citrixユーザー個人設定レイヤー: ユーザー個人設定レイヤーのMSIをインストールします。詳しくは、「ユーザー個人設定レイヤー」を参照してください。
このコンポーネントは、シングルセッションWindows 10マシンにVDAをインストールするときにのみ表示されます。
コマンドラインオプション:インストールする場合は
/includeadditional "User Personalization Layer"、インストールしない場合は/exclude "User Personalization Layer" -
Citrix Supportability Tools: Citrixのサポートツールを含むMSIをインストールします。
コマンドラインオプション:インストールする場合は
/includeadditional "Citrix Supportability Tools"、インストールしない場合は/exclude "Citrix Supportability Tools" -
Citrix Profile Management: このコンポーネントは、ユーザープロファイル内のユーザーの個人設定を管理します。詳しくは、「Profile Management」を参照してください。
インストール対象からCitrix Profile Managementを除外すると、Citrix CloudでのVDAの監視やトラブルシューティングに影響が生じます。
- [ユーザーの詳細] ページおよび [監視] タブの [EndPoint] ページで、[個人設定] パネルおよび [ログオン処理時間] パネルに不具合が発生します。
- [ダッシュボード] ページと [傾向] ページでは、Profile Managementがインストールされているマシンについてのデータしか [平均ログオン処理時間] パネルに表示されません。
サードパーティのユーザープロファイル管理ソリューションを使用している場合でも、Citrix Profile Management Serviceをインストールして実行することをCitrixではお勧めします。Citrix Profile Management Serviceの有効化は、必須ではありません。
コマンドラインオプション:インストールする場合は
/includeadditional "Citrix Profile Management"、インストールしない場合は/exclude "Citrix Profile Management" -
Citrix Profile Management WMIプラグイン: このプラグインは、プロファイルプロバイダー、プロファイルの種類、サイズ、ディスク使用率などのProfile Managementランタイム情報を、WMI(Windows Management Instrumentation)オブジェクトに格納して提供します。WMIオブジェクトは、Directorにセッション情報を提供します。
コマンドラインオプション:インストールする場合は
/includeadditional "Citrix Profile Management WMI Plugin"、インストールしない場合は/exclude "Citrix Profile Management WMI Plugin" -
VDA Upgrade Agent: (Citrix DaaS展開にのみ適用可能。)VDAがVDAアップグレード機能に参加できるようになります。この機能を使用すると、管理コンソールから、直ちに、またはスケジュールされた時間に、カタログのVDAをアップグレードできます。このエージェントがインストールされていない場合は、マシン上でVDAインストーラーを実行することでVDAをアップグレードできます。
コマンドラインオプション:インストールする場合は
/includeadditional "Citrix VDA Upgrade Agent"、インストールしない場合は/exclude "Citrix VDA Upgrade Agent" -
Citrix Files for Windows: このコンポーネントを使用すると、ユーザーは自分のCitrix Filesアカウントに接続できるようになります。これにより、コンテンツの完全同期を行わなくても、Windowsファイルシステムのマッピング済みドライブからCitrix Filesにアクセスできるようになります。
コマンドラインオプション:インストールする場合は
/includeadditional "Citrix Files for Windows"、インストールしない場合は/exclude "Citrix Files for Windows" -
Citrix Files for Outlook: このコンポーネントによって、添付ファイルやメールをCitrix Files経由で、ファイルサイズの制限を回避しながらセキュリティを強化して送信できます。ファイルアップロード要求を安全に、メールで直接送信できます。詳しくは、「[Citrix Files for Outlook]」(/en-us/citrix-content-collaboration/citrix-files-app/citrix-files-outlook.html)を参照してください。
コマンドラインオプション:インストールする場合は
/includeadditional "Citrix Files for Outlook"、インストールしない場合は/exclude "Citrix Files for Outlook" -
Machine Creation Services(MCS)ストレージ最適化: Citrix MCS IOドライバーをインストールします。詳しくは、「ハイパーバイザー間で共有されるストレージ」および「一時データ用キャッシュの構成」を参照してください。
コマンドラインオプション:インストールする場合は
/includeadditional "Citrix MCS IODriver"、インストールしない場合は/exclude "Citrix MCS IODriver" -
プロキシの構成: ご使用の環境においてCitrix GatewayサービスでRendezvousプロトコルを使用する予定であり、ネットワークに発信接続用の非透過プロキシがある場合は、このコンポーネントをインストールします。HTTPプロキシのみがサポートされています。
このコンポーネントをインストールする場合は、[Rendezvousプロキシの構成] ページでプロキシのアドレス、またはPACファイルパスを指定します。機能について詳しくは、「Rendezvousプロトコル」を参照してください。
コマンドラインオプション:インストールする場合は
/includeadditional "Citrix Rendezvous V2"、インストールしない場合は/exclude "Citrix Rendezvous V2" -
Citrix Backup and Restore: VDA のインストールまたはアップグレードが失敗した場合、このコンポーネントはマシンをインストールまたはアップグレードする前に実行されたバックアップに戻すことができます。
コマンドラインオプション:インストールする場合は
/includeadditional "Citrix Backup and Restore"、インストールしない場合は/exclude "Citrix Backup and Restore"。
手順5:Cloud Connectorのアドレス
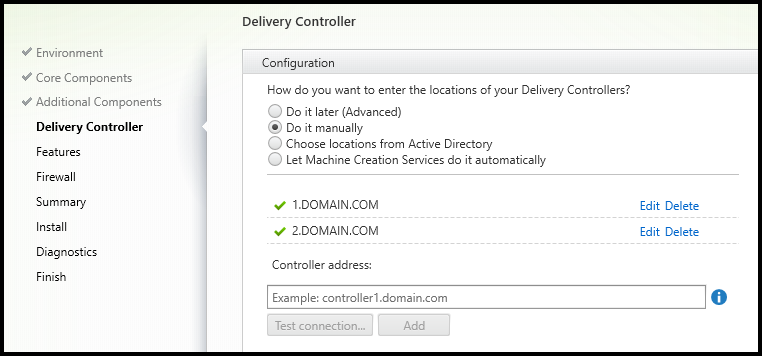
[Delivery Controller] ページで、[手動で指定する] を選択します。インストール済みのCloud ConnectorのDNS名を入力して、[追加] を選択します。リソースの場所に追加のCloud Connectorをインストールしている場合は、それらのDNS名も追加します。
[次へ] を選択します。
注意事項:
- アドレスに使用できるのは、英数字のみです。
- VDA登録を行うには、Cloud Connectorとの通信に使用するファイアウォールポートが開放されている必要があります。デフォルトでは、ウィザードの [ファイアウォール] ページでこのポートの開放が有効化されています。
コマンドラインオプション:/controllers
手順6:プロキシ構成
![VDAインストーラーの[Rendezvousプロキシの構成]ページ](/en-us/citrix-daas/media/vda-rendezvous-proxy-config.png)
[Rendezvousプロキシの構成] ページは、[追加コンポーネント] ページの [Rendezvousプロキシの構成] チェックボックスをオンにした場合にのみ表示されます。
- プロキシアドレスまたはPACファイルパスのどちらでプロキシソースを指定するかを選択します。
-
プロキシアドレスまたはPACファイルパスを指定します。
- プロキシアドレスの形式:
http://<url-or-ip>:<port> - PACファイルの形式:
http://<url-or-ip>:<port>/<path>/<filename>.pac
- プロキシアドレスの形式:
接続テストを成功させるには、プロキシポートのファイアウォールが開いている必要があります。プロキシに接続できない場合は、VDAのインストールを続行するかどうかを選択できます。
コマンドラインオプション:/proxyconfig
手順7:機能を有効または無効にする
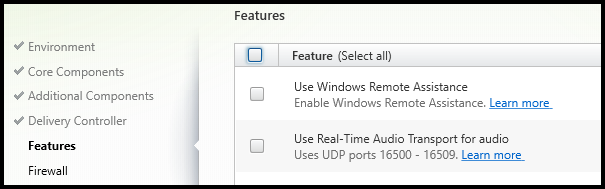
[機能]ページで、チェックボックスを使用して、使用する機能を有効または無効にします。
-
Windowsリモートアシスタンスの使用: この機能を有効にすると、Citrix CloudのDirectorコンポーネントのユーザーシャドウ機能で、Windowsリモートアシスタンスが使用されます。Windowsリモートアシスタンスによってファイアウォールで動的ポートが解放されます。(デフォルト = 無効)
コマンドラインオプション:
/enable_remote_assistance -
オーディオにリアルタイムオーディオ転送を使用: ネットワークでVoice over IPが広く使われている場合、この機能を有効化します。この機能を使用すると、遅延が短縮され、損失の多いネットワーク経由の音声復元性が改善されます。オーディオデータをUDPトランスポート経由のRTPを使用して伝送することが可能になります。(デフォルト = 無効)
コマンドラインオプション:
/enable_real_time_transport -
画面共有の使用: 有効にすると、画面共有で使用されるポートがWindowsファイアウォールで開きます。(デフォルト = 無効)
コマンドラインオプション:
/enable_ss_ports -
このVDAはクラウドの仮想マシンにインストールされていますか: この設定は、Citrixが、オンプレミスおよびサービス(Citrix Cloud)のVDA展開でテレメトリのために適切なリソースの場所を特定するのに役立ちます。この機能が、お客様のサービスのご利用に影響を与えることはありません。ご自身の環境でCitrix DaaSを使用する場合に、この設定を有効にします。(デフォルト = 無効)
コマンドラインオプション:
/xendesktopcloud
[次へ] を選択します。
このページに MCS I/O という名前の機能が含まれている場合、その機能は使用しないでください。MCS IO機能は、[追加コンポーネント]ページで構成されます。
手順8:ファイアウォールポート
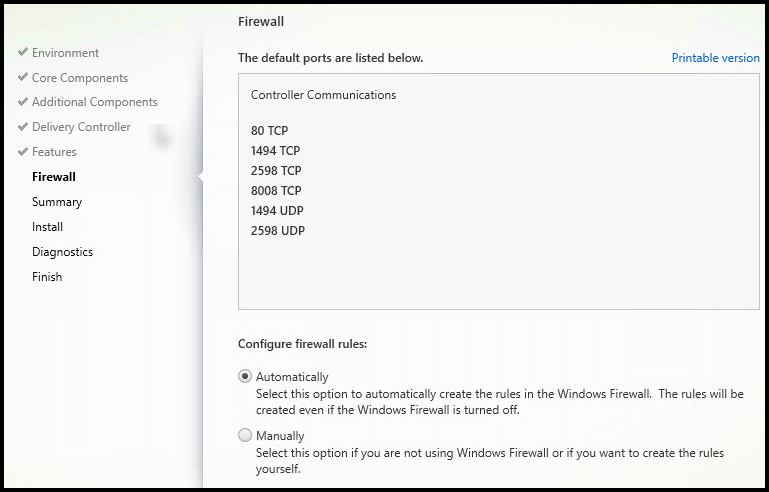
[ファイアウォール] ページには、VDAとCloud Connector間の通信に使用するポートが表示されます。Windowsファイアウォールサービスが実行されている場合、ファイアウォールが無効になっていてもこれらのポートはデフォルトで開放されます。ほとんどの展開ではデフォルト設定で十分です。
ポートについて詳しくは、「ネットワークポート」を参照してください。
[次へ] を選択します。
コマンドラインオプション:/enable_hdx_ports
手順9:インストール前に前提条件を確認する
![[概要]ページの画像](/en-us/citrix-daas/media/vda-ss-summary.png)
[概要] ページに、インストールされるものが表示されます。必要に応じて、前のウィザードページに戻り、選択を変更できます。
(シングルセッションVDAのみ)失敗時の復元機能を有効にするには、[更新に失敗した場合に自動復元を有効にする]チェックボックスをオンにします。詳しくは、「インストールまたはアップグレードの失敗時の復元」を参照してください。
準備ができたら、[インストール] を選択します。
手順10:診断する
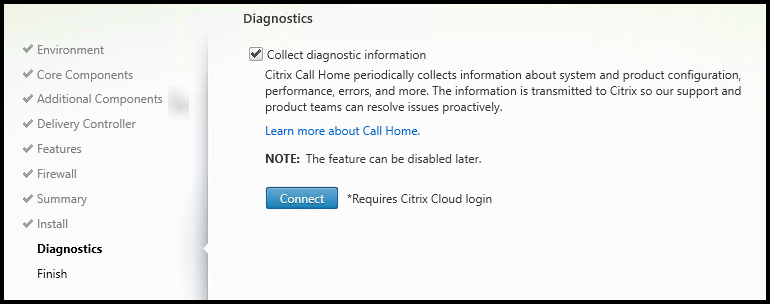
[診断] ページで、Citrix Call Homeに参加するかどうかを選択します。参加することを選択する場合(デフォルト)、[接続] を選択します。求められたら、Citrixアカウント資格情報を入力します。
資格情報が確認されたら(あるいは参加しないことを選択した場合)、[次へ] を選択します。
詳しくは、「Call Home」を参照してください。
手順11:このインストールを完了する
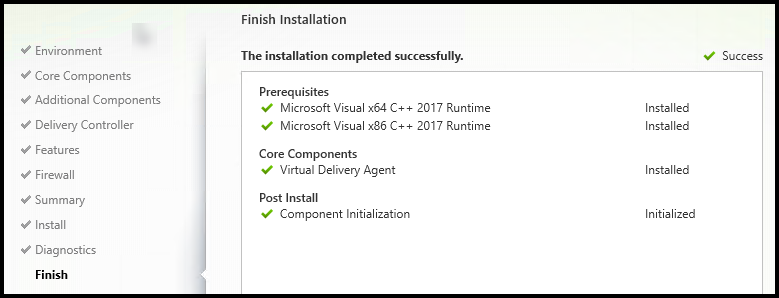
[完了] ページに、すべての前提条件と正常にインストールおよび初期化されたコンポーネントが緑色のチェックマークで示されます。
[完了]を選択します。デフォルトでは、マシンは自動的に再起動します自動再起動を無効にすることもできますが、マシンを再起動するまでVDAは使用できません。
(イメージではなく)個々のマシンにVDAをインストールする場合は、必要に応じて上記の手順を繰り返し、残りのマシンにVDAをインストールします。
トラブルシューティング
デリバリーグループのStudio表示では、[詳細] ペインの [インストール済みVDAのバージョン] エントリがマシンにインストールされているバージョンではないことがあります。マシンのWindowsの[プログラムと機能]には、VDAの実際のバージョンが表示されます。
Citrix Optimizer
Citrix Optimizerは、さまざまなコンポーネントを削除して最適化することで、Citrixの管理者がVDAを最適化できるよう支援するWindows OS用のツールです。
VDAをインストールして最後の再起動を完了したら、Citrix Optimizerをダウンロードしてインストールします。CTX224676を参照してください。CTXの記事には、ダウンロードパッケージに加えて、Citrix Optimizerのインストールと使用に関する手順が含まれています。
VDAのカスタマイズ
インストールしたVDAを後でカスタマイズする(情報を変更する)には:
- プログラムの削除と変更を行うWindowsのコントロールパネルで、[Citrix Virtual Delivery Agent] または [Citrix Remote PC Access/VDI Core Services VDA] を選択します。次に右クリックして [変更] を選択します。
- [Virtual Delivery Agent設定のカスタマイズ] を選択します。
インストーラーが起動したら、使用可能な設定を変更します。
Cloud Connectorと通信するためのポートのカスタマイズ
特定のセキュリティ要件に基づいて、VDAがCloud Connectorとの通信に使用するポートをカスタマイズできます。この機能は、セキュリティチームがデフォルトポート(ポート80)を開くことを許可していない場合、またはデフォルトポートが既に使用されている場合に役立ちます。
ポートをカスタマイズするには、次の手順を実行します:
-
Citrix Cloud ConnectorにControllerポート番号を追加します。
-
VDAにVDAポート番号を追加します。
Citrix Cloud ConnectorにControllerポート番号を追加
Citrix Cloud Connectorに移動し、次の2つのPowerShellコマンドを実行します:
PS C:\> & 'C:\Program Files\Citrix\XaXdCloudProxy\XaXdCloudProxy.exe' -VdaPort <port number>PS C:\> & 'C:\Program Files\Citrix\Broker\Service\HighAvailabilityService.exe' -VdaPort <port number> -ConfigureFirewall
例:
PS C:\> & 'C:\Program Files\Citrix\XaXdCloudProxy\XaXdCloudProxy.exe' -VdaPort 18000PS C:\> & 'C:\Program Files\Citrix\Broker\Service\HighAvailabilityService.exe' -VdaPort 18000 -ConfigureFirewall
ポートをカスタマイズするときは、次の点を考慮してください:
- 両方のコマンドで同じポート番号を使用する必要があります。
- すべてのCloud Connectorで両方のコマンドを実行する必要があります。
- Cloud Connectorと正常に通信するには、すべてのVDAが同じポート番号を使用していることを確認してください。
- 構成したポートは、コネクタの更新後も保持されます。
VDAにVDAポート番号を追加
デフォルト設定でVDAをインストールし、次のように構成します。VDAが既にインストールされている場合は、以下の手順に進みます。
-
VDAで、
C:\Program Files\Citrix\XenDesktopVdaSetup\XenDesktopVdaSetup.exeにあるXenDesktopVdaSetup.exeを開きます。 -
[プロトコルとポート] ページで、カスタムポート番号を追加します。
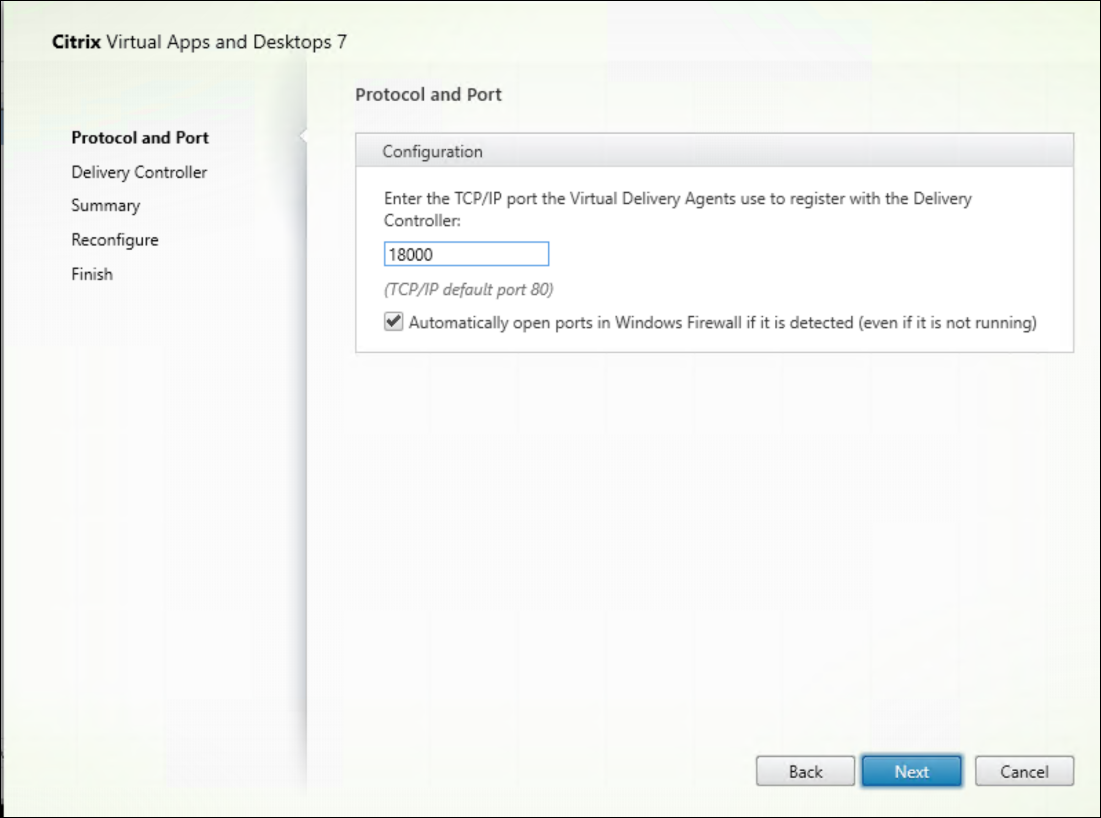
-
[Delivery Controller] ページで、ControllerのFQDNを入力します。
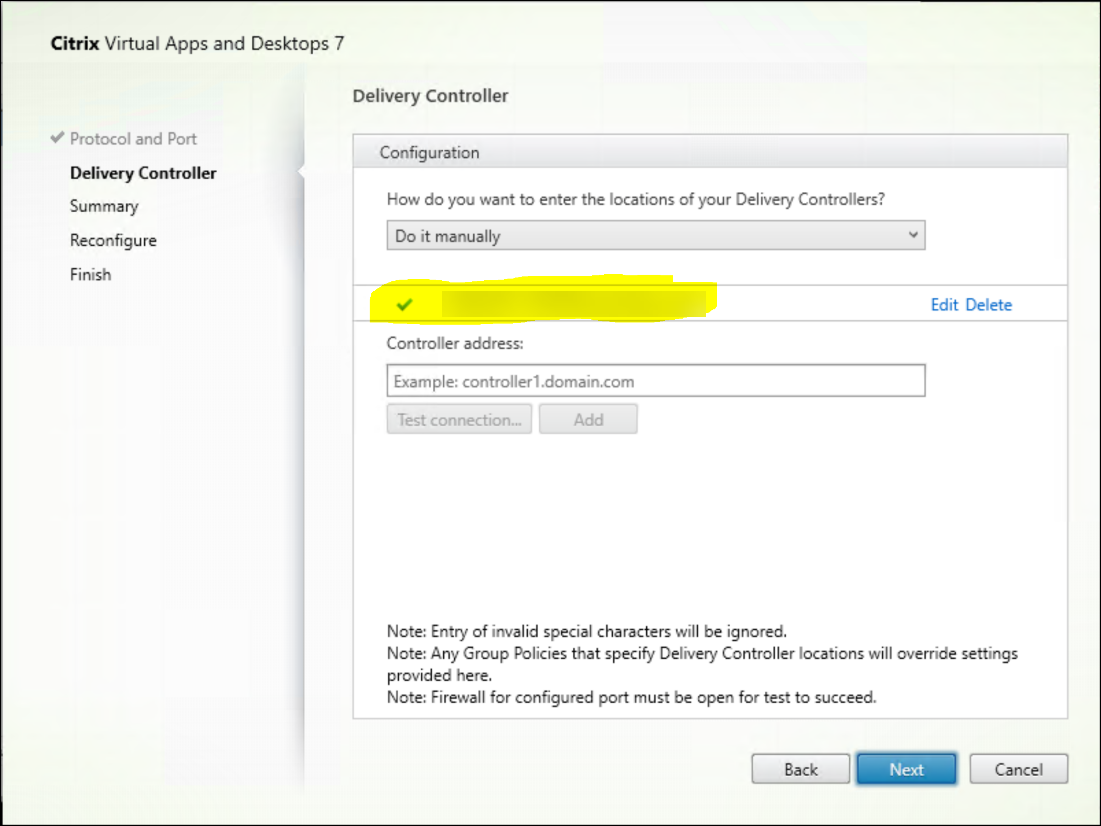
-
[次へ] をクリックしてウィザードを続行し、構成を完了します。
その後、ポート番号は正常に再構成されます。
注:
Controller接続をテストすると、次のエラーメッセージが表示される場合があります:<入力したControllerアドレス>に実行中のControllerインスタンスがありません。アドレスが正しい場合は、メッセージを閉じることができます。入力したControllerアドレス>
トラブルシューティング
カスタムポートが正しく構成されているかどうかを確認するには、Cloud Connectorに移動して、次のトラブルシューティング手順を実行します:
-
次の2つのレジストリキーが存在することを確認します。
HKEY_LOCAL_MACHINE\SOFTWARE\Citrix\XaXdCloudProxyPersist 名前:CustomVDAPortNumber タイプ: REG_DWORD データ:18000
HKEY_LOCAL_MACHINE\SOFTWARE\Citrix\XaXdCloudProxyPersist 名前:CustomVDAPortNumberHA タイプ: REG_DWORD データ:18000
-
次のコマンドを実行して、.txtファイルを作成します。
netsh http show urlacl > <filepath>.txt
例:
netsh http show urlacl > c:\reservations.txt
-
.txtファイルを開き、次の4つのURLをチェックして、正しいポートが使用されていることを確認します。
http://+:18000/Citrix/CdsController/IRegistrar/http://+:18000/Citrix/CdsController/ITicketing/http://+:18000/Citrix/CdsController/IDynamicDataSink/http://+:18000/Citrix/CdsController/INotifyBroker/
-
次の2つのファイアウォールの規則が作成され、必要なポートが開いていることを確認します。
- Citrix XaXdProxy
- Citrix Broker Service(TCP-In)
その他の情報
- VDAをインストールした後、Cloud Health Checkを使用してサイトとそのコンポーネントの正常性と可用性を確認できます。
次の手順
構成プロセスの全体像については、「展開の計画と構築」を参照してください。
この記事の概要
- はじめに
- インストールの考慮事項
- VDAインストーラー
- 手順1:製品ソフトウェアをダウンロードしてウィザードを起動する
- 手順2:VDAの使用方法を指定する
- 手順3:インストールするコンポーネントおよびインストール場所を選択する
- 手順4:追加コンポーネントのインストール
- 手順5:Cloud Connectorのアドレス
- 手順6:プロキシ構成
- 手順7:機能を有効または無効にする
- 手順8:ファイアウォールポート
- 手順9:インストール前に前提条件を確認する
- 手順10:診断する
- 手順11:このインストールを完了する
- トラブルシューティング
- Citrix Optimizer
- VDAのカスタマイズ
- Cloud Connectorと通信するためのポートのカスタマイズ
- その他の情報
- 次の手順