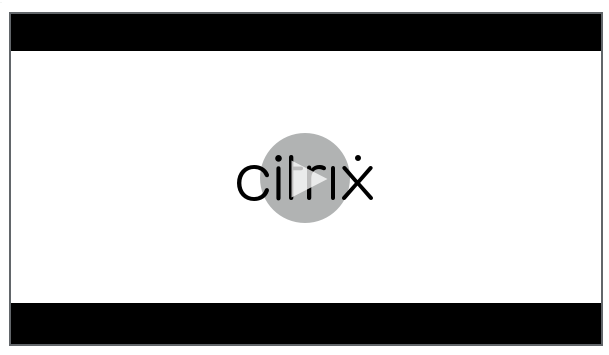Cloud Health Check
注:
Cloud Health CheckはCitrix DaaSに統合されています。この統合は、Studioの[ヘルスチェックの実行]アクションとして利用できます。詳しくは、「VDA登録とセッション起動の問題のトラブルシューティング」を参照してください。
Cloud Health Checkでは、サイトとそのコンポーネントの正常性と可用性を測定するチェックを実行できます。実行できるのは、Virtual Delivery Agent(VDA)、StoreFrontサーバー、およびProfile Managementのヘルスチェックです。VDAのヘルスチェックは、一般的なVDA登録およびセッションの起動の問題を引き起こす原因となるものを見つけ出します。
チェック中に問題が見つかった場合、Cloud Health Checkは詳細なレポートと問題を修正するためのアクションを提供します。Cloud Health Checkが開始される際は毎回、コンテンツ配信ネットワーク(CDN)上のスクリプトのバージョンが最新かどうかチェックされ、ローカルマシン上に最新のスクリプトが存在しない場合は自動でダウンロードされます。Cloud Health Checkでは、常に最新のローカルバージョンのスクリプトを選択してヘルスチェックを実行します。
注:
Cloud Health Checkは、実行するたびに更新されるわけではありません。
Citrix Cloud環境では、ドメイン参加済みマシンからCloud Health Checkを起動して、1つ以上のVDAまたはStoreFrontサーバーでチェックを実行します。
注:
Cloud ConnectorでCloud Health Checkをインストールまたは実行することはできません。
Cloud Health CheckアプリケーションのログはC:\ProgramData\Citrix\TelemetryService\CloudHealthCheck.logに保存されます。このファイルは、トラブルシューティングに使用できます。
Cloud Health Checkの概要を表示します。
Cloud Health Checkをいつ使用するかを表示します。
インストール
Cloud Health Checkをインストールするための環境を準備するには、ドメイン参加済みのWindowsマシンが必要です。
注:
Cloud ConnectorでCloud Health Checkをインストールまたは実行することはできません。
- ドメイン参加済みのマシンで、Cloud Health Checkインストーラーをダウンロードします。
- CloudHealthCheckInstaller_x64.msiをダブルクリックします。
- ボックスをオンにして規約に同意します。
-
[Install] をクリックします。
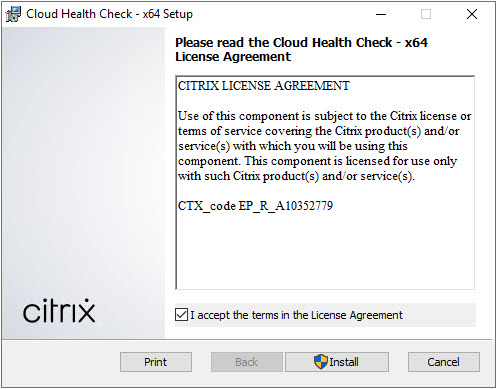
-
インストールが完了したら、[完了] をクリックします。
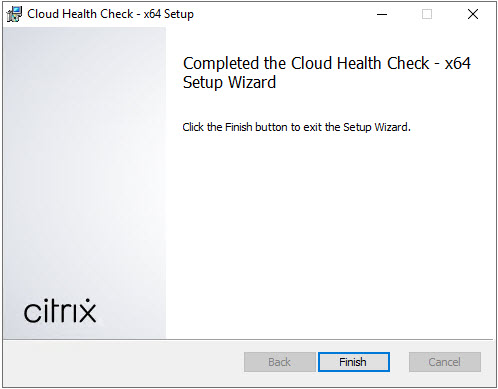
権限と要件
権限:
-
ヘルスチェックを実行するには、以下の条件を満たしている必要があります:
- ドメインユーザーグループのメンバーである必要があります。
- すべての権限を持つ管理者であるか、対象サイトに対する読み取り専用の権限と [環境テストの実行] 権限があるカスタムの役割が付与されている必要があります。
- スクリプトを実行するには、スクリプトの実行ポリシーを
RemoteSignedまたはそれ以上に設定する必要があります。例:Set-ExecutionPolicy RemoteSigned。注: 他のスクリプト実行権限も同様に機能します。
-
Cloud Health Checkの起動時には [管理者として実行] を使用してください。
ヘルスチェックを実行するVDAまたはStoreFrontマシンは、すべて以下の要件を満たす必要があります:
- OSは64ビットである必要があります。
- Cloud Health Checkがマシンと通信できる必要があります。
- ファイルとプリンターの共有は設定されている必要があります。
- PSRemotingとWinRMは有効になっている必要があります。PowerShell 3.0以降が実行されている必要もあります。
- Windows Management Infrastructure(WMI)へのアクセスが有効になっている必要があります。
ヘルスチェックについて
ヘルスチェックデータはC:\ProgramData\Citrix\TelemetryService\の下のフォルダーに保存されます。
VDAのヘルスチェック
VDAへの登録について、Cloud Health Checkは以下をチェックします:
- VDAソフトウェアのインストール状況
- VDAマシンドメインへの参加状況
- VDAの通信ポートの可用性
- VDAサービスの状態
- Windowsファイアウォールの構成
- Controllerとの通信
- Controllerとの時刻同期
- VDAの登録の状態
VDAでのセッション開始について、Cloud Health Checkは以下をチェックします:
- セッション開始時の通信ポートの可用性
- セッション起動サービスの状態
- セッション開始時のWindowsファイアウォールの構成
- VDAリモートデスクトップサービスのクライアントアクセスライセンス
- VDAのアプリケーション起動パス
- セッションの起動レジストリ設定
- Citrixユニバーサルインジェクションドライバー(CTXUVI)のステータス
VDAのProfile Managementでは、Cloud Health Checkは以下をチェックします:
- ハイパーバイザーの検出
- プロビジョニングの検出
- Citrix Virtual Apps and Desktops
- Personal vDiskの構成
- ユーザーストア
- Profile Managementサービスの状態検出
- Winlogon.exeのフックテスト
Profile Managementでチェックを実行するには、VDAにProfile Managementをインストールして有効にする必要があります。Profile Managementの構成チェックについて詳しくは、Knowledge CenterのCTX132805を参照してください。
StoreFrontヘルスチェック
StoreFrontチェックでは以下が確認されます:
- Citrixデフォルトドメインサービスが実行されている
- Citrix Credential Walletサービスが実行されている
- StoreFrontサーバーからActive Directoryへの接続にポート88が使用されている
- StoreFrontサーバーからActive Directoryへの接続にポート389が使用されている
- StoreFrontサーバーからActive Directoryへの接続にポート464が使用されている
- ベースURLのFQDNが有効である
- ベースURLからの正しいIPアドレスを取得できる
- IISアプリケーションプールで.NET 4.0を使用している
- 証明書がホストURLのSSLポートにバインドされている
- 証明書チェーンが完全である
- 証明書の有効期限が切れている
- 証明書の有効期限切れが30日以内である
Cloud Health Checkの実行
Citrix Cloud Health Checkを実行するには次の手順に従います:
-
マシンの[スタート]メニューから [Citrix]>[Citrix Cloud Health Check] を選択するか、または、
C:\Program Files\Citrix\CloudHealthCheckでCloudHealthCheck.exeを実行します。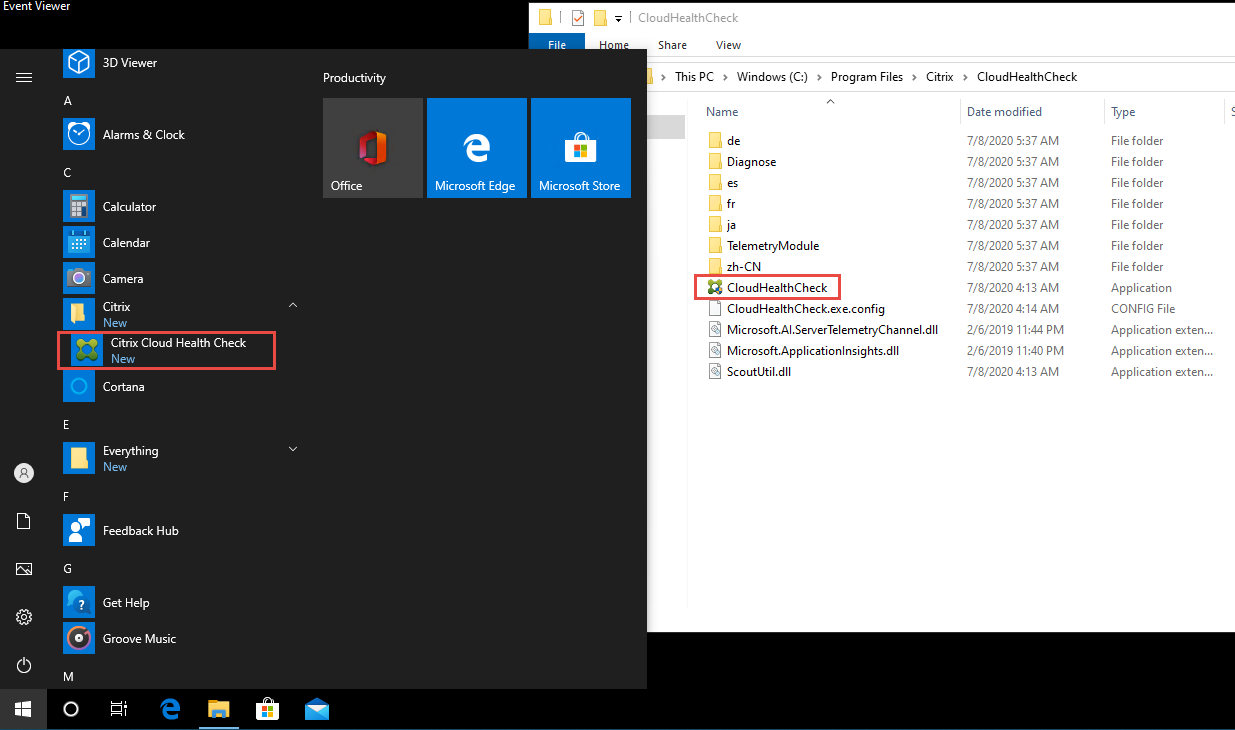
-
Cloud Health Checkのメイン画面で、[マシンの追加] をクリックします。
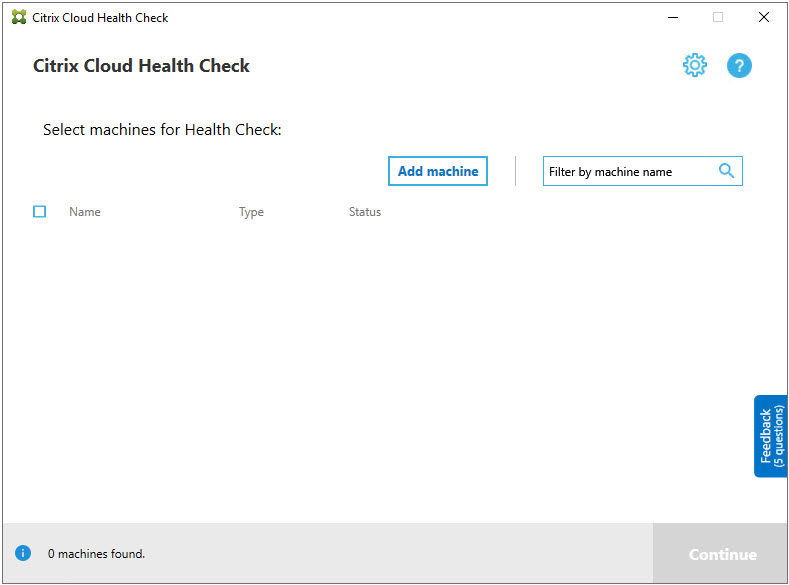
- 追加するマシンの完全修飾ドメイン名を入力します。注: 完全修飾ドメイン名の代わりにDNSエイリアスを入力しても有効に見える場合がありますが、ヘルスチェックは失敗する可能性があります。
- [続行] をクリックします。
-
必要に応じて、他のマシンの追加を繰り返します。
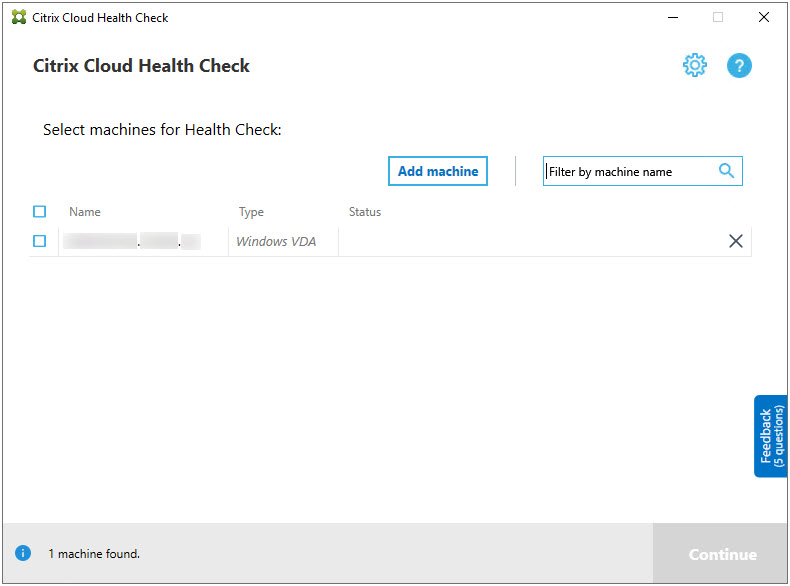
- 手動で追加したマシンを削除するには、行の右端にある [X] をクリックして削除を確定します。手動で追加した他のマシンの削除を繰り返します。
Cloud Health Checkは、削除されるまで、手動で追加されたマシンを覚えています。Cloud Health Checkを閉じてから再び開くと、手動で追加したマシンはそのまま一覧の一番上に表示されています。
VDAマシンのインポート
ヘルスチェックを実行するとき、VDAマシンを環境にインポートできます。
- Connectorで、以下のPowerShellコマンドを使用してマシンリストファイルを生成します。Connectorでは、Citrix資格情報を入力し、ポップアップダイアログで顧客を選択する必要があります。
Get-BrokerMachine| foreach { $_.DnsName } | out-file C:\machineList.txt
- machineList.txtファイルを、Cloud Health Checkを起動するドメイン参加済みマシンにコピーします。
- [Cloud Health Check]ページで、[マシンの追加] をクリックします。
- マシンの種類で [Windows VDA] を選択します。
- [VDAマシンのインポート] をクリックします。
- machineList.txtファイルを選択します。
-
[開く] をクリックします。
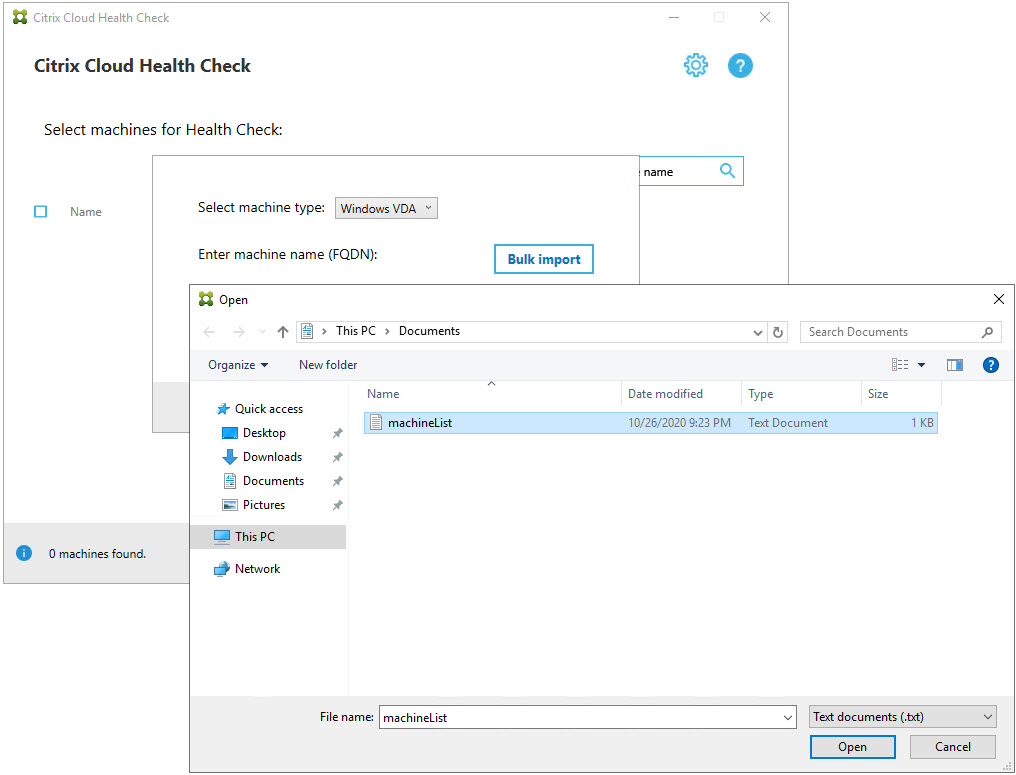
インポートされたVDAマシンは、[Cloud Health Check]ページに一覧表示されます。
-
ヘルスチェックを実行する各マシンの横にあるチェックボックスをオンにします。
選択した各マシン上で確認テストが自動で開始され、各マシンが確認テストに記載されている基準を満たしているか確認されます。確認テストで不合格になると、[状態] 列にメッセージが表示され、該当するマシンのチェックボックスがオフになります。その後、次のことができます:
- 問題を解決して該当するマシンのチェックボックスを再びオンにします。このようにすると、確認テストが再び行われます。
- チェックボックスをオフのままにして、該当するマシンを収集対象から除外します。そのマシンのヘルスチェックは実行されません。
-
確認テストが完了したら、[続行] をクリックします。
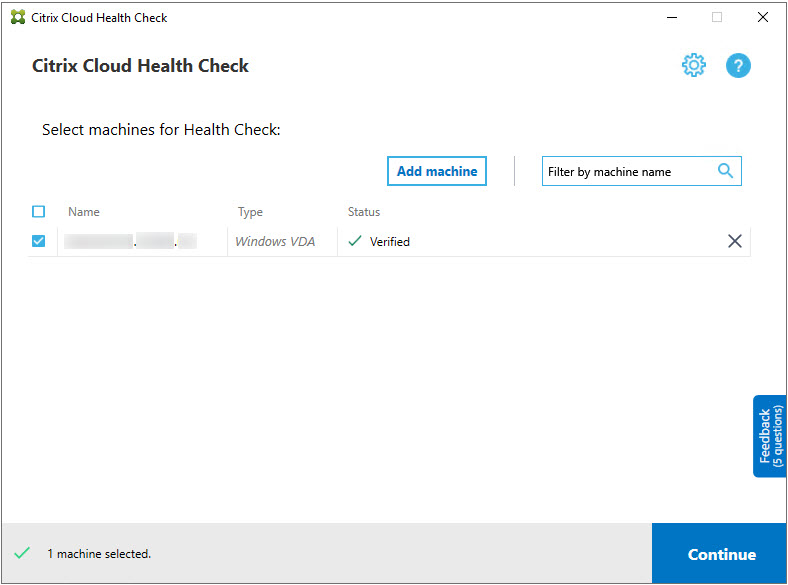
-
選択したマシンのヘルスチェックを実行します。概要に、ヘルスチェックが実行されるマシン(選択し、確認テストに合格したマシン)が一覧表示されます。
-
[チェックの開始] をクリックします。
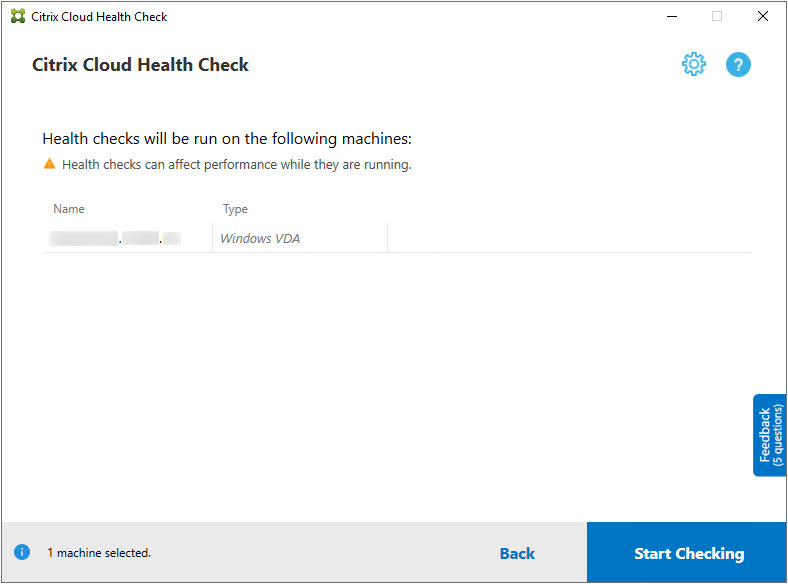
チェック中およびチェック後、[状態] 列には、マシンの現在のチェック状態が表示されます。
-
進行中のチェックをすべて停止するには、ページの右下隅にある [チェックの停止] をクリックします。ヘルスチェックの取り消しはチェック対象のマシン全台に適用されます。マシン単体を選んで取り消すことはできません。
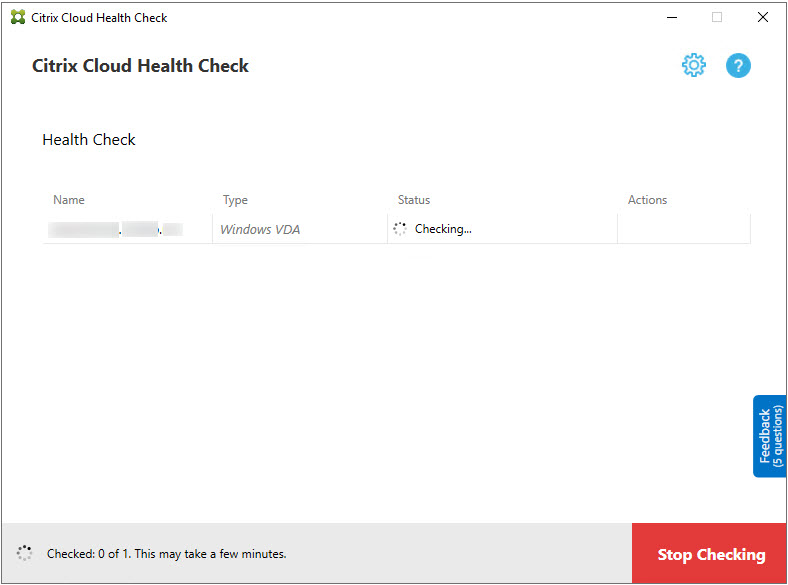
-
すべての選択したマシンでチェックが完了すると、右下隅にある [チェックの停止] が [完了] に変わります。
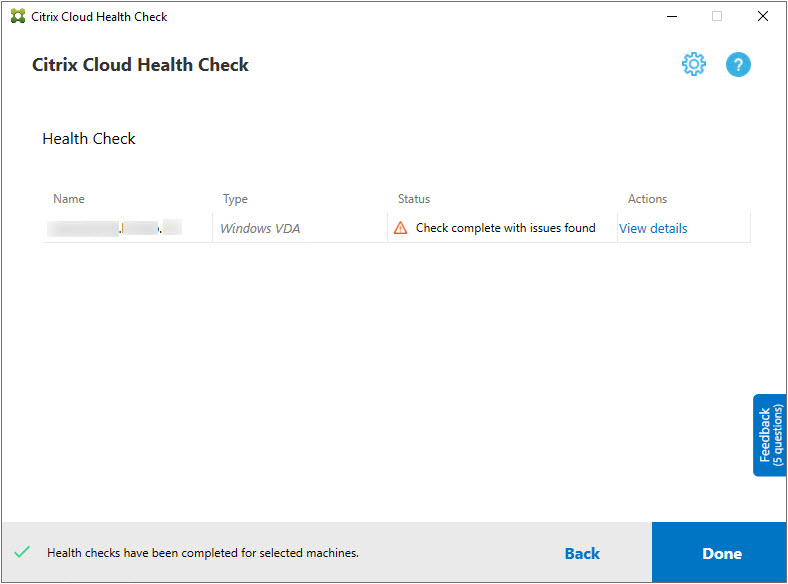
- チェックが失敗した場合は、[操作]列の [再試行] をクリックできます。
- チェックが完了しても問題が見つからなかった場合は、[操作] 列には何も表示されません。
- チェックで問題が見つかった場合は、[詳細の表示]で結果を確認できます。
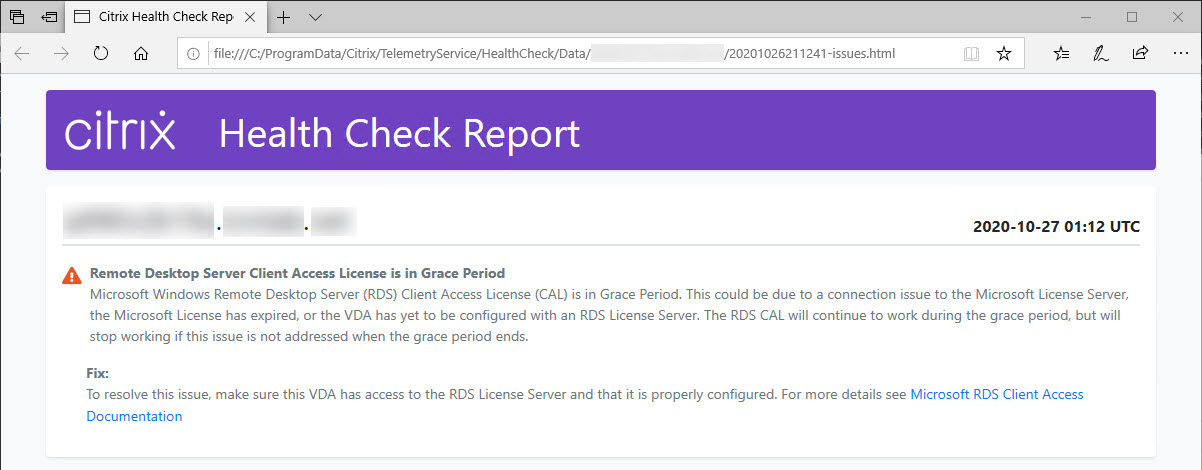
Internet Explorerを使用してレポートを表示する場合、ハイパーリンクを表示するには、[ブロックされているコンテンツを許可] をクリックする必要があります。
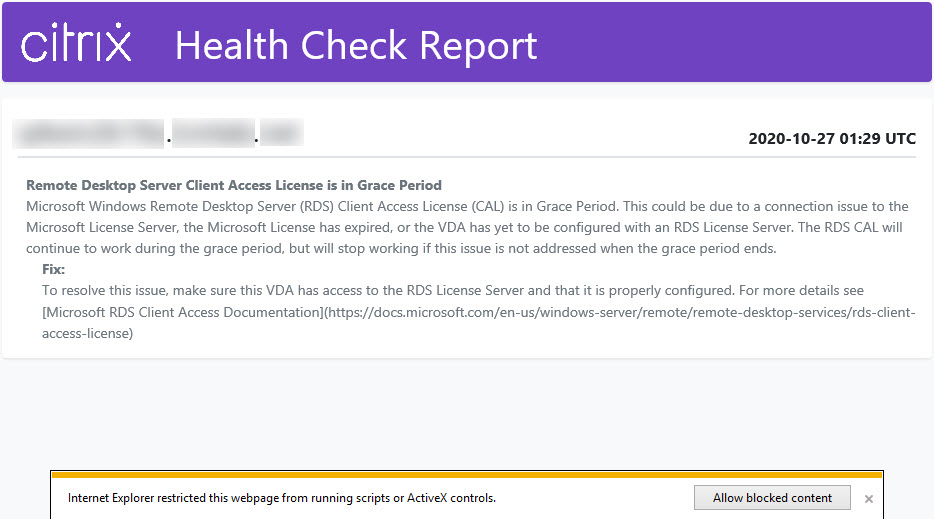
選択したすべてのマシンでチェックが完了した後に [戻る] をクリックすると、チェック結果が失われます。
チェックが完了したら [完了] をクリックして、Cloud Health Checkのメイン画面に戻ります。
VDAマシンの取得
Cloud Health Checkは、Citrix DaaS(旧称Citrix Virtual Apps and Desktopsサービス)展開からVDAを自動的に検出して取得できます。
VDAを取得するには:
- Cloud Health Checkが実行されているマシンと同じドメインフォレストに参加している新しいマシンを準備します。
-
Cloud Health Checkを開き、[マシンの検索] をクリックしてCitrix Cloudにサインインします。
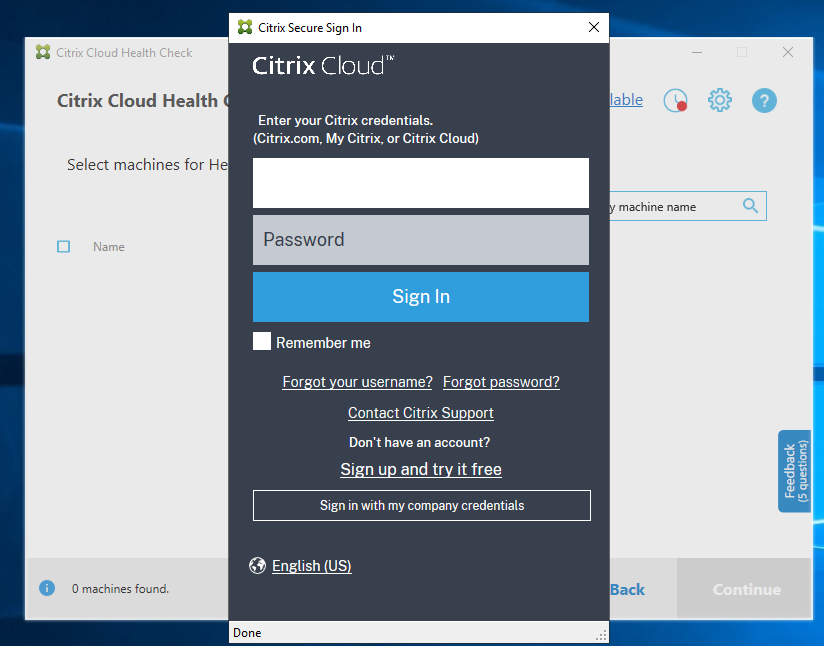
-
取得するクラウドサイトを持つ顧客を選択します。
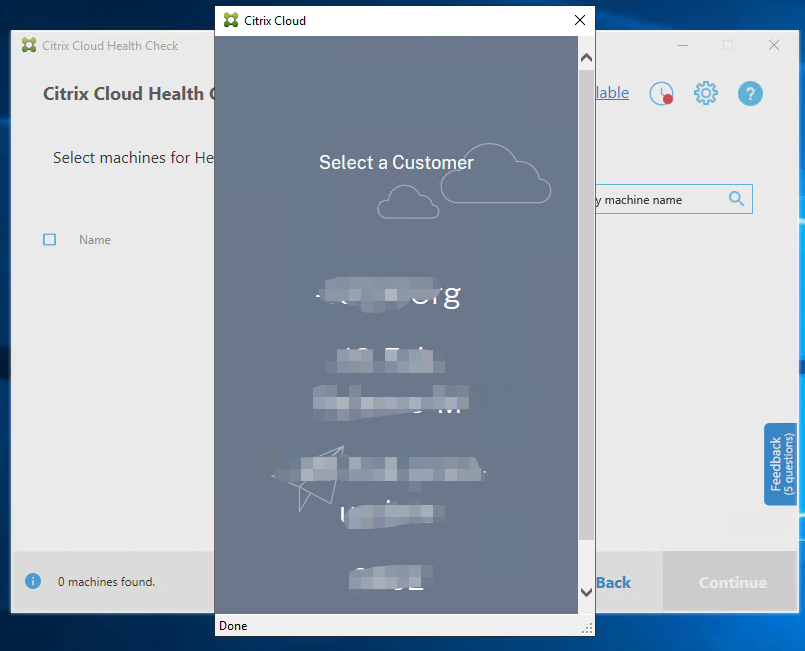
VDAリストがCloud Health Checkに表示されます。リストは、 \ProgramData\Citrix\TelemetryService\ChcDiscovery\ChcDiscoveredMachineList.jsonにあるローカルファイルにも保存されます。
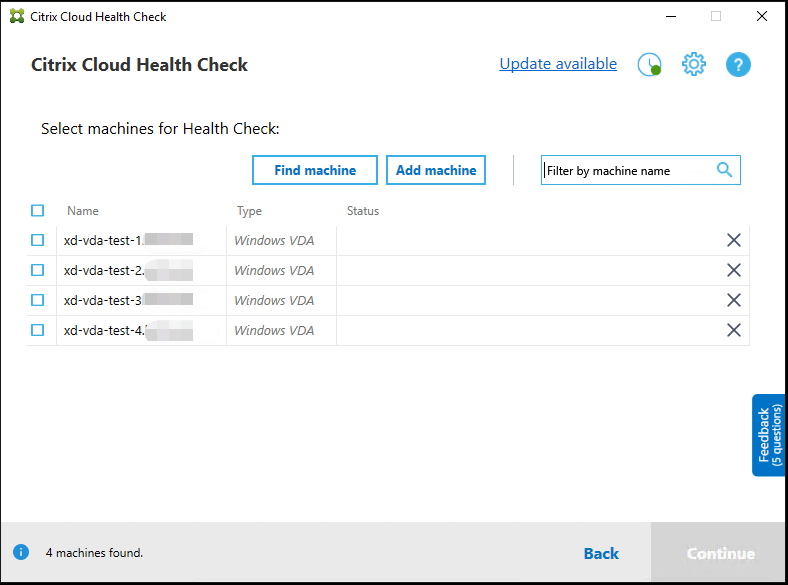
Cloud Health Checkを再度開くと、マシンリストにローカルキャッシュが読み込まれます。利用環境で更新を行った場合は、[マシンの検索] をクリックしてマシンリストを更新する必要があります。
注:
- Cloud Health Checkは、Cloud Health Checkが実行されているマシンと同じドメインフォレスト内のマシンのみを検出します。
- Citrix Cloudのセッションは1時間で期限切れになります。1時間後に最新のVDAリストを取得する場合は、[マシンの検索] を再度クリックする必要があります。
- VDAリストの取得に失敗すると、エラーメッセージが表示されます。詳細は、
C:\ProgramData\Citrix\TelemetryService\CloudHealthCheck.logで確認できます。
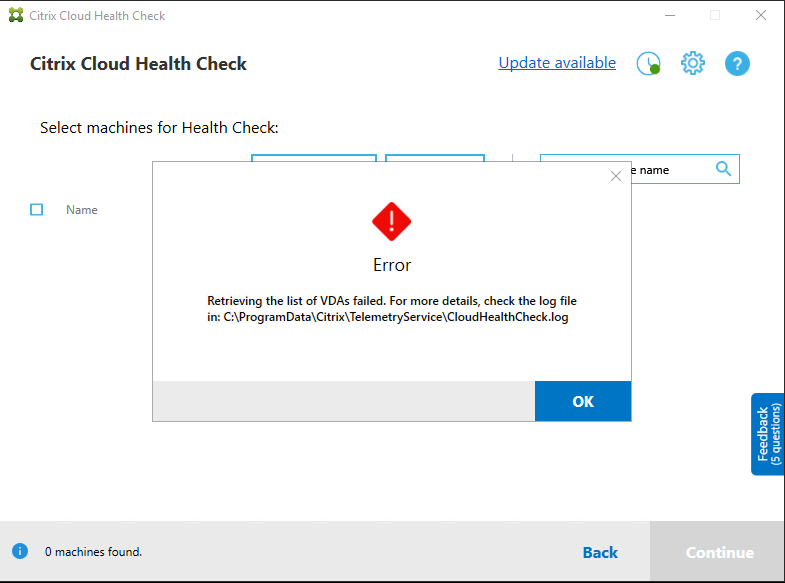
ヘルスチェックの結果
レポートを生成するヘルスチェックには、次の要素が含まれます:
- 結果レポートが生成された日時
- チェックされたマシンの完全修飾ドメイン名
- チェック対象マシンでチェックされた条件
コマンドラインでCloud Health Checkを実行する
Cloud Health Checkをコマンドラインで実行して、顧客がヘルスチェックを実行できるようにすることができます。コマンドラインでCloud Health Checkを使用するには、Cloud Health Checkが実行されているマシンの管理者である必要があります。
注:
コマンドラインでCloud Health Checkを使用する場合、一度にチェックできるマシンは1つだけです。ターゲットマシンで同時に実行できる
CloudHealthCheck.exeのインスタンスは1つだけです。複数のマシンをチェックする場合は、コマンドレットをコマンドレット/PowerShellスクリプトのループでラップして、マシンを1つずつチェックする必要があります。開いているCloud Health CheckのUIインスタンスもすべて閉じる必要があります。
コマンドレット
サポートされているコマンドラインコマンドレットは次のとおりです:
-
MachineFQDN- このコマンドレットは必須です。これは、ターゲットマシンの完全修飾ドメイン名です。 -
MachineType- このコマンドレットはオプションです。コマンドレットの値は、Windows VDA(デフォルト値)またはStoreFrontにすることができます。 -
ReportName- このコマンドレットはオプションです。コマンドレットの値は、Windowsで有効なファイル名である必要があります。デフォルトの値はHealthCheckReportです。 -
SkipAdminCheck- このコマンドレットはオプションです。これを追加すると、管理者権限が必要なチェックをスキップできます。 -
UpdateScripts- このコマンドレットはオプションです。これを追加すると、CDNサーバーからチェックスクリプトを更新できます。 -
DisableCeip- このコマンドレットは、UIでCEIPが有効になっている場合はオプションであり、追加するとCEIPが無効になります。 -
Help- パラメーターに関するヘルプ情報を表示します。
例:
HealthCheckCLI.exe -MachineFQDN machine.domain.local
HealthCheckCLI.exe -MachineFQDN machine.domain.local -ReportName checkreport
HealthCheckCLI.exe -MachineFQDN machine.domain.local -SkipAdminCheck
HealthCheckCLI.exe -MachineFQDN machine.domain.local -UpdateScripts
HealthCheckCLI.exe -MachineFQDN machine1.domain.local,machine2.domain.local,machine3.domain.local
HealthCheckCLI.exe -Help
注:
パラメーター名では大文字と小文字は区別されません。
デフォルトでは、コンソール出力はコマンドラインコンソールウィンドウに表示されません。コマンドレットに「|more」を追加することで、出力を手動で表示できます。
例:HealthCheckCLI.exe -MachineFQDN machine.domain.local|more
コマンドラインのデフォルトを実行するには、管理者権限が必要です。-SkipAdminCheckのパラメーターを追加すると、管理者権限の必要性が上書きされます。
終了コード
終了コードは、コマンドライン内でCloud Health Checkのチェック結果を説明します。終了コードを取得するには、コマンドレットの前に「start /wait」を追加する必要があります。
例:start /wait HealthCheckCLI.exe -MachineFQDN machine.domain.local
終了コードは次のとおりです:
- 0 - 正常、チェックが完了して合格。
- 1 - 失敗、問題のある状態でチェックが完了。
- 2 - エラー、エラーがありチェックが未完了。
コマンドレット「echo %errorlevel%」で、最後に実行されたコマンドの終了コードを取得することもできます。
レポート
Cloud Health Checkは、ターゲットマシンのHealthCheckDataFolderにそのマシンの名前が付けられたフォルダーを作成します。Cloud Health Checkがインストールされているマシンに.htmlファイルと.jsonファイルが作成されます。ヘルスチェックレポートは%ProgramData%\Citrix\TelemetryService\HealthCheck\DataのHealthCheckDataFolderにあります。
レポートは、ターゲットマシンに問題が存在する場合にのみ作成されます。
注:
指定したレポート名が存在する場合、レポートファイルが上書きされます。
通知と基本情報は.jsonレポートに保存されます。
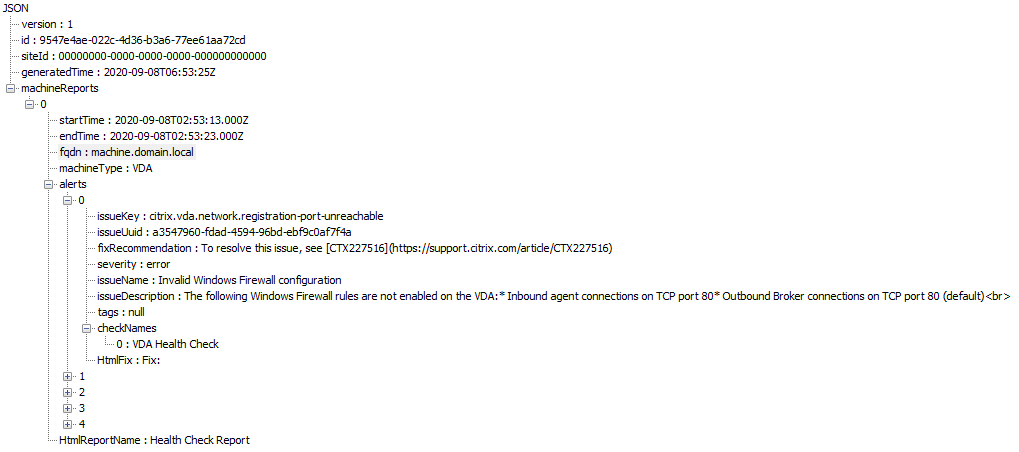
レポートコードは次のとおりです:
- issueKey:問題のプレーンテキスト説明。
- issueUuid:問題の一意の識別子文字列。
- fixRecommendation:問題の修正に関する推奨事項。
- 重大度:問題を修正する必要があるかどうかを示します。エラーは、コンポーネント(VDAまたはStoreFront)が誤動作している可能性を示しており、警告は、コンポーネントが機能していても潜在的な問題がある可能性を示しています。
- issueName:問題のタイトル。
- issueDescription:問題の詳細な説明。
Cloud Health Checkの更新
Cloud Health Checkに利用可能な新しいバージョンがある場合、[Cloud Health Check]ウィンドウの右上に[更新プログラムを利用できます]というリンクが表示されます。リンクをクリックしてシトリックスのダウンロードページに移動し、新しいバージョンを入手してください。
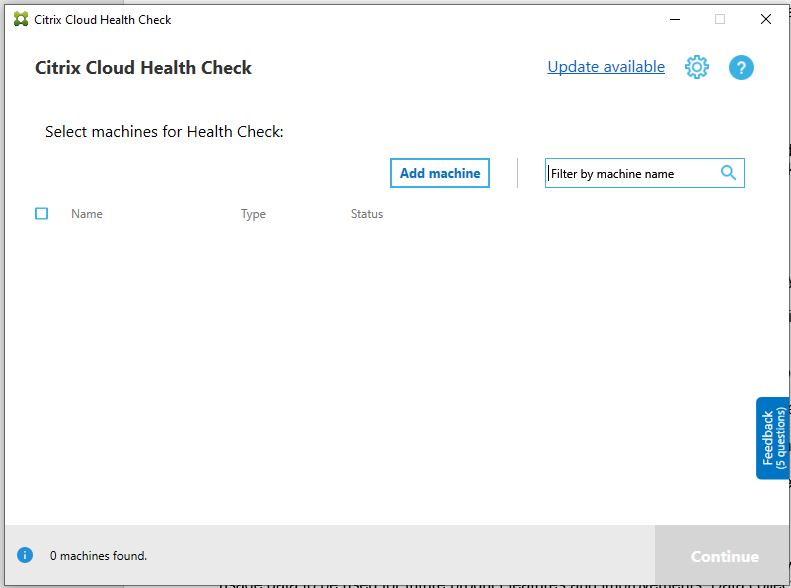
Cloud Health Checkスケジューラ
Cloud Health Checkスケジューラを使用して、定期的なヘルスチェックを実行します。
スケジュールを設定する
-
Cloud Health Checkのメインウィンドウで [マシンの追加] をクリックして、定期的なチェックを実行するマシンを追加します。
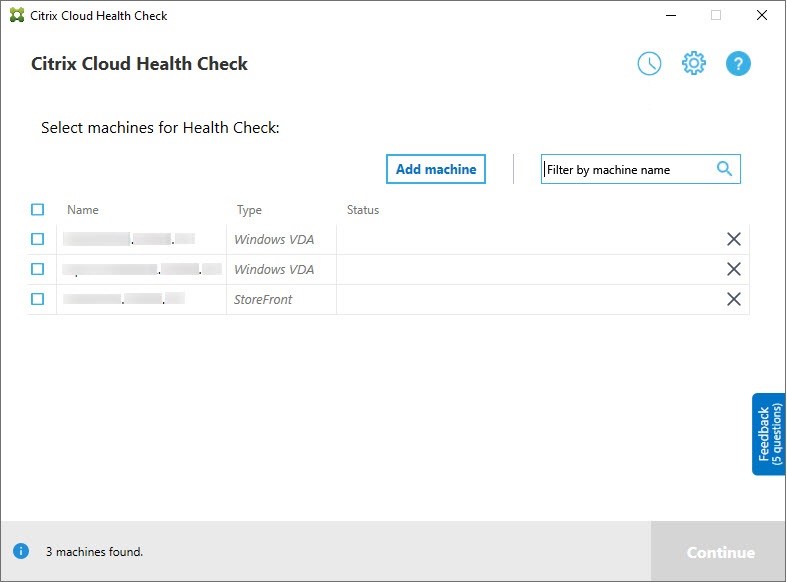
-
時計アイコンをクリックし、[スケジュールの設定] をクリックします。
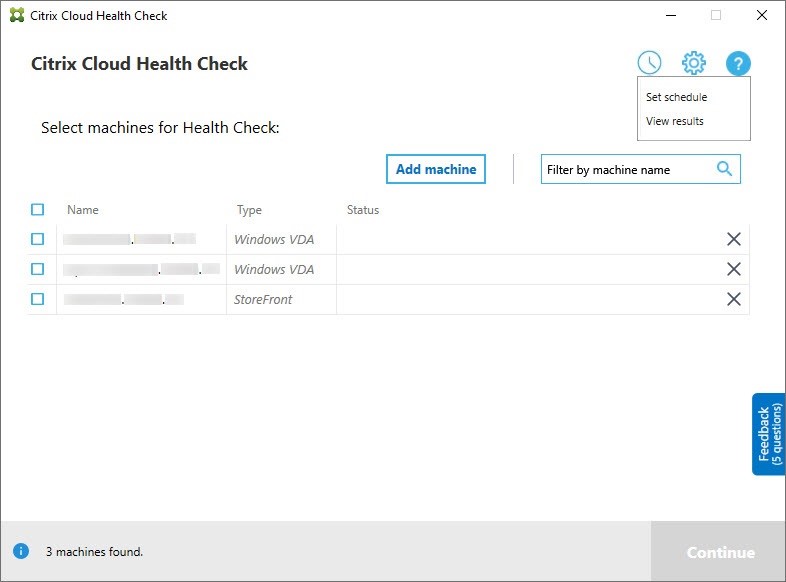
- スケジュールの時間を選択し、[次へ] をクリックします。[タスクを繰り返す間隔] チェックボックスをオンにすると、タスクを繰り返すように設定できます。
- 結果をWindowsイベントログに出力するように選択します。結果をWindowsイベントログに書き込むように、タスクを設定できます。
- スケジュールされたチェックの終了後にカスタムのPowerShellスクリプトがトリガーされるように選択し、[次へ] をクリックします。
- 必要に応じて、[編集] をクリックして、Windows PowerShell ISEのスクリプトコンテンツを編集します。
- [検索] をクリックしてファイルの場所を開き、別のエディターを使用してファイルを開いてスクリプトを編集します。
- スクリプトを元の設定にリセットするには、[リセット] をクリックします。
注:
- スクリプトのスクリプト名とパスを変更することはできません。
- ChcShceduledTrigger.ps1スクリプトを使用して、スケジュールされたチェックレポートの準備ができたら電子メールを送信するなど、カスタムアクションを実装できます。スクリプトの最後に、次のコードを追加します。コードをカスタマイズして、正しいメールアカウントとSMTPサーバーアドレスを追加します。スケジュールされたタスクが実行されるアカウントの資格情報を使用して、メール通知が送信されます。
#Sending email example code: $body = "CreatedTime: $($report.CreatedTime)" $body = $body + "`nStatusCode: $($report.StatusCode)" $body = $body + "`nMachineCount: $($report.MachineReports.Count)" $from = "mock_email_accout" $to = "mock_email_accout" $smtpServer = "mock_smtp_server" Send-MailMessage -Subject "Citrix Cloud Health Check Scheduler Report" -Body $body -From $from -To $to -SmtpServer $smtpServer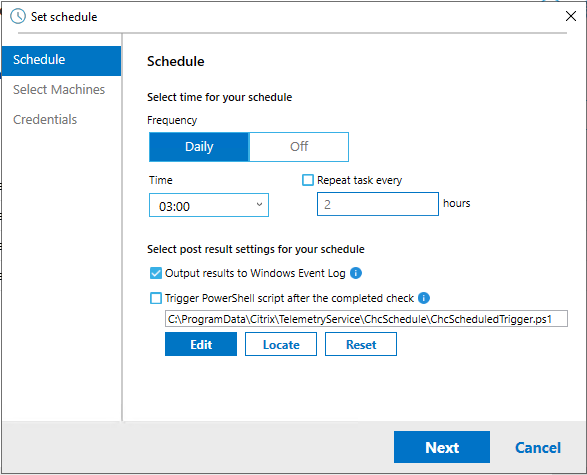
-
スケジュールに合ったマシンを選択し、[次へ] をクリックします。
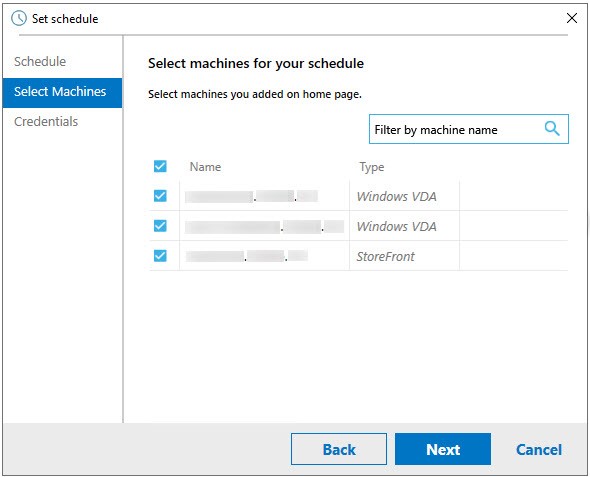
-
タスクを実行するアカウントの資格情報を入力し、[完了] をクリックします。
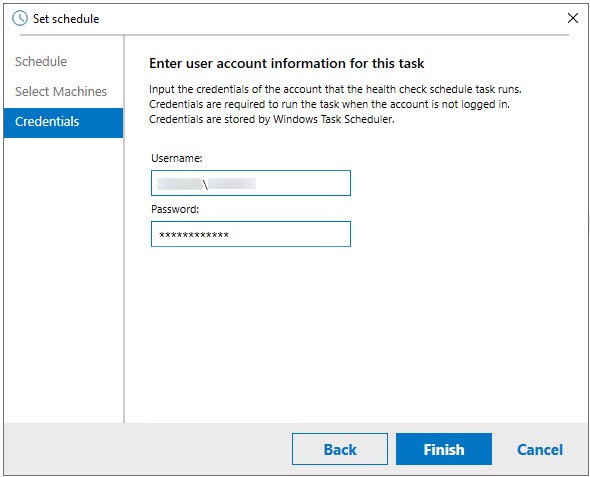
-
CloudHealthCheckSchedulerタスクが、Windowsタスクスケジューラで作成されます。
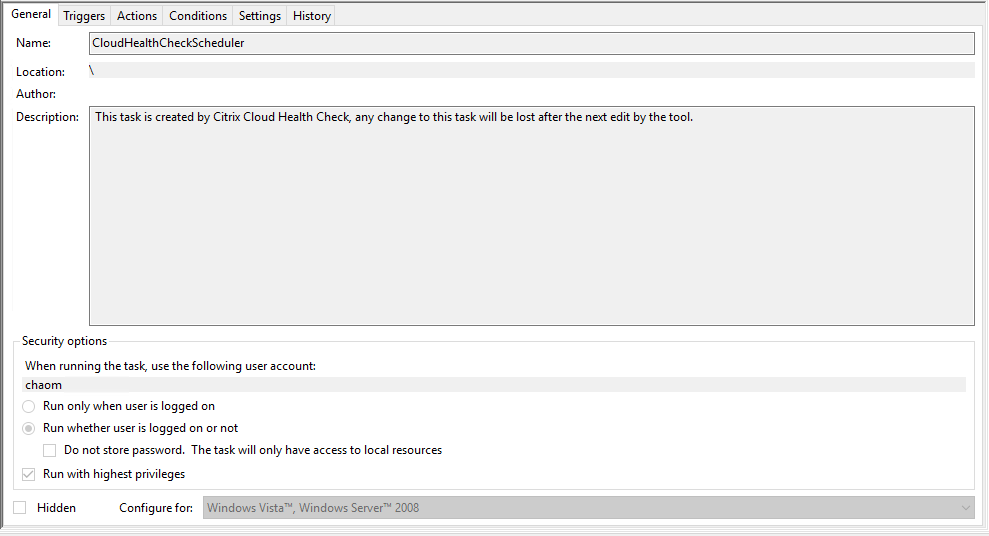
スケジュール結果を表示する
赤い点の付いた時計アイコンは、最後のチェックで問題が見つかったことを示します。結果を表示するには、時計アイコンをクリックし、[結果の表示] をクリックします。
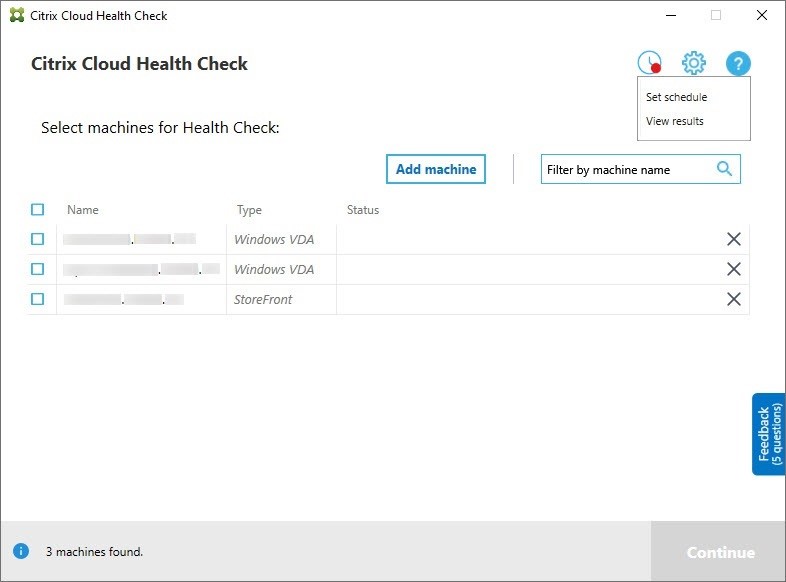
[スケジュールしたタスク実行レポート]ページには、スケジュールされたすべてのヘルスチェックタスクの結果が表示されます。[レポートの表示] をクリックして、各スケジュールのレポートを確認します。
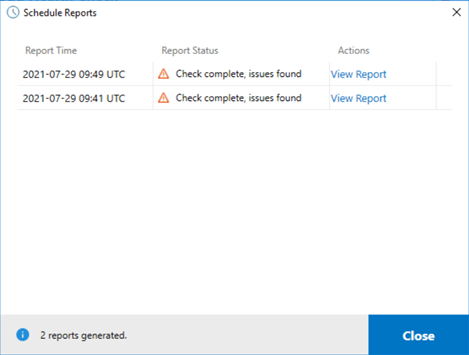
htmlレポートには、各スケジュールの全体的なレポートが一覧表示されます。レポートの例を以下に示します:
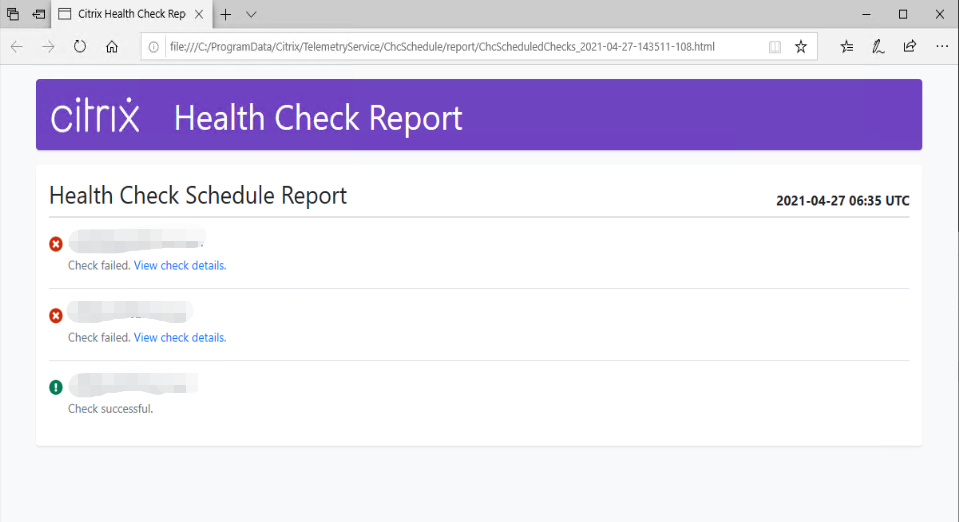
ヘルスチェックの結果はすべて、ChcScheduleというフォルダーに保存されます。Cloud Health Checkは、各チェックの実行中に3つのファイルを作成します。最大500回分の反復ログが保持されます。
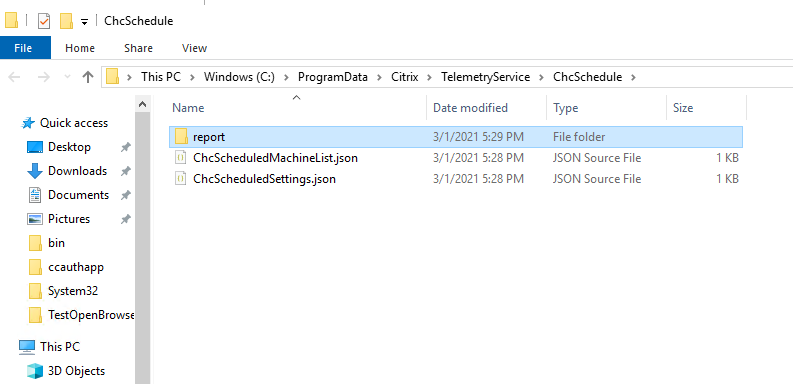
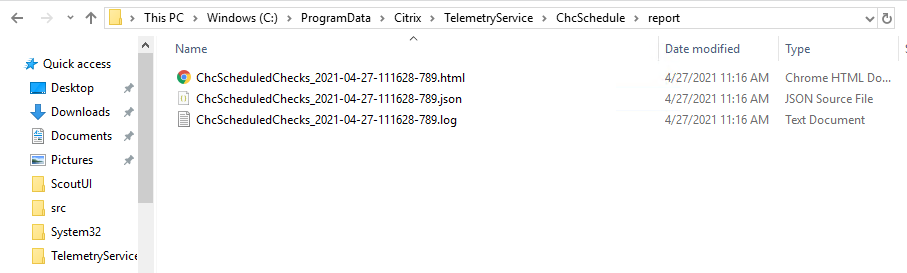
[結果をWindowsイベントログに出力する] チェックボックスがオンになっている場合、チェック結果はWindowsイベントログにも送信されます。
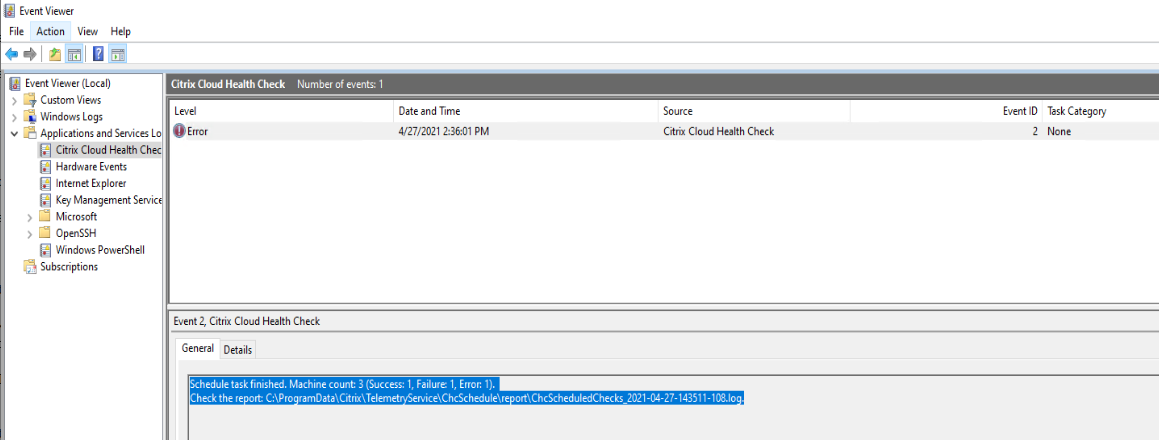
スケジュールを無効にする
-
時計アイコンをクリックし、[スケジュールの設定] をクリックします。
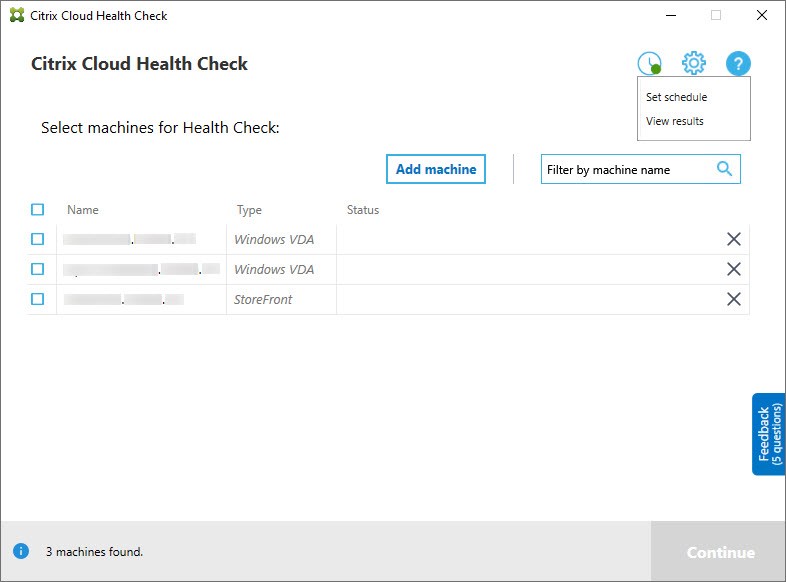
-
[オフ] をクリックし、[完了] をクリックしてスケジューラを無効にします。
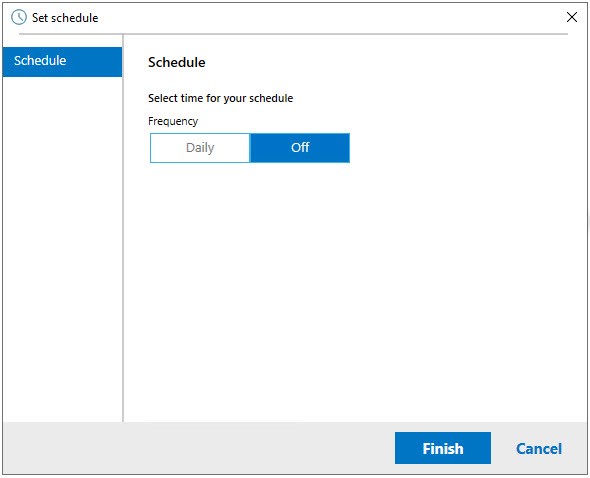
追加情報
- 最初にVDAを、Cloud Health Checkに追加またはインポートする必要があります。詳しくは、「VDAマシンのインポート」を参照してください。
- Cloud Health Checkスケジューラは、ドメインに参加しているマシンで一度に1つのタスクのみをスケジュールできます。スケジュールを複数回設定すると、最新のものだけが有効になります。
確認テスト
ヘルスチェックの開始前に、指定した各マシンについて自動で確認テストが実行されます。これらのテストで、ヘルスチェックを実行する要件が満たされているか確認されます。あるマシンでテストが失敗した場合、Cloud Health Checkには修正アクション案を含むメッセージが表示されます。
-
Cloud Health Checkはこのマシンに接続できません: 次のことを確認してください:
- マシンの電源がオンになっていること。
- ネットワーク接続が正しく動作していること(これにはファイアウォールが正しく構成されていることを含みます。)
- ファイルおよびプリンターの共有が設定されていること。手順については、Microsoft社のドキュメントを参照してください。
- PSRemotingおよびWinRMを有効にする:PowerShellを管理者として実行し、Enable-PSRemotingコマンドレットを実行すると、PowerShellリモート処理とWinリモート管理を有効にできます。詳しくは、Microsoftのコマンドレットのヘルプを参照してください。
- Cloud Health CheckにはPowerShell 3.0以降が必要です:マシンにPowerShell 3.0以降をインストールして、PowerShellリモート処理を有効にします。
- WMIがマシン上で実行されていません: Windows Management Instrumentation(WMI)アクセスが有効になっていることを確認してください。
- WMI接続がブロックされました: WindowsファイアウォールサービスでWMIを有効にします。
使用状況データ収集
Cloud Health Checkを使用する場合、シトリックスはGoogle Analyticsを使用して匿名の使用状況データを収集し、将来の製品機能や改善に役立てます。データ収集は、デフォルトで有効に設定されています。
使用状況データの収集とアップロードを変更するには、Cloud Health Check UIの [設定] 歯車をクリックします。次に、[はい]か [いいえ] を選択して情報を送信するかどうかを選択できます。選択したら [保存] をクリックします。
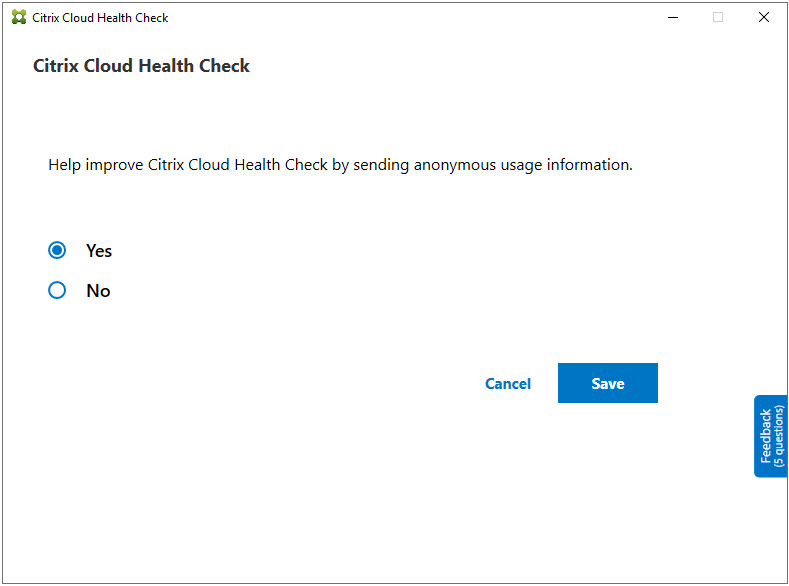
自動修正
自動修正により、Cloud Health Checkは、設定を変更したりサービスを再起動したりすることで、特定の問題を自動的に検出して修正できます。
自動修正は、次のVDA登録項目をチェックし、推奨される修正を行います:
- VDAマシンドメインへの参加状況
- 修正:「修復」モデルを使用して接続セキュリティチャネルをテストし、修正します
- VDAサービスの状態
- 修正:BrokerAgentサービスを再起動します
- Controllerとの通信
- 修正:BrokerAgentサービスを再起動します
- Controllerとの時刻同期
- 修正:W32tmコマンドを実行します
セッションの起動の場合、自動修正は次の項目をチェックし、推奨される修正を行います:
- セッション起動サービスの状態
- 修正:BrokerAgentサービスを再起動します
この機能はデフォルトで有効になっています。無効にするには、Cloud Health Checkメインウィンドウの右上隅にある歯車のアイコンをクリックし、[ヘルスチェック時にVDAの問題の自動修正を試みる] をオフにします。
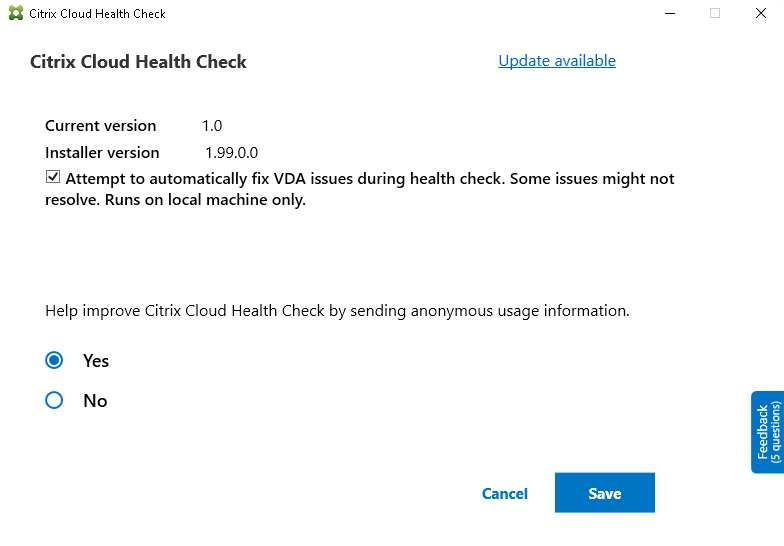
結果レポート
自動修正を実行した後、チェック結果レポートにすべての詳細を表示するセクションがあります:
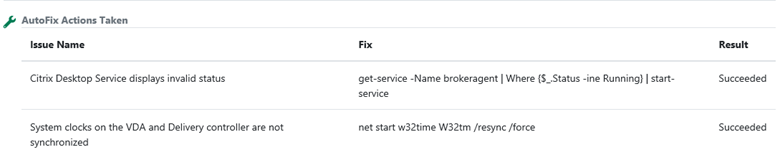
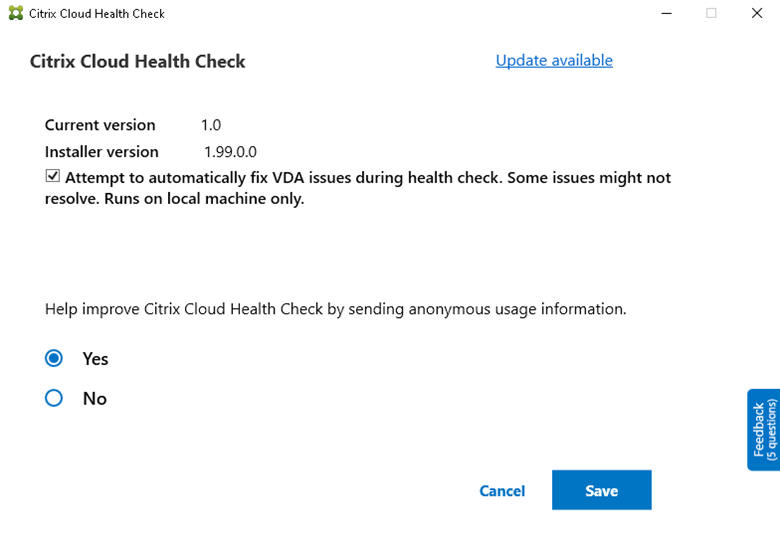
トラブルシューティング
Cloud Health Checkの実行に失敗したり、例外が発生したりした場合は、C:\ProgramData\Citrix\TelemetryService\CloudHealthCheck.logにあるCloud Health Checkのログを確認します。
各ターゲットマシンのCloud Health Checkログは、C:\ProgramData\Citrix\TelemetryService\HealthCheck\Data\$TargetMachineFQDN\log.txtにあります。
デバッグログを有効にする手順は、次の通りです:
C:\Program Files\Citrix\CloudHealthCheck\CloudHealthCheck.exe.configを編集して、<add name="TraceLevelSwitch" value="3" /> to <add name="TraceLevelSwitch" value="4" />に更新し、ファイルを保存してCloud Health Checkをもう一度開きます。
フィードバック
Cloud Health Checkに関するフィードバックをお送りいただける場合は、Citrixアンケートにご協力ください。