接続とリソースの作成と管理
はじめに
接続の構成作業としては、サポートされているハイパーバイザーとクラウドサービスのリストから接続タイプを選択する作業、およびその接続について、適切なストレージとネットワークリソースを選択する作業が含まれます。
注:
接続とリソースの管理に関連するタスクを実行するには、すべての管理権限が必要です。
接続の種類に関する情報の参照先
「システム要件」には、サポートされているハイパーバイザーとクラウドサービスのバージョンのリストと、ホスト固有の情報へのリンクが記載されています。
ホストストレージ
ストレージ製品は、サポートされているハイパーバイザーで管理される場合にサポートされます。Citrixサポートでは、問題のトラブルシューティングや解決を行い、必要に応じてそれらの問題と解決策をKnowledge Centerに文書化する場合にのみストレージ製品ベンダーにサポートを提供します。
マシンのプロビジョニング時、データは種類別に分類されます:
- オペレーティングシステム(OS):イメージを含む
- 以下を含む一時データ:MCSでプロビジョニングされたマシンに書き込まれるすべての非永続データ、Windowsページファイル、およびShareFileと同期されるすべてのデータ。このデータは、マシンの再起動のたびに破棄されます。基本イメージにユーザープロファイルデータが含まれている場合、そのデータは永続するものとなります。一元管理型ユーザープロファイルソリューションを使用している場合、ユーザープロファイルデータは外部プロファイルストアと同期されます。ローカルにキャッシュされているユーザープロファイルデータは、マシンが再起動されるたびに破棄されます。
データの種類ごとに個別のストレージリソースを割り当てることで、システム負荷を最小限に抑え、IOPS(1秒あたりの入出力演算回数)のパフォーマンスを向上させることができます。この戦略的な割り当てにより、ホストの利用可能なリソースが最適に利用されます。また、データの種類ごとの固有ニーズ(例:永続性や回復性の向上)に基づいて最適なストレージメディアを選択することもできます。
- 共有およびローカルストレージオプション:ストレージ リソースは、集中管理する、つまり特定のホストに限定せずにすべてのホストで使用することも、特定のハイパーバイザーに限定することもできます。一元管理型のオプションの中には、Windowsクラスター共有ボリュームが含まれています。さらに、Windowsクラスター共有ボリュームには、ストレージベンダーの追加のアプライアンスや接続ストレージがある場合とない場合があります。一元管理型のストレージソリューションは、ハイパーバイザー固有のストレージ制御パスやプラグインへの直接アクセスなど、先進的な最適化機能を提供することができます。
- ローカルストレージの利点とトレードオフ:一時データをローカルに保存することにより、共有ストレージにアクセスするためにネットワークにアクセスする必要がなくなるので、共有リソースのIOPS負荷が軽減されます。一元管理型のストレージが高コストになる可能性があるのに対し、ローカルストレージの使用はコスト効率の高い代替オプションとなります。こうした利点は、ハイパーバイザーサーバー上で十分なストレージを使用できることよりも重要になるでしょう。
ハイパーバイザー間で共有されるストレージ
ハイパーバイザー間でストレージを共有する方法では、長期間保持する必要のあるデータが保存され、バックアップおよび管理を一元的に行うことができます。このストレージはOSディスクを保持します。
この方法を選択する場合、一時マシンデータに(同じハイパーバイザープール内のサーバー上の)ローカルストレージを使用するかどうかを選択できます。このデータは、共有ストレージ内のデータほど永続性や復元性を必要としません。これは一時データキャッシュと呼ばれます。ローカルディスクを使用することにより、メインOSストレージへのトラフィックが軽減されます。このディスクは、マシンの再起動のたびにクリアされます。ディスクは、ライトスルーメモリキャッシュを介してアクセスされます。一時データにローカルストレージを使用すると、プロビジョニングされたVDAは特定のハイパーバイザーホストに関連付けられることに注意してください。このホストで障害が生じると、VMを起動できなくなります。
例外: クラスターストレージボリューム(CSV)を使用する場合、Microsoft System Center Virtual Machine Managerで、ローカルストレージに一時データキャッシュディスクを作成することはできません。
一時データをローカルに保存する場合、この接続を使用するマシンカタログを作成する際に、各仮想マシンのキャッシュディスクとメモリのサイズにデフォルト以外の値を有効にして構成することができます。ただし、デフォルト値は接続の種類に適切な値に設定されており、ほとんどの場合はデフォルト値で十分です。
また、ハイパーバイザーはディスクイメージのローカルなインメモリ読み取りキャッシュによる最適化テクノロジを提供します。(例:XenServerのIntelliCache)。これも、中央ストレージへのネットワークトラフィックを軽減します。
ハイパーバイザーのローカルに配置するストレージ
ストレージをハイパーバイザーのローカルに配置する方法では、データはハイパーバイザー上にローカルで保存されます。この方法を使用する場合、最初のマシン作成時およびその後のイメージ更新時に、イメージおよびほかのOSデータはサイトで使用されるすべてのハイパーバイザーに転送されます。これにより、管理ネットワークでかなりのトラフィックが生じます。イメージ転送も時間がかかる処理であり、各ホストでイメージを利用できるようになるタイミングも異なります。
接続とリソースの作成
重要:
接続を作成する前に、リソースの場所にホストリソース(ストレージとネットワーク)を用意する必要があります。
- Citrix Cloudにサインインします。
- [DaaS] タイルで、[管理] をクリックしてStudioを開きます。
- 左側のペインで [ホスト] を選択します。
- 操作バーの [接続およびリソースの追加] をクリックします。
- 表示されるウィザードは、次の手順に示す構成プロセスをガイドします。特定のページの内容は、選択した接続の種類によって異なります。各ページでは、手順を終えたら、[概要] ページに到達するまで [次へ] を選択します。
注:
ウィザード内の各ページの内容は、選択した接続の種類に応じて異なってきます。
手順1:接続
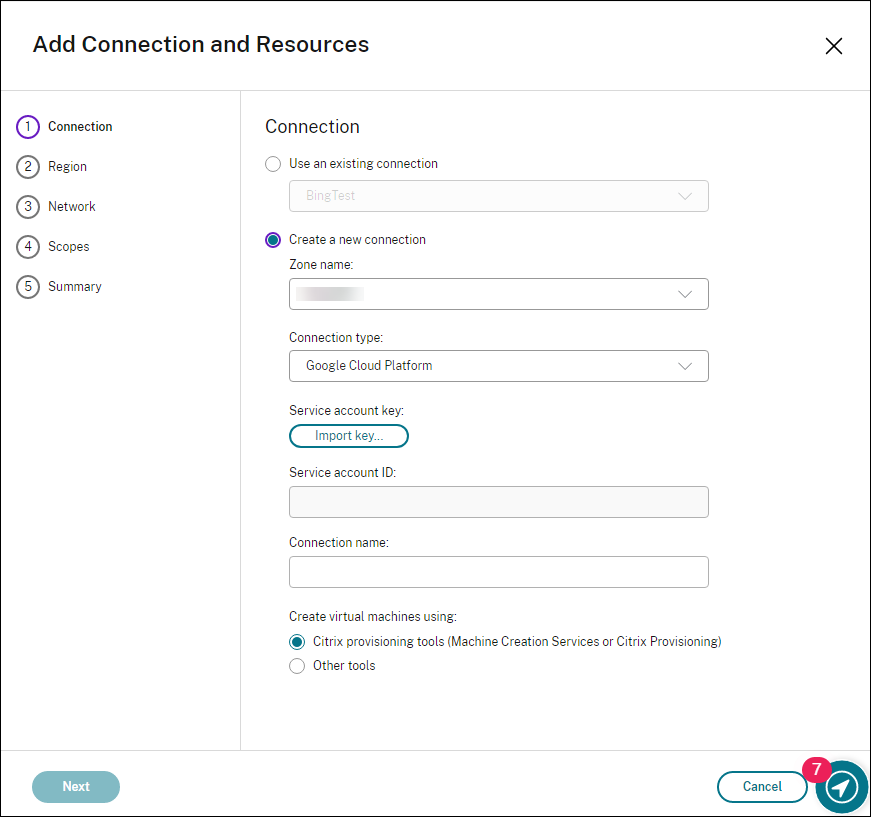
[接続] ページで以下を実行します:
- 新しい接続を作成するには、[新しい接続を作成する]をクリックします。既存の接続と同じホスト構成に基づいて接続を作成する場合は、[既存の接続を使用する] を選択してから該当の接続を選択します。
- [ゾーン名] フィールドでゾーンを選択します。選択できるオプションは、構成したすべてのリソースの場所です。
-
[接続の種類] フィールドで、ハイパーバイザーまたはクラウドサービスを選択します。このフィールドの設定値としては、Citrixがサポートするすべてのハイパーバイザーとクラウドサービスがあります:
- アクセス可能なCloud Connetorがリソースの場所にない場合は、コネクタを使用しない展開をサポートするハイパーバイザーとクラウドサービスだけが利用可能です。
- アクセス可能なCloud Connetorがリソースの場所にある場合は、それらのConnetorにプラグインが正しくインストールされているハイパーバイザーとクラウドサービスだけが利用可能です。
または、PowerShellコマンド「
Get-HypHypervisorPlugin [-ZoneUid] $rluid [-IncludeUnavailable]falseまたはtrue」を使用して、利用可能なハイパーバイザーとクラウドサービスの一覧を出力することもできます。 - 接続名を入力します。入力した名前はホスト画面に表示されます。
- 仮想マシンを作成するツールを選択します。
注:
[接続] ページの情報は、使用する接続の種類またはホストによって異なります。たとえば、Azure Resource Managerを使用する場合、既存のサービスプリンシパルを使用するか、新しいサービスプリンシパルを作成できます。詳しくは、「Microsoft Azureへの接続」を参照してください。
手順2:ストレージの管理
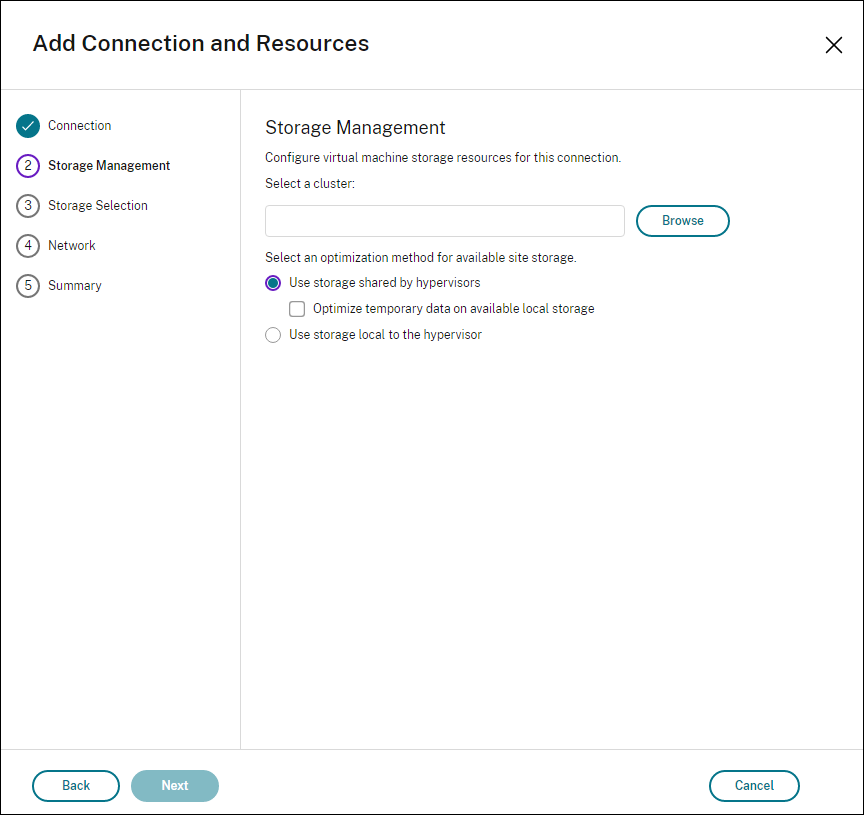
ストレージ管理の種類と方法について詳しくは、「ホストストレージ」を参照してください。
Hyper-VまたはVMwareホストに対する接続を構成している場合は、クラスター名を参照してから選択します。他の接続の種類では、クラスター名は要求されません。
ストレージ管理方法(ハイパーバイザー間で共有されるストレージまたはハイパーバイザーのローカルに配置するストレージ)を選択します。
詳しくは、「ハイパーバイザー間で共有されるストレージ」および「ハイパーバイザーのローカルに配置するストレージ」を参照してください。
XenServerプール上で共有ストレージを使用する場合は、IntelliCacheを使用して共有ストレージデバイスにかかる負荷を減らすかどうかを指定します。「XenServer接続でのIntelliCacheの使用」を参照してください。
注:
XenServer、VMware、およびSCVMM仮想化環境では、OSディスクと同じストレージの場所にライトバックキャッシュ(WBC)ディスクを配置できます。この場合、[利用可能なローカルストレージの一時データを最適化します] を選択しないでください。
手順3:ストレージの選択
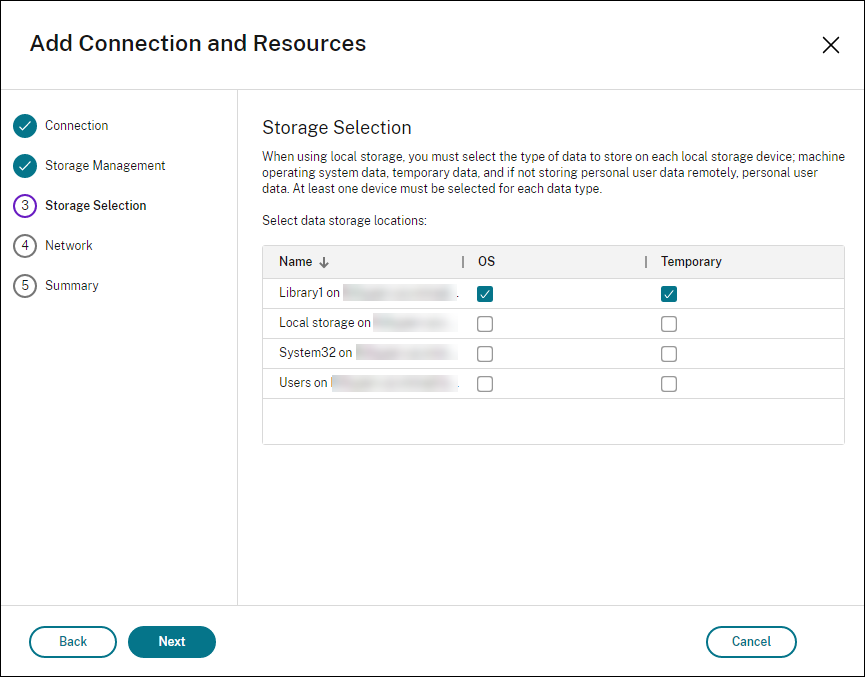
ストレージの選択について詳しくは、「ホストストレージ」を参照してください。
使用可能なデータの種類ごとに1つ以上のストレージデバイスを選択します。前のページで選択したストレージ管理方法によって、このページで選択できるデータの種類が変化します。ウィザードの次のページに進むには、サポートされる各データの種類に対して1つ以上のストレージデバイスを選択する必要があります。
注:
XenServer、VMware、およびSCVMM仮想化環境では、使用可能なOSストレージ一覧を使用可能な一時ストレージ一覧と同一の構成にすると、MCSはライトバックキャッシュ(WBC)ディスクをOSディスクと同じストレージの場所に配置します。
[Storage Management] ページで [利用可能なローカルストレージ上で一時データを最適化します] と [ハイパーバイザーによって共有されるストレージ] をオンにした場合、[ストレージの選択] ページの下部に表示される構成オプションが増えます。たとえば、一時データに使用する(同じハイパーバイザープールにある)ローカルストレージデバイスを選択できます。
現在選択中のストレージデバイスの数が表示されます(上図では「1個のストレージデバイスが選択されました」)。このエントリの上にマウスを合わせると、選択したデバイスの名前が表示されます(構成されたデバイスがある場合のみ)。
- 使用するストレージデバイスを変更するには [選択] を選択します。
- [ストレージの選択] ダイアログボックスで、ストレージデバイスのチェックボックスをオンまたはオフにして [OK] を選択します。
手順4:リージョン
注:
[リージョン] ページは、一部のホストタイプに対してのみ表示されます。
リージョンの選択内容によって、VMの展開先が決まります。可能であれば、アプリケーションにアクセスするユーザーの場所に近いリージョンを選択してください。
手順5:ネットワーク
リソースの名前を入力します。この名前は [管理] コンソールに表示され、これにより接続に関連付けられたストレージとネットワークの組み合わせを識別できます。
仮想マシンで使用するネットワークを1つまたは複数選択します。
一部の接続の種類(Azure Resource Managerなど)では、VMが使用するサブネットも表示されます。サブネットを1つまたは複数選択します。
手順6:まとめ
選択内容を確認します。変更を行う場合は、前のウィザードページに戻ります。確認が完了したら、[完了] を選択します。
注:
- 一時データをローカルに保存する場合、この接続を使用するマシンを含むカタログを作成するときに、一時データストレージにデフォルト以外の値を設定できます。
- フルアクセス権管理者については、スコープは表示されません。詳しくは、「管理者、役割、およびスコープ」を参照してください。
接続の設定の編集
この手順は、次のことには使用できません:
- 接続の名前を変更するか、新しい接続を作成すること。
- 接続のGPU設定を変更すること。このリソースにアクセスするカタログでは、適切なGPU固有のイメージを使用する必要があります。したがって、GCP設定を変更する場合は、既存の接続を編集するのではなく、新規の接続を作成します。
接続の編集
- Studioの左側ペインで [ホスト] を選択します。
- 接続を選択し、操作バーの [接続の編集] を選択します。
-
[接続のプロパティ] ページで、接続アドレスと資格情報を変更します。現在のホストマシンに新しいアドレスがある場合にのみ、アドレスを変更します。別のマシンへのアドレスを入力すると、接続のマシンカタログが壊れます。
- [設定の編集…] を選択し、新しい情報を入力します。
-
XenServer接続に対して高可用性サーバーを指定する場合は、[設定の編集…] でサーバーを選択します。プールマスターに障害が生じてもXenServerとの通信が中断されないように、プール内のすべてのサーバーを選択することをお勧めします。
注:
HTTPSを使用していて、高可用性サーバーを構成する場合は、ワイルドカード証明書をプール内のすべてのサーバーにインストールしないようにしてください。サーバーごとに個別の証明書が必要です。詳しくは、「XenServerへの接続を作成する」を参照してください。
-
[詳細設定] ページを使用して設定を編集し、ホスト接続ごとの同時アクション(または同時実行マシン)の最大数を指定します。電源管理設定で同時に起動するマシンの数が多すぎたり少なすぎたりする場合に、この設定を行います。接続の種類のそれぞれには固有のデフォルト値が設定されています。これらの値は、ほとんどのケースで適切であり、通常は変更する必要はありません。
-
[同時操作(すべての種類)] と [Personal vDiskストレージインベントリの同時更新] 設定について、この接続で同時に実行できる操作の最大数を絶対値で、すべてのマシンのうちこの接続を使用できる最大マシン数をパーセンテージで指定します。絶対値とパーセンテージ値の両方が必要です。実際に適用される制限は、いずれか値の小さい方になります。
たとえば、[同時操作(すべての種類)]の絶対値が10、パーセンテージ値が10、この接続の総仮想マシン数が34の場合、実際に適用される上限値は、絶対値の10よりも小さい、34の10%を四捨五入した3になります。
- [1分あたりの最大新規操作] は、絶対値です。パーセンテージ値はありません。
- [接続オプション] への情報の入力は、Citrixサポート担当者からの指示があった場合だけ行ってください。
-
-
[スコープ] ページを使用して、このホストに対して1つ以上のスコープを選択します。
注:
フルアクセス権管理者については、スコープは表示されません。定義上は、これらの管理者は、顧客が管理するCitrix Cloud、およびサブスクライブしているサービスのオブジェクトすべてにアクセスできます。
詳しくは、「管理者、役割、およびスコープ」を参照してください。
-
[共有テナント] ページを使用して、この接続のサブスクリプションとAzure Compute Galleryを共有しているテナントとサブスクリプションを追加します。
- この接続に関連付けられているアプリケーションのアプリケーションシークレットを入力します。この情報を使用して、Azureに認証できます。セキュリティを確保にするために、キーを定期的に変更することをお勧めします。
- 共有テナントとサブスクリプションを追加します。最大8つの共有テナントを追加できます。テナントごとに最大8つのサブスクリプションを追加できます。
- [保存] と[適用] をクリックすると、行った変更が適用されて、ウィンドウは開いたままになります。[OK] をクリックした場合は、変更が適用されてウィンドウが閉じます。
接続のメンテナンスモードのオン/オフの切り替え
接続のメンテナンスモードをオンにすると、その接続(ホスト)上に格納されているマシンに新規の電源操作が適用されるのを防ぐことができます。ユーザーは、メンテナンスモードになっているマシンには接続できません。ユーザーが既に接続している場合は、そのユーザーがログオフした時点でメンテナンスモードが有効になります。
- Studioの左側ペインで [ホスト] を選択します。
- 接続を選択します。メンテナンスモードをオンにする場合は、操作バーの [メンテナンスモードをオンにする] を選択します。メンテナンスモードをオフにするには、[メンテナンスモードをオフにする]を選択します。
また、個々のマシンのメンテナンスモードをオンまたはオフにすることもできます。マシンカタログ内またはデリバリーグループ内のマシンに対し、メンテナンスモードをオンまたはオフにすることもできます。
接続の削除
注意:
接続の削除は、多くのマシンおよびそのデータの損失が発生する可能性のある操作です。削除されるマシン上に重要なユーザーデータがないかどうかを確認し、重要なデータがある場合はバックアップを作成しておいてください。
接続を削除する前に、以下の点について確認してください:
- 接続上に格納されているマシンからすべてのユーザーがログオフしていること。
- 実行したまま切断されたユーザーセッションがないこと。
- プールおよび専用のマシンの場合は、メンテナンスモードになっていること。
- 接続で使用するマシンカタログ内のすべてのマシンの電源がオフになっていること。
マシンカタログが参照している接続を削除すると、そのカタログを使用できなくなります。削除する接続がマシンカタログにより参照されている場合は、同時にそのカタログを削除することもできます。ただし、そのマシンカタログがほかの接続で使用されていないことを確認してから削除してください。
- Studioの左側ペインで [ホスト] を選択します。
- 接続を選択し、操作バーの [接続の削除] を選択します。
- この接続上にマシンが格納されている場合、マシンを削除するかどうかを確認するメッセージが表示されます。削除する場合は、それらのマシンのActive Directoryコンピューターアカウントに対する操作を指定します。
接続名の変更
- Studioの左側ペインで [ホスト] を選択します。
- 接続を選択し、[接続名の変更] を選択します。
接続のテスト
- Studioの左側ペインで [ホスト] を選択します。
- 接続を選択し、[接続のテスト] を選択します。
接続上のマシンの詳細の表示
- Studioの左側ペインで [ホスト] を選択します。
- 接続を選択し、操作バーで [マシンの表示] を選択します。
上ペインにその接続でアクセスするマシンの一覧が表示されます。マシンを選択すると、その詳細が下ペインに表示されます。実行中のセッションがある場合は、そのセッションの詳細も表示されます。
検索機能を使うと、マシンをすばやく見つけることができます。ウィンドウ上部の一覧から保存済みの検索を選択するか、または新しい検索を作成します。マシン名の一部または全体を入力して検索したり、詳細な検索式を作成したりできます。検索式を作成するには、[展開] を選択して、ドロップダウンの一覧からプロパティや演算子を選択します。
接続上のマシンの管理
- Studioの左側ペインで [ホスト] を選択します。
- 接続を選択し、操作バーの [マシンの表示] を選択します。
-
操作バーで次のいずれかを選択します。マシンの状態や接続ホストの種類によっては、一部の操作を選択できない場合があります。
- 起動:電源がオフまたは一時停止状態のマシンを起動します。
- 一時停止:マシンをシャットダウンすることなく一時的に停止して、マシン一覧を更新します。
- シャットダウン:オペレーティングシステムにシャットダウンを要求します。
- 強制シャットダウン:マシンの電源を強制的に切って、マシン一覧を更新します。
- 再起動:オペレーティングシステムに再起動を要求します。オペレーティングシステムで再起動を実行できない場合、デスクトップの状態は変更されません。
- メンテナンスモードの有効化:マシンへの接続を一時的に停止します。この状態のマシンにユーザーが接続することはできません。ユーザーが既に接続している場合は、そのユーザーがログオフした時点でメンテナンスモードが有効になります(前述のとおり、接続上のすべてのマシンのメンテナンスモードをオンまたはオフにすることもできます)。
- デリバリーグループから削除: デリバリーグループからマシンを削除しても、そのデリバリーグループで使用されているマシンカタログからは削除されません。ユーザーが接続しているマシンは削除できません。削除するマシンにユーザーが接続しないようにするには、メンテナンスモードを一時的にオンにしてください。
- 削除: マシンを削除すると、ユーザーはそのマシンにアクセスできなくなります。また、そのマシンはマシンカタログから削除されます。マシンを削除する前に、必要なユーザーデータをすべてバックアップしておいてください。ユーザーが接続しているマシンは削除できません。削除するマシンにユーザーが接続しないようにするには、メンテナンスモードを一時的にオンにしてください。
マシンのシャットダウンを伴う操作でマシンが10分以内にシャットダウンしない場合、電源が切れ、強制的にシャットダウンされます。シャットダウン中にWindowsが更新のインストールを開始すると、更新が完了する前にマシンの電源が切れる危険性があります。
ストレージの編集
接続を使用する仮想マシンのオペレーティングシステムデータ、一時データ、および個人(PvD)データの保存に使用されているサーバーの状態を表示できます。データの種類それぞれの保存に使用するサーバーを指定することもできます。
- Studioの左側ペインで [ホスト] を選択します。
- 接続を選択し、操作バーの [ストレージの編集] を選択します。
- 左ペインでデータの種類:オペレーティングシステムデータ、または一時データを選択します。
- 選択したデータの種類に対し、1つ以上のストレージデバイスのチェックボックスをオンまたはオフにします。
- [OK]を選択します。
一覧の各ストレージデバイスには、デバイス名とストレージの状態が表示されます。有効なストレージの状態の値は次のとおりです:
- 使用中: ストレージはマシンの作成に使用されています。
- 置き換え済み: ストレージは既存のマシン用にのみ使用されています。このストレージに新しいマシンは追加されません。
- 使用中でない:ストレージはマシンの作成に使用されていません。
現在使用中のデバイスのチェックボックスをオフにすると、ステータスが一時停止に変更されます。既存のマシンは引き続きそのストレージデバイスを使用します(また、データを書き込むことができます)。そのため、その場所は、マシンの作成に使用されなくなった後でも容量がいっぱいになる可能性があります。
孤立したAzureリソースを検出する
孤立したリソースはシステム内に存在する未使用のリソースであり、不要な出費につながる可能性があります。
この機能を使用すると、クラウドサイト上のホスト内で孤立したAzureリソースを検出できます。
Citrix DaaSで以下の手順を実行します:
- Studioの左側ペインで [ホスト] を選択します。
- 接続を選択し、操作バーで [孤立したリソースを検出する] を選択します。[孤立したリソースを検出する] ダイアログボックスに孤立したリソースのレポートが表示されます。
- 孤立したリソースのレポートを表示するには、[レポートの表示] を選択します。
または、PowerShellを使用して孤立したAzureリソースを検出することもできます。詳しくは、「孤立したリソースの一覧の取得」を参照してください。
孤立したリソースの背後にある理由を理解し、それらへの対処をさらに進める方法について詳しくは、「Citrixを使用して孤立したAzureリソースを効率的に管理する」を参照してください。
接続タイマー
Citrixポリシー設定を使用して、以下の3つの接続タイマーを構成できます:
- 最長接続タイマー: ユーザーデバイスと仮想デスクトップ間の連続セッションを自動的にログオフするまでの時間を制御します。これを構成するには、ポリシーの[セッション接続タイマー]設定および[セッション接続タイマー間隔]設定を使用します。
- 接続アイドルタイマー: ユーザーからの入力がないユーザーデバイスとデスクトップ間の連続セッションを自動的にログオフするまでの時間を制御します。これを構成するには、ポリシーの [セッションアイドルタイマー] 設定および [セッションアイドルタイマーの間隔] 設定を使用します。
- 切断タイマー:切断状態でロックされた仮想デスクトップセッションを自動的にログオフするまでの時間を制御します。これを構成するには、ポリシーの [切断セッションタイマー] 設定および [切断セッションタイマーの間隔] 設定を使用します。
これらの設定項目を変更する場合は、環境全体で設定が一貫していることを確認してください。
詳しくは、ポリシー設定のドキュメントを参照してください。
リソースのネットワークの編集
接続するネットワークを変更できます。以下を実行します:
- [ホスト] に移動します。
- 接続のターゲットリソースを選択し、操作バーの [Edit Network] を選択します。
- 仮想マシンで使用するネットワークを選択してください。
- [保存] をクリックすることで、変更を保存して終了します。
リソースの削除、名前変更、またはテスト
- Studioの左側ペインで [ホスト] を選択します。
-
接続のターゲットリソースを選択し、操作バー内の必要なエントリを選択します:
- リソースの削除
- リソース名の変更
- リソースのテスト
孤立したリソースの一覧の取得
MCSで作成されたのに、MCSで追跡されなくなった孤立したリソースの一覧を取得できます。これは現時点ではAzure環境で適用可能です。リストを取得するには、PowerShellコマンドを使用できます。接続を使用してフィルタリングできます。
注:
プロビジョニングまたはイメージの更新が処理中の場合、PowerShellコマンドは拒否されます。
制限事項
- 組み込みのすべての管理権限を実行できる管理者、またはCloud Adminの役割を持つ管理ユーザーのみがPowerShellコマンドを実行して、孤立したリソースの一覧を取得できます。
- 孤立したリソースをフィルタリングしている間はVMの電源を入れないでください。孤立したリソースが誤って認識されるのを避けるためです。
- ワークロードが高くなる可能性がある場合、孤立したリソースとしては約2,000レコードのみが表示されます。
孤立したリソースの一覧の表示
孤立したリソースの一覧を表示するには、以下を実行します
- PowerShellウィンドウを開きます。
-
asnp citrix*を実行します。 -
次のコマンドを実行します:
-
接続UIDを取得します。接続UIDは、HypervisorConnectionUid属性の値です。
Get-ChildItem xdhyp:\connections | where { $_.PluginId -like 'Azure*' }" <!--NeedCopy--> -
孤立したリソースの一覧を取得します。
get-provorphanedresource -HypervisorConnectionUid <connection uid> <!--NeedCopy-->
-
サブスクリプションIDから孤立したリソースの一覧を表示
サブスクリプションIDから、孤立したリソースの一覧を表示するには:
- PowerShellウィンドウを開きます。
-
asnp citrix*を実行します。 -
次のコマンドを実行します:
-
サブスクリプションIDを使用して接続UIDを見つけます。接続UIDは、HypervisorConnectionUid属性の値です。
Get-ChildItem xdhyp:\connections | where { $_.CustomProperties -match '<subscriptionId>' } <!--NeedCopy--> -
孤立したリソースの一覧を取得します。
get-provorphanedresource -HypervisorConnectionUid <connection uid> <!--NeedCopy-->
-
注:
削除する前にリソースを慎重に確認してください。
次の手順
-
特定のホストの種類への接続については、次を参照してください:
初期展開プロセスを行っている場合は、マシンカタログを作成します。