HDX
Avertissement
Toute utilisation incorrecte de l’Éditeur du Registre peut générer des problèmes sérieux, pouvant vous obliger à réinstaller le système d’exploitation. Citrix ne peut garantir la possibilité de résoudre les problèmes provenant d’une mauvaise utilisation de l’Éditeur du Registre. Vous assumez l’ensemble des risques liés à l’utilisation de l’Éditeur du Registre. Veillez à faire une copie de sauvegarde de votre registre avant de le modifier.
Citrix HDX intègre une large gamme de technologies conçues pour apporter une expérience utilisateur haute définition.
Sur la machine :
HDX utilise les capacités informatiques des machines utilisateur pour améliorer et optimiser l’expérience utilisateur. La technologie HDX offre aux utilisateurs un rendu fluide et transparent du contenu multimédia disponible sur leur bureau ou application virtuels. Le contrôle de l’espace de travail permet aux utilisateurs de suspendre les applications et les bureaux virtuels et de continuer à travailler à partir d’une autre machine, à l’endroit où ils l’ont laissé.
Sur le réseau :
HDX offre des fonctionnalités d’accélération et d’optimisation pour mettre à disposition les meilleures performances réseau, y compris sur les connexions à faible bande passante ou en réseau étendu présentant une forte latence.
Les fonctionnalités HDX s’adaptent aux modifications de l’environnement. Elles équilibrent les performances et la bande passante. Elles appliquent les meilleures technologies possibles à chaque scénario, que le bureau ou l’application soit accessible localement sur le réseau d’entreprise ou à distance, en dehors du pare-feu de l’entreprise.
Dans le data center :
HDX utilise la puissance de calcul et de l’évolutivité des serveurs de façon à offrir des performances graphiques avancées, quelles que soient les capacités de la machine utilisateur.
La surveillance du canal HDX, fournie par Citrix Director, affiche le statut des canaux HDX connectés sur les machines utilisateur.
HDX Insight
HDX Insight est l’intégration de NetScaler Network Inspector et de Performance Manager avec Director. Il capture des données sur le trafic ICA et offre un tableau de bord des données en temps réel et historiques. Ces données comprennent la latence de session ICA côté client et côté serveur, l’utilisation de bande passante des canaux ICA et la durée des boucles ICA de chaque session.
Bénéficiez des capacités HDX de votre bureau virtuel
- Découvrez comment la redirection Flash, une des trois technologies de redirection multimédia HDX, accélère la mise à disposition de contenu multimédia Adobe Flash :
- Téléchargez le lecteur Adobe Flash (https://get.adobe.com/flashplayer/) et installez-le sur le bureau virtuel et la machine utilisateur.
- Sur la barre d’outils de Desktop Viewer, sélectionnez Préférences. Dans la boîte de dialogue Préférences de Desktop Viewer, sélectionnez l’onglet Flash puis sélectionnez Optimiser le contenu.
- Pour bénéficier de la manière dont la redirection Flash accélère la mise à disposition du contenu Flash multimédia vers des bureaux virtuels, affichez une vidéo sur votre bureau à partir d’un site Web contenant des vidéos Flash, comme YouTube. La Redirection Flash est transparente, si bien que les utilisateurs ne savent pas quand elle s’exécute. Vous pouvez toutefois vérifier si la Redirection Flash est utilisée. Recherchez un bloc de couleur qui apparaît momentanément avant le démarrage du lecteur Flash ou en cliquant avec le bouton droit sur la vidéo et en recherchant la Redirection Flash dans le menu.
- Voir comment HDX diffuse l’audio à définition élevée :
- Configurez le client Citrix pour une qualité audio maximale ; consultez la documentation relative à Citrix Receiver pour plus de détails.
- Lire les fichiers musicaux à l’aide d’un lecteur audio numérique (tels que iTunes) sur votre bureau.
HDX offre des graphiques et une expérience vidéo supérieurs pour la plupart des utilisateurs par défaut, sans configuration requise. Les paramètres de stratégie Citrix qui offrent la meilleure expérience possible à la plupart des cas d’utilisation sont activés par défaut.
- HDX sélectionne automatiquement la meilleure méthode de mise à disposition basée sur le client, la plate-forme, l’application et la bande passante réseau, puis ajuste le tout basé sur la modification des conditions.
- HDX optimise les performances de graphiques 2D et 3D et de la vidéo.
- HDX permet aux machines utilisateur de livrer en streaming des fichiers multimédia directement à partir du fournisseur source sur Internet ou l’intranet, plutôt qu’au travers du serveur hôte. Si la configuration requise pour la récupération de contenu côté client n’est pas présente, la diffusion de contenu multimédia revient à la redirection multimédia et à la récupération de contenu côté serveur. En général, aucune modification des stratégies de fonctionnalité de la redirection multimédia n’est nécessaire.
- HDX diffuse des vidéos riches en contenu, générées par le serveur, sur les bureaux virtuels lorsque la redirection multimédia n’est pas disponible : afficher une vidéo sur un site Web contenant des vidéos haute définition, par exemple, https://www.microsoft.com/silverlight/iis-smooth-streaming/demo/.
À savoir :
- Pour plus d’informations sur la prise en charge et la configuration requise pour les fonctionnalités HDX, consultez l’article Configuration système requise. Sauf mention contraire, les fonctionnalités HDX sont disponibles pour la prise en charge des machines avec OS de serveur Windows et avec OS de bureau Windows et les bureaux Remote PC Access.
- Ce contenu décrit comment optimiser davantage l’expérience utilisateur, améliorer l’extensibilité du serveur ou réduire les besoins en bande passante. Pour de plus amples informations sur l’utilisation des stratégies Citrix et des paramètres de stratégie, consultez la documentation relative aux stratégies Citrix pour cette version.
- Pour obtenir des instructions qui incluent la modification du Registre, faites attention : la modification du Registre peut entraîner de sérieux problèmes qui pourraient nécessiter la réinstallation de votre système d’exploitation. Citrix ne peut garantir la possibilité de résoudre les problèmes provenant d’une mauvaise utilisation de l’Éditeur du Registre. Vous assumez l’ensemble des risques liés à l’utilisation de l’Éditeur du Registre. Veillez à faire une copie de sauvegarde de votre registre avant de le modifier.
Limitation
Lorsque vous utilisez le lecteur Windows Media avec RAVE activé dans une session, un écran noir peut s’afficher si vous effectuez un clic droit sur le contenu de la vidéo et sélectionnez Lecture en cours toujours visible.
Reconnexion automatique des clients et fiabilité de session
Lors de l’accès à des applications ou bureaux hébergés, une interruption du réseau peut se produire. Pour bénéficier d’une reconnexion plus fluide, nous offrons la reconnexion automatique des clients et la fiabilité de session. Dans une configuration par défaut, la fiabilité de session commence, puis la reconnexion automatique des clients suit.
Reconnexion automatique des clients :
La reconnexion automatique des clients relance le moteur client pour reconnecter une session déconnectée. La fonction de reconnexion automatique des clients ferme (ou déconnecte) la session utilisateur après la durée spécifiée dans le paramètre. Si la reconnexion automatique des clients est en cours, le système envoie à l’utilisateur une notification d’interruption du réseau pour les applications et les bureaux comme suit :
- Bureaux. La fenêtre de session est grisée et un minuteur affiche le temps restant avant la reconnexion.
- Applications. La fenêtre de session se ferme et une boîte de dialogue s’affiche avec un minuteur qui indique le temps restant avant les tentatives de reconnexion.
Lors d’une reconnexion automatique de client, les sessions redémarrent en supposant une connectivité réseau. L’utilisateur ne peut pas interagir avec les sessions pendant que la reconnexion automatique des clients est en cours.
À la reconnexion, les sessions déconnectées se reconnectent à l’aide des informations de connexion enregistrées. L’utilisateur peut interagir normalement avec les applications et bureaux.
Paramètres de reconnexion automatique des clients par défaut :
- Délai de reconnexion automatique des clients : 120 secondes
- Reconnexion automatique des clients : activée
- Authentification de la reconnexion automatique des clients : désactivée
- Journalisation de la reconnexion automatique des clients : désactivée
Pour plus d’informations, consultez la section Paramètres de stratégie Reconnexion automatique des clients.
Fiabilité de session :
La fiabilité de session reconnecte les sessions ICA en toute transparence pour toutes les interruptions réseau. La fonction de fiabilité de session ferme (ou déconnecte) la session utilisateur après la durée spécifiée dans le paramètre. Après l’expiration du délai de fiabilité de session, les paramètres de reconnexion automatique des clients s’appliquent et la fonction tente d’opérer la reconnexion de l’utilisateur à la session déconnectée. Lorsque la fiabilité de session est en cours, une notification d’interruption du réseau pour les applications et les bureaux est envoyée comme suit à l’utilisateur :
- Bureaux. La fenêtre de session devient translucide et un minuteur affiche le temps restant avant la reconnexion.
- Applications. La fenêtre devient translucide et des messages de connexion interrompue s’affichent depuis la zone de notification.
Lorsque la fiabilité de session est active, l’utilisateur ne peut pas interagir avec les sessions ICA. Toutefois, les actions utilisateur telles que les frappes au clavier sont mises en mémoire tampon pendant quelques secondes immédiatement après l’interruption du réseau et retransmises une fois que le réseau est disponible.
À la reconnexion, le client et le serveur reprennent au point où ils se trouvaient dans leur échange de protocole. Les fenêtres de session ne sont plus translucides et des messages de zone de notification appropriés s’affichent pour les applications.
Paramètres de fiabilité de session par défaut
- Expiration de délai de la fiabilité de session : 180 secondes
- Niveau de transparence de l’interface durant la reconnexion : 80 %
- Connexion de fiabilité de session : activée
- Numéro de port de la fiabilité de session : 2598
Pour plus d’informations, consultez la section Paramètres de stratégie Fiabilité de session.
NetScaler avec reconnexion automatique des clients et fiabilité de session :
Si les stratégies Multi-Stream et Multi-Port sont activées sur le serveur et que tout ou partie de ces informations sont vraies, la reconnexion automatique des clients ne fonctionne pas :
- La fonction de fiabilité de session est désactivée sur NetScaler Gateway.
- Un basculement est effectué sur le boîtier NetScaler.
- NetScaler SD-WAN est utilisé avec NetScaler Gateway.
Mode tablette pour appareils à écran tactile
Par défaut, tout appareil tactile qui se connecte à/suit un VDA Windows 10 démarre en mode tablette.
Le mode tablette nécessite au minimum la version XenServer 7.2. XenServer 7.2 s’intègre au VDA XenDesktop, modifiant l’hyperviseur pour activer les paramètres de microprogramme virtuel pour les appareils 2-en-1. Windows 10 charge le pilote GPIO sur la machine virtuelle cible en fonction de ce BIOS mis à jour. Il est utilisé pour basculer entre les modes de tablette et de bureau dans la machine virtuelle. Pour de plus amples informations, voir https:/docs.citrix.com/en-us/xenserver/current-release/downloads/release-notes.pdf.
Le mode tablette offre une interface utilisateur qui est mieux adaptée aux écrans tactiles :
- Boutons légèrement plus grands.
- L’écran de démarrage et les applications que vous démarrez s’ouvrent en mode plein écran.
- La barre des tâches contient un bouton Précédent.
- Les icônes sont retirées de la barre des tâches.
Vous avez accès à l’Explorateur de fichiers.
Les Web Receiver ne prennent pas en charge le mode tablette.
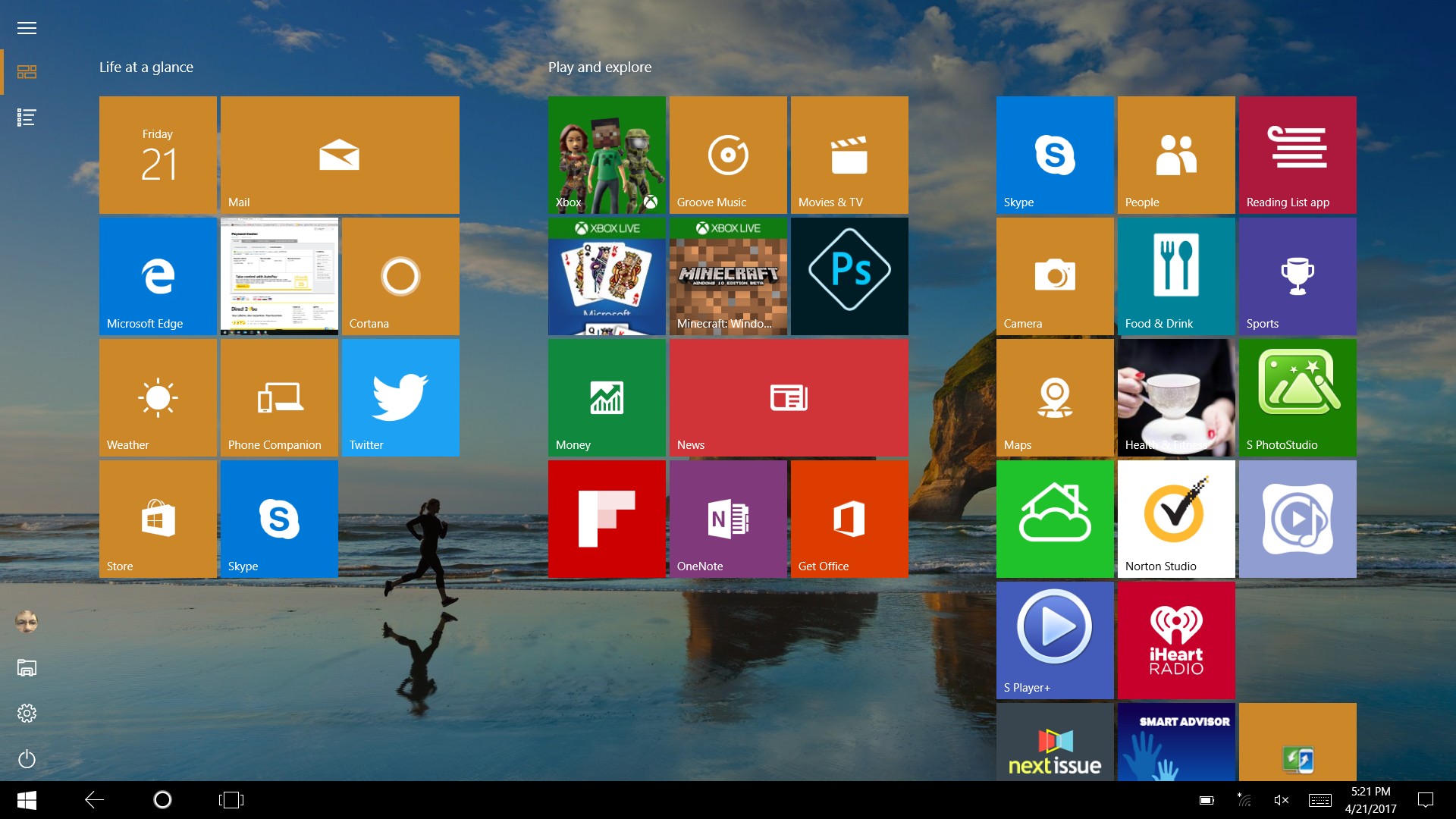
Exécutez la commande CLI XenServer pour permettre le basculement ordinateur portable/tablette :
xe vm-param-set uuid=\<VM\_UUID\> platform:acpi\_laptop\_slate=1
Pour désactiver activer le mode tablette, configurez ce paramètre de Registre sur XenApp et XenDesktop :
HKEY_LOCAL_MACHINE\Software\Citrix\Sessions
Nom : CitrixEnhancedUserExperience Type : REG_DWORD
Valeur : 0 (Désactiver) 1 (Activer)
Avant de démarrer une session :
Nous vous recommandons d’accéder à Paramètres > Système > Mode tablette sur le VDA avant le démarrage d’une session et de définir les options suivantes dans les menus déroulants :
- Utiliser le mode approprié à mon matériel
- Ne pas me demander et toujours changer de mode
Si vous ne définissez pas ces options avant de démarrer la session, définissez les options une fois que vous avez démarré la session et redémarré le VDA.
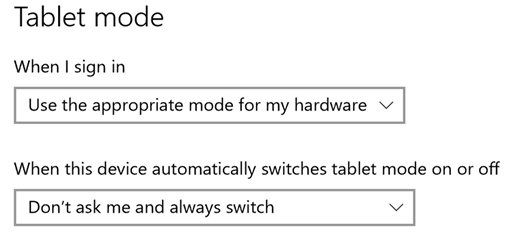
Améliorer la qualité d’image envoyée aux machines utilisateur
Les paramètres de stratégie d’affichage visuel suivants contrôlent la qualité des images envoyées depuis des bureaux virtuels vers les machines utilisateur.
- Qualité visuelle. Contrôle la qualité visuelle des images affichées sur la machine utilisateur : moyenne, élevée, toujours sans perte, sans perte si possible (valeur par défaut = moyenne). La qualité de la vidéo avec le paramètre par défaut « moyenne » dépend de la bande passante disponible.
- Taux de trames cible. Spécifie le nombre maximal de trames par seconde envoyées depuis le bureau virtuel vers la machine utilisateur (valeur par défaut = 30). Pour les périphériques avec des UC plus lents, la spécification d’une valeur inférieure permet d’améliorer l’expérience de l’utilisateur. Le taux maximal pris en charge est 60 trames par seconde.
- Limite de mémoire d’affichage. Spécifie la taille maximale de la mémoire tampon vidéo (en kilo-octets) pour la session (valeur par défaut = 65536 Ko). Pour les connexions nécessitant un nombre de couleurs et une résolution élevés, augmentez la limite. Vous pouvez calculer la mémoire maximale nécessaire.
Améliorer les performances de conférence vidéo
Plusieurs applications de visioconférence populaires sont optimisées pour la mise à disposition à partir de XenApp et XenDesktop via la redirection multimédia (voir, par exemple, le pack d’optimisation HDX RealTime). Pour les applications qui ne sont pas optimisées, la compression vidéo de webcam HDX permet d’améliorer l’efficacité de la bande passante et la tolérance à la latence pour les webcams durant la visioconférence dans une session. Cette technologie livre en streaming le trafic de webcam sur un canal virtuel multimédia dédié. Cette technologie utilise moins de bande passante par rapport à la prise en charge de la redirection USB Plug-n-Play HDX isochrone et fonctionne bien sur des connexions en réseau étendu.
Toutefois, les utilisateurs de Citrix Receiver peuvent remplacer le comportement par défaut en choisissant le paramètre Mic & Webcam de Desktop Viewer : Ne pas utiliser mon micro ou ma webcam. Pour empêcher les utilisateurs de basculer depuis la compression vidéo de webcam HDX, désactivez la redirection du périphérique USB en utilisant Paramètres de stratégie sous ICA > Périphériques USB.
La compression vidéo de webcam HDX nécessite que les paramètres de stratégie suivants soient activés (tous sont activés par défaut).
- Redirection audio cliente
- Redirection du microphone client
- Conférences multimédia
- Redirection Windows Media
Si une webcam prend en charge le codage matériel H.264, la compression vidéo HDX utilise le codage matériel par défaut. Le codage matériel peut consommer plus de bande passante que le logiciel de codage. Pour forcer la compression logicielle, ajoutez la valeur de clé DWORD suivante pour la clé de Registre HKCU\Software\Citrix\HdxRealTime: DeepCompress_ForceSWEncode=1.
Priorités du trafic réseau
Les priorités sont attribuées au trafic réseau sur plusieurs connexions pour une session à l’aide de routeurs prenant en charge la qualité de service (QoS). Quatre flux TCP (en temps réel, interactifs, arrière-plan et en bloc) et deux flux UDP (pour la voix et pour la communication à distance d’écran Framehawk) sont disponibles pour transporter le trafic ICA entre la machine utilisateur et le serveur. Chaque canal virtuel est associé à une priorité spécifique et transporté dans la connexion correspondante. Vous pouvez définir les canaux indépendamment, en fonction du numéro de port TCP utilisé pour la connexion.
Les connexions en streaming de canal multiples sont prises en charge pour les Virtual Delivery Agents (VDA) installés sur les machines Windows 10, Windows 8 et Windows 7. Travaillez avec votre administrateur réseau pour vous assurer que les ports CGP configurés dans le paramètre Stratégie Multi-Port sont correctement attribués sur les routeurs réseau.
La qualité de service n’est prise en charge que lorsque des ports de fiabilité de session multiples, ou des ports CGP, sont configurés.
Avertissement :
lors de l’utilisation de cette fonctionnalité, assurez-vous que le transport est sécurisé. Citrix vous recommande d’utiliser Internet Protocol Security (IPsec) ou Transport Layer Security (TLS). Les connexions TLS sont prises en charge uniquement lorsque les connexions traversent une passerelle NetScaler Gateway qui prend en charge Multi-Stream ICA. Sur un réseau d’entreprise interne, les connexions multi-stream avec TLS ne sont pas prises en charge.
Pour définir la qualité de service pour plusieurs connexions en streaming, ajoutez les paramètres de stratégie Citrix suivants pour une stratégie (voir Paramètres de stratégie Connexions Multi-Stream pour plus de détails) :
-
Stratégie Multi-Port : ce paramètre spécifie les ports pour le trafic ICA au travers de plusieurs connexions et établit des priorités de réseau.
- Sélectionnez une priorité dans la liste Priorité de port CGP par défaut. Par défaut, le port principal (2598) a une priorité élevée.
- Entrez des ports CGP supplémentaires dans Port1 CGP, port2 CGP et port3 CGP le cas échéant et attribuez-leur des priorités. Chaque port doit disposer d’une priorité unique.
Configurez explicitement les pare-feu sur les VDA pour autoriser le trafic TCP supplémentaire.
-
Paramètre d’ordinateur Multi-Stream : ce paramètre est désactivé par défaut. Si vous utilisez Citrix NetScaler SD-WAN et que le Multi-Stream est pris en charge dans votre environnement, il n’est pas nécessaire de configurer ce paramètre. Configurez ce paramètre de stratégie lorsque vous utilisez des routeurs tiers ou des Branch Repeater d’ancienne génération pour réaliser la qualité de service désirée.
-
Paramètre utilisateur Multi-Stream : ce paramètre est désactivé par défaut.
Pour que les stratégies contenant ces paramètres soient appliquées, les utilisateurs doivent fermer leur session, puis ouvrir une session sur le réseau.
Mappage de clavier Unicode
Citrix Receiver non Windows utilise la disposition du clavier local (Unicode). Si un utilisateur modifie la disposition du clavier local et la disposition du clavier du serveur (code d’analyse), il se peut qu’ils ne soient pas synchronisés et que la sortie soit incorrecte. Par exemple, Utilisateur1 modifie la disposition du clavier local de l’anglais vers l’allemand. Utilisateur1 change ensuite le clavier côté serveur vers l’allemand. Même si les deux dispositions de clavier sont en allemand, il se peut qu’elles ne soient pas synchronisées, ce qui entraîne une sortie de caractère incorrecte.
Activer ou désactiver le mappage de disposition du clavier Unicode :
Par défaut, la fonctionnalité est désactivée sur le VDA. Pour activer la fonctionnalité, utilisez l’éditeur de registre regedit sur le VDA. Sous HKEY_LOCAL_MACHINE/SOFTWARE/Citrix, créez la clé CtxKlMap. Définissez la valeur DWORD de EnableKlMap = 1
Pour désactiver cette fonctionnalité, définissez la valeur DWORD EnableKlMap = 0 ou supprimez la clé CtxKlMap.
Activer le mode compatible de mappage de disposition du clavier Unicode :
Par défaut, le mappage de disposition du clavier Unicode effectue automatiquement un hooking sur certaines API de Windows pour recharger le nouveau mappage de disposition de clavier Unicode lorsque vous modifiez la disposition du clavier côté serveur. Certaines applications ne peuvent pas être accrochées dans le cadre d’un hooking. Pour conserver la compatibilité, vous pouvez modifier la fonctionnalité vers le mode compatible pour prendre en charge ces applications non accrochées.
- Sous la clé HKEY_LOCAL_MACHINE/SOFTWARE/Citrix/CtxKlMap, définissez la valeur DWORD DisableWindowHook = 1.
- Pour utiliser le mappage de disposition du clavier Unicode normal, définissez la valeur DWORD DisableWindowHook = 0.
Informations connexes
Dans cet article
- HDX Insight
- Bénéficiez des capacités HDX de votre bureau virtuel
- Limitation
- Reconnexion automatique des clients et fiabilité de session
- Mode tablette pour appareils à écran tactile
- Améliorer la qualité d’image envoyée aux machines utilisateur
- Améliorer les performances de conférence vidéo
- Priorités du trafic réseau
- Mappage de clavier Unicode
- Informations connexes