This content has been machine translated dynamically.
Dieser Inhalt ist eine maschinelle Übersetzung, die dynamisch erstellt wurde. (Haftungsausschluss)
Cet article a été traduit automatiquement de manière dynamique. (Clause de non responsabilité)
Este artículo lo ha traducido una máquina de forma dinámica. (Aviso legal)
此内容已经过机器动态翻译。 放弃
このコンテンツは動的に機械翻訳されています。免責事項
이 콘텐츠는 동적으로 기계 번역되었습니다. 책임 부인
Este texto foi traduzido automaticamente. (Aviso legal)
Questo contenuto è stato tradotto dinamicamente con traduzione automatica.(Esclusione di responsabilità))
This article has been machine translated.
Dieser Artikel wurde maschinell übersetzt. (Haftungsausschluss)
Ce article a été traduit automatiquement. (Clause de non responsabilité)
Este artículo ha sido traducido automáticamente. (Aviso legal)
この記事は機械翻訳されています.免責事項
이 기사는 기계 번역되었습니다.책임 부인
Este artigo foi traduzido automaticamente.(Aviso legal)
这篇文章已经过机器翻译.放弃
Questo articolo è stato tradotto automaticamente.(Esclusione di responsabilità))
Translation failed!
Dépanner les machines
Dans la vue Filtres > Machines, sélectionnez Machines avec OS de bureau ou Machines avec OS de serveur pour voir les machines configurées sur le site. L’onglet Machines avec OS de serveur comprend l’indice de calculateur de charge, qui indique la distribution des compteurs de performances et les info-bulles du nombre de sessions si vous survolez le lien avec la souris.
Cliquez sur Raison de l’échec pour une machine en échec afin d’obtenir une description détaillée de l’échec et des actions recommandées pour résoudre le problème. Les raisons de l’échec et les actions recommandées pour des défaillances de machines et de connexion sont disponibles dans le Citrix Director 7.12 Failure Reasons Troubleshooting Guide.
Cliquez sur le lien du nom d’une machine pour accéder à la page Détails de la machine. La page Détails de la machine présente les détails de la machine, les détails de l’infrastructure, et les détails des correctifs appliqués sur la machine. Le panneau Utilisation de machine affiche les graphiques d’utilisation de machine.
Utilisation des ressources en temps réel par machine
Le panneau Utilisation de machine affiche des graphiques montrant l’utilisation en temps réel du CPU et de la mémoire. En outre, les graphiques de surveillance de GPU et de disque sont disponibles pour les sites avec Delivery Controller et VDA version 7.14 ou ultérieure.
Les graphiques de surveillance de disque, les nombres moyens d’E/S par seconde et la latence du disque sont des mesures importantes de performance qui vous aident à surveiller et à résoudre les problèmes liés aux disques VDA. Le graphique Nbre moyen d’E/S par seconde affiche le nombre moyen de lectures et d’écritures sur un disque. Sélectionnez Latence de disque pour afficher un graphique du délai entre une requête de données et son retour à partir du disque, mesuré en millisecondes.
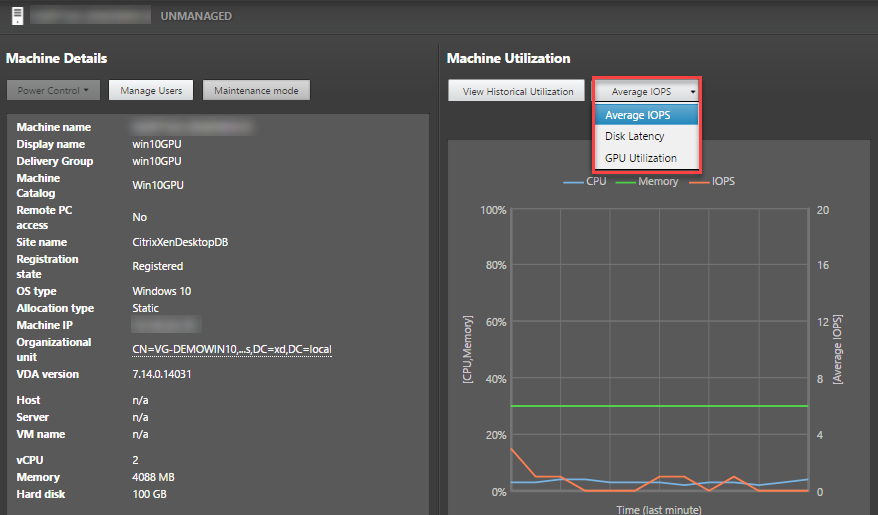
Sélectionnez Utilisation du GPU pour afficher le pourcentage d’utilisation du GPU, de la mémoire du GPU et de l’encodeur et du décodeur afin de résoudre les problèmes liés au GPU sur des VDA avec OS de bureau ou de serveur. Les graphiques Utilisation du GPU sont disponibles uniquement sur les VDA exécutant Windows 64 bits, avec GPU NVIDIA Tesla M60 et un pilote d’affichage version 369.17 ou version ultérieure. HDX 3D Pro doit être activé sur le VDA pour que ce dernier puisse proposer l’accélération GPU. Pour de plus amples informations, consultez les sections Accélération GPU pour OS de bureau Windows et Accélération GPU pour OS de serveur Windows. Lorsqu’un VDA accède à plusieurs GPU, le graphique d’utilisation affiche la moyenne des mesures de GPU collectées à partir des GPU individuels. Les mesures GPU sont collectées pour le VDA complet et non pour des processus individuels.
Utilisation des ressources historiques par machine
Dans le panneau Utilisation de machine, cliquez sur Afficher utilisation historique pour afficher l’historique d’utilisation des ressources sur la machine sélectionnée. Les graphiques d’utilisation comprennent les compteurs de performance critiques de CPU, de mémoire, de sessions simultanées maximales, de nombre moyen d’E/S par seconde et de latence du disque.
Remarque : le paramètre de stratégie Surveillance, Activer le suivi des processus, doit être défini sur Autorisé pour collecter et afficher les données dans le tableau des 10 processus les plus utilisés sur la page Utilisation historique des machines. La collecte n’est pas autorisée par défaut.
Les données d’utilisation de l’UC et de la mémoire, du nombre moyen d’E/S par seconde et de latence de disque sont collectées par défaut. Vous pouvez désactiver la collecte à l’aide du paramètre de stratégie Activer le suivi des ressources.
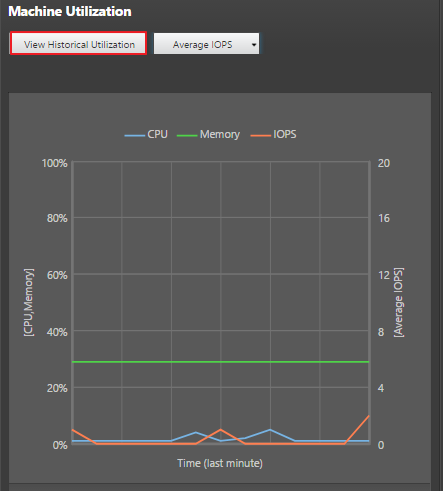
-
Dans le panneau Utilisation de machine de la vue de Détails de machine, sélectionnez Afficher utilisation historique. Cette action ouvre la page Utilisation historique des machines.
-
Définissez la période d’affichage : 2 dernières heures, 24 dernières heures, 7 derniers jours, dernier mois ou dernière année. Remarque : les données de nombre moyen d’E/S par seconde et d’utilisation de latence de disque sont disponibles uniquement pour les 24 dernières heures, le dernier mois et l’année se terminant. L’heure de fin personnalisée n’est pas prise en charge.
-
Cliquez sur Appliquer et sélectionnez les graphiques requis.
-
Placez le pointeur de la souris sur les différentes sections du graphique pour afficher de plus amples informations sur la période sélectionnée.
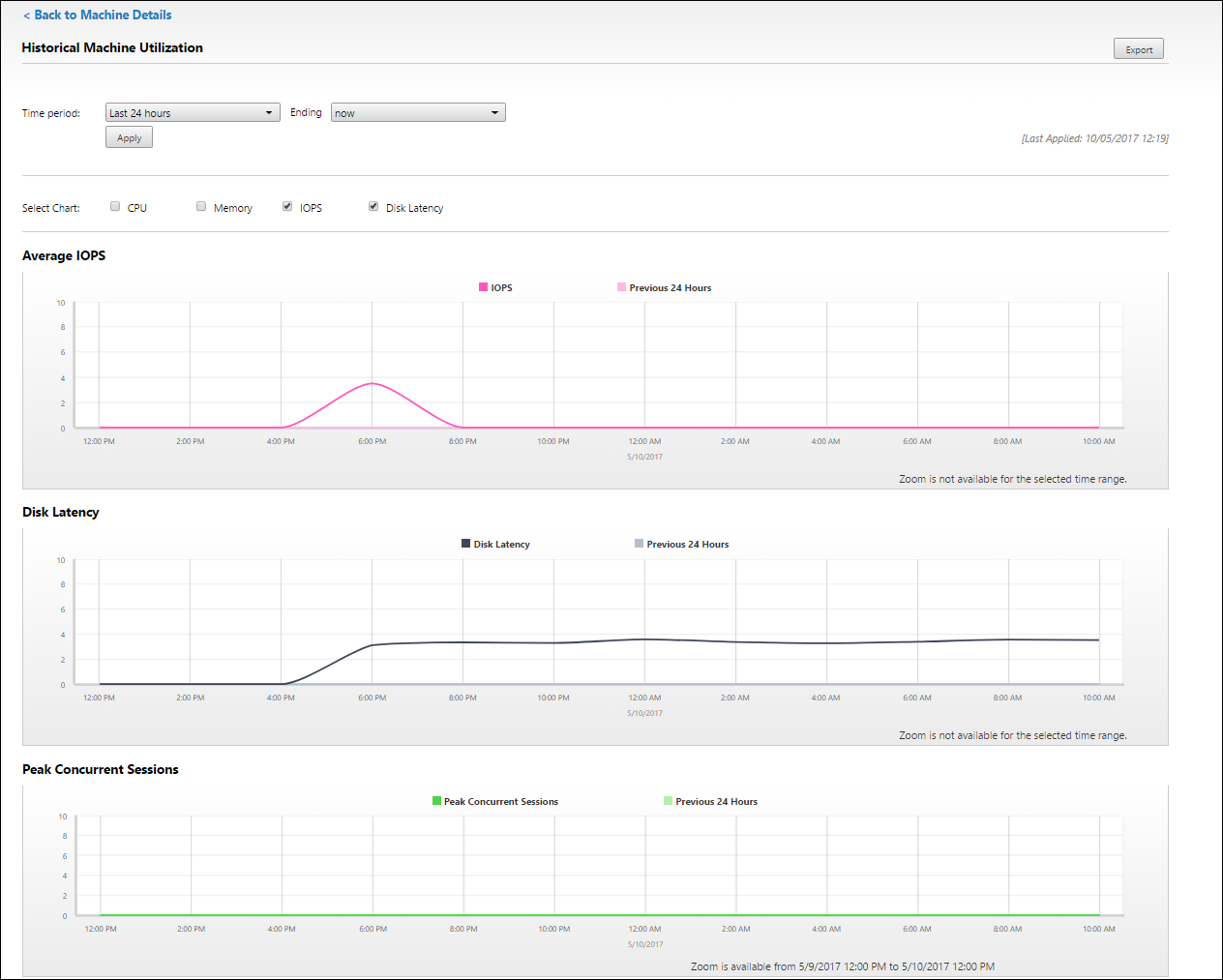
Par exemple, si vous sélectionnez les 2 dernières heures, la période de référence correspond aux 2 heures avant l’intervalle sélectionné. Affichez la tendance d’UC, de mémoire et de session au cours des 2 dernières heures et de la période de référence. Si vous sélectionnez Mois dernier, la période de référence est le mois précédent. Sélectionnez cette option pour afficher le nombre moyen d’E/S par seconde et la latence de disque au cours du dernier mois et la période de référence.
-
Cliquez sur Exporter pour exporter les données d’utilisation des ressources pendant la période sélectionnée. Pour de plus amples informations, consultez la section Exporter des rapports dans Surveiller les déploiements.
-
Sous les graphiques, le tableau dresse la liste des 10 processus utilisant le plus d’UC ou de mémoire. Vous pouvez trier par colonne pour la durée sélectionnée : nom de l’application, nom d’utilisateur, ID de session, utilisation moyenne et max. de l’UC et utilisation moyenne et max. de la mémoire. Les colonnes E/S par seconde et Latence de disque ne peuvent pas être triées.
Remarque : l’ID de session pour les processus système s’affiche en tant que « 0000 ».
-
Pour afficher les tendances historiques de consommation de ressources d’un processus particulier, accédez aux détails d’un des 10 processus les plus utilisés.
Partager
Partager
This Preview product documentation is Citrix Confidential.
You agree to hold this documentation confidential pursuant to the terms of your Citrix Beta/Tech Preview Agreement.
The development, release and timing of any features or functionality described in the Preview documentation remains at our sole discretion and are subject to change without notice or consultation.
The documentation is for informational purposes only and is not a commitment, promise or legal obligation to deliver any material, code or functionality and should not be relied upon in making Citrix product purchase decisions.
If you do not agree, select I DO NOT AGREE to exit.