-
-
Sauvegarder ou faire migrer votre configuration
-
Sauvegarde et restauration à l'aide de l'outil de configuration automatisée
-
Applets de commande d'outils de configuration automatisée pour la migration
-
Applets de commande d'outils de configuration automatisée pour la sauvegarde et la restauration
-
Dépannage de la configuration automatisée et informations supplémentaires
-
-
-
Comparer, donner un ordre de priorité, modéliser et résoudre les problèmes de stratégies
This content has been machine translated dynamically.
Dieser Inhalt ist eine maschinelle Übersetzung, die dynamisch erstellt wurde. (Haftungsausschluss)
Cet article a été traduit automatiquement de manière dynamique. (Clause de non responsabilité)
Este artículo lo ha traducido una máquina de forma dinámica. (Aviso legal)
此内容已经过机器动态翻译。 放弃
このコンテンツは動的に機械翻訳されています。免責事項
이 콘텐츠는 동적으로 기계 번역되었습니다. 책임 부인
Este texto foi traduzido automaticamente. (Aviso legal)
Questo contenuto è stato tradotto dinamicamente con traduzione automatica.(Esclusione di responsabilità))
This article has been machine translated.
Dieser Artikel wurde maschinell übersetzt. (Haftungsausschluss)
Ce article a été traduit automatiquement. (Clause de non responsabilité)
Este artículo ha sido traducido automáticamente. (Aviso legal)
この記事は機械翻訳されています.免責事項
이 기사는 기계 번역되었습니다.책임 부인
Este artigo foi traduzido automaticamente.(Aviso legal)
这篇文章已经过机器翻译.放弃
Questo articolo è stato tradotto automaticamente.(Esclusione di responsabilità))
Translation failed!
Partage d’écran
Le partage d’écran permet à un utilisateur de partager une session Citrix Virtual Desktop avec d’autres personnes, notamment le contenu de l’écran, les commandes du clavier et de la souris.
Configuration système requise
- Windows : VDA avec OS mono-session ou multi-session
- Linux : consultez la documentation Linux VDA pour plus d’informations sur le partage de sessions Linux.
- Seules les sessions de bureau peuvent être partagées.
- Il doit y avoir une connectivité réseau entre le VDA hébergeant la session et les machines qui se connectent aux sessions partagées. Les exigences relatives aux ports réseau dépendent des ports ICA utilisés (TCP/UDP 1494 ou 2598) et de la configuration de la stratégie de partage d’écran (TCP 52525 à 52625 par défaut).
Configuration
Le partage d’écran doit être activé à l’aide de stratégies Citrix. Le partage d’écran est désactivé par défaut. Configurez la stratégie de partage d’écran pour activer ou désactiver la fonction et attribuer la plage de ports réseau utilisable.
Activez la stratégie Indicateur d’état des graphiques pour afficher l’interface utilisateur qui inclut les commandes de partage et de connexion aux sessions.
Partager une session
Pour partager une session, recherchez l’icône de l’indicateur d’état des graphiques HDX dans la zone de notification Windows. Cliquez dessus avec le bouton droit de la souris pour afficher le menu et sélectionnez Partage d’écran > Partager mon écran.
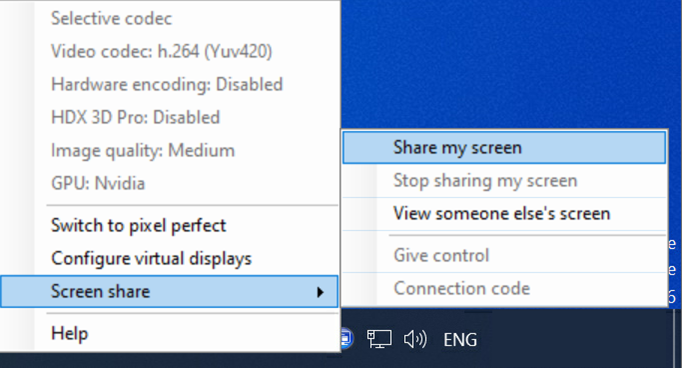
Cliquez sur Copier dans le presse-papiers ou sélectionnez et copiez manuellement la chaîne entière affichée dans la boîte de dialogue. La chaîne peut ensuite être collée dans l’application de votre choix, telle qu’un client d’e-mail ou de messagerie instantanée, pour être distribuée à d’autres utilisateurs.
Cliquez sur OK ou sur x pour fermer la boîte de dialogue. Le code de connexion peut être récupéré à partir de l’option de menu Partage d’écran > Code de connexion à tout moment pendant le partage de la session.
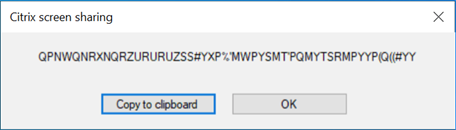
Un contour rouge apparaît autour de l’écran pour indiquer que la session est maintenant partagée et qu’elle est visible par les autres utilisateurs.
Les commandes du clavier et de la souris peuvent également être partagées avec d’autres utilisateurs via l’option de menu Partage d’écran > Donner le contrôle.
Utilisez l’option de menu Partage d’écran > Arrêter de partager mon écran pour arrêter de partager la session et déconnecter tous les utilisateurs.
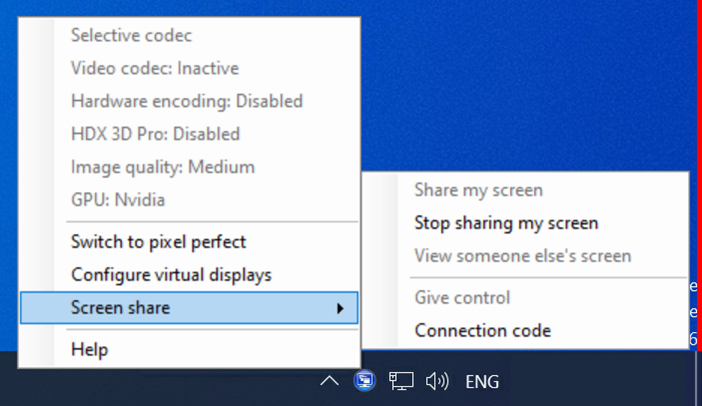
Se connecter à une session partagée
Pour vous connecter aux sessions d’un autre utilisateur, recherchez l’icône d’indicateur d’état des graphiques HDX dans la zone de notification Windows. Cliquez dessus avec le bouton droit de la souris pour afficher le menu et sélectionnez Partage d’écran > Afficher l’écran de quelqu’un d’autre.
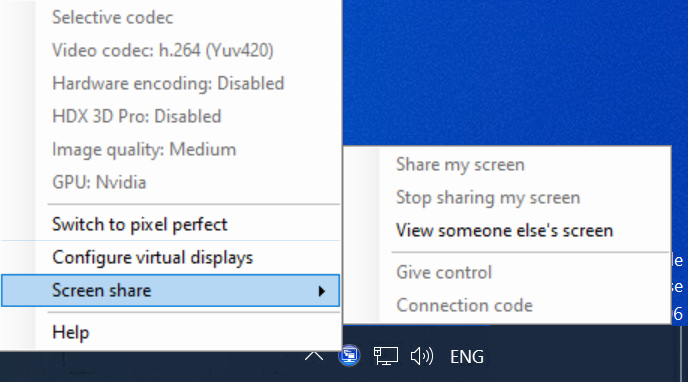
Entrez ou collez la chaîne de connexion fournie par l’utilisateur partageant la session dans la zone de texte. Cliquez sur Connecter pour établir la connexion.
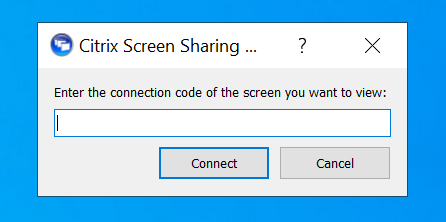
Vous pouvez demander les commandes du clavier et de la souris en cliquant sur l’icône de la souris dans le coin supérieur gauche de la fenêtre Visionneuse de partage d’écran HDX.
Fermez la fenêtre Visionneuse de partage d’écran HDX pour vous déconnecter de la session partagée à tout moment.
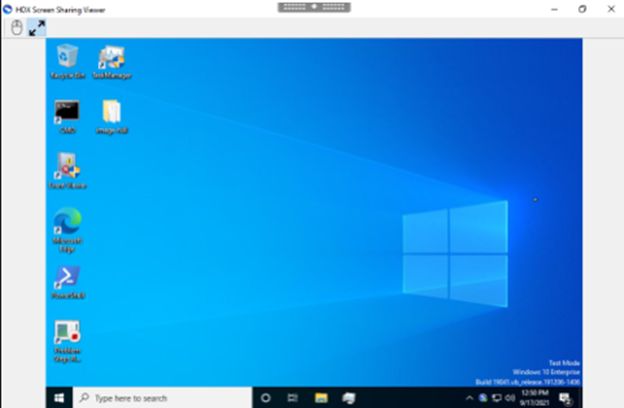
Autres considérations
- L’application de visionneuse de partage d’écran est incluse avec le VDA dans C:\Program Files\Citrix\HDX\bin\TwPlayer.exe et peut être déployée en tant qu’application publiée à l’aide d’un serveur d’applications virtuelles. Ce modèle de déploiement alternatif permet la collaboration avec des utilisateurs qui n’ont pas accès à un bureau virtuel.
- Le nombre d’utilisateurs autorisés à se connecter à une session partagée peut être limité à l’aide de la plage de ports réseau définie dans la stratégie de partage d’écran. Chaque utilisateur requiert un port. La plage par défaut autorise 100 utilisateurs au maximum.
- Tous les moniteurs connectés à la session sont partagés. Vous ne pouvez pas sélectionner de moniteurs individuels.
- Le codec vidéo H.265 n’est pas pris en charge.
This Preview product documentation is Citrix Confidential.
You agree to hold this documentation confidential pursuant to the terms of your Citrix Beta/Tech Preview Agreement.
The development, release and timing of any features or functionality described in the Preview documentation remains at our sole discretion and are subject to change without notice or consultation.
The documentation is for informational purposes only and is not a commitment, promise or legal obligation to deliver any material, code or functionality and should not be relied upon in making Citrix product purchase decisions.
If you do not agree, select I DO NOT AGREE to exit.