Applications
Remarque :
Vous pouvez gérer votre déploiement de Citrix Virtual Apps and Desktops à l’aide de deux consoles de gestion : Web Studio (console basée sur le Web) et Citrix Studio (console basée sur Windows). Cet article ne concerne que Web Studio. Pour plus d’informations sur Citrix Studio, consultez l’article équivalent dans Citrix Virtual Apps and Desktops 7 2212 ou version antérieure.
Introduction
Si votre déploiement utilise uniquement des groupes de mise à disposition (et aucun groupe d’applications), vous devez ajouter des applications aux groupes de mise à disposition. Si vous disposez également de groupes d’application, vous ajoutez, en règle générale, des applications aux groupes d’applications. Ces recommandations permettent de faciliter l’administration. Une application doit toujours appartenir à au moins un groupe de mise à disposition ou groupe d’applications.
Dans l’assistant Ajouter des applications, vous pouvez sélectionner un ou plusieurs groupes de mise à disposition, ou un ou plusieurs groupes d’applications, mais pas les deux. Bien que vous puissiez par la suite modifier l’association à un groupe d’applications (par exemple, transférer une application d’un groupe d’applications sur un groupe de mise à disposition), cela n’est pas recommandé pour des raisons de complexité. Gardez vos applications dans un type de groupe.
Lorsque vous associez une application à plusieurs groupes, vous risquez de rencontrer un problème de visibilité si vous ne disposez pas d’autorisations suffisantes pour afficher l’application dans tous ces groupes. Dans de tels cas, consultez un administrateur disposant des autorisations appropriées ou demandez une extension de vos autorisations à tous les groupes auxquels l’application est associée.
Si vous publiez deux applications portant le même nom (peut-être à partir de groupes différents) pour les mêmes utilisateurs, modifiez la propriété Nom de l'application (pour l'utilisateur) dans Web Studio. Sinon, des noms en double s’affichent dans l’application Citrix Workspace.
Vous pouvez modifier les propriétés d’une application (paramètres) lorsque vous l’ajoutez ou ultérieurement. Vous pouvez également modifier le dossier dans lequel l’application est placée, lorsque vous ajoutez l’application, ou ultérieurement.
Pour plus de détails, consultez :
Ajouter des applications
Vous pouvez ajouter des applications lorsque vous créez un groupe de mise à disposition ou un groupe d’applications. Ces procédures sont détaillées dans Créer des groupes de mise à disposition et Créer des groupes d’applications. La procédure suivante explique comment ajouter des applications après la création d’un groupe.
Bon à savoir :
- vous ne pouvez pas ajouter d’applications aux groupes de mise à disposition Remote PC Access.
- Vous ne pouvez pas utiliser l’assistant Ajouter une application pour supprimer des applications de groupes de mise à disposition ou de groupes d’applications. Il s’agit d’une opération distincte.
Pour ajouter une ou plusieurs applications :
- Sélectionnez Applications dans le volet de gauche, puis sélectionnez Ajouter des applications dans la barre d’actions.
- L’assistant Ajouter des applications s’ouvre avec une page Introduction, que vous pouvez supprimer des lancements ultérieurs de cet assistant.
- L’assistant vous guide à travers les pages Groupes, Applications, et Résumé. Lorsque vous avez terminé chaque page, cliquez sur Suivant jusqu’à la page Résumé.
Alternatives à l’étape 1 si vous souhaitez ajouter des applications à un seul groupe de mise à disposition ou groupe d’applications :
- Pour ajouter des applications à un seul groupe de mise à disposition : à l’étape 1, sélectionnez Groupes de mise à disposition dans le panneau gauche de Web Studio, sélectionnez un groupe de mise à disposition dans le panneau central, puis sélectionnez Ajouter des applications dans la barre d’action. L’assistant n’affiche pas la page Groupes.
- Pour ajouter des applications à un seul groupe d’applications : à l’étape 1, sélectionnez Applications dans le panneau gauche de Web Studio, sélectionnez un groupe d’applications dans le panneau central, puis sélectionnez l’entrée Ajouter des applications sous le nom du groupe d’applications dans la barre d’action. L’assistant n’affiche pas la page Groupes.
Page Groupes
Cette page dresse la liste de tous les groupes de mise à disposition dans le site. Si vous avez également créé des groupes d’applications, la page dresse la liste des groupes d’applications et des groupes de mise à disposition. Vous pouvez choisir dans l’un ou l’autre des groupes, mais pas dans les deux groupes. En d’autres termes, vous ne pouvez pas ajouter d’applications à un groupe d’applications et à un groupe de mise à disposition. En général, si vous utilisez des groupes d’application, ajoutez les applications à des groupes d’applications plutôt qu’à des groupes de mise à disposition.
Lorsque vous ajoutez une application, activez la case à cocher en regard d’au moins un groupe de mise à disposition (ou un groupe d’applications, le cas échéant). Chaque application doit toujours être associée à au moins un groupe.
Page Applications
Cliquez sur Ajouter pour afficher les sources des applications.
-
À partir du menu Démarrer : applications qui sont découvertes sur une machine dans les groupes de mise à disposition sélectionnés. Lorsque vous sélectionnez cette source, une nouvelle page se lance avec une liste des applications découvertes. Sélectionnez les cases à cocher des applications à ajouter, puis cliquez sur OK.
Cette source ne peut pas être sélectionnée si vous avez (1) sélectionné des groupes d’applications qui ne sont associés à aucun groupe de mise à disposition, (2) sélectionné des groupes d’applications avec des groupes de mise à disposition associés qui ne contiennent aucune machine, ou (3) sélectionné un groupe de mise à disposition ne contenant aucune machine.
-
Manuellement : applications situées sur un VDA dans le groupe de mise à disposition ou à un autre endroit de votre réseau. La sélection de cette source ouvre une nouvelle page dans laquelle vous pouvez spécifier l’application à ajouter de la manière suivante :
- Saisissez le chemin d’accès de l’exécutable, le répertoire de travail, les arguments de la ligne de commande (facultatifs), et les noms affichés des administrateurs et des utilisateurs.
- Sélectionnez une application à partir d’un VDA dans le groupe de mise à disposition. Pour ce faire, cliquez sur Parcourir, entrez les informations d’identification pour accéder au VDA, attendez d’être connecté au VDA, puis sélectionnez une application depuis le VDA. Les propriétés de l’application sélectionnée renseignent automatiquement les champs de la page.
-
Existant : applications déjà ajoutées au site. Lorsque vous sélectionnez cette source, une nouvelle page se lance avec une liste des applications découvertes. Sélectionnez les cases à cocher des applications à ajouter, puis cliquez sur OK.
Cette source ne peut pas être sélectionnée si le site ne dispose d’aucune application.
-
App-V : applications dans des packages App-V. Lorsque vous sélectionnez cette source, une nouvelle page s’affiche dans laquelle vous pouvez sélectionner le serveur App-V ou la bibliothèque d’applications. À partir de l’écran qui s’affiche, sélectionnez les cases à cocher des applications à ajouter, puis cliquez sur OK. Pour plus d’informations, consultez la section Déployer et fournir des applications App-V.
Cette source ne peut pas être sélectionnée lorsque App-V n’est pas configuré pour le site.
-
Groupe d’applications : groupes d’applications. Lorsque vous sélectionnez cette source, une nouvelle page se lance avec une liste des groupes d’applications. (Bien que l’affichage dresse également la liste des applications de chaque groupe, vous ne pouvez sélectionner que le groupe, et non pas des applications individuelles.) Toutes les applications actuelles et futures dans les groupes sélectionnés sont ajoutées. Sélectionnez les cases à cocher des groupes d’applications à ajouter, puis cliquez sur OK.
Cette source ne peut pas être sélectionnée s’il (1) n’existe aucun groupe d’applications, ou (2) si les groupes de mise à disposition sélectionnés ne prennent pas en charge les groupes d’applications (par exemple, les groupes de mise à disposition avec des machines attribuées de manière statique).
Comme indiqué dans le tableau, certaines sources dans la liste Ajouter ne peuvent pas être sélectionnées s’il n’existe source valide de ce type. Les sources qui ne sont pas compatibles (par exemple, vous ne pouvez pas ajouter des groupes d’applications à des groupes d’applications) ne sont pas incluses dans la liste. Les applications qui ont déjà été ajoutées aux groupes que vous avez choisis ne peuvent pas être sélectionnées.
Vous pouvez modifier les propriétés d’une application (paramètres) sur cette page ou ultérieurement.
Par défaut, les applications ajoutées sont placées dans le dossier d’application Applications. Vous pouvez modifier l’application sur cette page ou ultérieurement. Si vous essayez d’ajouter une application et qu’une application avec le même nom existe dans le même dossier, vous êtes invité à renommer l’application que vous ajoutez. Vous pouvez accepter le nouveau nom proposé ou refuser et renommer l’application, ou sélectionner un autre dossier. Par exemple, si app existe déjà dans le dossier Applications et que vous tentez d’ajouter une autre application nommée app à ce dossier, le nouveau nom app_1 est proposé.
Page de résumé
Si vous ajoutez 10 applications ou moins, leurs noms sont répertoriés dans Applications à ajouter. Si vous ajoutez plus de 10 applications, le nombre total est spécifié.
Consultez les informations récapitulatives, puis cliquez sur Terminer.
Modifier l’association d’un groupe d’applications
Après l’ajout d’une application, vous pouvez modifier les groupes de mise à disposition et groupes d’applications auxquels l’application est associée.
Vous pouvez faire glisser une application vers un autre groupe. Ceci est une alternative à l’utilisation des commandes dans la barre d’actions.
Si une application est associée à plusieurs groupes de mise à disposition, soit à l’aide d’un groupe d’applications, soit directement, la priorité du groupe peut être utilisée pour spécifier l’ordre dans lequel plusieurs groupes sont évalués. Les groupes peuvent être exclus de la prise en compte en fonction de facteurs tels que la stratégie d’accès, les listes d’utilisateurs ou les balises d’accès intelligentes, et la machine spécifique choisie dans le groupe peut être affectée par des facteurs tels que la préférence de zone, la préparation au lancement et les restrictions de balises. Par défaut, tous les groupes ont la priorité 0 (priorité la plus élevée). Si les groupes de mise à disposition ont la même priorité, le groupe de mise à disposition le moins chargé est sélectionné pour le lancement de l’application. L’équilibrage de charge vertical n’est pas pris en compte dans ce cas.
Une application peut être associée à des groupes de mise à disposition contenant des machines partagées (non privées) qui peuvent mettre à disposition des applications. Vous pouvez également sélectionner des groupes de mise à disposition contenant des machines partagées qui fournissent uniquement des postes de travail, si (1) le groupe de mise à disposition contient des machines partagées et a été créé avec une version XenDesktop 7.x antérieure à la version 7.9, et (2) vous disposez de l’autorisation Modifier le groupe de mise à disposition. Le type de groupe de mise à disposition est automatiquement converti en bureaux et applications lorsque la boîte de dialogue des propriétés est validée.
- Connectez-vous à Web Studio, sélectionnez Applications dans le volet de gauche, puis sélectionnez l’application.
- Sélectionnez Propriétés dans la barre d’actions.
- Sélectionnez la page Groupes.
- Pour ajouter un groupe, cliquez sur Ajouter et sélectionnez Groupes d’applications ou Groupes de mise à disposition. (Si vous n’avez créé aucun groupe d’applications, la seule entrée est Groupes de mise à disposition.) Puis sélectionnez un ou plusieurs groupes disponibles. Les groupes qui ne sont pas compatibles avec l’application, ou qui sont déjà associés à l’application ne peuvent pas être sélectionnés.
- Pour supprimer un groupe, sélectionnez un ou plusieurs groupes, puis cliquez sur Supprimer. Si la suppression de l’association de groupe a pour conséquence que l’application n’est plus être associée à un groupe, vous êtes averti que l’application va être supprimée.
- Pour modifier la priorité des groupes de mise à disposition, sélectionnez le groupe, puis cliquez sur Modifier la priorité. Sélectionnez une valeur de priorité puis cliquez sur OK.
- Lorsque vous avez terminé, cliquez sur Appliquer pour appliquer les modifications et garder la fenêtre ouverte, ou cliquez sur OK pour appliquer les modifications et fermer la fenêtre.
Dupliquer, activer/désactiver, renommer ou supprimer une application
Les actions suivantes sont disponibles :
- Dupliquer : il se peut que vous souhaitiez dupliquer une application pour créer une version différente avec des propriétés ou paramètres différents. Lorsque vous dupliquez une application, elle est automatiquement renommée avec un suffixe unique et placée à côté de l’original. Vous pouvez également vouloir dupliquer une application et l’ajouter à un autre groupe. (Après la duplication, la manière la plus facile de déplacer une application est de la faire glisser.)
- Activer ou désactiver : activer/désactiver une application ne signifie pas activer/désactiver un groupe de mise à disposition ou groupe d’applications.
- Renommer : vous ne pouvez renommer qu’une seule application à la fois. Si vous essayez de renommer une application et qu’une application avec le même nom existe dans le même dossier ou groupe, vous êtes invité à spécifier un nom différent.
- Supprimer : la suppression d’une application la supprime des groupes de mise à disposition et des groupes d’applications auxquels elle était associée, mais pas de la source utilisée pour ajouter l’application à l’origine. Supprimer une application ne signifie pas supprimer une application d’un groupe de mise à disposition ou groupe d’applications.
Pour dupliquer, activer/désactiver, renommer ou supprimer une application :
- Sélectionnez Applications dans le volet de gauche.
- Sélectionnez une ou plusieurs applications dans le panneau du milieu, puis sélectionnez la tâche appropriée dans la barre d’actions.
- Confirmez l’action lorsque vous y êtes invité.
Supprimer des applications d’un groupe de mise à disposition
Une application doit être associée (appartenir) à au moins un groupe de mise à disposition ou groupe d’applications. Si vous tentez de supprimer une application d’un groupe de mise à disposition qui supprimerait l’association de cette application avec un groupe de mise à disposition ou groupe d’applications, vous êtes averti que l’application va être supprimée si vous continuez. Lorsque cela se produit, si vous souhaitez mettre à disposition cette application, vous devez l’ajouter à nouveau à partir d’une source valide.
- Sélectionnez Groupes de mise à disposition dans le volet de gauche.
- Sélectionnez un groupe de mise à disposition. Dans le panneau central inférieur, dans l’onglet Applications, sélectionnez l’application à supprimer.
- Sélectionnez Retirer application dans la barre d’actions.
- Confirmez la suppression.
Supprimer des applications d’un groupe d’applications
Une application doit appartenir à au moins un groupe de mise à disposition ou groupe d’applications. Si vous tentez de supprimer une application d’un groupe d’applications qui aurait pour conséquence que cette application n’appartiendrait plus à aucun groupe, vous êtes averti que l’application va être supprimée si vous continuez. Lorsque cela se produit, si vous souhaitez mettre à disposition cette application, vous devez l’ajouter à nouveau à partir d’une source valide.
- Sélectionnez Applications dans le volet de gauche.
- Sélectionnez le groupe d’applications dans le volet central, puis sélectionnez une ou plusieurs applications.
- Sélectionnez Retirer application du groupe d’applications dans la barre d’actions.
- Confirmez la suppression.
Modifier les propriétés d’une application
Vous pouvez modifier les propriétés d’une seule application à la fois.
Pour modifier les propriétés d’une application :
- Sélectionnez Applications dans le volet de gauche.
- Sélectionnez une application, puis sélectionnez Modifier les propriétés d’application dans la barre d’actions.
- Sélectionnez la page contenant la propriété que vous souhaitez modifier.
- Lorsque vous avez terminé, cliquez sur Appliquer pour appliquer les modifications que vous avez apportées et garder la fenêtre ouverte, ou cliquez sur OK pour appliquer les modifications et fermer la fenêtre.
Dans la liste suivante, la page est indiquée entre parenthèses.
| Propriété | Page |
|---|---|
| Catégorie/dossier dans lequel l’application s’affiche dans l’application Citrix Workspace | Mise à disposition |
| Arguments de ligne de commande ; voir Passer des paramètres aux applications publiées | Emplacement |
| Les groupes de mise à disposition et groupes d’applications dans lesquels l’application est disponible | Groupes |
| Description | Identification |
| Extensions de nom de fichier et association de type de fichier : extensions que l’application ouvre automatiquement | Association de type de fichier |
| Icône | Mise à disposition |
| Mots clés pour StoreFront | Identification |
| Limites ; voir Configurer les limites d’application | Mise à disposition |
| Nom : noms que l’utilisateur et l’administrateur voient | Identification |
| Chemin d’accès au fichier exécutable ; voir Passer des paramètres aux applications publiées | Emplacement |
| Raccourci sur le bureau de l’utilisateur : activer ou désactiver | Mise à disposition |
| Visibilité : limite les utilisateurs qui peuvent voir l’application dans l’application Citrix Workspace. Une application invisible peut toujours être démarrée. Pour la rendre non disponible ainsi qu’invisible, ajoutez-la à un groupe différent. | Limiter la visibilité |
| Répertoire de travail | Emplacement |
Les modifications apportées aux applications peuvent ne pas prendre effet pour les utilisateurs d’applications courantes tant qu’ils n’ont pas fermé leur session.
Configurer les limites d’application
Configurez les limites d’application pour vous aider à gérer l’utilisation des applications. Par exemple, vous pouvez utiliser les limites d’application pour gérer le nombre d’utilisateurs pouvant accéder à une application simultanément. De même, les limites d’application peuvent être utilisées pour gérer le nombre d’instances simultanées d’applications très consommatrices de ressources. Cette limite peut vous aider à gérer les performances des serveurs et à empêcher la détérioration du service.
Cette fonctionnalité limite le nombre de démarrages d’application qui sont négociés par le Controller (par exemple, à partir de l’application Citrix Workspace et StoreFront), et non pas le nombre d’applications qui peuvent être lancées par d’autres méthodes. Par conséquent, les limites d’application aident les administrateurs à gérer l’utilisation simultanée, mais ne peuvent pas être appliquées de force dans tous les scénarios. Par exemple, les limites d’application ne peuvent pas être appliquées lorsque le Controller se trouve en mode panne.
Par défaut, il n’existe aucune limite sur le nombre d’instances d’application qui peuvent être exécutées simultanément. Il existe plusieurs paramètres de limite d’application. Vous pouvez configurer tout ou partie d’entre eux.
- Le nombre maximal d’instances simultanées de l’application par tous les utilisateurs du groupe de mise à disposition.
- Une instance de l’application par utilisateur dans le groupe de mise à disposition.
- Le nombre maximal d’instances simultanées de l’application par machine (PowerShell uniquement).
Si une limite est configurée, un message d’erreur est généré lorsqu’un utilisateur tente de démarrer une instance de l’application qui dépasse la limite configurée. Si plusieurs limites sont configurées, une erreur est signalée lorsque la première limite est atteinte.
Exemples d’utilisation des limites d’application :
-
Nombre maximal d’instances simultanées : dans un groupe de mise à disposition, vous configurez le nombre maximal d’instances simultanées de l’application
Alphasur 15. Plus tard, les utilisateurs de ce groupe de mise à disposition ont 15 instances de cette application en cours d’exécution en même temps. Si un utilisateur de ce groupe de mise à disposition tente de lancerAlpha, un message d’erreur est généré.Alphan’est pas lancé, car il dépasserait la limite d’instances d’application simultanées configurée (15). -
Limite d’application d’une instance par utilisateur : dans un autre groupe de mise à disposition, vous activez l’option d’une instance par utilisateur pour l’application
Beta. L’utilisateur Tony lance l’applicationBetaavec succès. Plus tard dans la journée, alors que cette application est toujours en cours d’exécution dans la session de Tony, il tente de lancer une autre instance deBeta. Un message d’erreur est généré etBetan’est pas lancé car la limite d’une instance par utilisateur aurait été dépassée. -
Nombre maximal d’instances simultanées et d’une instance par utilisateur : dans un autre groupe de mise à disposition, vous configurez un nombre maximal d’instances simultanées de 10 et activez l’option d’une instance par utilisateur pour l’application
Delta. Plus tard, lorsque 10 utilisateurs de ce groupe de mise à disposition auront chacun une instance deDeltaen cours d’exécution, tout autre utilisateur de ce groupe de mise à disposition qui tente de lancerDeltarecevra un message d’erreur. L’applicationDeltan’est pas lancée. Si l’un des 10 utilisateurs actuels deDeltatente de lancer une deuxième instance de cette application, il recevra un message d’erreur et la deuxième instance ne sera pas lancée. -
Nombre maximal d’instances simultanées par machine et utilisation de restrictions des balises : l’application
Charliea des exigences de licence et de performances qui déterminent le nombre d’instances pouvant être exécutées en même temps sur un serveur spécifique. Ces exigences dictent également le nombre d’instances pouvant s’exécuter simultanément sur tous les serveurs du site.La limite d’instances d’application par machine affecte tous les serveurs du site (et pas uniquement les machines d’un groupe de mise à disposition donné). Supposons que votre site dispose de trois serveurs. Pour l’application
Charlie, vous configurez la limite d’instances d’application par machine sur 2. Pas plus de six instances de l’applicationCharliesont autorisées à être lancées sur l’ensemble du site. (Cela correspond à une limite de deux instances de Charlie sur chacun des trois serveurs.)Pour restreindre l’utilisation d’une application à certaines machines d’un groupe de mise à disposition (en plus de limiter les instances sur toutes les machines à l’échelle du site) :
- Utilisez la fonctionnalité de balises pour ces machines.
- Configurez le nombre maximal d’instances par machine pour cette application.
Si des applications sont lancées par d’autres méthodes que la négociation Controller (par exemple, lorsqu’un Controller se trouve en mode panne) et que les limites configurées sont dépassées, les utilisateurs ne peuvent pas lancer d’instances supplémentaires jusqu’à ce qu’ils ferment suffisamment d’instances pour ne plus dépasser la limite. Les instances qui ont dépassé la limite ne sont pas arrêtées de force. Elles seront autorisées à continuer jusqu’à ce que leurs utilisateurs les ferment.
Si vous désactivez l’itinérance de session, désactivez la limite d’application « Une seule instance par utilisateur ». Si vous activez la limite d’application « Une seule instance par utilisateur », ne configurez pas les deux valeurs qui permettent de nouvelles sessions sur de nouvelles machines. Pour plus d’informations sur l’itinérance, reportez-vous à Sessions.
Pour configurer la limite d’instances maximales par groupe de mise à disposition et la limite d’une instance par utilisateur :
- Sélectionnez Applications dans le volet de gauche, puis sélectionnez une application.
- Sélectionnez Modifier les propriétés d’application dans la barre d’actions.
-
Sur la page Mise à disposition, choisissez l’une des options ci-dessous.
- Autoriser l’utilisation illimitée de l’application. Il n’existe aucune limite au nombre d’instances exécutées en même temps. Il s’agit de l’option par défaut.
-
Définir des limites pour l’application. Il existe deux types de limite ; spécifiez-en une ou les deux.
- Spécifier le nombre maximal d’instances pouvant être exécutées simultanément par machine
- Limiter à une instance d’application par utilisateur
- Cliquez sur OK pour appliquer la modification et fermer la boîte de dialogue ou sur Appliquer pour appliquer la modification et laisser la boîte de dialogue ouverte.
Pour configurer la limite d’instances maximales par machine (PowerShell uniquement) :
- Dans PowerShell (à l’aide du SDK Remote PowerShell pour les déploiements Citrix Cloud ou du SDK PowerShell pour les déploiements sur site), entrez l’applet de commande
BrokerApplicationappropriée avec le paramètreMaxPerMachineInstances. -
Pour plus d’informations, utilisez l’applet de commande
Get-Help. Par exemple :Get-Help Set-BrokerApplication –Parameter MaxPerMachineInstances
Passer des paramètres aux applications publiées
Utilisez la page Emplacement des propriétés d’une application pour entrer la ligne de commande et les paramètres à transmettre aux applications publiées.
Lorsque vous associez une application publiée à des types de fichiers, les symboles "%*" (symboles de pourcentage et d’étoile entre guillemets droits) sont ajoutés à la fin de la ligne de commandes de l’application. Ces symboles réservent l’emplacement des paramètres transmis aux machines utilisateur.
Si une application publiée ne démarre pas, vérifiez que la ligne de commandes contient les symboles appropriés. Par défaut, les paramètres fournis par les appareils utilisateur sont validés lorsque les symboles "%*" sont ajoutés. Pour les applications publiées qui utilisent des paramètres personnalisés fournis par l’appareil utilisateur, les symboles "%**" sont ajoutés à la ligne de commandes pour contourner la validation de la ligne de commandes. Si ces symboles n’apparaissent pas dans la ligne de commandes d’une application, vous pouvez les ajouter manuellement.
Si le chemin d’accès au fichier exécutable inclut des noms de répertoire avec des espaces (tels que "C:\Program Files"), placez la ligne de commandes de l’application entre guillemets droits pour indiquer que l’espace appartient à la ligne de commandes. Pour ce faire, ajoutez des guillemets autour du chemin d’accès et des guillemets autour des symboles %*. Veillez à inclure un espace entre le guillemet final du chemin d’accès et le guillemet initial des symboles %*.
Par exemple, la ligne de commandes pour l’application publiée Windows Media Player est :
"C:\Program Files\Windows Media Player\mplayer1.exe" "%*"
Remarque :
Le nombre maximum de caractères, arguments compris, dans la ligne de commande pour lancer des applications publiées est de 203.
Résolution des problèmes de déconnexion de session liés aux applications publiées
Lors de la publication d’applications, seul le fichier exécutable principal de l’application publiée est spécifié. Cependant, certaines applications peuvent produire des processus supplémentaires (enfants) qui s’exécutent en arrière-plan et ne sont pas fermés par le fichier exécutable principal correspondant lorsque l’application principale publiée est fermée. Des processus supplémentaires peuvent également être créés à partir de scripts exécutés ou de clés de registre spécifiques, comme Run et RunOnceKey. Ces applications peuvent empêcher la déconnexion à l’issue de la période de grâce, ce qui peut entraîner la prolongation ou le blocage des sessions et entraîner la fermeture de la session et la déconnexion de l’utilisateur.
Dans ce cas, vous devez réinitialiser ou quitter ces sessions à l’aide de Citrix Director.
Pour identifier et résoudre les problèmes de déconnexion des sessions inappropriées, Citrix a mis à disposition trois entrées de registre. L’identification et le dépannage des sessions qui ne sont pas correctement déconnectées en raison de ces problèmes se font en trois étapes :
-
Identifier les sessions pour lesquelles des applications publiées retardent la déconnexion à l’issue de la période de grâce
-
Identifier si ces applications publiées produisent des processus supplémentaires (enfants)
Étape 2 : identifier si ces applications publiées produisent des processus supplémentaires (enfants)
Lorsque vous avez déterminé qu’une application publiée retardait la déconnexion à l’issue de la période de grâce, l’étape suivante consiste à déterminer si cette application produit des processus supplémentaires lors de son exécution.
Vous pouvez lire HKCU\Software\CitrixVolatile\Seamless\Sessions\[ID]\LogoffCheckerBlockingProcess pour déterminer si des processus bloquent une déconnexion appropriée lorsqu’une application publiée est fermée.
Dans l’exemple suivant, la clé LogoffCheckerBlockingProcess contient les entrées suivantes :
PhoneExperienceHost.exe
SkypeApp.exe
SkypeBackgroundHost.exe
Ces processus ont retardé la déconnexion à l’issue de la période de grâce.
Remarque :
Remplacez [ID] par l’ID de session correspondant à la session que vous souhaitez vérifier.
Étape 3 : ajouter ces processus à une entrée de registre spécifiée pour éviter qu’ils ne retardent la déconnexion
Vous pouvez ajouter ces processus aux clés de registre suivantes pour éviter qu’elles ne retardent la déconnexion lors des prochaines sessions :
Add the process file name to the following registry key:
Caution! Refer to the Disclaimer at the end of this article before using the Registry Editor.
HKEY_LOCAL_MACHINE\SYSTEM\CurrentControlSet\Control\Citrix\wfshell\TWI
Value Name:LogoffCheckSysModules
Type:REG_SZ
String:MyAppName.exe
Pour plus d’informations sur LogoffCheckSysModules, consultez Graceful logoff from a published application renders the session in an active state.
Guide de dépannage étape par étape
-
Démarrez le service de registre distant du VDA testé :
-
Dans le Panneau de configuration, sélectionnez Outils d’administration > Services.
-
Cliquez avec le bouton droit sur Service de registre à distance et sélectionnez Propriétés.
-
Sous Type de démarrage, sélectionnez Automatique dans le menu déroulant.
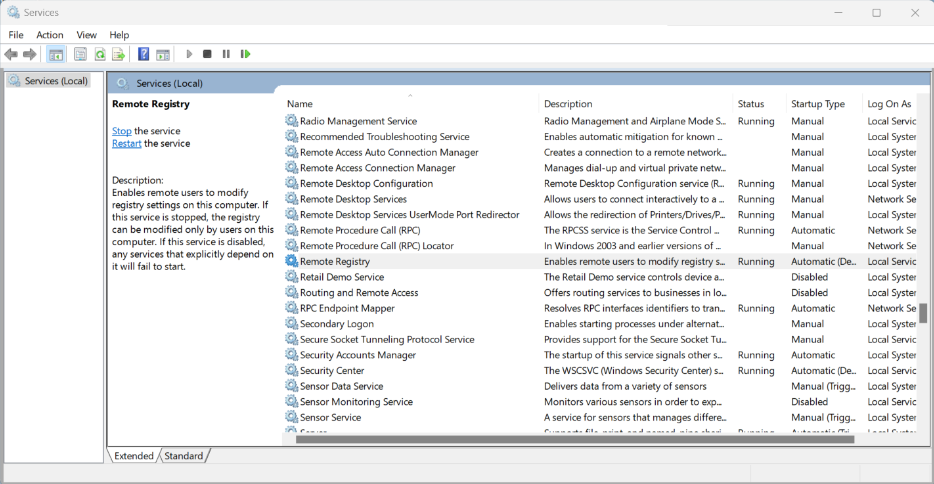
-
-
Désactivez le pare-feu Windows sur le VDA testé ou créez une règle de trafic entrant pour le pare-feu de manière à activer le port 455 :
-
Dans le Panneau de configuration, sélectionnez Pare-feu Windows Defender > Paramètres avancés.
-
Cliquez avec le bouton droit sur Règles de trafic entrant et sélectionnez Nouvelle règle.
-
Dans Assistant Nouvelle règle entrante, sélectionnez Port.
-
Sur la page Protocoles et ports, sélectionnez TCP et ports locaux spécifiques. Entrez
445comme port local. -
Sélectionnez Autoriser la connexion sur la page Action.
-
Sélectionnez les profils de pare-feu auxquels vous souhaitez appliquer la nouvelle règle de trafic entrant.
-
Donnez un nom à la règle de pare-feu et sélectionnez Terminer pour quitter l’assistant Nouvelle règle entrante.
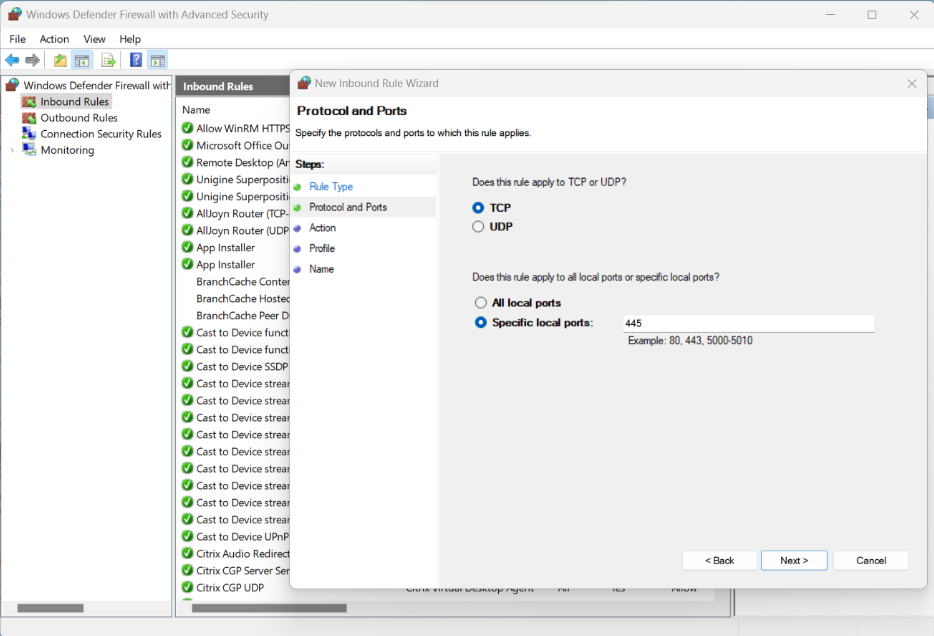
-
-
À partir d’une autre machine virtuelle sur le même domaine (il peut s’agir d’un DC, d’un DDC ou d’un autre VDA), exécutez
Regeditet connectez-vous à un registre distant.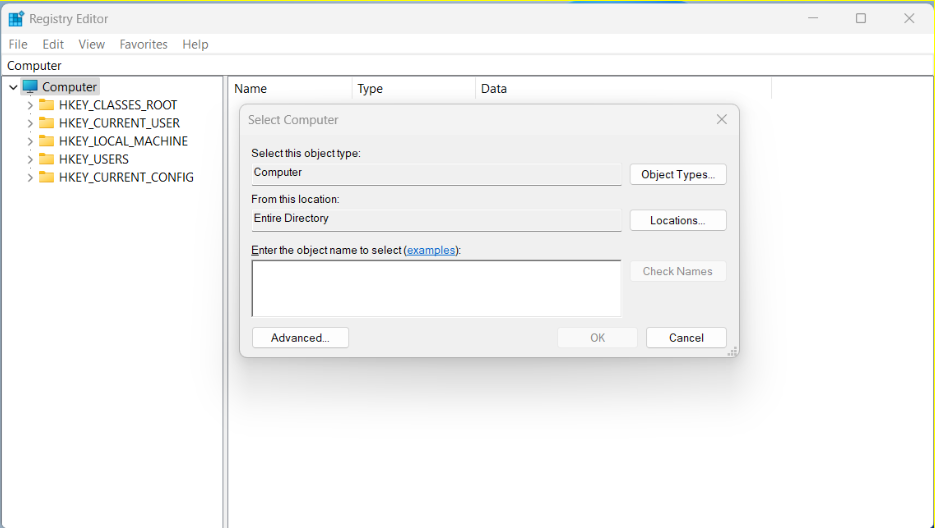
-
Entrez l’adresse IP du VDA testé et cliquez sur OK. L’arborescence
regeditdoit afficher les branches du VDA testé.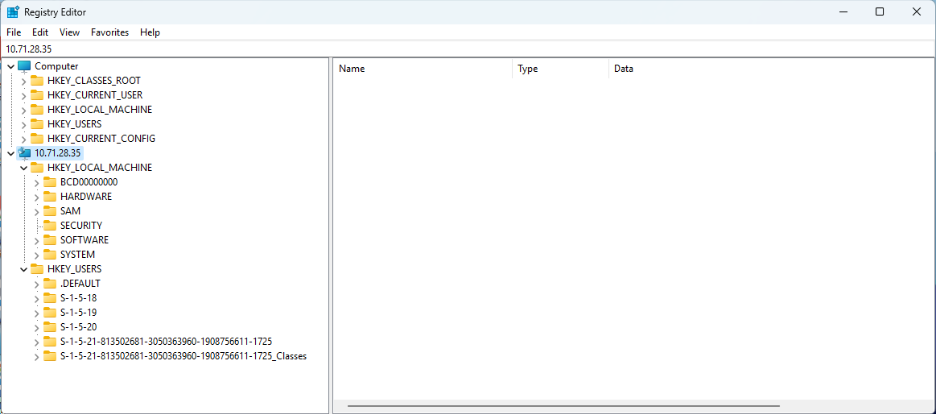
-
Ouvrez l’application publiée Invite de commandes.
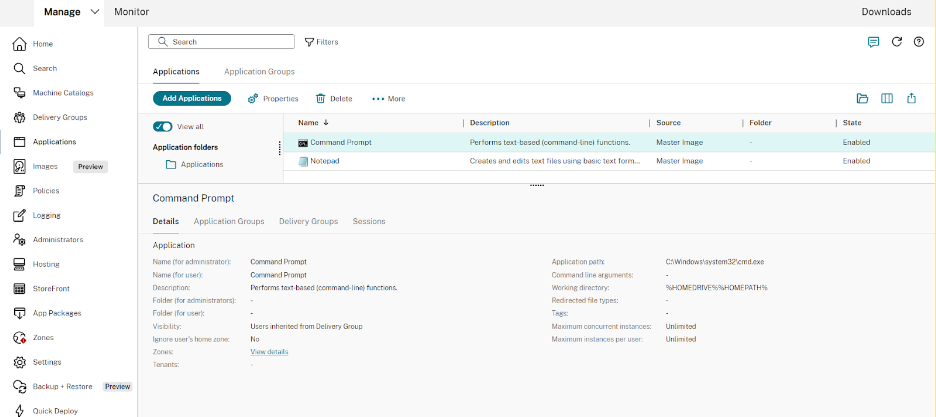
L’application Invite de commandes s’affiche sur Citrix Workspace.
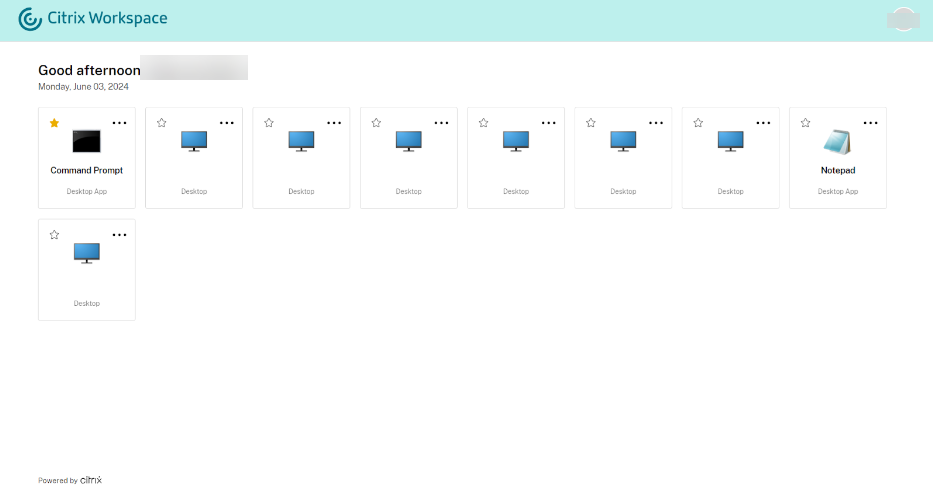
-
Ouvrez le Centre de connexion sur le client. Il est utilisé pour surveiller lorsqu’une session est déconnectée après la fermeture d’une application transparente ouverte. Dans l’image suivante, le processus d’invite de commandes
c:\Windows\system32\cmd.exeest actif sur le VDI distant.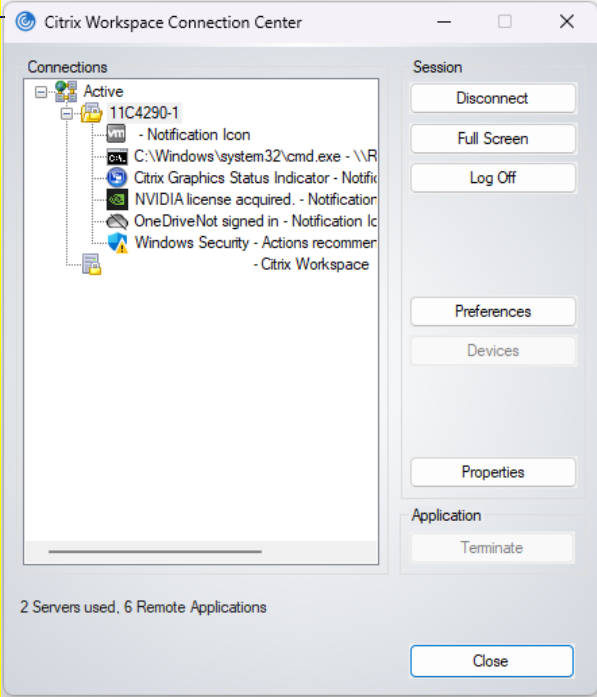
-
Depuis le VDA où regedit est exécuté, accédez à l’emplacement IP distant suivant :
HKEY_USERS\S-1-X-XX-XXXXXXXX-XXXXXXXXXXX-XXXXXXXXXX-XXXX\SOFTWARE\CitrixVolatile\Seamless\Sessions\X\Remarque :
Ce chemin change à chaque fois que vous ouvrez une nouvelle session.
-
Vous devez y voir deux clés (ne les modifiez pas) : LogoffCheckBlockingProcess et LogoffCheckerBlockingVisibleProcess. Ces clés permettent d’afficher tous les programmes qui bloquent la déconnexion. Le premier doit afficher
C:\Windows\System32\cmd.exe, car il était ouvert et n’a pas encore été fermé.Remarque :
LogoffCheckBlockingProcess et LogoffCheckerBlockingVisibleProcess ne doivent pas être modifiés manuellement. La modification manuelle de ces valeurs de registre peut entraîner des sessions instables.
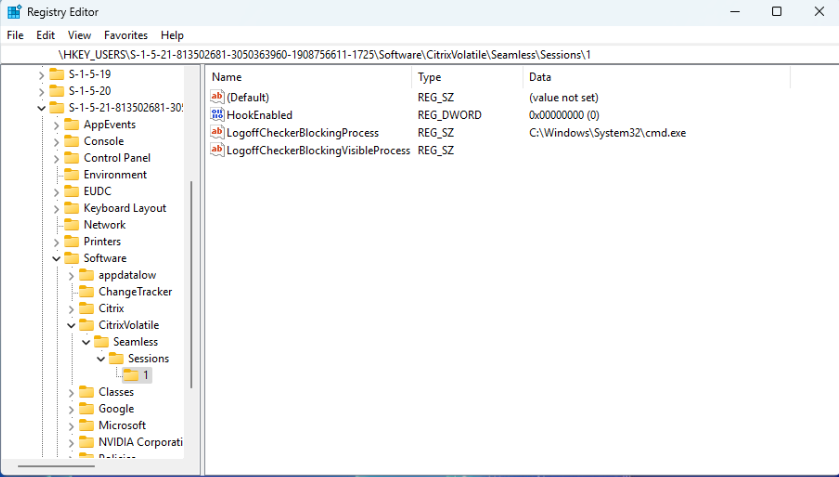
-
Cliquez sur X dans le coin supérieur droit pour quitter Seamless CMD.
-
Consultez le centre de connexion pour voir si la session se ferme. La fermeture peut prendre jusqu’à 30 secondes. S’il se ferme, aucune application ou aucun processus n’a empêché une déconnexion à l’issue de la période de grâce.
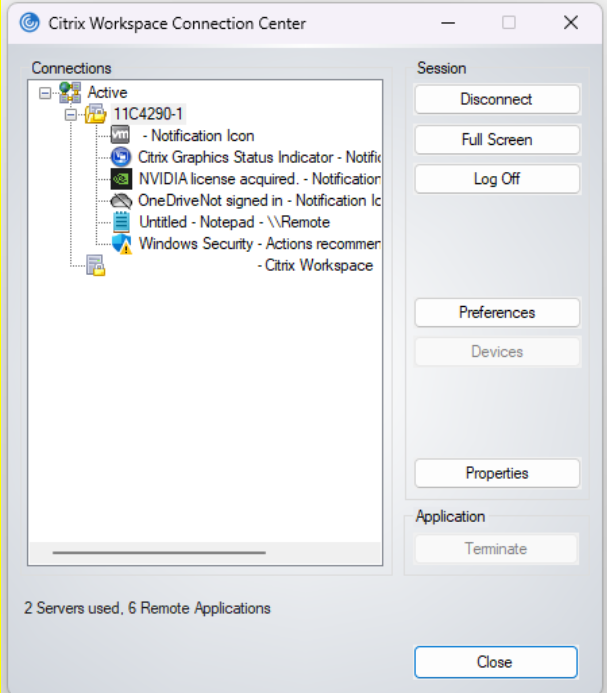
-
Si la session ne s’est pas fermée, actualisez la sortie de regedit avec F5.
-
Vérifiez à nouveau le contenu de LogoffCheckBlockingProcess et LogoffCheckerBlockingVisibleProcess. CMD ne doit plus être présent, mais un autre processus devrait être répertorié. Le processus qui bloque actuellement la déconnexion de la session doit être visible ici.
Dans le cas présent, Notepad.exe a été ouvert à partir de l’invite de commande publiée avant la fermeture de l’invite de commande, et ce processus distant de Notepad empêche la déconnexion normale.
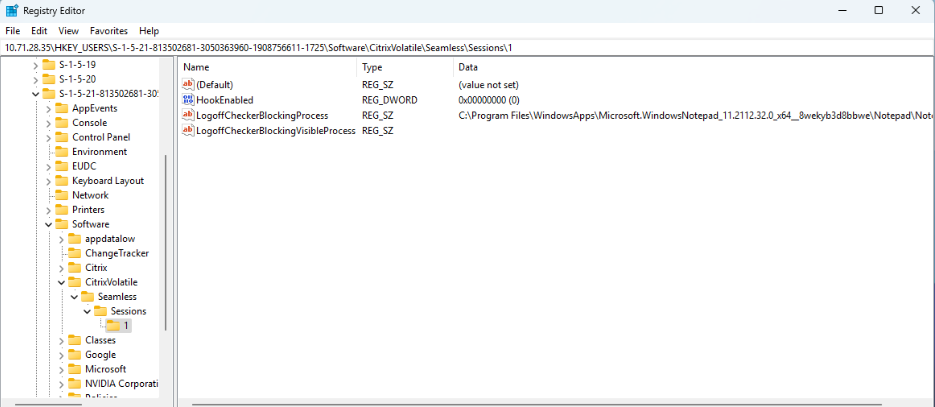
-
Notez le chemin d’accès à cet exécutable et la clé dans laquelle il est apparu, puis saisissez-le dans la clé de registre suivante, sous l’arborescence distante :
- S’il apparaît dans LogoffCheckBlockingProcess :
HKLM\SYSTEM\CurrentControlSet\Control\Citrix\wfshell\TWILogoffCheckSysModulesInternal - S’il apparaît dans LogoffCheckerBlockingVisibleProcess :
HKLM\SYSTEM\CurrentControlSet\Control\Citrix\wfshell\TWILogoffCheckVisibleSysModules
Remarque :
S’il y a déjà une ou plusieurs entrées dans la clé, ajoutez une virgule à la fin et placez la nouvelle entrée après la virgule.
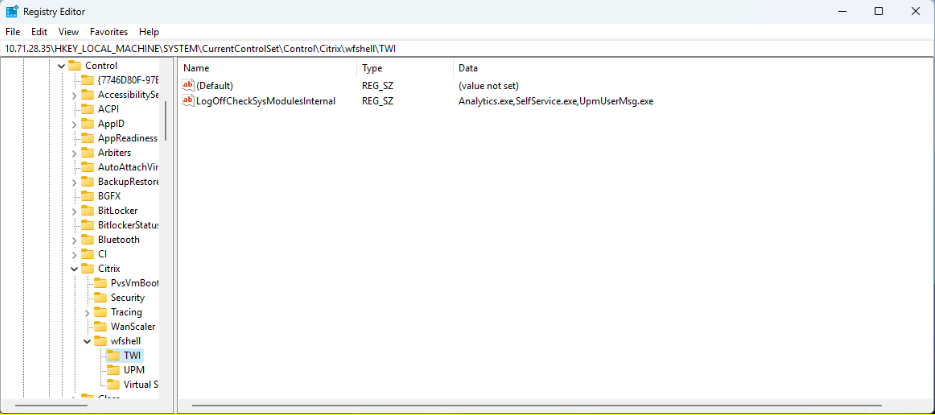
- S’il apparaît dans LogoffCheckBlockingProcess :
-
Déconnectez-vous de la session depuis le centre de connexion du client, puis ouvrez à nouveau l’application distante.
-
Répétez les étapes 9 à 16 jusqu’à ce que la session soit automatiquement déconnectée dans les 30 secondes suivant la fermeture de l’application distante.
Remarque :
Après le dépannage, annulez les modifications temporaires du pare-feu pour autoriser l’accès au registre à distance si nécessaire.
Modification de LogonUI pour afficher la clause d’exclusion de responsabilité de Windows en plein écran lors de l’ouverture d’applications publiées
La mise à l’échelle de la fenêtre LogonUI est améliorée pour les scénarios dans lesquels aucun transfert d’authentification n’a lieu. La fenêtre LogonUI est mise à l’échelle en fonction de la résolution du moniteur et des paramètres DPI utilisés, ce qui garantit que l’intégralité de la fenêtre LogonUI est visible, et qu’elle n’est pas coupée.
La taille de la fenêtre en pixels peut également être définie manuellement dans le registre.
-
Ouvrez l’Éditeur du registre en utilisant
regeditsur la commande Exécuter. -
Accédez à
HKEY_LOCAL_MACHINE\Software\Citrix\CtxHook\AppInit_DLLS\Seamless Hook\. -
Créez deux nouvelles clés DWORD : LogonUIWidth et LogonUIHeight.
-
Dans les clés, définissez les valeurs de largeur et de hauteur requises en pixels pour la fenêtre LogonUI.
Lorsque vous définissez manuellement la taille de la fenêtre LogonUI, la mise à l’échelle automatique est désactivée.
Remarque :
Ces chemins de registre ont changé depuis la version 2407 et les versions ultérieures. Les anciennes valeurs de registre sont ignorées et obsolètes.
Par défaut, la fenêtre LogonUI inclut une barre de titre avec un bouton de fermeture qui permet à l’utilisateur final de se déconnecter de la session si nécessaire.
Désactiver une barre de titre
Vous pouvez désactiver la barre de titre dans la fenêtre LogonUI à l’aide de la clé de registre suivante :
-
Ouvrez l’Éditeur du Registre en utilisant
regeditsur la commande Exécuter. -
Accédez à
HKEY_LOCAL_MACHINE\Software\Citrix\CtxHook\AppInit_DLLS\Seamless Hook\. -
Créez la clé DWORD LogonUICaption et définissez sa valeur sur
0.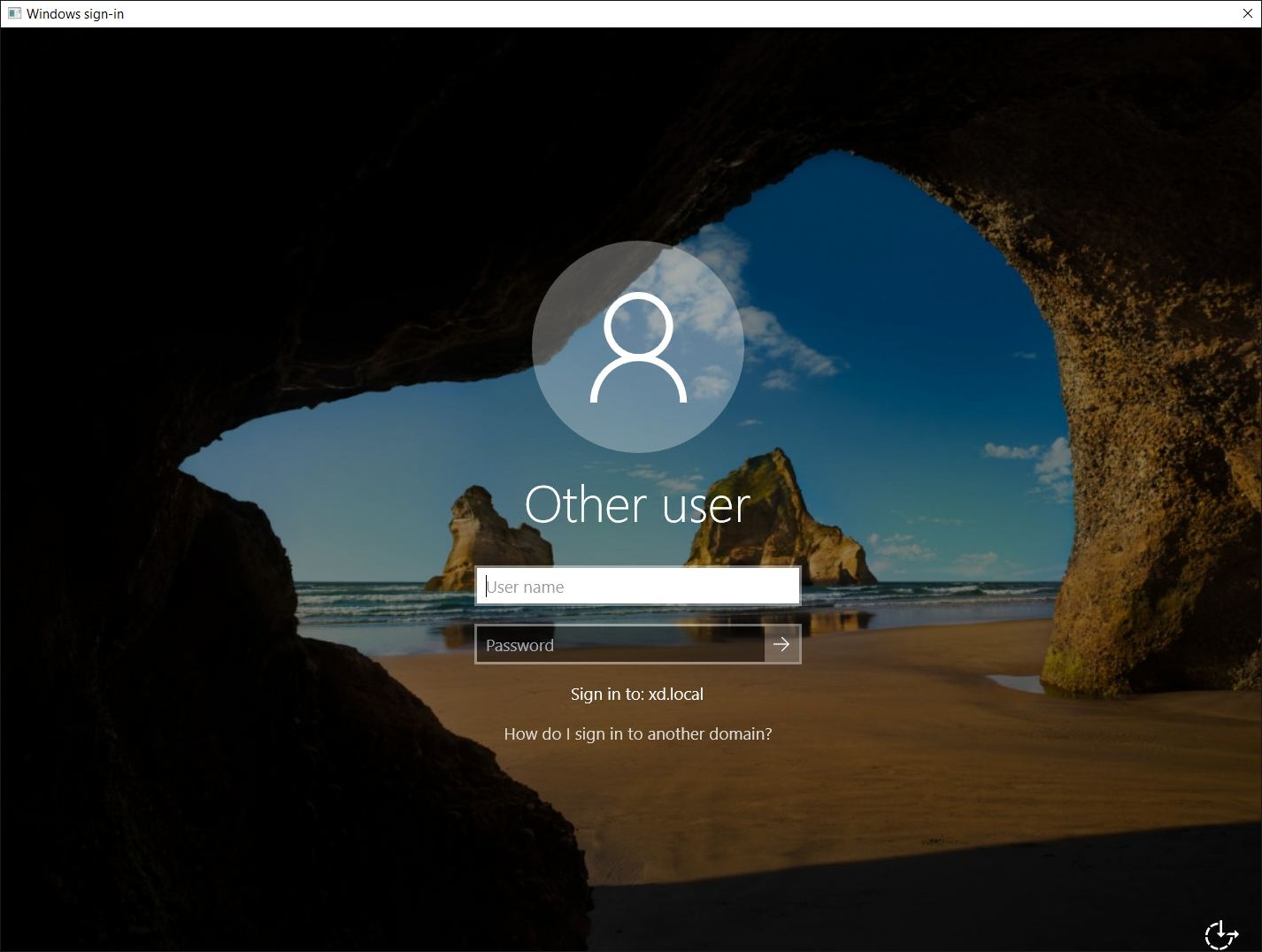
Gérer les dossiers d’applications
Par défaut, les applications que vous ajoutez aux groupes de mise à disposition sont placées dans un dossier nommé Applications. Vous pouvez spécifier un dossier différent lorsque vous créez le groupe de mise à disposition, lorsque vous ajoutez une application ou plus tard.
Bon à savoir :
- Vous ne pouvez pas renommer ou supprimer le dossier Applications, mais vous pouvez déplacer toutes les applications qu’il contient vers d’autres dossiers que vous créez.
- Un nom de dossier peut contenir entre 1 et 64 caractères. Les espaces sont autorisés.
- Les dossiers peuvent être imbriqués jusqu’à cinq niveaux.
- Les dossiers n’ont pas à contenir d’applications. Les dossiers vides sont autorisés.
- Les dossiers sont répertoriés par ordre alphabétique dans Web Studio, sauf si vous les déplacez ou spécifiez un emplacement différent lorsque vous les créez.
- Vous pouvez posséder plus d’un dossier du même nom, tant que chacun possède un dossier parent différent. De même, vous pouvez posséder plus d’une application du même nom, tant que chacune se trouve dans un dossier différent.
- Vous devez disposer de l’autorisation
Afficher les applicationspour voir les applications dans les dossiers, et vous devez disposer de l’autorisationModifier les propriétés d'applicationpour toutes les applications dans le dossier pour supprimer, renommer ou supprimer un dossier contenant des applications. - La plupart des procédures suivantes requièrent des actions depuis la barre d’actions de Web Studio. Éventuellement, vous pouvez utiliser les menus du bouton droit de la souris ou faire glisser l’élément. Par exemple, si vous créez ou déplacez un dossier dans un emplacement indésirable, vous pouvez le faire glisser et le déposer à l’emplacement approprié.
Pour gérer les dossiers d’applications, sélectionnez Applications dans le volet de gauche. Utilisez la liste ci-dessous pour plus d’informations.
- Pour afficher tous les dossiers (mis à part les dossiers incorporés) : cliquez sur Afficher tout au-dessus de la liste de dossiers.
- Pour créer un dossier au niveau le plus élevé (non imbriqué) : sélectionnez le dossier Applications. Pour placer le nouveau dossier sous un dossier existant autre que le dossier Applications, sélectionnez ce dossier. Sélectionnez ensuite Créer un dossier dans la barre d’actions Entrez un nom.
- Pour déplacer un dossier : sélectionnez le dossier, puis sélectionnez Déplacer le dossier dans la barre d’actions. Vous pouvez déplacer un seul dossier à la fois, à moins que le dossier contienne des dossiers incorporés. (Le moyen le plus simple de déplacer un dossier est de le faire glisser.)
- Pour renommer un dossier : sélectionnez le dossier, puis sélectionnez Renommer le dossier dans la barre d’actions. Entrez un nom.
- Pour supprimer un dossier : sélectionnez le dossier, puis sélectionnez Supprimer le dossier dans la barre d’actions. Lorsque vous supprimez un dossier qui contient des applications et d’autres dossiers, ces objets sont également supprimés. La suppression de l’application supprime l’attribution de l’application du groupe de mise à disposition. Elle ne supprime pas l’application de la machine.
- Pour déplacer des applications dans un dossier : sélectionnez une ou plusieurs applications. Sélectionnez ensuite Déplacer l’application dans la barre d’actions. Sélectionnez le dossier.
Vous pouvez également placer les applications que vous ajoutez dans un dossier de la page Application lors de la création d’un groupe de mise à disposition ou d’un groupe d’applications. Par défaut, les applications ajoutées se trouvent dans le dossier Applications. Cliquez sur Modifier pour sélectionner ou créer un dossier.
Contrôle du lancement local des applications sur des bureaux publiés
Lorsque les utilisateurs lancent une application publiée depuis un bureau publié, vous pouvez utiliser PowerShell pour contrôler si l’application est lancée dans cette session de bureau ou en tant qu’application publiée. L’application Citrix Workspace recherche le chemin d’installation de l’application dans le registre Windows sur le VDA et, s’il est présent, lance l’instance locale de l’application. Sinon, une instance hébergée de l’application est lancée. Si vous lancez une application qui n’est pas installée sur le VDA, l’application hébergée est lancée. Pour plus d’informations, consultez la section Lancement de vPrefer.
Vous pouvez modifier cette action dans PowerShell (à l’aide du SDK Remote PowerShell dans les déploiements Citrix Cloud ou du SDK PowerShell dans les déploiements sur site).
Dans l’application New-Broker ou l’applet de commande Set-BrokerApplication, utilisez l’option LocalLaunchDisabled. Par exemple :
Set-BrokerApplication -LocalLaunchDisabled <Boolean>
Par défaut, la valeur de cette option est false (-LocalLaunchDisabled $false). Lors du lancement d’une application publiée depuis un bureau publié, l’application est lancée dans cette session de bureau.
Si vous définissez la valeur de l’option sur true (-LocalLaunchDisabled $true), l’application publiée est lancée. Cela crée une session supplémentaire séparée depuis le bureau publié (à l’aide de l’application Citrix Workspace pour Windows) vers l’application publiée.
Configuration requise et limitations :
- La valeur
ApplicationTypede l’application doit êtreHostedOnDesktop. - Cette option est disponible uniquement via le SDK PowerShell approprié. Elle n’est actuellement pas disponible dans l’interface graphique de Web Studio.
- Cette option nécessite StoreFront 3.14 minimum, Citrix Receiver pour Windows 4.11 et Delivery Controller 7.17.
Dans cet article
- Introduction
- Ajouter des applications
- Modifier l’association d’un groupe d’applications
- Dupliquer, activer/désactiver, renommer ou supprimer une application
- Supprimer des applications d’un groupe de mise à disposition
- Supprimer des applications d’un groupe d’applications
- Modifier les propriétés d’une application
- Configurer les limites d’application
- Passer des paramètres aux applications publiées
- Résolution des problèmes de déconnexion de session liés aux applications publiées
- Modification de LogonUI pour afficher la clause d’exclusion de responsabilité de Windows en plein écran lors de l’ouverture d’applications publiées
- Gérer les dossiers d’applications
- Contrôle du lancement local des applications sur des bureaux publiés