Surveiller et gérer les machines et les sessions à l’aide de la fonction de recherche
Cet article explique comment surveiller et gérer les machines et les sessions à l’aide du nœud Rechercher.
En savoir plus sur le nœud
Le nœud Rechercher fournit un emplacement central pour la surveillance et la gestion des machines et des sessions utilisateur.
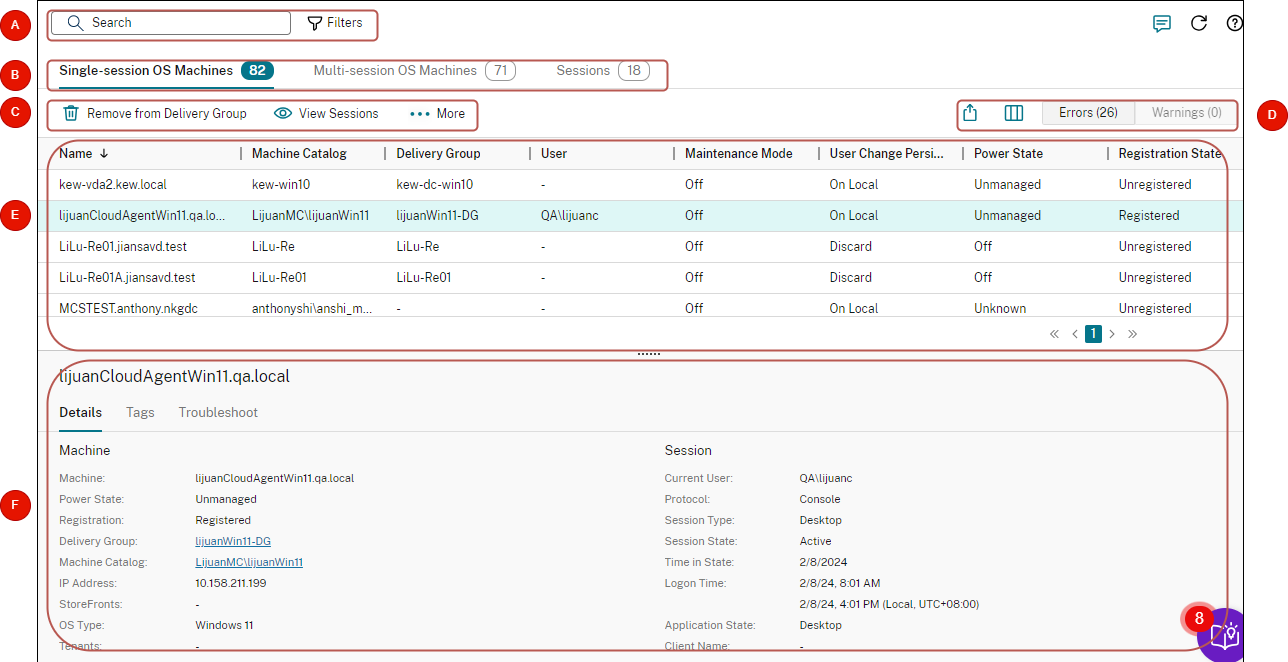
| Légende | Zone | Description |
|---|---|---|
| A | Barre de recherche | Propose une recherche rapide et une recherche basée sur des filtres qui vous permettent de définir des critères de recherche complexes. Pour plus d’informations, consultez la section Rechercher des instances. |
| B | Onglets de type | Affiche des onglets pour répertorier les machines par type ou répertorier toutes les sessions. Le nombre d’instances apparaît dans les noms des onglets. |
| C | Actions au niveau de l’instance | Affiche les actions que vous pouvez effectuer sur les instances sélectionnées (machines ou sessions). Pour plus d’informations, consultez les sections Actions de la machine et Actions de session. |
| D
|
Actions de niveau liste
|
Affiche les actions que vous pouvez effectuer sur la liste actuelle
-Icône Exporter : permet d’exporter la liste des instances affichées dans la vue principale vers un fichier CSV. -Icône Colonnes à afficher : permet de personnaliser l’affichage principal de la liste. |
| E | Vue principale | Affiche les instances et leurs propriétés. Vous pouvez personnaliser la vue principale en sélectionnant l’icône Colonnes à afficher. Pour plus d’informations sur les colonnes disponibles et leurs descriptions, consultez les sections Colonnes de machine et Colonnes de session. |
| F
|
Volet de détails
|
Affiche les informations suivantes
|
Rechercher des instances
Utilisez la fonction de recherche pour localiser des machines et des sessions spécifiques :
- Rechercher à l’aide de filtres
- Enregistrer le jeu de filtres actuel pour une recherche rapide
- Épingler un champ de filtre dans la barre de recherche
- Effectuer une recherche à l’aide de la zone de recherche rapide
- Conseils pour améliorer la recherche
Rechercher à l’aide de filtres
Par exemple, pour localiser toutes les machines avec OS mono-session qui sont statiques et attribuées à des utilisateurs, procédez comme suit :
-
Dans l’onglet Machines avec OS mono-session, cliquez sur l’icône Filtres. Le panneau Filtres s’affiche.
-
Ajoutez les critères de filtre nécessaires.
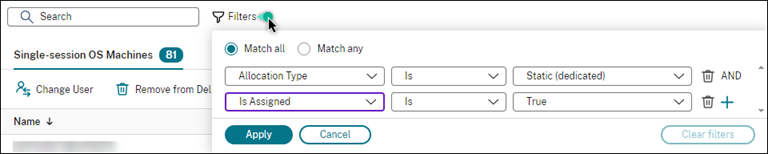
-
Sélectionnez Correspondance exacte (opérateur ET) si vous souhaitez que la recherche renvoie des résultats correspondant à tous les critères du filtre. Sélectionnez Correspondance partielle (opérateur OU) si vous souhaitez que la recherche renvoie des résultats correspondant à l’un des critères de filtre.
-
Cliquez sur Appliquer.
La liste filtrée affiche toutes les machines avec OS mono-session qui sont statiques et attribuées à des utilisateurs.

Enregistrer le jeu de filtres actuel pour une recherche rapide
Par exemple, pour enregistrer le filtre défini pour les machines avec système d’exploitation mono-session qui sont statiques et attribuées à des utilisateurs pour une utilisation ultérieure, procédez comme suit :
- Après avoir effectué une recherche basée sur un filtre, cliquez sur l’icône Étoile dans la barre de recherche, comme illustré dans la figure précédente.
- Sur la page qui s’affiche, entrez un nom pour le jeu de filtres (par exemple, Machines statiques et attribuées).
-
Cliquez sur Enregistrer.
Le jeu de filtres enregistré apparaît dans la liste de l’historique de recherche lorsque vous cliquez sur la zone de recherche.
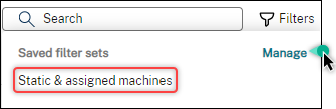
Remarque :
Les jeux de filtres sont enregistrés pour chaque compte utilisateur. Pour gérer les ensembles de filtres enregistrés, sélectionnez Gérer.
Épingler un champ de filtre dans la barre de recherche
Épinglez les champs de filtre fréquemment utilisés dans la barre de recherche pour y accéder facilement. Par exemple, après avoir effectué une recherche basée sur un filtre, vous souhaitez épingler le champ Type d’allocation dans la barre de recherche. Procédez comme suit :
-
Cliquez sur le paramètre de filtre dans la barre de recherche.
-
Dans le panneau qui s’affiche, cliquez sur l’icône Épingler pour épingler le champ de filtre (Type d’allocation dans cet exemple) dans la barre de recherche.
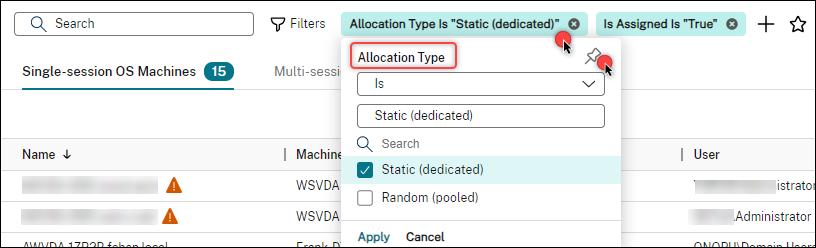
Effectuer une recherche à l’aide de la zone de recherche rapide
La zone de recherche rapide permet de rechercher facilement des instances en fonction des propriétés de nom ou des jeux de filtres enregistrés. Les étapes détaillées sont les suivantes :
-
Cliquez sur la zone de recherche. Les recherches récentes et les jeux de filtres enregistrés apparaissent dans la liste déroulante. Vous pouvez cliquer sur une recherche précédente ou sur un jeu de filtres pour effectuer une recherche rapide.
-
Pour démarrer une nouvelle recherche, entrez un nom complet ou partiel parmi les options suivantes :
- Nom de la machine ou nom DNS
- Nom du catalogue de machines
- Nom du groupe de mise à disposition
- Nom d’utilisateur de la session
- Nom du client de la session
- Nom convivial de la machine virtuelle hébergeant la session, tel qu’il est utilisé par son hyperviseur
- Nom du serveur d’hébergement
Conseils pour améliorer la recherche
Lorsque vous utilisez la fonction de recherche, tenez compte des conseils suivants :
-
Sur le nœud Rechercher, sélectionnez n’importe quelle colonne pour trier les éléments.
-
Pour afficher des caractéristiques supplémentaires dans l’écran où vous pouvez rechercher et trier, sélectionnez Colonnes à afficher ou cliquez sur une colonne et sélectionnez Colonnes à afficher. Dans la fenêtre Colonnes à afficher, cochez la case en regard des éléments que vous souhaitez afficher, puis sélectionnez Enregistrer pour quitter.
Remarque :
Les colonnes qui dégradent les performances sont indiquées par la mention Dégrade les performances.
-
Pour localiser une machine utilisateur connectée à une machine, utilisez le client (IP) et Est, puis entrez l’adresse IP de la machine.
-
Pour localiser les sessions actives, utilisez État de session, Est et Connecté.
-
Pour répertorier toutes les machines d’un groupe de mise à disposition, sélectionnez Groupes de mise à disposition dans le volet de gauche. Sélectionnez le groupe, puis sélectionnez Afficher les machines dans la barre d’actions ou dans le menu contextuel.
Gardez à l’esprit les considérations suivantes lorsque vous effectuez des opérations de tri :
-
Tant que le nombre d’éléments ne dépasse pas 5 000, vous pouvez cliquer sur n’importe quelle colonne pour trier les éléments qu’elle contient. Lorsque le nombre dépasse 5 000, vous pouvez trier uniquement par nom ou par utilisateur actuel (en fonction de l’onglet sur lequel vous vous trouvez). Pour faciliter le tri, utilisez des filtres pour réduire le nombre d’éléments à 5 000 ou moins.
-
Lorsque le nombre d’éléments est supérieur à 500 mais inférieur à 5 000 :
- Nous mettons en cache toutes les données localement pour améliorer les performances de tri. Dans les onglets Machines avec OS mono-session et Machines avec OS multi-session, nous mettons en cache les données la première fois que vous cliquez sur une colonne (n’importe quelle colonne sauf la colonne Nom) pour effectuer un tri. Dans l’onglet Sessions, nous mettons en cache les données la première fois que vous cliquez sur une colonne (n’importe quelle colonne à l’exception de la colonne Utilisateur actuel) pour effectuer un tri. Par conséquent, le tri prend plus de temps. Pour des performances plus rapides, triez par nom ou par utilisateur actuel, ou utilisez des filtres pour réduire le nombre d’éléments.
- Le message suivant sous le tableau indique que les données sont mises en cache : Dernière actualisation :
<the time when you refreshed the table>. Dans ce cas, les opérations de tri sont basées sur des éléments précédemment chargés. Ces éléments peuvent ne pas être à jour. Pour les mettre à jour, cliquez sur l’icône d’actualisation.
Personnaliser les colonnes à afficher
Créez une vue principale personnalisée pour afficher les propriétés et les états essentiels à vos opérations quotidiennes. Les étapes détaillées sont les suivantes :
- Dans le nœud Rechercher, sélectionnez l’onglet Machines avec OS à sessions multiples, Machines avec OS mono-session ou Sessions selon vos besoins.
-
Cliquez sur l’icône Colonnes à afficher dans la barre d’action et sélectionnez les colonnes.
Pour plus d’informations sur les colonnes disponibles et leurs descriptions, consultez les sections Colonnes de machine et Colonnes de session.
Lorsque vous sélectionnez des colonnes, vous pouvez voir des colonnes portant l’étiquette Dégrade les performances. La sélection de ces colonnes risque de dégrader les performances de la console. Tenez compte des considérations suivantes :
-
Une fois la personnalisation terminée, le tableau est actualisé pour afficher les colonnes sélectionnées. Leur présence peut entraîner des retards lorsque vous actualisez le tableau.
-
Lorsque vous actualisez le navigateur ou que vous vous déconnectez de la console, puis que vous vous reconnectez, un message s’affiche pour vous demander si vous souhaitez conserver ces colonnes. Si vous choisissez de les conserver, vous ne pouvez pas actualiser le tableau plus d’une fois par minute afin d’optimiser les performances de la console. Pour des actualisations plus fréquentes, supprimez toutes les colonnes qui dégradent les performances.
Gérer les machines et les sessions
Utilisez les actions du nœud Rechercher pour résoudre les problèmes liés aux machines et aux sessions ou pour traiter les demandes des utilisateurs.
À savoir
Vous pouvez gérer les machines à différents niveaux :
-
Au niveau de chaque machine. Utilisez le nœud Rechercher pour localiser les machines cibles et effectuer des actions.
-
Au niveau du catalogue de machines. Par exemple, pour modifier les images principales d’un catalogue, supprimer des machines d’un catalogue ou ajouter des machines à un catalogue. Pour de plus amples informations, consultez l’article Gérer des catalogues de machines.
-
Au niveau du groupe de mise à disposition. Par exemple, pour activer ou désactiver le mode de maintenance pour les machines d’un groupe. Pour de plus amples informations, consultez la section Gérer les groupes de mise à disposition.
Outre le niveau de session individuel, vous pouvez également gérer les sessions au niveau du groupe de mise à disposition. Par exemple, pour configurer le pré-lancement de session et l’attente de session pour un groupe de mise à disposition. Pour de plus amples informations, consultez la section Gérer les groupes de mise à disposition.
Exécuter des actions sur des machines ou des sessions
Pour gérer les machines ou les sessions au niveau de chaque instance, procédez comme suit :
- Dans le nœud Rechercher, sélectionnez l’onglet Machines avec OS à sessions multiples, Machines avec OS mono-session ou Sessions.
- Sélectionnez une ou plusieurs instances selon vos besoins.
-
Dans la barre d’actions ou dans le menu contextuel, sélectionnez une action en fonction des problèmes que vous rencontrez avec ces instances ou en fonction des demandes des utilisateurs.
Pour plus d’informations sur les actions disponibles et leurs descriptions, consultez les sections Actions de machine et Actions de session.
Remarque :
Si vous sélectionnez deux instances ou plus, seules les actions qui s’appliquent à toutes ces instances sont disponibles.
Exporter les données de machine ou de session vers des fichiers CSV
Exportez la liste des instances (machines ou sessions) affichées sur un onglet (jusqu’à 30 000 éléments) vers un fichier CSV. Les étapes détaillées sont les suivantes :
-
Dans le nœud Rechercher, sélectionnez l’onglet Machines avec OS à sessions multiples, Machines avec OS mono-session ou Sessions selon vos besoins.
-
Cliquez sur l’icône Exporter dans le coin supérieur droit.
-
Dans la boîte de dialogue qui s’affiche, cliquez sur Continuer.
L’exportation peut prendre plusieurs minutes. Le fichier se trouve dans le dossier de téléchargement par défaut de votre navigateur.
Remarque :
Sur chaque onglet du nœud Rechercher, vous ne pouvez pas effectuer une autre exportation tant qu’une exportation est en cours.