Ce article a été traduit automatiquement. (Clause de non responsabilité)
Administrateurs - Configurer les paramètres Citrix ITSM
Cet article fournit des conseils sur la manière d’effectuer les tâches d’administrateur suivantes :
- Synchroniser manuellement les données Citrix DaaS
- Importer des données Citrix vers ServiceNow
- Gérer les services informatiques pour Citrix Virtual Apps and Desktops
- Gérer les paramètres avancés du connecteur ITSM
Rôles requis
Rôle d’administrateur Citrix ITSM (x_cion_citrix_it_s.ctx_itsm_admin)
Synchroniser manuellement les données Citrix DaaS
Le connecteur Citrix ITSM synchronise les données de livraison des comptes Citrix Cloud connectés avec le menu Studio Dashboard . La synchronisation se produit toutes les heures. Les administrateurs Citrix ITSM peuvent synchroniser les données immédiatement en procédant comme suit :
-
Connectez-vous à votre portail de gestion des services ServiceNow.
-
Accédez à Citrix IT Service Management Connector > Accueil.
-
Sur la mosaïque Synchronisation des données , cliquez sur Actualiser les données.
Importer des données Citrix vers ServiceNow
Par défaut, le connecteur Citrix ITSM importe cinq types de données de déploiement de Citrix DaaS vers votre instance ServiceNow. Voir Afficher les informations de déploiement de Citrix DaaS pour plus de détails. À partir du connecteur Citrix ITSM 22.6, vous pouvez importer davantage de données de déploiement en configurant des stratégies d’importation de données.
Par exemple, en configurant les stratégies, vous pouvez importer les informations VDA et de licence de Citrix DaaS vers votre instance ServiceNow :
Remarque
Le connecteur Citrix ITSM fournit deux tables ServiceNow pour stocker respectivement les informations VDA et de licence. Les développeurs peuvent invoquer ces tables lors de la création de workflows ITSM personnalisés ou de la mise à jour des informations sur vos actifs dans la base de données de gestion de la configuration. Pour plus d’informations, consultez les Tableaux ServiceNow dans la documentation du développeur Citrix ITSM.
Importer les informations VDA
Avec les Stratégies d’importation de données, vous pouvez importer quotidiennement des informations VDA depuis vos comptes Citrix Cloud vers votre instance ServiceNow.
Pour créer une politique d’importation de données, procédez comme suit :
-
Connectez-vous à votre portail de gestion des services ServiceNow.
-
Accédez à Citrix IT Service Management Connector > Configurations > Stratégies d’importation de données. La page Politiques d’importation de données s’affiche.
-
Cliquez sur Nouveau dans le coin supérieur droit. La page suivante s’affiche .
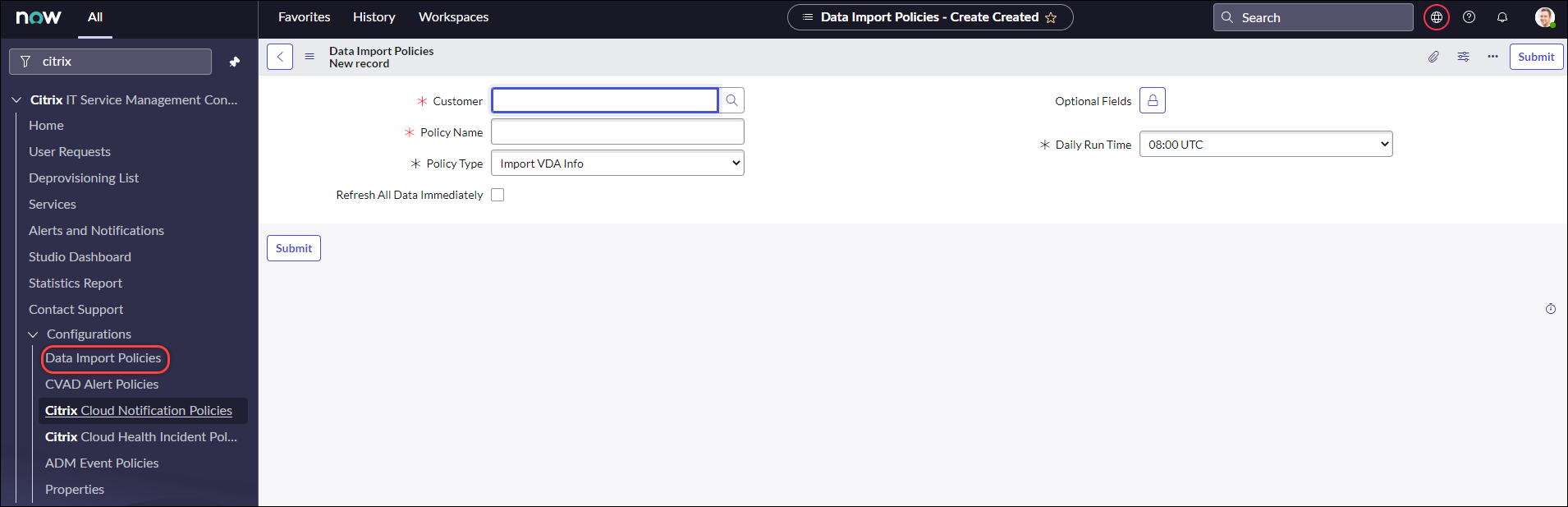
-
Dans le champ Client , sélectionnez un compte Citrix Cloud que vous souhaitez gérer.
-
Dans le champ Nom de la politique , saisissez un nom descriptif pour la politique.
-
Dans la liste Type de stratégie , sélectionnez Importer les informations VDA.
-
Dans le champ Champs facultatifs , sélectionnez les champs supplémentaires que vous souhaitez importer comme suit :
- Cliquez sur l’icône de verrouillage.
- Dans la liste qui apparaît, sélectionnez les champs à importer.
- Cliquez sur l’icône Déverrouiller pour enregistrer les modifications.
Remarque
- Par défaut, la politique importe automatiquement plusieurs champs VDA, tels que le nom de la machine, le nom du groupe de postes de travail.
- Pour que la politique prenne effet si le plug-in du connecteur Citrix ITSM installé est la version 22.6, vous devez ajouter au moins un champ facultatif. Pour supprimer cette limitation, mettez à niveau le plug-in vers la version 22.9 ou ultérieure.
- L’importation de champs supplémentaires consomme davantage de ressources sur votre instance ServiceNow, telles que la capacité de stockage, la puissance de traitement et la bande passante réseau.
-
Dans la liste déroulante Durée d’exécution quotidienne , sélectionnez l’heure de la journée à laquelle vous souhaitez que la tâche d’importation s’exécute.
-
Pour importer VDA dans ServiceNow immédiatement après avoir créé la politique, sélectionnez Actualiser toutes les données immédiatement.
-
Cliquez sur Envoyer.
Un nouvel onglet, Liste VDI publiée, apparaît sur la page du tableau de bord de Studio, où les services d’assistance informatique peuvent afficher les informations de la machine VDA. Les données VDA importées sont également stockées dans la table de base de données
x_cion_citrix_it_s_citrix_vdis. Pour plus d’informations, consultez la documentation du développeur Citrix ITSM.
Après avoir créé une stratégie d’importation de données, la première importation charge tous les enregistrements VDA du compte Citrix Cloud dans votre instance ServiceNow. Les importations ultérieures chargent uniquement les enregistrements VDA qui ont été ajoutés depuis l’importation précédente. Si nécessaire, vous pouvez actualiser les données VDA existantes dans ServiceNow avec les dernières données de Citrix Cloud.
Pour actualiser les données VDA dans ServiceNow avec les dernières données de Citrix Cloud, procédez comme suit :
-
Accédez à Citrix IT Service Management Connector > Configurations > Stratégies d’importation de données. La page Politiques d’importation de données s’affiche.
-
Ouvrez une politique selon vos besoins.
-
Sélectionnez Actualiser toutes les données immédiatement.
-
Cliquez sur Update.
Informations sur la licence d’importation
Pour importer les données d’utilisation quotidienne des licences d’application et de bureau Citrix, procédez comme suit :
-
Accédez à Citrix IT Service Management Connector > Configurations > Stratégies d’importation de données. La page Politiques d’importation de données s’affiche.
-
Cliquez sur Nouveau dans le coin supérieur droit. La page Nouvel enregistrement apparaît.
-
Dans le champ Client , sélectionnez un compte Citrix Cloud que vous souhaitez gérer.
-
Dans le champ Nom de la politique , saisissez un nom descriptif pour la politique.
-
Dans la liste Type de stratégie , sélectionnez Importer les informations de licence.
-
Dans la liste Type de licence , sélectionnez le type de licence que vous souhaitez importer.
Pour plus d’informations, consultez Types de licences dans la documentation relative aux licences Citrix.
-
Cliquez sur Envoyer.
Les données d’utilisation de la licence importées sont stockées dans la table de base de données
x_cion_citrix_it_s_cvad_active_use. Pour plus d’informations sur ce tableau, consultez la documentation du développeur Citrix ITSM. Pour plus d’informations sur les données d’utilisation des licences, consultez Surveiller les licences et l’utilisation active des services cloud dans la documentation Citrix Cloud.
Gérer les services informatiques pour Citrix Virtual Apps and Desktops
Utilisez Studio Dashboard pour gérer les services informatiques de Citrix Virtual Apps and Desktops, notamment :
- Définir la disponibilité des applications et du bureau pour les demandes des utilisateurs
- Activer l’approbation automatique des candidatures
- Activer l’approbation automatique pour les ordinateurs de bureau
- Activer le déprovisionnement des postes de travail inactifs
- Activer le redimensionnement de la VM
Définir la disponibilité des applications et du bureau pour les demandes des utilisateurs
Par défaut, toutes les applications et tous les bureaux publiés ne sont pas disponibles pour les demandes des utilisateurs. Vous pouvez activer leur disponibilité selon vos besoins. Les étapes détaillées sont les suivantes :
-
Connectez-vous à votre portail de gestion des services ServiceNow.
-
Accédez à Citrix IT Service Management Connector > Tableau de bord Studio.
-
Cliquez sur l’onglet Applications publiées ou Bureaux publiés selon vos besoins.
-
Recherchez une application ou un bureau, puis cliquez sur le champ Nom publié . La page d’informations de l’application ou du bureau s’affiche.
-
Pour rendre les applications ou les bureaux disponibles pour les demandes des utilisateurs, sélectionnez Disponibilité pour les demandes.
-
Pour masquer l’application ou le bureau de la liste des demandes, décochez Disponible pour les demandes.
-
Cliquez sur Update.
Activer l’approbation automatique des candidatures
Par défaut, les demandes d’application nécessitent une approbation manuelle. Pour enregistrer le processus d’approbation d’une demande, vous pouvez activer l’approbation automatique de celle-ci. Les étapes détaillées sont les suivantes :
-
Accédez à Citrix IT Service Management Connector > Tableau de bord Studio.
-
Cliquez sur l’onglet Published Applications.
-
Recherchez une application et cliquez sur le champ Nom publié . La page d’informations de l’application apparaît.
-
Sélectionnez Activer l’approbation automatique.
-
Définissez la règle d’ajout d’utilisateurs à un groupe de ressources :
- Groupe AD pour approbation automatique. Cliquez sur l’icône de verrouillage, puis sur l’icône Ajouter/déplacer plusieurs . Les groupes Active Directory autorisés à utiliser cette application s’affichent. Suivez les instructions à l’écran pour ajouter des groupes selon vos besoins.
- Groupe de livraison pour approbation automatique. Cliquez sur l’icône de verrouillage, puis sur l’icône Ajouter/déplacer plusieurs . Les groupes de livraison autorisés à utiliser cette application s’affichent. Suivez les instructions à l’écran pour ajouter des groupes selon vos besoins.
- Groupe d’applications pour l’approbation automatique. Cliquez sur l’icône de verrouillage, puis sur l’icône Ajouter/déplacer plusieurs . Les groupes d’applications autorisés à utiliser cette application s’affichent. Suivez les instructions à l’écran pour ajouter des groupes selon vos besoins.
-
Cliquez sur Update.
Activer l’approbation automatique pour les ordinateurs de bureau
Par défaut, les demandes de bureau nécessitent une approbation manuelle. Pour accélérer le processus d’approbation d’un bureau, vous pouvez activer l’approbation automatique pour celui-ci. Les étapes détaillées sont les suivantes :
-
Accédez à Citrix IT Service Management Connector > Tableau de bord Studio.
-
Cliquez sur l’onglet Bureaux publiés .
-
Localisez un bureau et cliquez sur le champ Nom publié . La page d’informations du bureau apparaît.
-
Sélectionnez Activer l’approbation automatique.
-
Pour ajouter des utilisateurs au groupe de livraison affiché, cliquez sur Mettre à jour.
-
Pour ajouter des utilisateurs à un groupe AD disposant de l’autorisation d’utiliser le bureau, procédez comme suit :
- Sélectionnez Ajouter un groupe AD à la place.
- Dans la liste Groupe AD pour approbation automatique , sélectionnez un groupe AD selon vos besoins. La liste affiche les groupes AD autorisés à utiliser le bureau.
- Cliquez sur Update.
Activer le déprovisionnement des postes de travail inactifs
La suppression des postes de travail inactifs permet aux gestionnaires de ressources de récupérer les ressources inactives, augmentant ainsi l’utilisation des ressources. Vous pouvez activer le déprovisionnement des postes de travail inactifs en fonction des groupes de distribution. Si nécessaire, vous pouvez également activer le déprovisionnement automatique.
Remarque :
La suppression de l’approvisionnement des postes de travail inactifs est prise en charge uniquement pour les postes de travail VDI statiques.
Les étapes détaillées sont les suivantes :
-
Accédez à Citrix IT Service Management Connector > Tableau de bord Studio.
-
Cliquez sur l’onglet Groupes de livraison .
-
Recherchez un groupe de livraison dont le champ Type d’allocation affiche Statique, puis cliquez sur le champ Nom . La page d’informations du groupe de livraison apparaît.
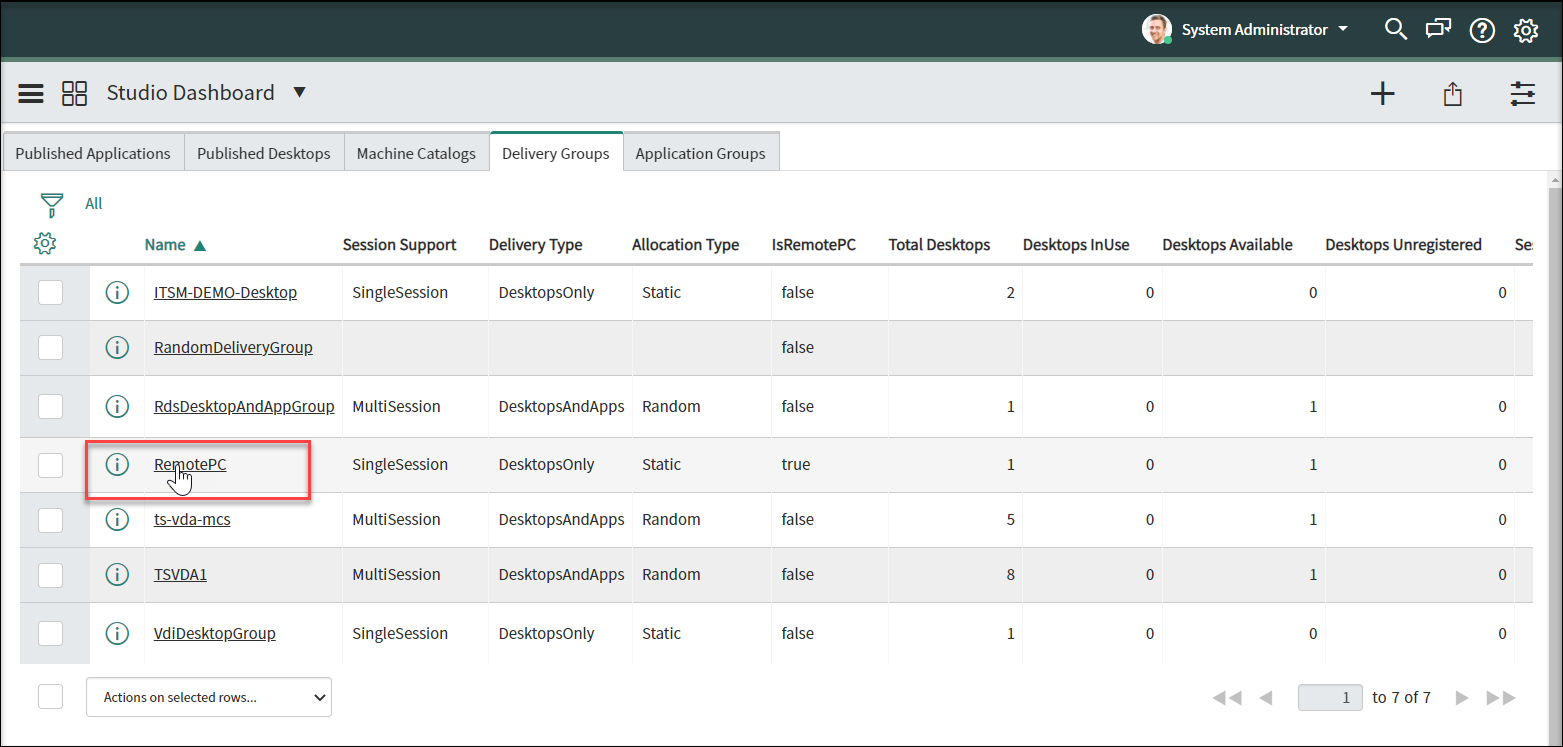
-
Sélectionnez Activer le déprovisionnement.
-
Dans le champ Jours de ralenti avant les alertes qui s’affiche, modifiez la valeur par défaut si nécessaire.
Lorsqu’un poste de travail du groupe de mise à disposition est inactif pendant une durée supérieure au nombre de jours spécifié, le poste de travail apparaît dans le menu Liste de déprovisionnement. Son champ État affiche Marqué pour déprovisionnement, notifiant que le bureau sera bientôt prêt pour le déprovisionnement. Pour éviter de générer de telles notifications, définissez Jours d’inactivité avant les alertes sur 0.
-
Dans le champ Jours d’inactivité avant déprovisionnement qui s’affiche, modifiez la valeur par défaut si nécessaire.
Lorsqu’un poste de travail du groupe de mise à disposition est inactif pendant une durée supérieure au nombre de jours spécifié, le poste de travail apparaît dans le menu Liste de déprovisionnement. Son champ État affiche Prêt pour le déprovisionnement.
-
Pour activer le déprovisionnement automatique, sélectionnez Déprovisionnement automatique, puis sélectionnez un type de déprovisionnement :
- Supprimer le bureau
- Conserver le bureau mais supprimer l’affectation de l’utilisateur
-
Cliquez sur Update.
Activer le redimensionnement de la VM
En tant qu’administrateur ITSM, vous pouvez activer le redimensionnement des machines virtuelles pour un catalogue de machines provisionné par MCS. Une fois cette fonctionnalité activée, les machines de ce catalogue peuvent être redimensionnées selon les tailles de VM que vous spécifiez. Cette fonctionnalité permet aux services d’assistance et aux utilisateurs finaux de demander une mise à l’échelle des postes de travail pour répondre aux besoins de la charge de travail.
Pour activer le redimensionnement de la machine virtuelle, procédez comme suit :
-
Accédez à Citrix IT Service Management Connector > Tableau de bord Studio.
-
Cliquez sur l’onglet Catalogues de machines .
-
Recherchez un catalogue de machines où le champ Type de provisionnement affiche MCSet cliquez sur son Nom. La page des détails du catalogue de la machine apparaît.
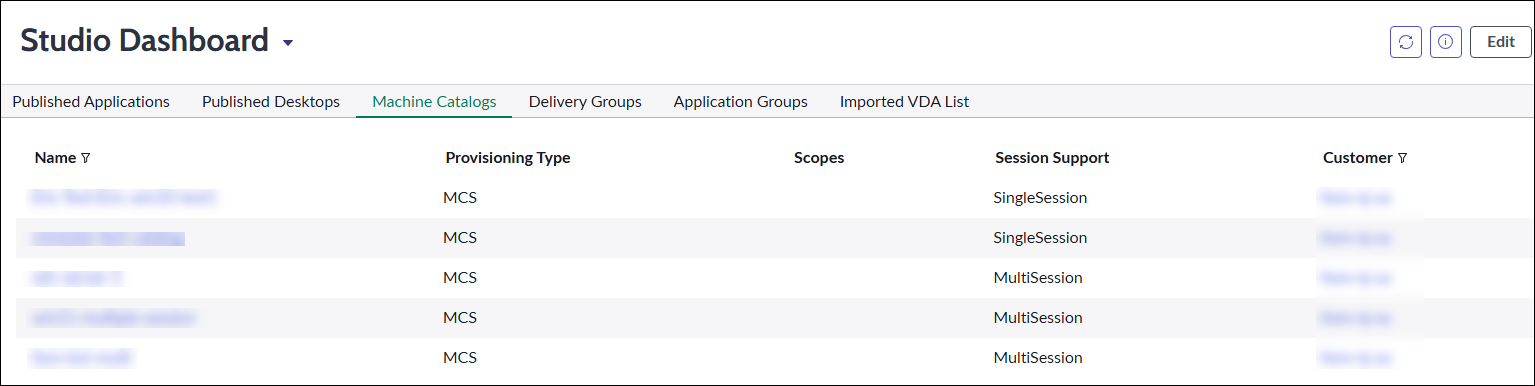
-
Sélectionnez Activer le redimensionnement de la VM.
-
Dans le champ Type de redimensionnement qui s’affiche, spécifiez les tailles de VM disponibles pour le redimensionnement :
- Cliquez sur l’icône de verrouillage pour déverrouiller le champ.
- Cliquez sur l’icône de loupe à côté de Sélectionnez l’enregistrement cible pour afficher les options disponibles.
- Sélectionnez une option de taille de VM dans la liste.
-
Si nécessaire, répétez les étapes b à c pour ajouter d’autres options de taille de VM.
Remarque
Les tailles sélectionnées déterminent les options de redimensionnement de la machine virtuelle disponibles pour les services d’assistance et les utilisations finales à demander. Choisissez les tailles en fonction des exigences de charge de travail.
-
Cliquez sur Update.
Une fois ces étapes terminées, le redimensionnement est activé pour le catalogue de machines sélectionné.
Gérer les paramètres avancés du connecteur ITSM
Utilisez Configurations > Propriétés pour gérer les paramètres avancés du connecteur ITSM, notamment :
- Activer PowerShell à distance
- Activer la suppression automatique des alertes et notifications Citrix
- Activer la prise en charge des comptes Citrix Cloud à domaines AD multiples
- Activer les opérations AD via ITSM
Activer PowerShell à distance
Pour prendre en charge l’activité personnalisée Exécuter des scripts PowerShell sur une machine , activez la fonctionnalité PowerShell à distance dans le connecteur Citrix ITSM comme suit :
-
Connectez-vous à votre portail de gestion des services ServiceNow.
-
Dans le volet de gauche, sélectionnez Citrix IT Service Management Connector > Configurations > Propriétés. La page Clients Citrix apparaît, répertoriant les comptes Citrix Cloud que vous avez ajoutés au plug-in.
-
Localisez un client, puis cliquez sur Nom d’affichage. La page d’informations client apparaît.
-
Sélectionnez Activer Remote PowerShell.
-
Cliquez sur Update.
Pour plus d’informations sur cette activité personnalisée, voir Activités personnalisées et tableaux.
Remarque
Votre réglage prend effet dans 24 heures. Pour que cela prenne effet immédiatement, redémarrez Cloud Connectors.
Activer la suppression automatique des alertes et notifications Citrix
Le connecteur Citrix ITSM continue de synchroniser les données suivantes de Citrix Cloud vers votre instance ServiceNow. Pour économiser de l’espace de stockage, vous pouvez activer la suppression automatique des données et spécifier une période de conservation pour celles-ci.
- Alertes de Citrix DaaS et Citrix Virtual Apps and Desktops
- Notifications de Citrix Cloud
- Événements de Citrix Application Delivery Management (ADM)
- Données d’utilisation des licences de Citrix DaaS
Pour activer la suppression automatique des données Citrix, procédez comme suit :
-
Connectez-vous à votre portail de gestion des services ServiceNow.
-
Dans le volet de gauche, sélectionnez Citrix IT Service Management Connector > Configurations > Propriétés. La page Clients Citrix apparaît, répertoriant les comptes Citrix Cloud que vous avez ajoutés au plug-in.
-
Localisez un client, puis cliquez sur Nom d’affichage. La page d’informations client apparaît.
-
Sélectionnez Activer la suppression automatique des données.
-
Dans le champ Jours de conservation qui s’affiche, saisissez une période de conservation, en jours.
-
Cliquez sur Update.
Activer la prise en charge des comptes Citrix Cloud à domaines AD multiples
Dans les comptes Citrix Cloud à domaines AD multiples, les utilisateurs sont identifiés par des noms d’utilisateur et des noms de domaine. Pour permettre au plug-in du connecteur ITSM de récupérer les données de session utilisateur de ces comptes, sélectionnez l’icône Nom du compte SAM ou Nom d’utilisateur principal (UPN) en tant qu’identité unique de l’utilisateur.
Suivez ces étapes pour activer le support :
-
Connectez-vous à votre portail de gestion des services ServiceNow.
-
Dans le volet de gauche, sélectionnez Citrix IT Service Management Connector > Configurations > Propriétés. La page Clients Citrix apparaît, répertoriant les comptes Citrix Cloud que vous avez ajoutés au plug-in.
-
Recherchez un client qui possède plusieurs domaines AD, puis cliquez sur Nom d’affichage. La page d’informations client apparaît.
-
Dans la liste Identité unique de l’utilisateur , sélectionnez le champ qui stocke le sAMAccountName ou l’UPN. Les options proviennent des noms de champs dans la table Organisation > Utilisateurs .
-
Cliquez sur Mettre à jour pour enregistrer la modification.
-
Pour les autres clients à domaines AD multiples de la liste, répétez les étapes 3 à 5 pour chacun.
Activer les opérations AD via ITSM
Lors de l’approbation des demandes d’utilisateurs pour des applications et des postes de travail, les gestionnaires de ressources peuvent attribuer des applications et des postes de travail aux utilisateurs en les ajoutant à des groupes Active Directory (AD) avec l’autorisation d’utiliser les applications ou les postes de travail. Pour activer cette fonctionnalité, vous devez activer les opérations AD à l’aide de l’une des méthodes suivantes :
- Utiliser ServiceNow pour les opérations AD: Activez la solution Active Directory Automation dans ServiceNow. Pour plus d’informations, consultez cet article ServiceNow.
- Utiliser ITSM pour les opérations AD: Activez la propriété Activer l’opération AD via ITSM . Cette configuration utilise le service Citrix Identity pour se connecter à votre serveur AD.
Pour activer la propriété Activer le fonctionnement AD via ITSM , procédez comme suit :
-
Connectez-vous à votre portail de gestion des services ServiceNow.
-
Dans le volet de gauche, sélectionnez Citrix IT Service Management Connector > Configurations > Propriétés. La page Clients Citrix apparaît, répertoriant les comptes Citrix Cloud que vous avez ajoutés au plug-in.
-
Recherchez un compte, puis cliquez sur le champ Nom d’affichage . La page d’informations client apparaît.
-
Sélectionnez Opération AD via ITSM.
-
Dans les champs Compte AD et Mot de passe AD qui s’affichent, saisissez les informations d’identification avec l’autorisation d’ajouter des utilisateurs aux groupes AD.
-
Cliquez sur Update.