This content has been machine translated dynamically.
Dieser Inhalt ist eine maschinelle Übersetzung, die dynamisch erstellt wurde. (Haftungsausschluss)
Cet article a été traduit automatiquement de manière dynamique. (Clause de non responsabilité)
Este artículo lo ha traducido una máquina de forma dinámica. (Aviso legal)
此内容已经过机器动态翻译。 放弃
このコンテンツは動的に機械翻訳されています。免責事項
이 콘텐츠는 동적으로 기계 번역되었습니다. 책임 부인
Este texto foi traduzido automaticamente. (Aviso legal)
Questo contenuto è stato tradotto dinamicamente con traduzione automatica.(Esclusione di responsabilità))
This article has been machine translated.
Dieser Artikel wurde maschinell übersetzt. (Haftungsausschluss)
Ce article a été traduit automatiquement. (Clause de non responsabilité)
Este artículo ha sido traducido automáticamente. (Aviso legal)
この記事は機械翻訳されています.免責事項
이 기사는 기계 번역되었습니다.책임 부인
Este artigo foi traduzido automaticamente.(Aviso legal)
这篇文章已经过机器翻译.放弃
Questo articolo è stato tradotto automaticamente.(Esclusione di responsabilità))
Translation failed!
Instalar agentes VDA mediante Microsoft Intune
Información general
En este artículo se describe cómo implementar los VDA mediante Microsoft Intune. Para obtener más información, consulte la documentación de Microsoft.
Nota:
El siguiente artículo describe solo las recomendaciones basadas en la forma en que Citrix ha probado el entorno. Puede personalizar estos pasos según sus necesidades. Citrix no se hace responsable de las actualizaciones o ajustes necesarios para adaptarlo a las necesidades de los clientes.
Pasos clave para implementar VDA con Microsoft Intune
- Preparar la instalación de Citrix VDA.
- Configurar la suscripción al programa para desarrolladores de Microsoft 365.
- Agregar y asignar una aplicación.
- Instala la aplicación en el dispositivo inscrito.
Paso 1: Preparar la instalación de Citrix VDA
- Descargue el archivo IntuneWinAppUtil.exe actualizado de GitHub.
- Ejecute el archivo
IntuneWinAppUtil.execon la opción Ejecutar como administrador. -
Introduzca los siguientes datos:
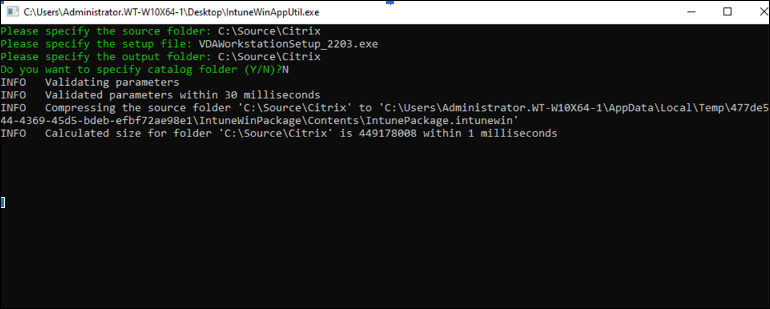
- Especifique la carpeta de origen: Introduzca la carpeta que contiene los archivos de configuración de la aplicación. Por ejemplo, C:\source\Citrix.
- Especifique el archivo de instalación: Introduzca el nombre del archivo de instalación (por ejemplo, setup.exe o setup.msi). Por ejemplo, VDAWorkstationSetup_2203.exe.
- Especifique la carpeta de salida: Introduzca la ruta de la carpeta de salida para generar el archivo .intunewin. Por ejemplo, C:\source\Citrix.
- ¿Desea especificar una carpeta de catálogo (S/N)? Escriba N.
Nota:
Espere unos minutos mientras se ejecuta la herramienta Win32 Content Prep. Una vez generado el archivo
.intunewin, el estado indica 100% en la parte inferior de la línea de comando. -
Cuando finalice el proceso, vaya a la carpeta de salida (en este ejemplo
C:\source\Citrix) para obtener el archivo de implementación de Microsoft Intune. -
Regístrate para obtener una prueba gratuita de Microsoft Intune.
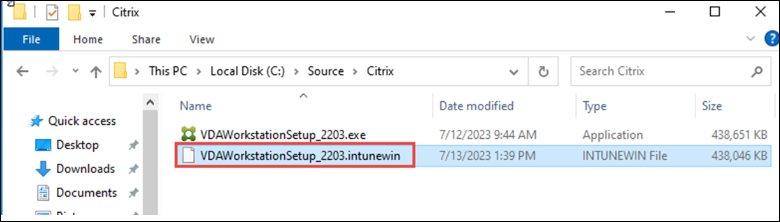
Paso 2: Configurar la suscripción al programa para desarrolladores de Microsoft 365
-
Cree el sandbox instantáneo para activar su suscripción. Para obtener su espacio aislado (sandbox) para desarrolladores, vaya al panel del Programa para desarrolladores de Microsoft 365 y seleccione Agregar una nueva suscripción.
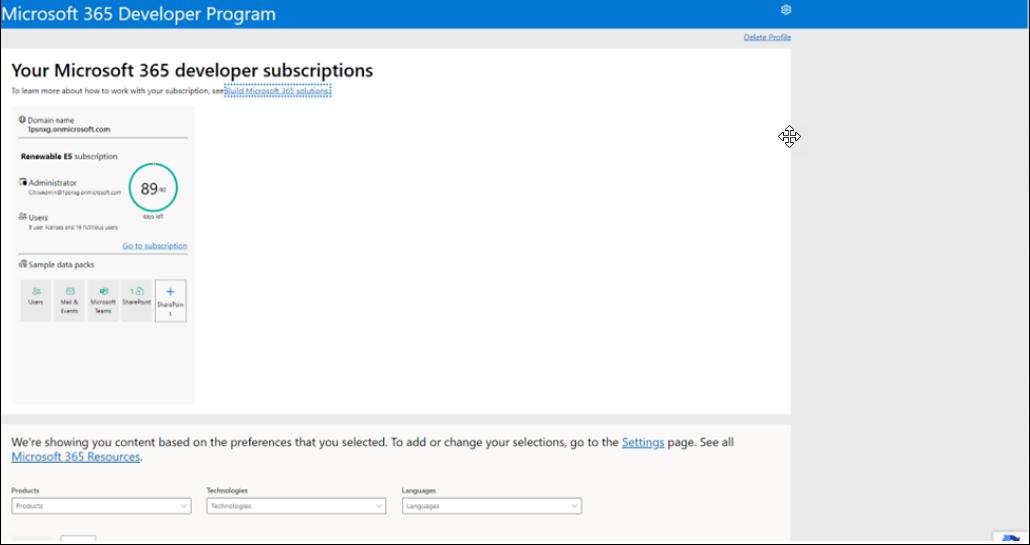
-
Cree un usuario en el Centro de administración de Microsoft 365 y asígnele una licencia.
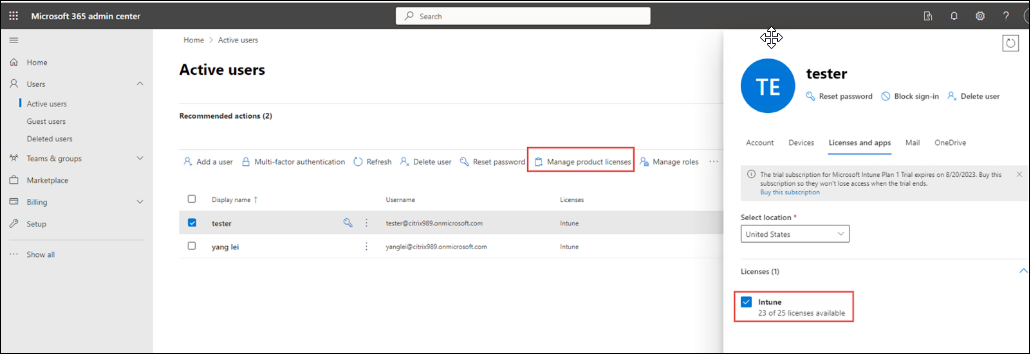
-
Cree un grupo.
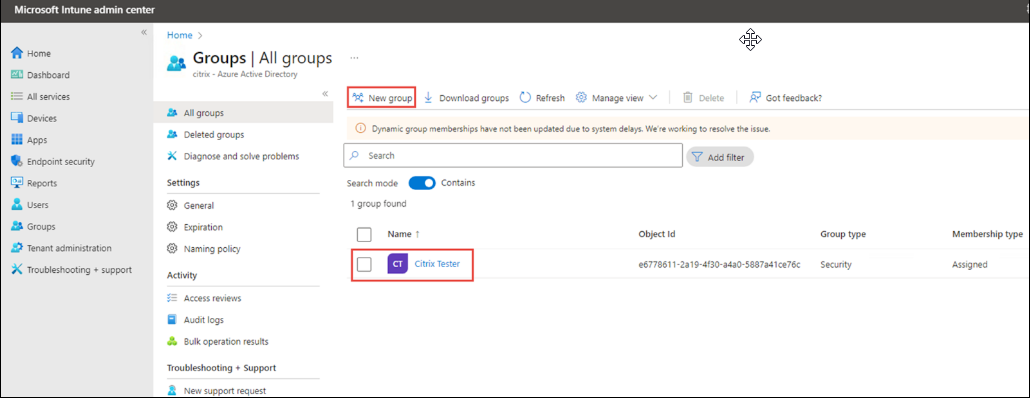
-
Una vez creado el grupo, debe proporcionarle la autoridad de MDM. Configure la inscripción automática. La activación puede tardar un minuto. O puedes agregar manualmente la autoridad de MDM al grupo siguiendo estos pasos: 1. Vaya a Todos los servicios > Microsoft Entra. 1. Vaya a Configuración > Movilidad y seleccione Microsoft Intune. 1. Seleccione el grupo que acabas de crear. Se abrirá una página con el ámbito de usuario de MDM. 1. Haga clic en Guardar.
-
En la ficha Todos los servicios, haga clic en M365 Azure Active Directory.
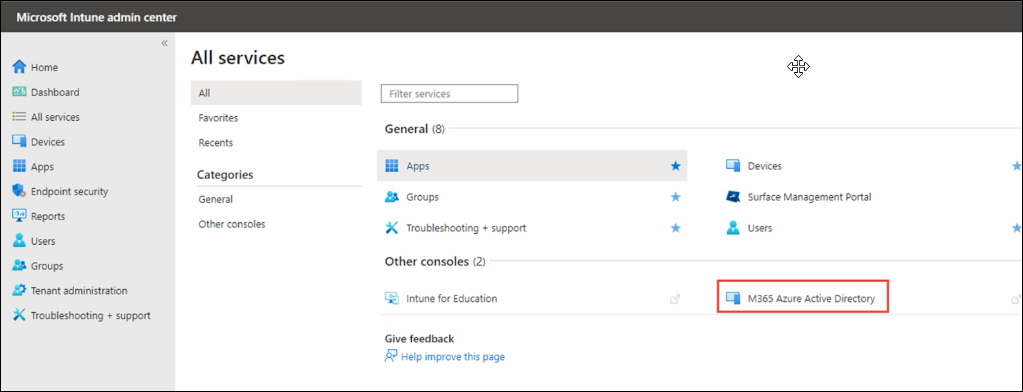
-
Haga clic en la opción para obtener una prueba Premium gratuita para usar esta función.
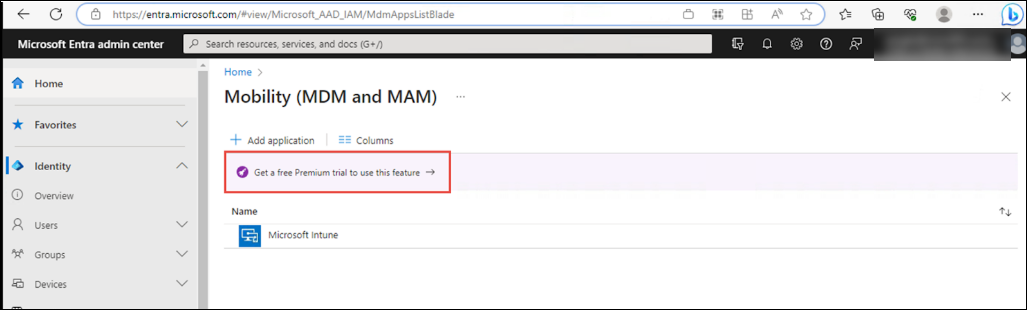
-
Haga clic en Activar.
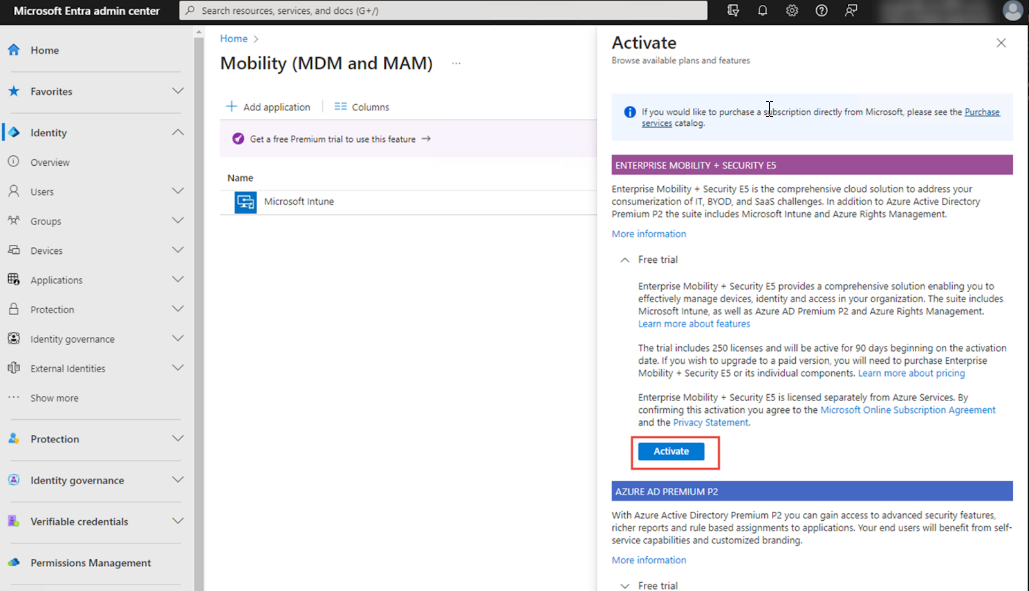
-
Ahora, haga clic en Microsoft Intune.
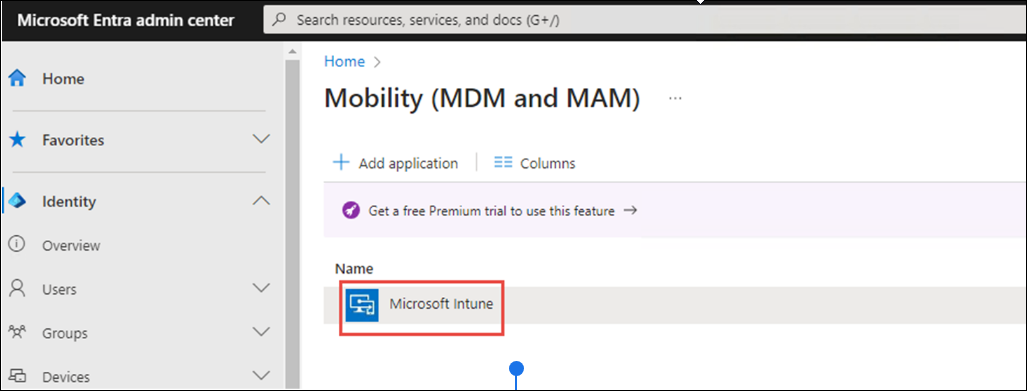
-
En la ficha Configurar, introduzca las configuraciones necesarias.
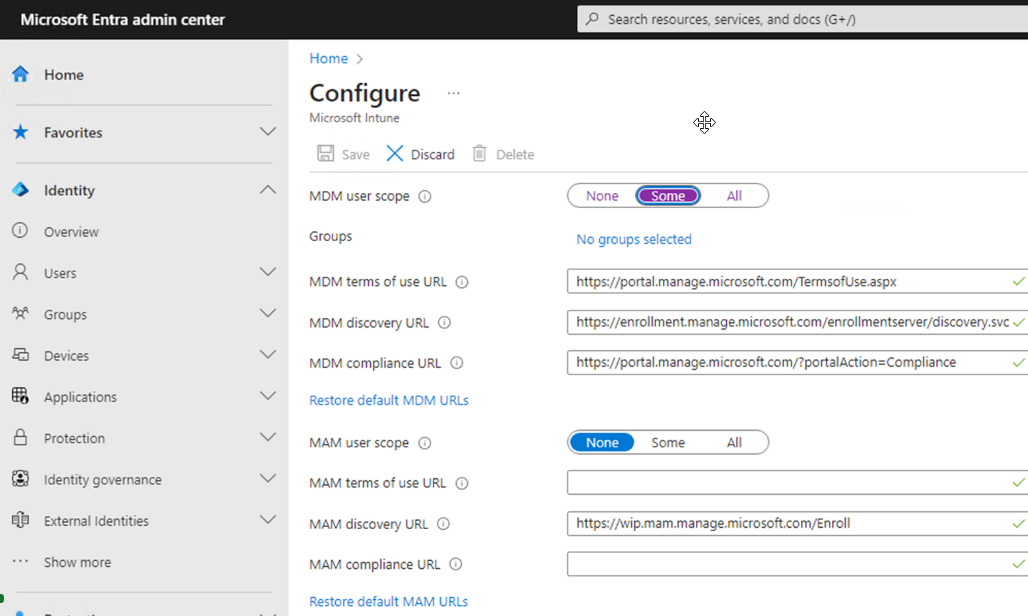
-
Para agregar un grupo, haga clic en No hay grupos seleccionados.
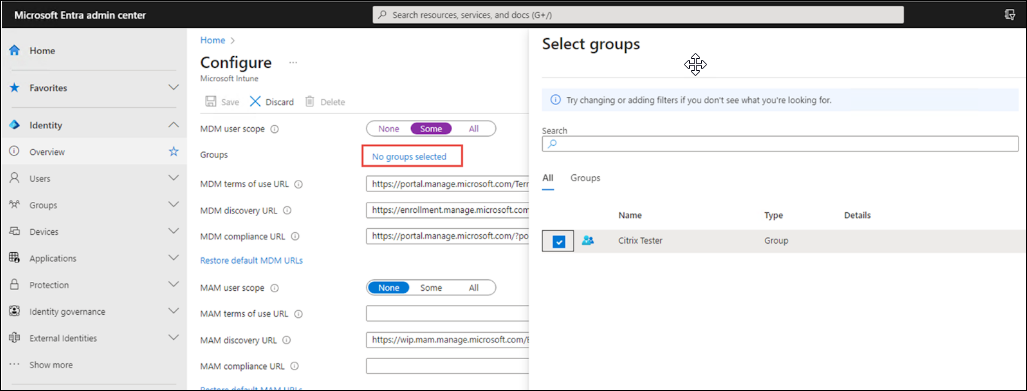
-
Inscriba su dispositivo.
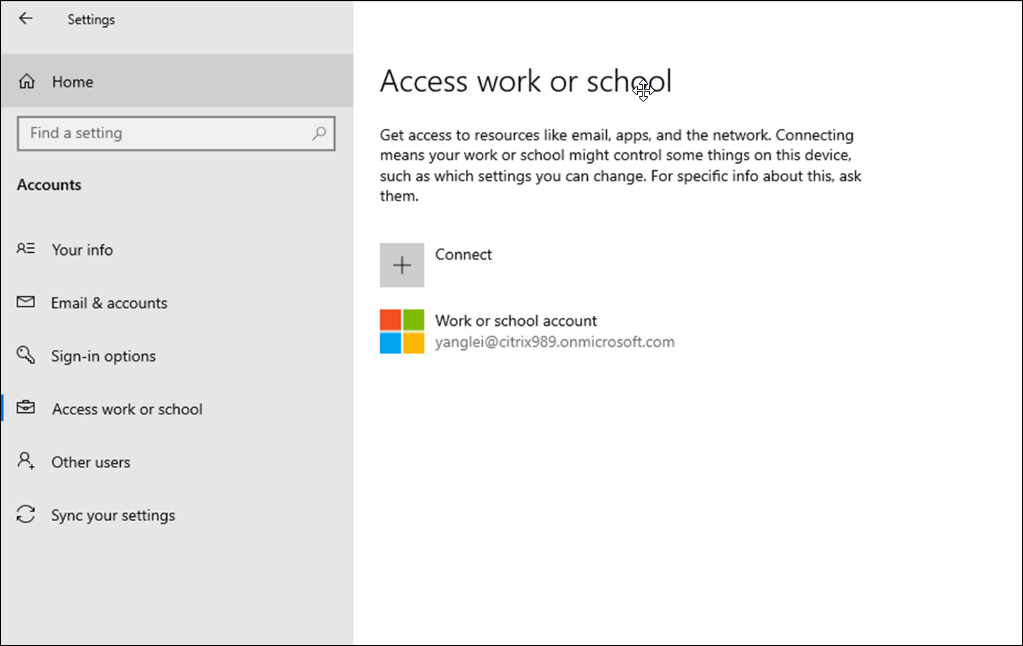
-
Crea una directiva de conformidad de dispositivo para cambiar la conformidad del dispositivo recién creado a
Compliant.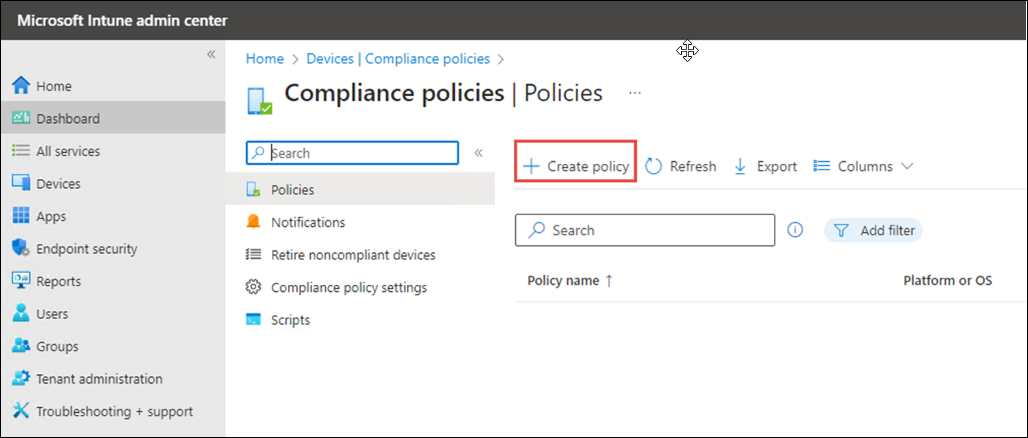
-
Vaya a la ficha Tareas para agregar el grupo recién creado.
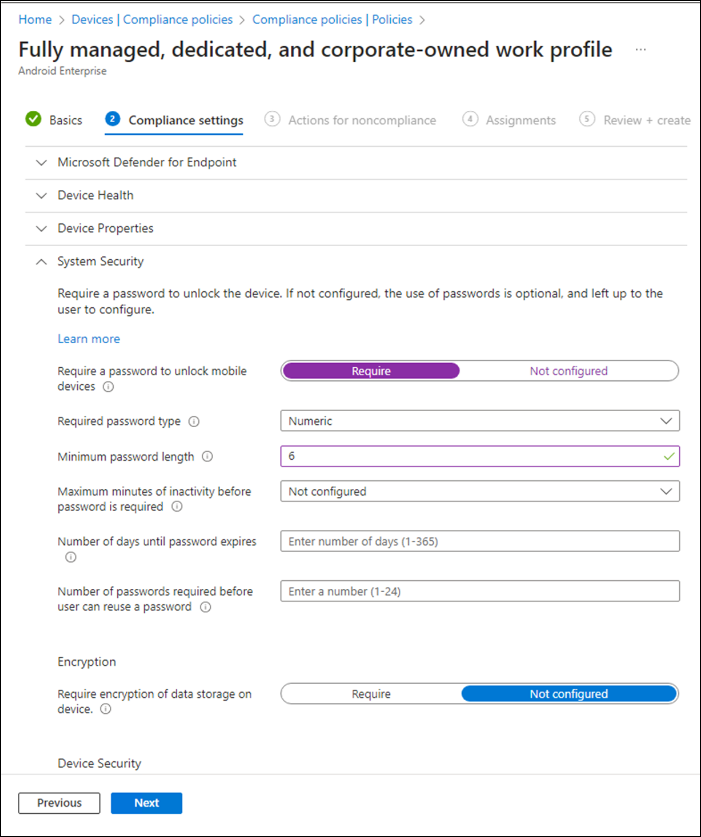
-
Confirme la inscripción del dispositivo.
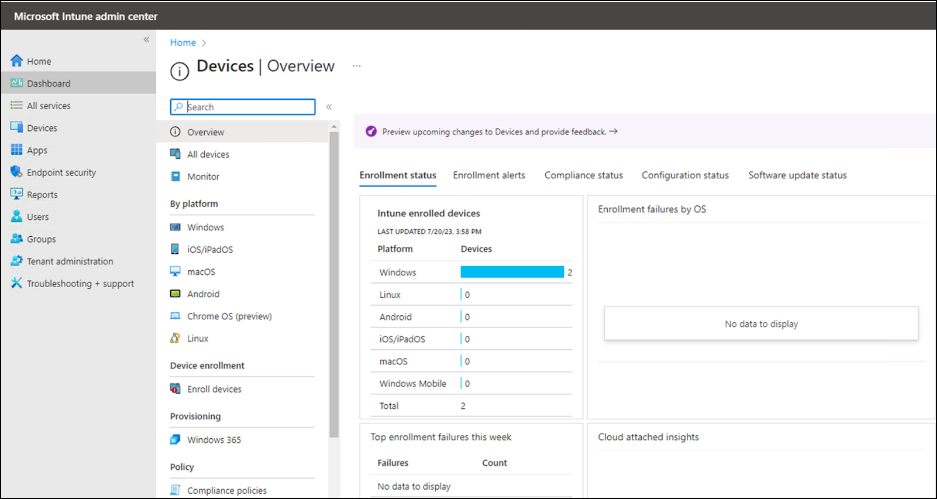
Para obtener información detallada, consulte el programa para desarrolladores de Microsoft 365.
Paso 3: Agregar y asignar una aplicación
-
Inicie sesión en el centro de administración de Microsoft Intune.
-
Seleccione Aplicaciones > Todas las aplicaciones > Agregar o vaya a Aplicaciones > Windows > Aplicaciones de Windows.
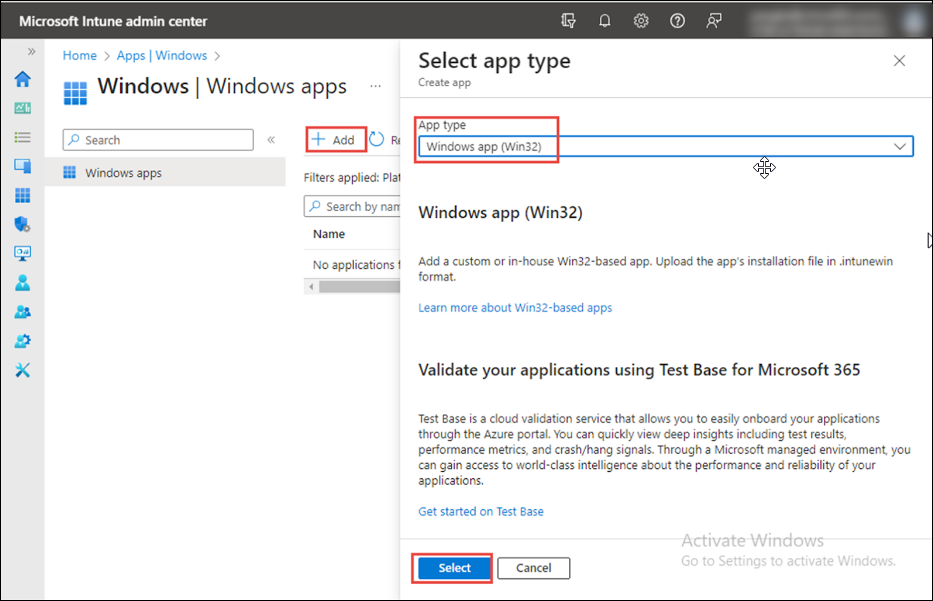
-
En el panel Seleccionar tipo de aplicación, seleccione Otros tipos de aplicaciones > Aplicación de Windows (Win32) y haga clic en Seleccionar.
-
En el panel Agregar aplicación, haga clic en Seleccionar un archivo del paquete de aplicaciones. Haga clic en Examinar.
-
Seleccione el archivo preparado con la extensión
.intunewin. El archivo preparado se crea durante el paso Preparar la instalación de Citrix VDA. Se muestra una página con información detallada sobre la aplicación.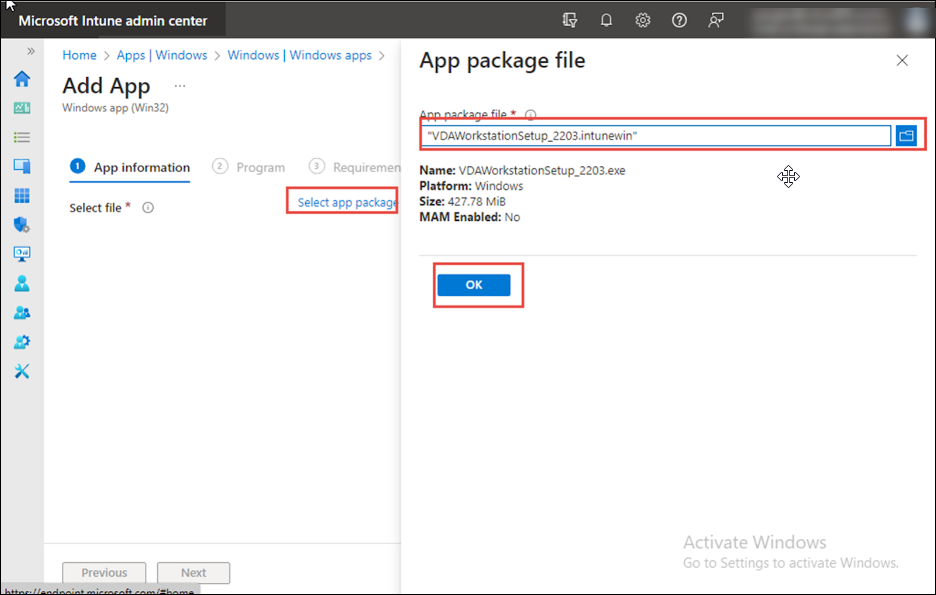
Nota:
- Si usa una máquina con núcleo de servidor, debe usar el núcleo de estación de trabajo de VDA.
- Si usa un sistema operativo de escritorio Windows 10, debe usar la estación de trabajo del VDA.
- Si usa un sistema operativo de servidor (por ejemplo, Windows 2022), debe usar la configuración del servidor VDA.
- En este ejemplo, usamos la versión 2203, pero es aplicable a todas las versiones.
-
Haga clic en Aceptar en el panel de Archivo del paquete de la aplicación.
-
En la siguiente pantalla, en la ficha Información de la aplicación, introduzca el nombre y la descripción de la aplicación de Windows. Introduzca el nombre del editor como
Citrixy aquí podrá especificar la información adicional de la aplicación. Haga clic en Siguiente.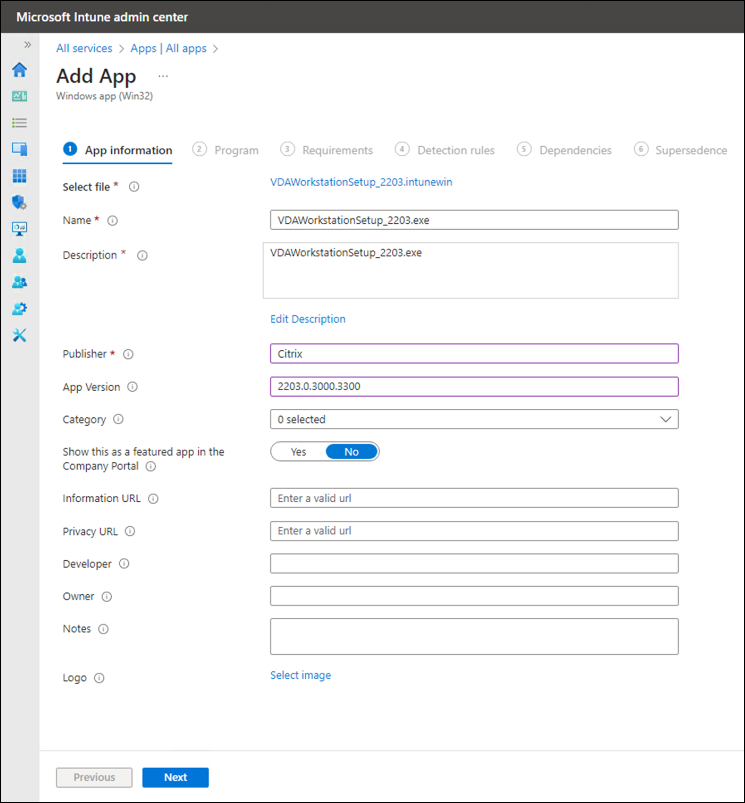
-
En la siguiente pantalla, introduzca los valores siguientes:
-
Comando Instalar:
VDAWorkstationSetup_2203.exe /quiet /noreboot -
Comando Desinstalar:
VDAWorkstationSetup_2203.exe /quiet /removeall /noreboot -
Comportamiento de instalación:
- Sistema: Seleccione esta opción para instalar la aplicación en todos los dispositivos del grupo.
- Usuario: Seleccione esta opción para instalar la aplicación solo en un dispositivo de usuario específico del grupo.
-
Comando Instalar:
-
Haga clic en Siguiente.
Nota:
- En este ejemplo se usa la versión 2203, pero se puede usar con cualquier versión.
- Agregar
/noreboota un comando no significa que no se reinicie durante la instalación o la implementación, sino que solo impone los reinicios obligatorios. Para obtener más información sobre los scripts, consulte Opciones de línea de comandos para instalar un VDA. - Para Comportamiento de reinicio del dispositivo, seleccione Intune forzará un reinicio obligatorio del dispositivo.
- En el cuadro de texto Código de retorno, escriba
0,3y8para que la instalación se complete correctamente. Para obtener información sobre otros códigos de retorno, consulte Códigos de retorno en la instalación de Citrix.
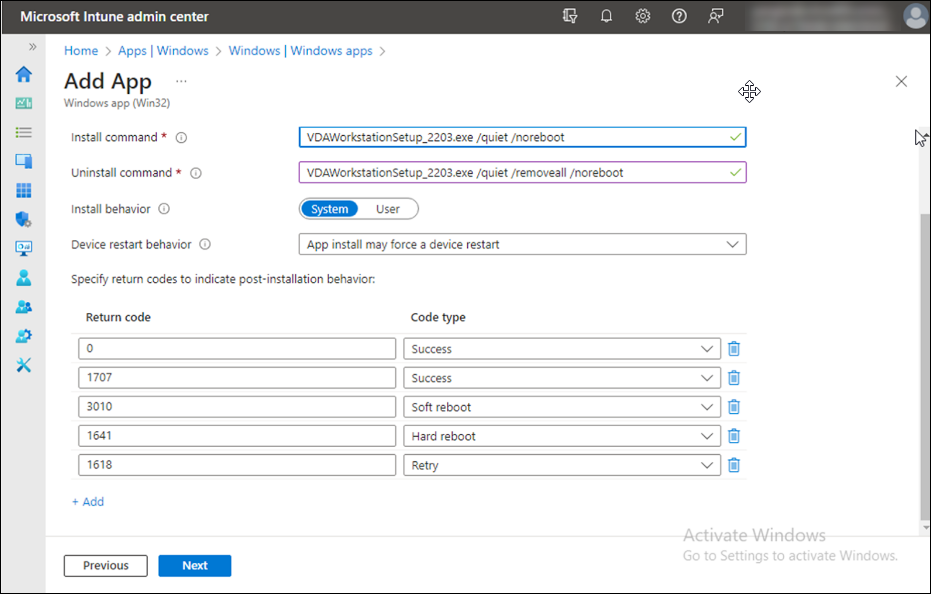
-
En la siguiente pantalla, en la ficha Requisitos, introduzca los valores necesarios. Haga clic en Siguiente.
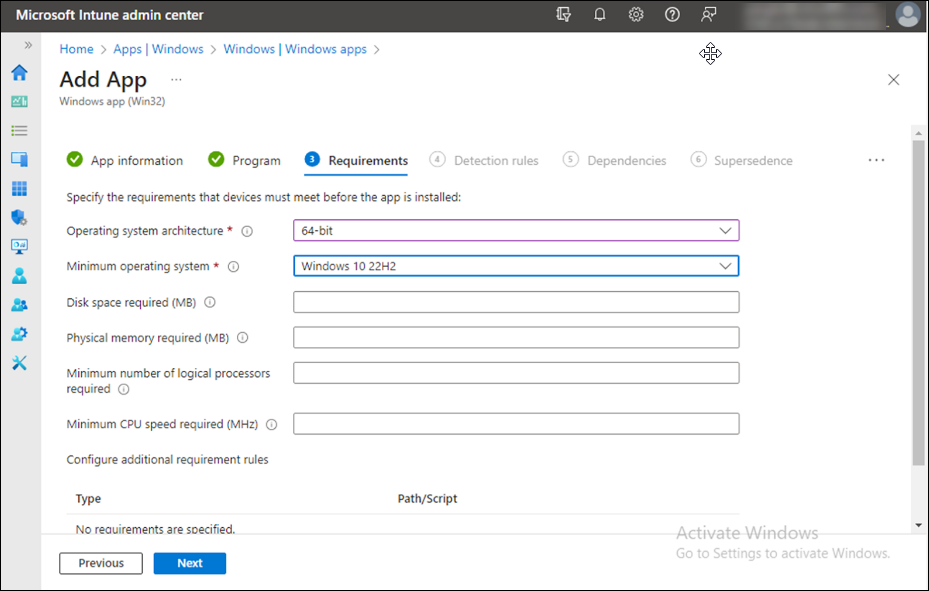
-
En la siguiente pantalla, en la ficha Regla de detección, agregue la regla de detección para agregar el agente Broker. Haga clic en Aceptar.
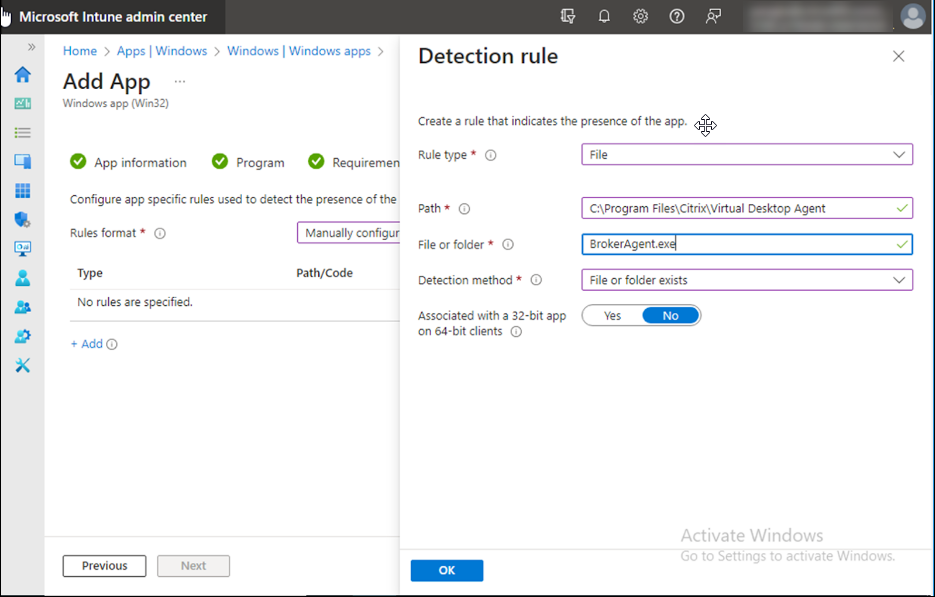
- En la ficha Asignaciones, puede agregar los dispositivos de la siguiente manera:
- Requerido: Los dispositivos para los que las actualizaciones se realizan automáticamente.
- Disponible para dispositivos inscritos: Los dispositivos para los que las actualizaciones se realizan manualmente.
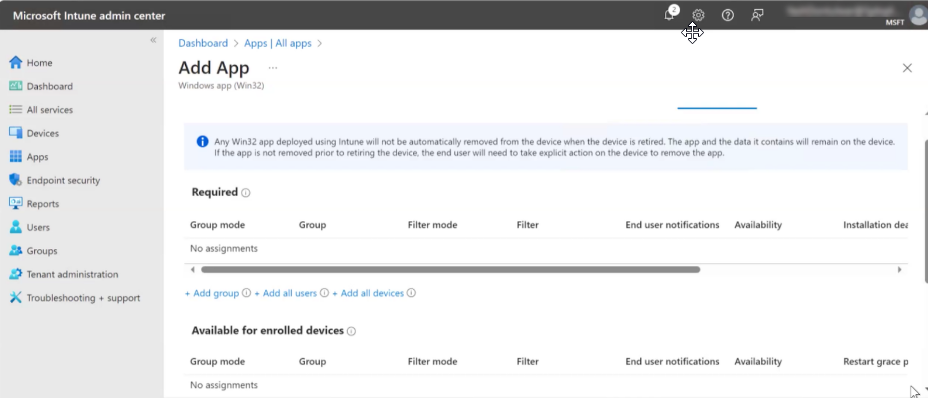
-
Revise los detalles y haga clic en Crear.
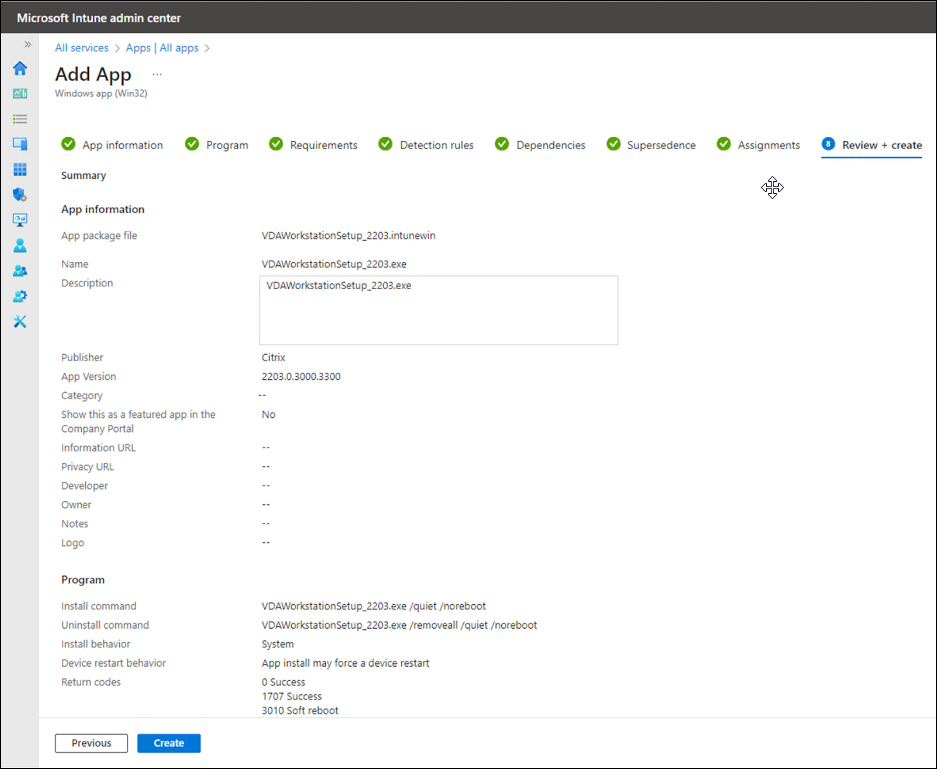
La aplicación se ha asignado correctamente.
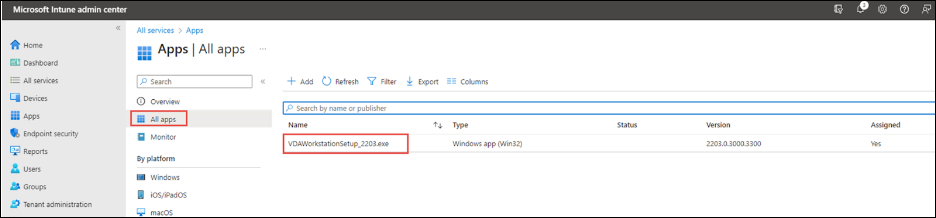
Para obtener información detallada, consulte Agregar y asignar una aplicación.
Paso 4: Instalar la aplicación en el dispositivo inscrito
-
Inicie sesión en su dispositivo de escritorio Windows 10 inscrito. El dispositivo debe estar inscrito en Microsoft Intune. Además, debe iniciar sesión en el dispositivo con una cuenta incluida en el grupo que asignó a la aplicación. Para obtener más información, consulte la documentación de Microsoft.
-
En el menú Inicio, abra Microsoft Store.
-
Busque la aplicación Company Portal e instálela.
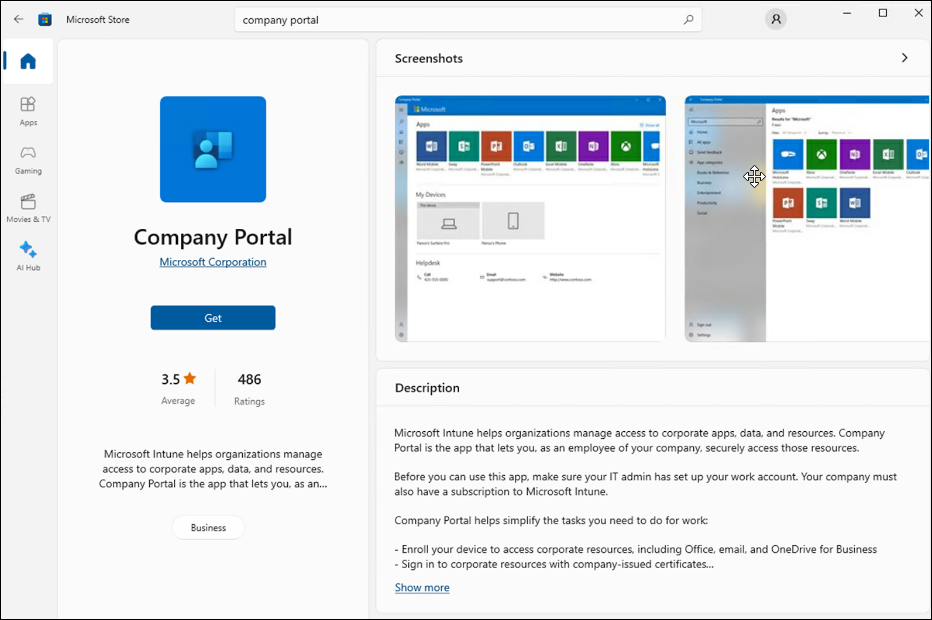
-
Ejecute la aplicación Company Portal.
-
Haga clic en la aplicación que agregó con Microsoft Intune. Si no ha asignado correctamente ninguna aplicación al usuario de Intune, aparece el siguiente mensaje:
Your IT administrator did not make any apps available to you. -
Haga clic en Install.
Compartir
Compartir
En este artículo
This Preview product documentation is Citrix Confidential.
You agree to hold this documentation confidential pursuant to the terms of your Citrix Beta/Tech Preview Agreement.
The development, release and timing of any features or functionality described in the Preview documentation remains at our sole discretion and are subject to change without notice or consultation.
The documentation is for informational purposes only and is not a commitment, promise or legal obligation to deliver any material, code or functionality and should not be relied upon in making Citrix product purchase decisions.
If you do not agree, select I DO NOT AGREE to exit.