Supervisión de la infraestructura [Technical Preview]
Director ahora ofrece visibilidad del estado operativo de los componentes de Citrix Virtual Apps and Desktops. Esta función le ayuda a identificar, solucionar y resolver fácilmente los problemas relacionados con su infraestructura. Actualmente, se supervisa el estado de los componentes de Citrix Provisioning (PVS) y StoreFront.
Para admitir esta función, se ha introducido un nuevo ejecutable de Windows denominado Citrix Infra Monitor para los componentes de Citrix. Esto ayuda a recopilar las métricas de estado relevantes y transmitirlas desde los servidores de PVS o StoreFront a Director.
Esta función le ayuda a obtener conjuntos de datos de supervisión críticos y alertas proactivas sobre las métricas del sistema del servidor PVS y StoreFront en una única consola de Director. Los datos se recopilan cada cinco minutos de los componentes de supervisión para garantizar que se cuenta con la información más reciente.
Esta función tiene como objetivo mejorar la eficiencia operativa al ofrecer supervisión proactiva, métricas detalladas y alertas automatizadas, lo que garantiza que la infraestructura de Citrix funcione sin problemas y de manera eficiente.
Funciones principales
Supervisión en tiempo real:
- Supervisión continua de los componentes de la infraestructura de Citrix, como los servidores de Citrix Provisioning (PVS) y StoreFront.
- Vistas de panel que presentan el estado del sistema, la utilización de los recursos y las métricas de rendimiento relevantes.
Análisis detallado:
- Proporciona un análisis detallado de las métricas de estado del sistema, como el estado de conectividad y el estado de servicio o proceso de cada componente.
- Detalles sobre las métricas de utilización de recursos, como la utilización de CPU, memoria y disco.
Alertas y notificaciones automatizadas:
- Umbrales de alerta personalizables para diversas métricas y estados con ámbitos granulares.
- Notificaciones en tiempo real a través de correo electrónico y webhooks.
Casos de uso
Eficiencia operativa:
Garantiza que los equipos de administración de Citrix puedan mantener una alta disponibilidad y rendimiento de los servidores y servicios Citrix. Esta función también ayuda a minimizar el tiempo de inactividad al identificar y alertar de forma proactiva a los administradores sobre los problemas antes de que afecten a grupos de usuarios importantes.
Resolución de tíquets más rápida:
Supervisa las métricas clave sobre el estado y el rendimiento de los servidores para evaluar la entrega óptima de aplicaciones y escritorios virtuales a los usuarios. Use estas métricas para diagnosticar y resolver las quejas de los usuarios relacionadas con el rendimiento mediante el análisis de los componentes asociados.
Requisitos previos
- Citrix Virtual Apps and Desktops 2407 o una versión posterior
- Configure HTTPS para Citrix Infra Monitor con DDC. Este requisito previo es opcional, pero recomendable. Para obtener más información, consulte Configurar HTTPS para Citrix Infra Monitor.
- Cuentas de usuario o permisos necesarios para ejecutar Citrix Infra Monitor:
- Cuentas de usuario con permisos de administrador de Windows para instalar Citrix Infra Monitor en las máquinas de dispositivo de punto final.
-
Una cuenta de administrador total o un rol personalizado con los siguientes permisos de Director:
- Crear\Modificar\Habilitar\Eliminar directivas de alertas
- Crear\Modificar\Quitar configuración de servidor de correo de alertas
- Descartar alertas
- Ver directivas de alertas
- Ver alertas
- Ver página Panel de mandos
- Ver página Supervisor de infraestructura
Nota:
Si no tiene permiso para acceder a la página Alertas, la opción Administrar alertas está inhabilitada en la página Supervisión de la infraestructura.
Primeros pasos con Supervisión de la infraestructura
Paso 1: Instalación de Citrix infra Monitor
Realice los siguientes pasos para completar la instalación en el componente de destino y establecer una conexión para la recopilación segura de datos.
Paso 1.1: Identificar los componentes de destino
Identifique los componentes de destino, como los servidores de PVS o StoreFront, que deben supervisarse.
Paso 1.2: Descargar Citrix Infra Monitor
Puede descargar CitrixInfraMonitor.msi desde la página de descargas de Citrix en el servidor de destino identificado en el paso 1.1.
Paso 1.3: Ejecutar Citrix infra Monitor
Ejecute el instalador de CitrixInfraMonitor.msi en el componente de destino. Para ello, siga las instrucciones del asistente de instalación.
Nota:
Los usuarios con privilegios administrativos pueden instalar y configurar Citrix infra Monitor en el componente de destino.
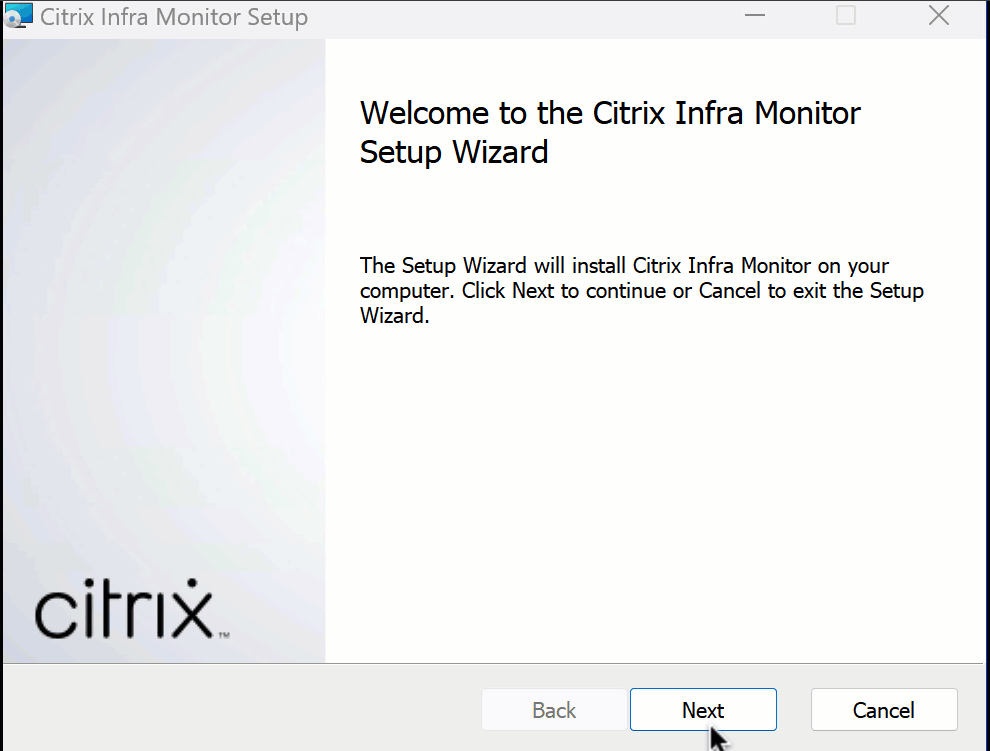
Una vez que la instalación se haya realizado correctamente, puede ver el servicio Citrix Infra Monitor en la sección Servicios:
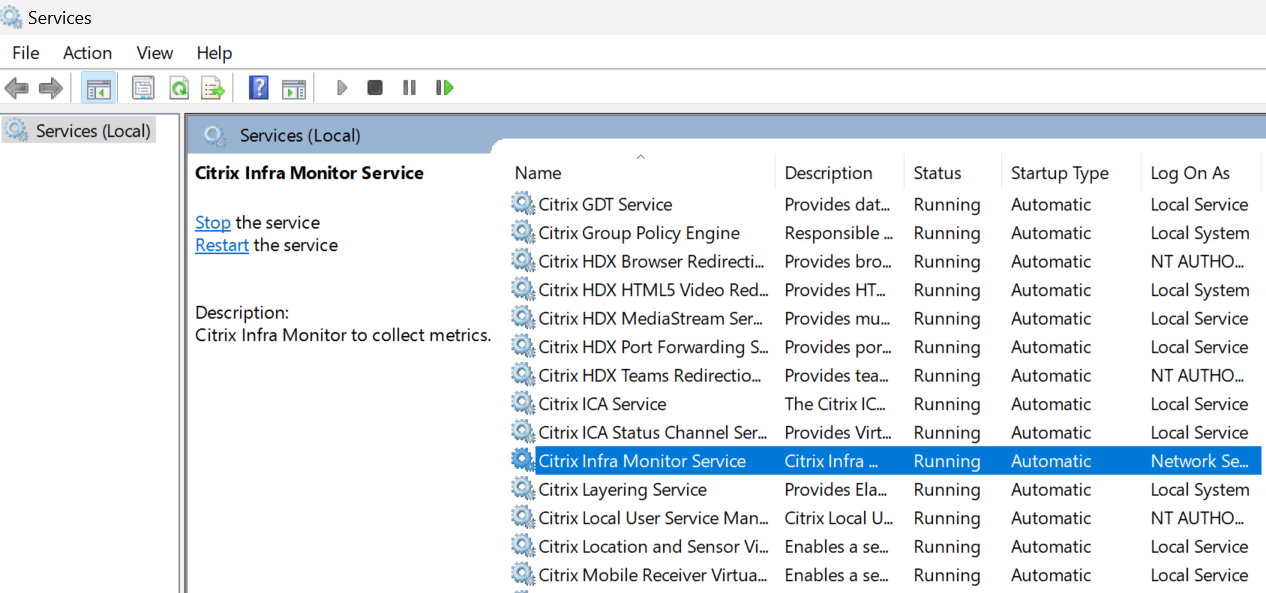
Paso 1.4: Obtener el token de registro
Obtenga el token que se proporciona en el archivo RegistrationToken.txt en C:\ProgramData\Citrix\InfraMonitor\RegistrationToken.txt, en el sistema en el que está instalado Citrix Infra Monitor y manténgalo listo para su uso en el paso 3: Registrar Citrix Infra Monitor.
Nota:
Una vez que la instalación de
CitrixInfraMonitor.msise haya realizado correctamente, el instalador crea una excepción para el puerto 9595. Si usa un firewall de terceros, es posible que tenga que permitir la comunicación TCP para este puerto de forma manual para utilizar el servicio Citrix Infra Monitoring.
Paso 2: Configurar HTTPS para Citrix Infra Monitor
Nota:
El servicio Citrix Infra Monitor también funciona en modo HTTP y, en este caso, no se requiere la siguiente configuración. Sin embargo, le recomendamos que lo use en modo https. Siga estos pasos solo si necesita configurar https para Citrix Infra Monitor.
Paso 2.1: Cargar el certificado en la máquina
-
Obtenga un certificado PFX para la máquina en la que esté instalado Citrix Infra Monitor. Para obtener más información sobre la generación de archivos PFX, consulte How to create a PFX file.
Nota:
También puede usar archivos PFX protegidos con contraseña.
-
Cargue el certificado en la máquina en cualquier ubicación.
Paso 2.2: Importar el certificado en certificados informáticos
- Haga clic en Inicio > Ejecutar > escriba
mmcy, a continuación, haga clic en Aceptar. Aparece la ventana Consola 1 - [Raíz de la consola]. -
En el menú Archivo, haga clic en Agregar o quitar complemento. Aparece la ventana Agregar o quitar complementos.
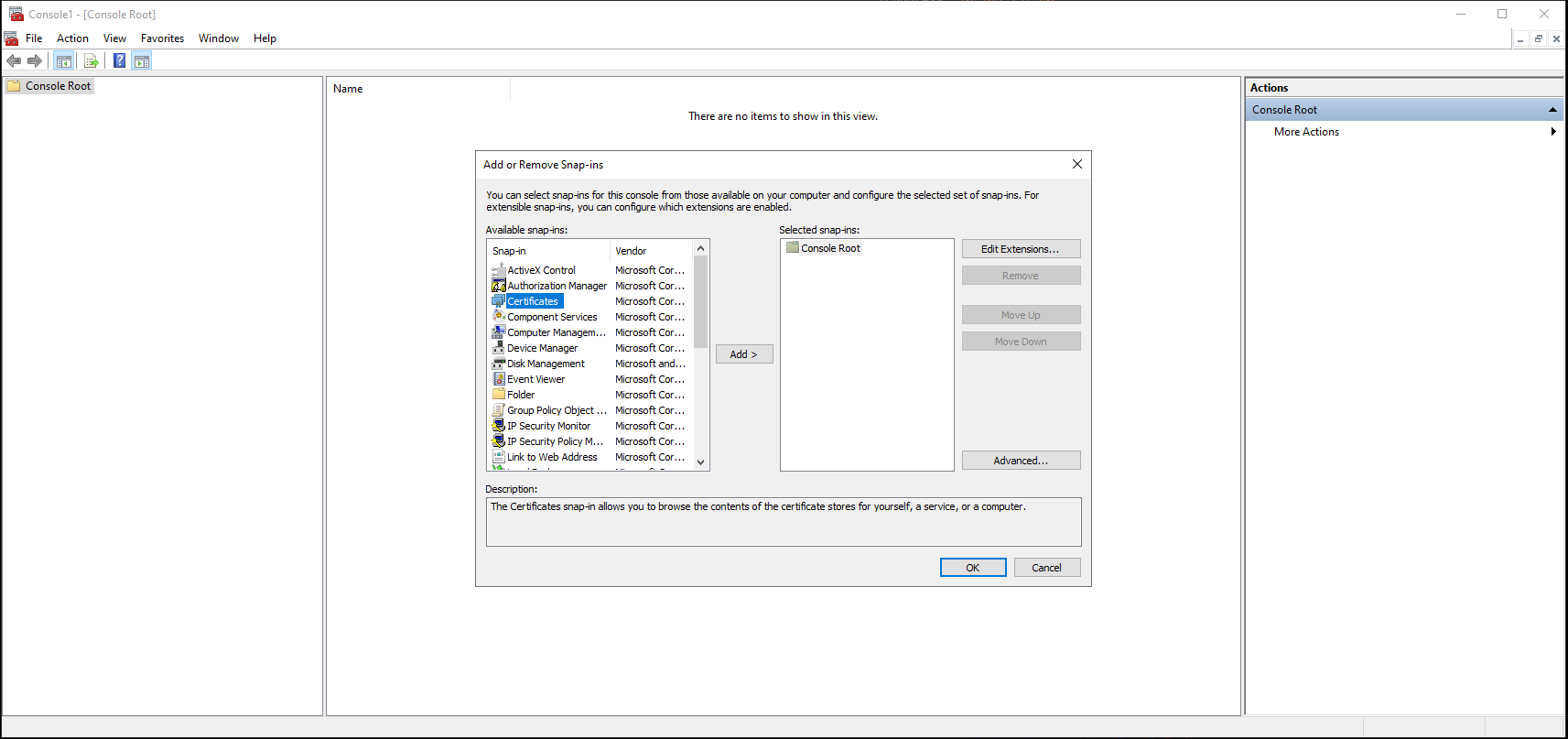
-
En Complemento, haga doble clic en Certificados. Aparece la ventana Complemento de certificados.
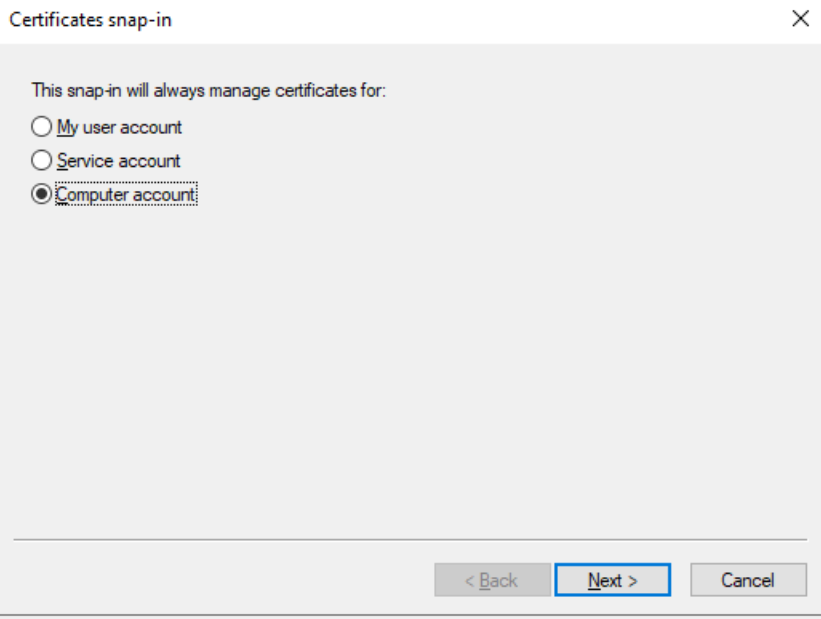
-
Seleccione Cuenta de equipo y, a continuación, haga clic en Siguiente. Aparece la ventana Seleccionar equipo.
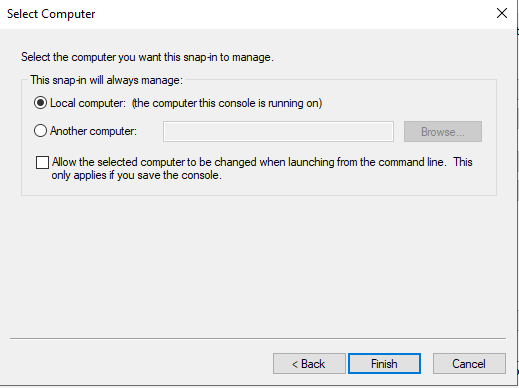
- Seleccione Equipo local.
- Haga clic en Finalizar. La sección Certificados (equipo local) aparece en la lista de complementos seleccionados para la nueva consola.
- Haga clic en Aceptar.
-
Expanda Certificados y haga clic con el botón secundario en Personal > Todas las tareas > Importar. Aparecerá el Asistente para importación de certificados.
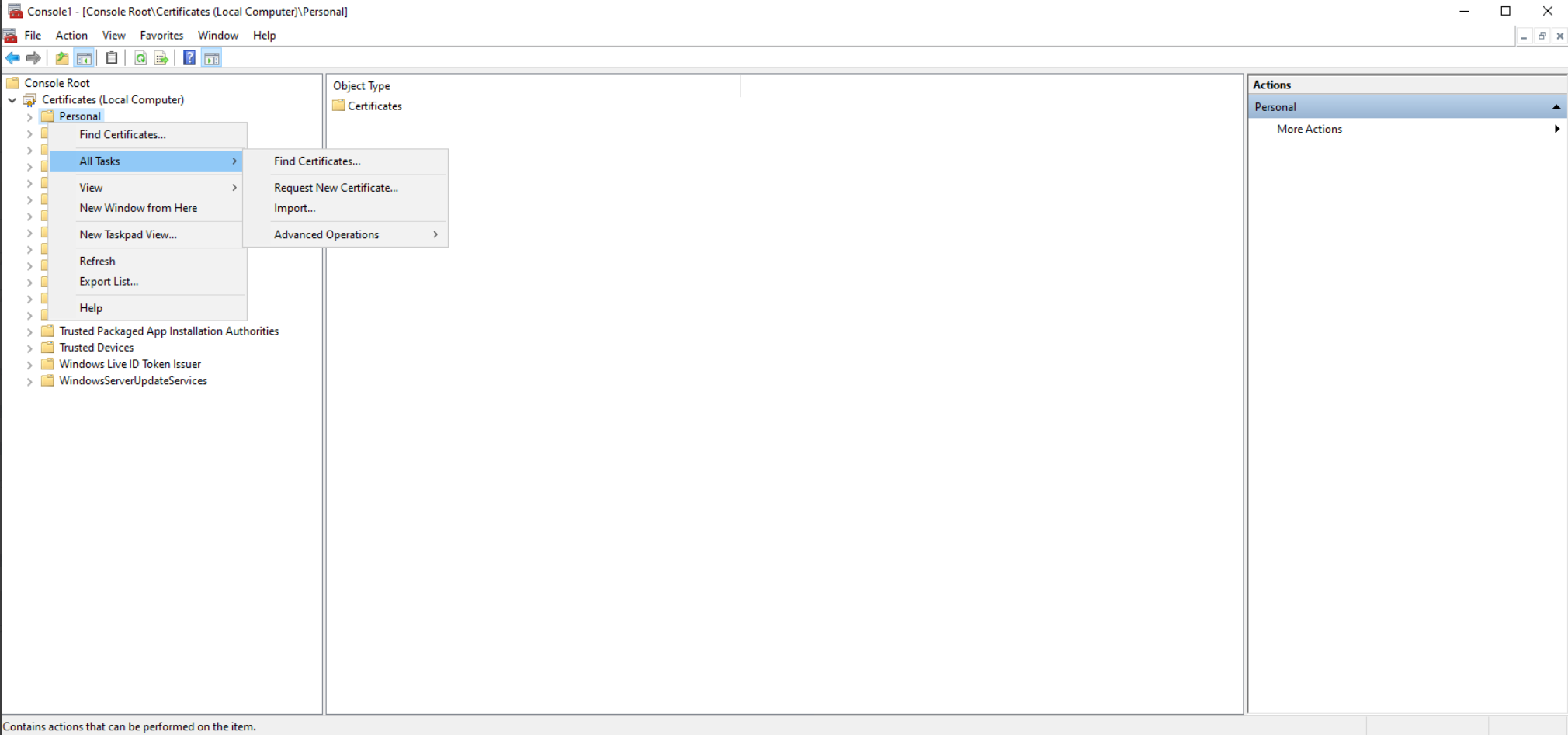
-
Seleccione Siguiente > Buscar archivos. Vaya a la ubicación en la que cargó el archivo PFX, cambie el tipo de archivo a Todos los archivos y, a continuación, seleccione el certificado PFX correspondiente.
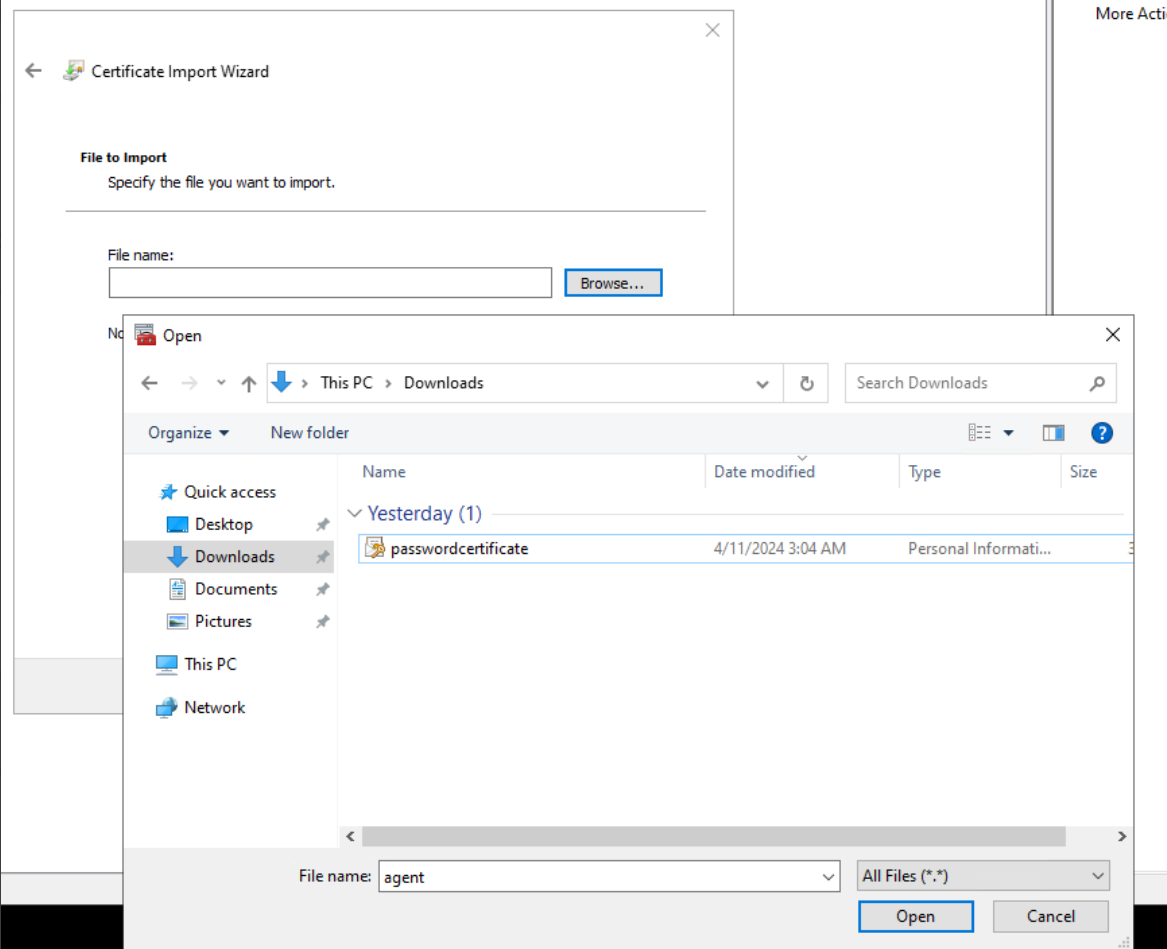
- Introduzca la contraseña de PFX. Puede dejar el campo en blanco si no hay ninguna contraseña.
- Haga clic en Siguiente.
-
Para el almacén de certificados, asegúrese de que la opción Colocar todos los certificados en el siguiente almacén esté seleccionada y de que el almacén de certificados esté seleccionado como Personal.
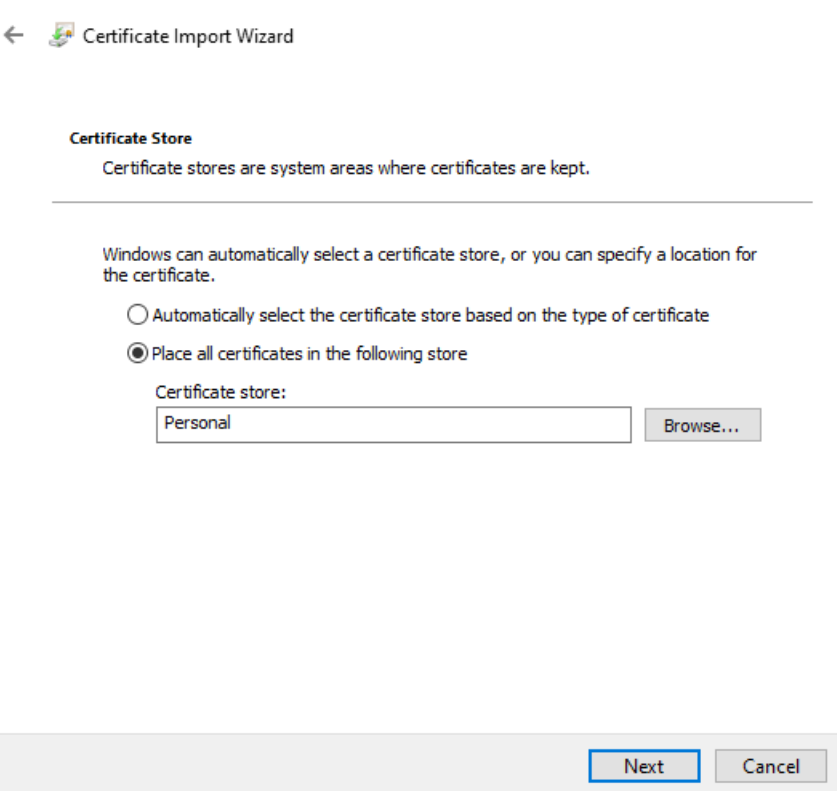
- Haga clic en Siguiente.
- Revise los detalles y haga clic en Finalizar.
- Espere la confirmación. Aparece un mensaje que indica que la importación se realizó correctamente.
- Vaya a Certificados > Personal y asegúrese de que el certificado está presente.
- Elimine el archivo de certificado PFX de la máquina.
Paso 2.3: Proporcionar acceso de lectura al certificado
- Haga clic con el botón secundario en el certificado importado > Todas las tareas > Administrar claves privadas.
- En el cuadro de diálogo que se abre, seleccione Agregar y, a continuación, busque Servicio de red. Haga clic en Aceptar.
- Seleccione SERVICIO DE RED en nombres de usuario o grupo.
- Permita el acceso de lectura en Permisos de SERVICIO DE RED.
- Haga clic en Aceptar.
Paso 2.4: Obtener la huella digital
- Haga doble clic en el certificado importado.
- En el cuadro de diálogo que se abre, vaya a la ficha Detalles y desplácese a la sección inferior.
-
Haga clic en Huella digital.
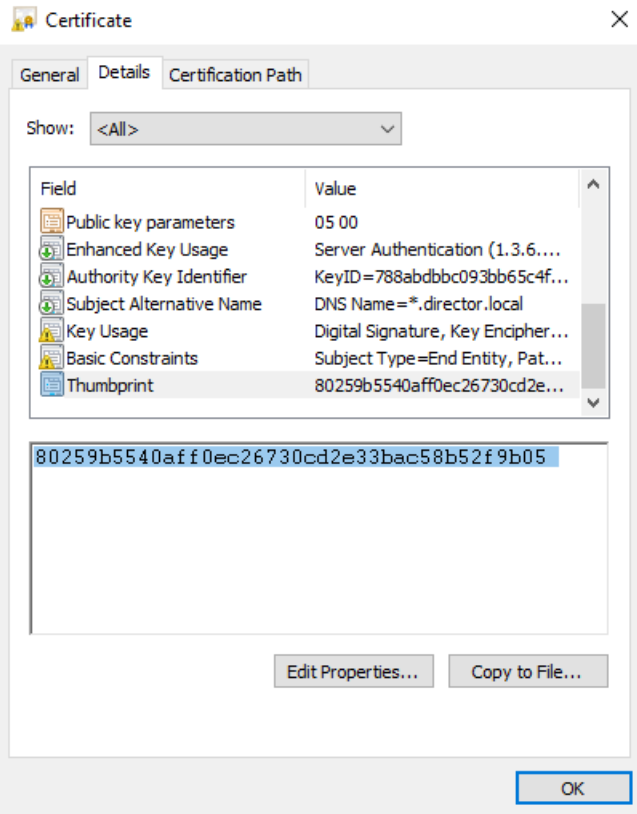
- Copie el valor y manténgalo listo para el siguiente paso.
Paso 2.5: Configurar la variable de entorno
- Abra Panel de control.
- Busque el entorno y seleccione Editar las variables de entorno del sistema.
-
En Variables del sistema (para todos los usuarios), haga clic en Nuevo.
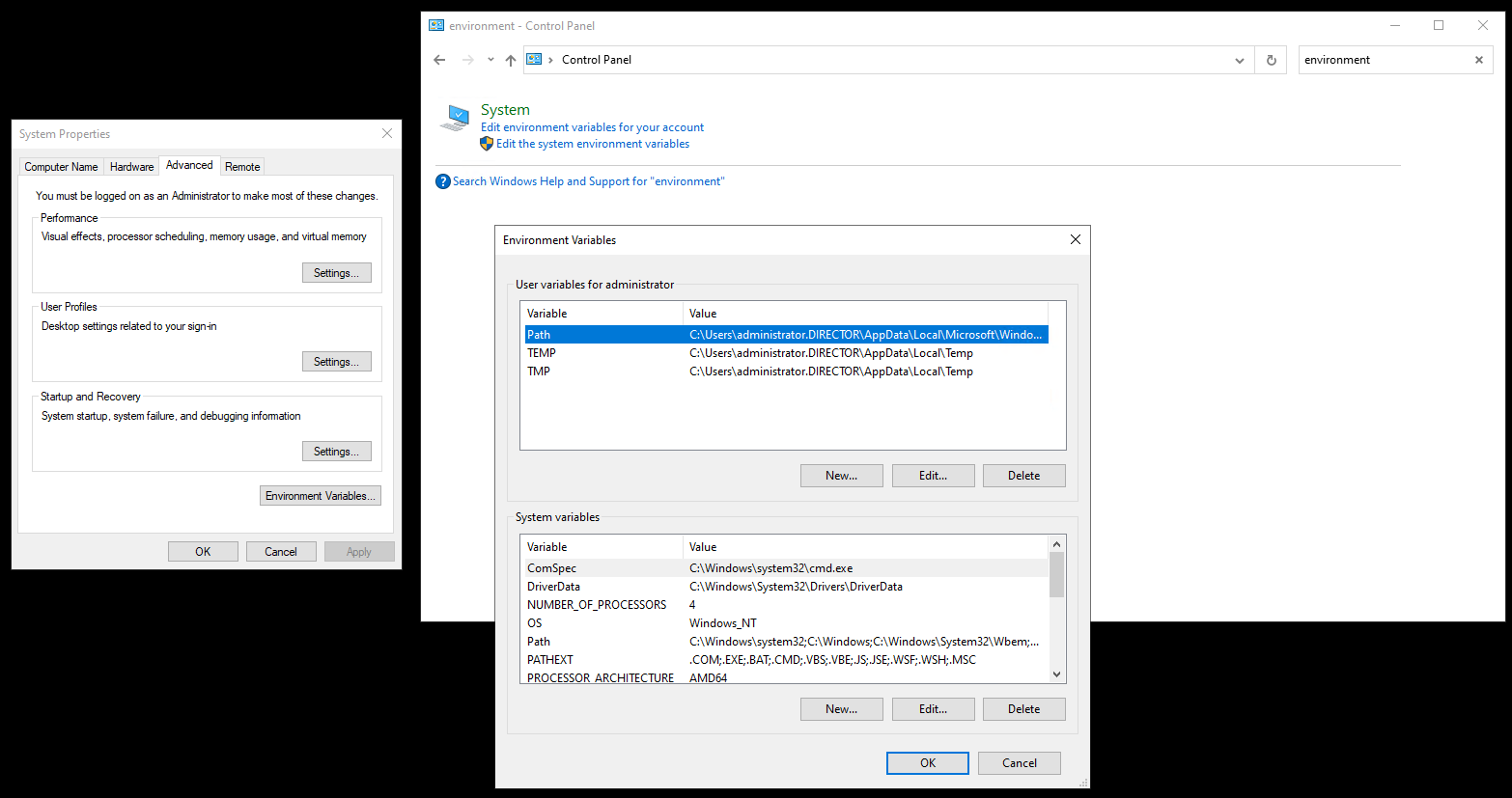
- Especifique el nombre de la variable como DIRECTOR_AGENT_HTTPS_CERTIFICATE_THUMBPRINT.
- Especifique la huella digital del paso anterior en el valor Variable.
- Haga clic en Aceptar.
Paso 2.6: Reiniciar CitrixInfraMonitorService
-
Abra PowerShell y ejecute el siguiente comando:
Restart-Service CitrixInfraMonitorService <!--NeedCopy--> -
Asegúrese de que HTTPS esté habilitado. Para ello, capture el módulo CitrixInfraMonitorService y busque la línea de registro Start to listen on HTTPS.
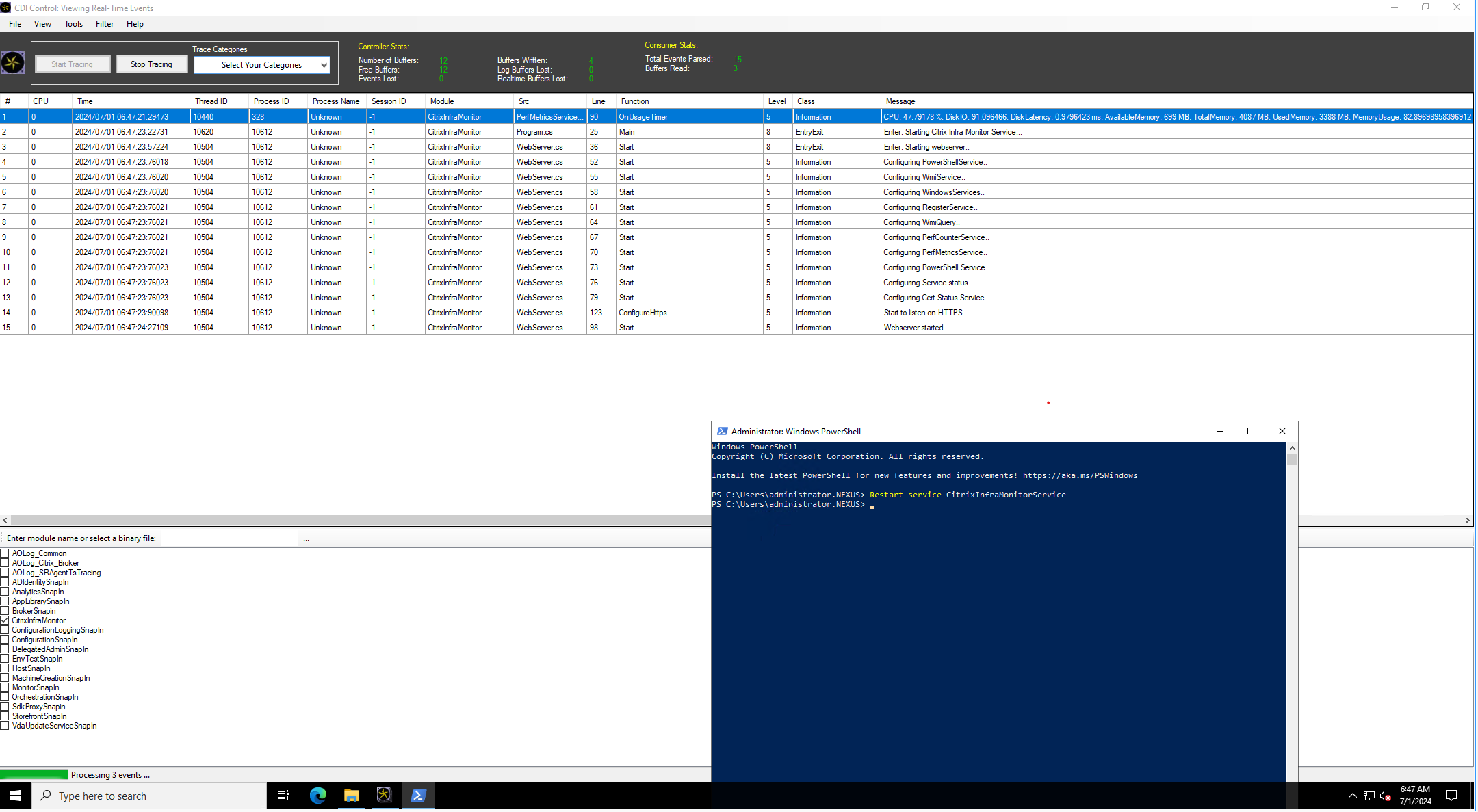
Paso 2.7: Habilitar HTTPS en la configuración de Supervisar
Ejecute el siguiente comando en una máquina DDC:
Set-MonitorConfiguration -DirectorAgentEnableHttps $true
<!--NeedCopy-->
Paso 3: Registrar Citrix Infra Monitor
Requisito previo:
- Asegúrese de que Citrix Infra Monitor esté instalado en la máquina StoreFront o PVS.
Registre Citrix Infra Monitor en el DDC para comunicarse con la máquina de PVS o StoreFront. Este registro sirve para enviar al DDC las métricas de estado de la infraestructura recopiladas en la máquina de PVS o StoreFront.
Ejecute el siguiente comando de PowerShell en el Delivery Controller para registrarse en Citrix Infra Monitor:
Add-MonitorDirectorAgent -Fqdn <FQDN of component> -Component <component> -Domain <domain> -Username <username> -Password <password> -Token <token>
<!--NeedCopy-->
Nota:
El nombre de usuario y la contraseña son parámetros opcionales. Sin embargo, si no proporciona estos parámetros, algunas de las métricas no estarán disponibles para usted.
Los parámetros del comando anterior son los siguientes:
| Parámetro | Descripción |
|---|---|
Fqdn |
FQDN del servidor PVS o StoreFront. |
Component |
El componente que está incorporando. Por ejemplo: PVS o SF. PVS son las siglas de Citrix Provisioning y SF son las siglas de StoreFront. |
Domain |
El dominio del que forman parte todos los componentes. |
Username |
Nombre de usuario del usuario administrador. |
Password |
Contraseña del usuario administrador. |
Token |
Obtenga el token de Citrix Infra Monitor del archivo RegistrationToken.txt, que se encuentra en C:\ProgramData\Citrix\InfraMonitor\RegistrationToken.txt, en el sistema en el que está instalado Citrix Infra Monitor. |
Nota:
El texto del token presente en el archivo
RegistrationToken.txtse regenera al reiniciar el servicio Citrix Infra Monitor. Una vez que el registro se haya realizado correctamente, el archivo del token se eliminará de la máquina. Si necesita volver a registrarlo, reinicie el servicio Citrix Infra Monitor.Por motivos de seguridad, el archivo de token se elimina después de tres intentos fallidos de registro con un token no válido.
Una vez que haya registrado correctamente la máquina PVS o StoreFront, los detalles del nombre de la máquina aparecen en la ficha Director > Infraestructura.
Un ejemplo de comando para registrarse en Citrix Infra Monitor es el siguiente:

Anular el registro de un componente
En caso de que necesite anular el registro de un componente determinado, ejecute el siguiente comando de PowerShell en el Delivery Controller:
Remove-MonitorDirectorAgent -Fqdn <FQDN of component> -Component <component> -Domain <domain> -Username <username> -Password <password> -Token <token>
<!--NeedCopy-->
Un ejemplo de comando para quitar el registro de Citrix Infra Monitor es el siguiente:

Nota:
La anulación del registro de un componente solo detiene el flujo de datos del componente específico a Director. Si necesita desinstalar Citrix Infra Monitor, desinstálelo desde el Panel de control.
Panel de infraestructura
Puede ver los valores de estado de sus componentes en la página Supervisión de infraestructura. Estos resultados ayudan a analizar y solucionar problemas relacionados con su infraestructura de forma proactiva.
Puede filtrar la página Supervisión de infraestructura por:
- Nombre de host: Seleccione el nombre de host
- Accesibilidad: Seleccione la casilla de verificación Activo (se puede acceder al servidor) o Inactivo (no se puede acceder al servidor)
- Errores: Seleccione la casilla Mostrar solo filas con errores.
Usa la opción Administrar columnas para elegir los datos que se mostrarán en su panel de mandos.
Métricas de estado de PVS
Haga clic en la ficha Infraestructura y, a continuación, seleccione PVS. Aparece el panel de Infraestructura para PVS:
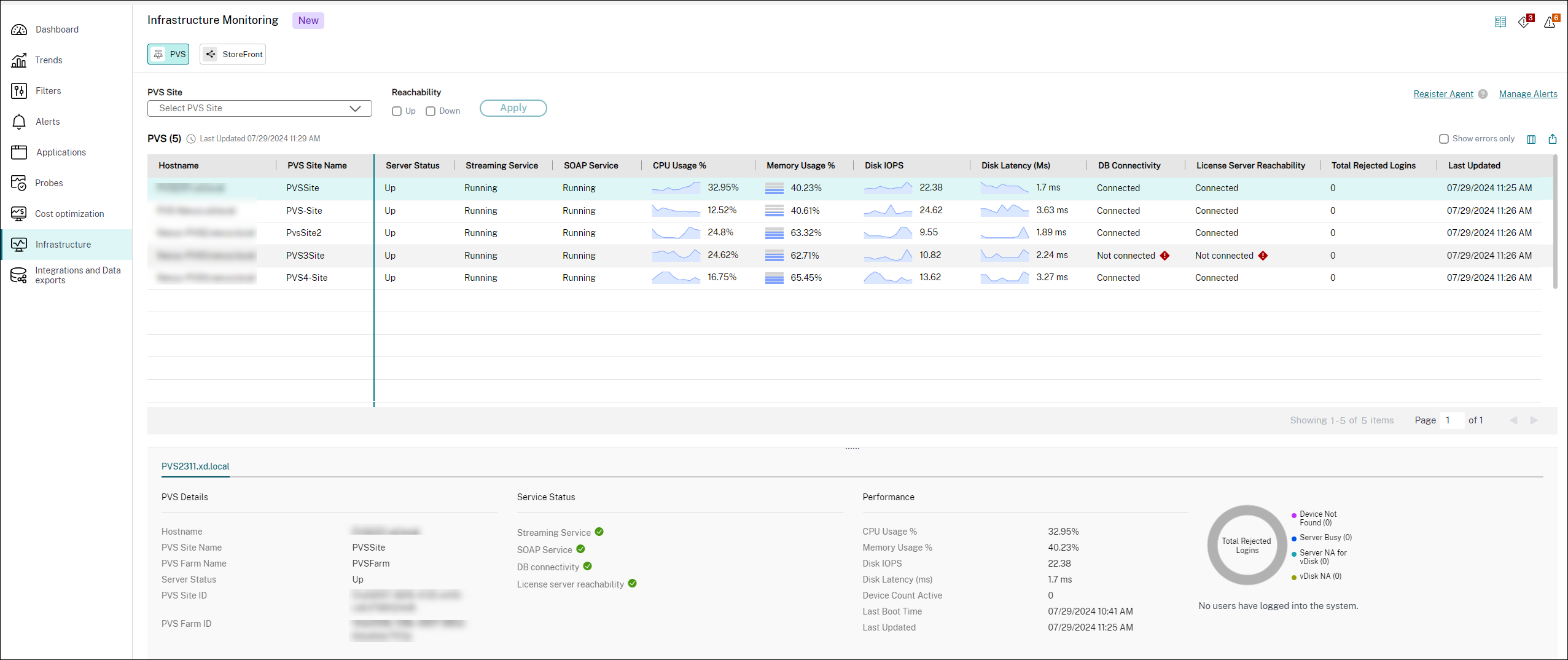
Se supervisan los siguientes detalles para los servidores PVS:
| Categoría | Métricas | Descripción |
|---|---|---|
| Accesibilidad
|
Nombre de host | El nombre de la máquina PVS en la que está instalado Citrix Infra Monitor. Esta métrica es un valor de cadena. |
| Nombre del sitio de PVS | El nombre del sitio de PVS. Esta métrica es un valor de cadena. | |
| Nombre de comunidad de PVS | El nombre de la comunidad de PVS. Esta métrica es un valor de cadena. | |
| ID del sitio de PVS | Muestra el ID del sitio del servidor PVS. Esta métrica es un valor de cadena. | |
| ID de comunidad de PVS | Muestra el ID de la comunidad del servidor PVS. Esta métrica es un valor de cadena. | |
| Estado del servidor | Muestra el estado de accesibilidad del servidor dado. Los valores posibles son Activo, Inactivo y Desconocido. | |
| Hora del último arranque | Muestra la hora en que se inició por última vez el servidor PVS. | |
| Última actualización | Muestra la hora en que se recopilaron los datos del servidor PVS. | |
| Servicios dependientes
|
Servicio de streaming | Muestra el estado del servicio de streaming. Esta métrica muestra el estado de los servicios de Windows. Los valores posibles son: No se está ejecutando, En ejecución, No instalado y n/a (con el icono de ayuda). |
| Servicio SOAP | Muestra el estado del servicio del Protocolo simple de acceso a objetos (SOAP). Esta métrica muestra el estado de los servicios de Windows. Los valores posibles son: No se está ejecutando, En ejecución, No instalado y n/a (con el icono de ayuda). | |
| Conectividad de base de datos | Muestra el estado de conectividad de la base de datos. Si usa la versión 2402 o anterior del servidor Citrix Provisioning, es posible que aparezca un error desconocido. Los valores posibles son No conectado, Conectado, Desconocido y n/a (con el icono de ayuda). | |
| Accesibilidad del servidor de licencias | Muestra si se puede acceder o no al servidor de licencias. Si usa la versión 2402 o anterior del servidor Citrix Provisioning, es posible que aparezca un error desconocido. Los valores posibles son No conectado, Conectado, Desconocido y n/a (con el icono de ayuda). | |
| Utilización de recursos
|
% de uso de CPU | Muestra el uso de la CPU en porcentaje mediante un gráfico de líneas. El valor que se muestra es el más reciente al final de los últimos 5 minutos. |
| % promedio de CPU | Muestra el porcentaje medio de CPU del servidor PVS agregado en los últimos 10 minutos. | |
| Pico de CPU (%) | Muestra el porcentaje máximo de CPU del servidor PVS en los últimos 5 minutos. | |
| % de uso de memoria | Muestra el uso de la memoria en porcentaje mediante un gráfico de pila. El valor que se muestra es el más reciente al final de los últimos 5 minutos. | |
| % promedio de memoria | Muestra el porcentaje de memoria promedio del servidor PVS agregado durante los últimos 10 minutos. | |
| % pico de memoria | Muestra el porcentaje máximo de memoria del servidor PVS en los últimos 5 minutos. | |
| IOPS de disco | Muestra el valor de entrada y salida del disco mediante un gráfico de líneas. | |
| % de E/S promedio de disco por segundo | Muestra el promedio de operaciones de E/S de disco por segundo del servidor PVS agregadas durante los últimos 10 minutos. | |
| % pico de E/S de disco por segundo | Muestra el porcentaje máximo de operaciones de E/S de disco por segundo del servidor PVS en los últimos 10 minutos. | |
| Latencia de disco (ms) | Muestra el valor de latencia del disco mediante un gráfico de líneas. | |
| % promedio de latencia de disco | Muestra la latencia de disco promedio del servidor PVS agregada durante los últimos 10 minutos. | |
| % pico de latencia de disco | Muestra el porcentaje máximo de latencia de disco del servidor PVS en los últimos 5 minutos. | |
| Impacto
|
Total de inicios de sesión rechazados | La cantidad total de inicios de sesión fallidos dividida por el número total de intentos de inicio de sesión. |
| Recuento de dispositivos activos | Muestra la cantidad total de dispositivos activos en el servidor PVS. Esta métrica es un valor entero. |
Métricas de estado de StoreFront
Haga clic en la ficha Infraestructura y, a continuación, seleccione StoreFront. Aparece el panel de Infraestructura para StoreFront:
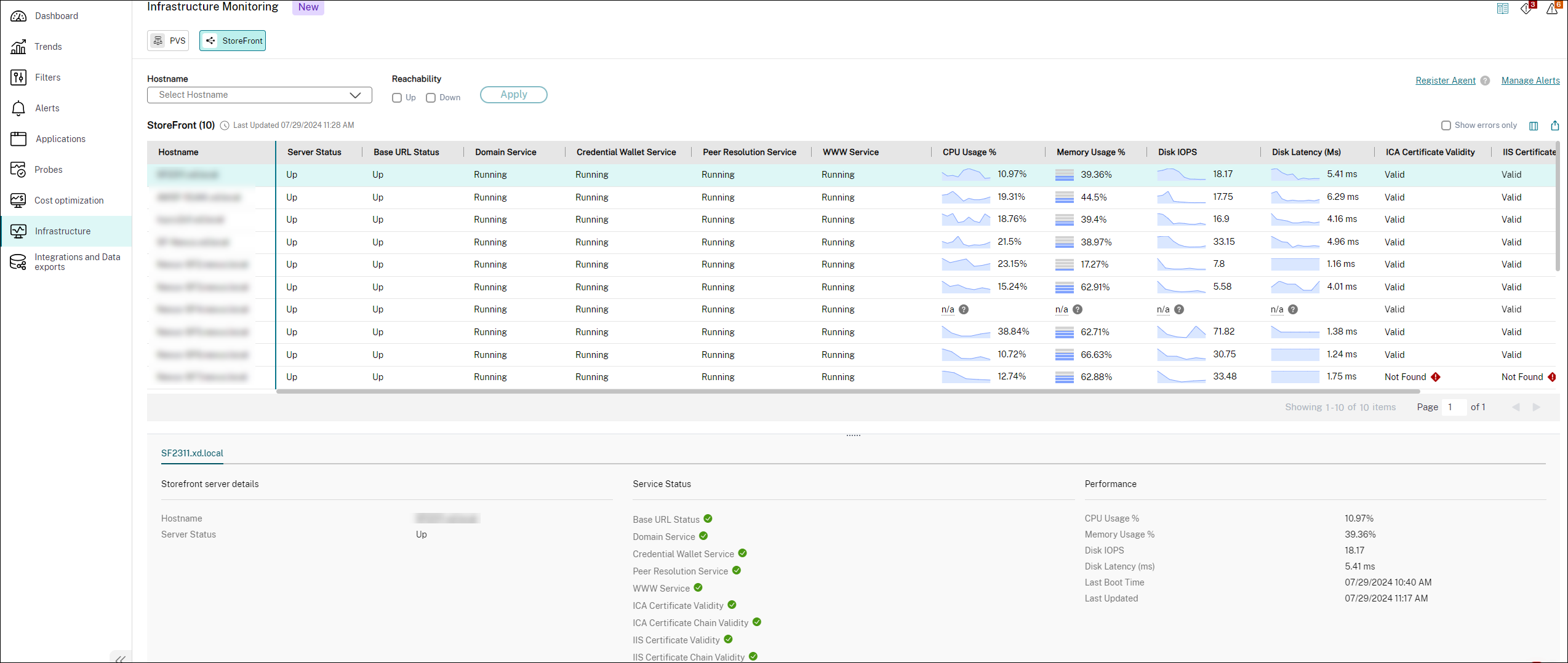
Se supervisan los siguientes detalles para los servidores StoreFront:
| Categoría | Métricas | Descripción |
|---|---|---|
| Accesibilidad
|
Nombre de host | Muestra el nombre del servidor StoreFront. Esta métrica es un valor de cadena. |
| Estado del servidor | Muestra el estado del servidor StoreFront. Esta métrica muestra el estado de los servicios de Windows. Los valores posibles son: No se está ejecutando, En ejecución, No instalado y n/a (con el icono de ayuda). | |
| Estado de la URL base | Muestra el estado de la URL base. Si el código de estado HTTP es 200, el estado es ACTIVO. De lo contrario, el valor es Inactivo. | |
| Hora del último arranque | Muestra la hora en la que se inició por última vez el servidor StoreFront. | |
| Última actualización | Muestra la hora en que se recopilaron los datos del servidor StoreFront. | |
| Servicios dependientes
|
Servicio de dominio | El estado de servicio de Windows se denomina servicio de dominio. Esta métrica muestra el estado de los servicios de Windows. Los valores posibles son: No se está ejecutando, En ejecución, No instalado y n/a (con el icono de ayuda). |
| Credential Wallet Service | Este es un servicio de Windows que se usa para almacenar contraseñas cifradas. Los valores posibles son: No se está ejecutando, En ejecución, No instalado y n/a (con el icono de ayuda). | |
| Peer Resolution Service | Este es un servicio de Windows que se encarga de la comunicación en red entre grupos de servidores formando una malla de servidores StoreFront. Los valores posibles son: No se está ejecutando, En ejecución, No instalado y n/a (con el icono de ayuda). | |
| Servicio WWW | Esta métrica es el servicio web del servidor StoreFront. Esta métrica muestra el estado de los servicios de Windows. Los valores posibles son: No se está ejecutando, En ejecución, No instalado y n/a (con el icono de ayuda). | |
| Utilización de recursos
|
% de uso de CPU | Muestra el uso de la CPU en porcentaje mediante un gráfico de líneas. El valor que se muestra es el último al final de los últimos cinco minutos. |
| % promedio de CPU | Muestra el porcentaje medio de CPU del servidor StoreFront agregado en los últimos 10 minutos. | |
| Pico de CPU (%) | Muestra el porcentaje máximo de CPU del servidor StoreFront en los últimos cinco minutos. Este valor ayuda a decidir la capacidad máxima requerida para una CPU. | |
| % de uso de memoria | Muestra el uso de la memoria en porcentaje mediante un gráfico de pila. El valor que se muestra es el más reciente al final de los últimos 5 minutos. | |
| % promedio de memoria | Muestra el porcentaje promedio de memoria del servidor StoreFront agregado en los últimos 10 minutos. | |
| % pico de memoria | Muestra el porcentaje máximo de memoria del servidor StoreFront en los últimos 5 minutos. | |
| IOPS de disco | Muestra el valor de entrada y salida del disco mediante un gráfico de líneas. | |
| % de E/S promedio de disco por segundo | Muestra el promedio de operaciones de E/S de disco por segundo del servidor StoreFront mediante un valor flotante. | |
| % pico de E/S de disco por segundo | Muestra el porcentaje máximo de operaciones de E/S de disco por segundo del servidor StoreFront agregado durante los últimos 10 minutos. | |
| Latencia de disco (ms) | Muestra el valor de latencia del disco mediante un gráfico de líneas. | |
| % promedio de latencia de disco | Muestra la latencia de disco promedio del servidor StoreFront agregada durante los últimos 10 minutos. | |
| % pico de latencia de disco | Muestra el porcentaje máximo de latencia de disco del servidor StoreFront en los últimos cinco minutos. | |
| Impacto
|
Validez del certificado ICA | Muestra la validez del certificado ICA. Los valores posibles son Caducado, A punto de caducar, Válido y No encontrado. |
| Validez de la cadena de certificados ICA | Muestra si la cadena de certificados ICA de StoreFront es válida o no. Los valores posibles son Sí o No. | |
| Validez del certificado IIS | Muestra la validez del certificado de IIS. Los valores posibles son Caducado, A punto de caducar, Válido y No encontrado. | |
| Validez de cadena de certificados de IIS | Muestra si la cadena de certificados IIS de StoreFront es válida o no. Los valores posibles son Sí o No. |
Crear y administrar alertas
Puede configurar alertas para supervisar de manera proactiva las condiciones y los ámbitos que le interesen y reducir la fatiga por alertas. Las alertas se pueden configurar según la gravedad, los intervalos de repetición de alerta, los medios de notificación y seguir el ciclo de vida de las alertas admitido en el producto.
Para obtener más información, consulte la página Alertas.