Instalar Web Studio
Introducción
Citrix Studio es una consola de administración basada en Windows que le permite configurar y administrar su implementación de Citrix Virtual Apps and Desktops. Web Studio es la próxima generación de Citrix Studio, una consola web de administración que ofrece las mismas funciones que Citrix Studio. Con el mismo aspecto que la interfaz de Configuración completa de Citrix DaaS, Web Studio moderniza su experiencia de administración al proporcionar una experiencia web nativa.
Puede implementar Web Studio en cualquier servidor de Windows que tenga instalado Internet Information Service (IIS). Para realizar una implementación rápida, le recomendamos que instale Web Studio junto con un Delivery Controller. En ese caso, Web Studio se instala como un sitio web en el Delivery Controller. Le recomendamos seguir esta configuración para tener una arquitectura sencilla y reducir el tiempo de administración. Este diagrama muestra la arquitectura de Web Studio:
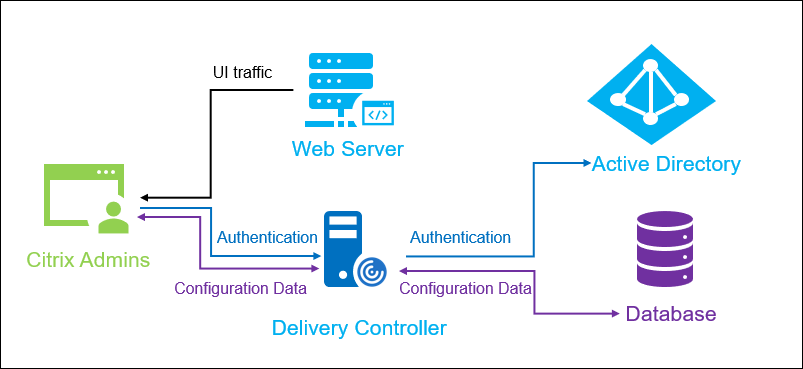
El flujo de trabajo general para poner en marcha Web Studio es el siguiente:
Para configurar una implementación de Web Studio con equilibrio de carga, consulte este artículo.
Nuevas funciones disponibles en Web Studio
Consulte el artículo Novedades.
Requisitos del sistema
Sistemas operativos compatibles:
-
Windows Server 2022
-
Windows Server 2019, ediciones Standard y Datacenter, y con la opción Server Core
-
Windows Server 2016, ediciones Standard y Datacenter, y con opción Server Core
Exploradores web compatibles:
- Microsoft Edge 92
- Firefox ESR (Extended Support Release; versión de asistencia extendida) 90
- Google Chrome 92
- Safari 14
La resolución de pantalla recomendada para ver Web Studio es de 1440 x 1024.
Requisitos previos
Esta versión de Web Studio es compatible con las implementaciones de Citrix Virtual Apps and Desktops 2212 y versiones posteriores.
Para implementaciones anteriores a 2212, primero actualice la versión a 2212 y, a continuación, instale Web Studio.
Limitaciones conocidas
Si usa Web Studio y Citrix Studio indistintamente, tenga en cuenta la siguiente limitación: Una plantilla creada en Web Studio no se muestra en Citrix Studio, y viceversa. Esto se debe a que Web Studio usa una base de datos diferente de Citrix Studio para almacenar plantillas. Como solución temporal, cree una directiva a partir de una plantilla en Web Studio y, a continuación, cree otra plantilla a partir de esta directiva en Citrix Studio y viceversa.
- Para garantizar la correcta instalación de Web Studio, no cambie el nombre del sitio predeterminado (Sitio web predeterminado) en Administrador de Internet Information Services (IIS). Cualquier cambio en el nombre del sitio predeterminado provoca errores de instalación.
Instalar Web Studio
Esta información complementa la guía de Instalar componentes principales. Para instalar Web Studio:
-
Instale Web Studio con el instalador ISO del producto completo para Citrix Virtual Apps and Desktops. El instalador ISO comprueba los requisitos previos, instala los componentes que falten, configura el sitio web de Web Studio (en el Delivery Controller si se incluye en la instalación de Delivery Controller) y realiza una configuración básica.
-
Si Web Studio no se incluyó durante la instalación, utilice el instalador para agregar Web Studio.
-
Al instalar Web Studio, se le pedirá que escriba la dirección de un Delivery Controller.
Nota:
- Puede agregar más de un Delivery Controller. Web Studio intenta conectarse a ellos en orden aleatorio. Si no se puede acceder al Delivery Controller al que Web Studio intenta conectarse, Web Studio recurre automáticamente a otros Delivery Controllers.
- Si se seleccionó Director en Componentes principales y se instaló, los Delivery Controllers que agregue aquí se utilizarán tanto para Web Studio como para Director.
- Si no tiene configurado el certificado público de confianza externo y no quiere solicitarlo a una CA empresarial, solo tiene que configurar el FQDN de su Delivery Controller.
- Si tiene el certificado público de confianza externo y puede configurar el DNS público para su Delivery Controller, puede escribir el nombre DNS como la dirección de Delivery Controller.
- Si puede solicitar el certificado a la CA de su empresa y puede especificar su DNS personal, puede agregar su DNS personal como la dirección del Delivery Controller.
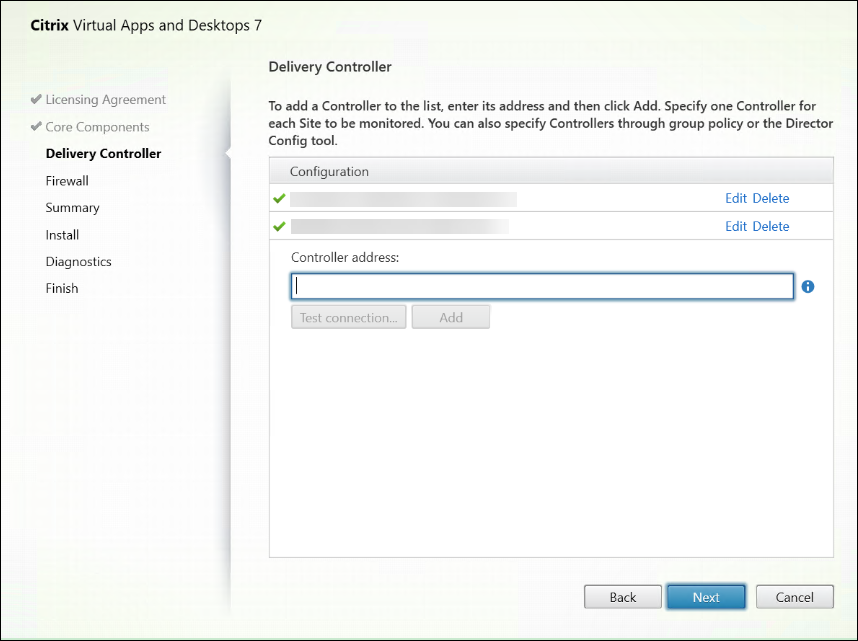
-
Para proteger las comunicaciones entre el explorador web y el servidor web, y entre el explorador web y el Delivery Controller, el cifrado TLS debe estar habilitado en el sitio web de IIS que aloja Web Studio y en el Delivery Controller. Si no hay ningún certificado TLS configurado para el Delivery Controller, el instalador crea un certificado autofirmado con el FQDN del Delivery Controller y localhost como certificado del nombre DNS. Si se configura un certificado TLS, el instalador no realiza ningún cambio. Para obtener más información sobre el cifrado TLS, consulte Proteger un entorno de Web Studio (opcional).
-
En la página Finalizar, la casilla Iniciar Site Manager está marcada de forma predeterminada para que Citrix Site Manager se abra automáticamente. Para iniciarlo más tarde, abra el menú Inicio del escritorio y seleccione Citrix > Citrix Site Manager. Antes de iniciar Web Studio, debe usar Citrix Site Manager para crear un sitio o unirse a un sitio existente. Para obtener más información, consulte Configurar un sitio.
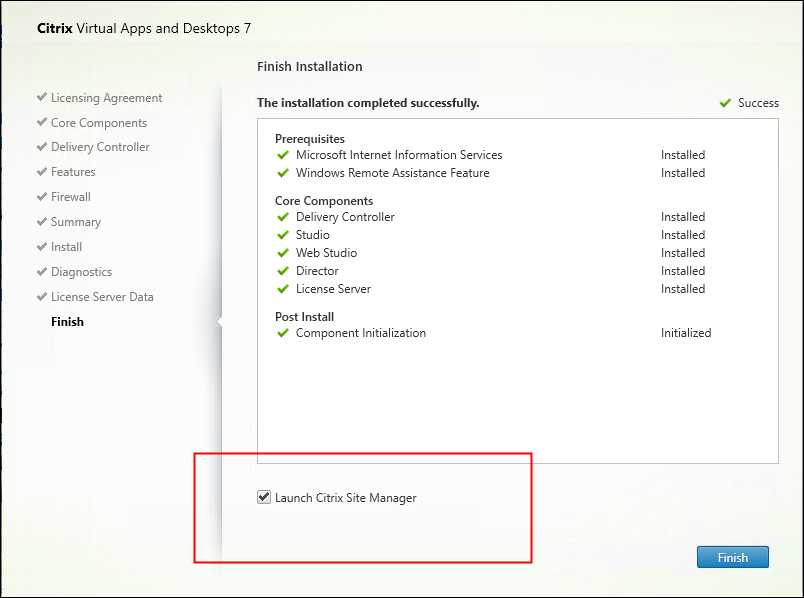
Nota:
También puede utilizar la línea de comandos para instalar Web Studio. Ejemplo:
.\XenDesktopServerSetup.exe /components webstudio /controllers "ddc1.studio.local" /configure_firewall /quiet. Para obtener más información, consulte Instalación desde la línea de comandos.
Configurar un sitio
Para configurar la implementación de Citrix Virtual Apps and Desktops (también conocida como sitio), utilice la herramienta Citrix Site Manager. La herramienta se instala automáticamente con un Delivery Controller.
Para configurar un sitio, siga estos pasos:
-
En un Delivery Controller, abra el menú Inicio del escritorio y, a continuación, seleccione Citrix > Citrix Site Manager.
-
En Citrix Site Manager, seleccione Crear un sitio. Aparece el asistente de configuración de sitios.
-
Cree un sitio y configure sus parámetros de esta manera:
- En la página Introducción, escriba el nombre del sitio.
- La página Bases de datos contiene selecciones para configurar la base de datos del sitio, la base de datos de supervisión y la base de datos de registros de configuración. Para obtener más información, consulte el paso 3. Bases de datos.
- En la página Licencias, especifique la dirección del servidor de licencias y, a continuación, indique la licencia que utilizar (instalar). Para obtener más información, consulte el paso 4. Licencias.
-
En la página Resumen, compruebe todos los parámetros y haga clic en Enviar.
La dirección IP de este Controller se agrega automáticamente al sitio.
Nota:
El usuario que crea un sitio pasa a ser su administrador total. Para obtener más información, consulte Administración delegada.
Si instala un Controller nuevo después de crear un sitio, debe agregarlo al sitio. Estos son los pasos detallados:
- Ejecute Citrix Site Manager en este nuevo Controller.
- Seleccione Unirse a un sitio existente.
- Escriba la dirección de un Controller que ya esté agregado al sitio.
- Haga clic en Submit.
Agregar Delivery Controllers a Web Studio para administrarlos
Utilice la herramienta de configuración de Studio para agregar los Delivery Controllers a Web Studio para administrarlos. Esta herramienta está disponible en la carpeta de instalación de Web Studio.
De forma predeterminada, la herramienta se instala en esta carpeta predeterminada.
C:\Program Files\Citrix\Web Studio\Tool\StudioConfig.exe
Supongamos que quiere configurar estos dos Delivery Controllers para el sitio que quiere administrar con Web Studio: ddc1.studio.local y ddc2.studio.local. Ejecute este comando de PowerShell:
.\StudioConfig.exe --server "ddc1.studio.local,ddc2.studio.local"
Nota:
- La herramienta requiere permisos de administrador del equipo.
- Es posible que los cambios en la configuración del Delivery Controller no surtan efecto inmediatamente debido a los parámetros de caché del servidor IIS. Para que surta efecto inmediato, vaya al servidor de Web Studio, abra Administrador de Internet Information Services (IIS), vaya a Start Page > Sites > Default Web Site y seleccione Restart en el panel Manage Website.
- Para ver todos los parámetros compatibles, ejecute
StudioConfig.exe --help.
Configurar Web Studio como proxy para Delivery Controllers (opcional)
De forma predeterminada, al administrar la implementación mediante la consola de Web Studio, se conecta al servidor de Web Studio y a los Delivery Controllers a través del explorador web. Le ofrecemos la opción de configurar el servidor de Web Studio como proxy para Delivery Controllers. Como resultado, solo se conecta al servidor de Web Studio cuando administra la implementación.
Esta sección le guía para configurar un servidor de Web Studio como proxy para Delivery Controllers. Suponemos que Web Studio y Delivery Controllers están instalados en servidores diferentes.
Antes de empezar, compruebe que tiene todos los componentes principales necesarios instalados en la implementación. Para obtener más información, consulte Instalar componentes principales.
Para habilitar el modo proxy para Web Studio, siga estos pasos:
- En el servidor de Web Studio, ejecute Windows PowerShell como administrador.
-
Ejecute el siguiente comando, donde
fqdn_of_webstudio_machinese sustituye por el nombre de dominio completo de su servidor de Web Studio.& "c:\Program Files\Citrix\Web Studio\Tool\StudioConfig.exe" --enableproxy --proxyserver "fqdn_of_webstudio_machine"Nota:
Si tiene una implementación de Web Studio con equilibrio de carga, sustituya
fqdn_of_webstudio_machinepor el FQDN del servidor del equilibrador de carga (también conocido como servidor virtual). Para obtener más información, consulte Configurar una implementación de Web Studio con equilibrio de carga.
Para inhabilitar el modo proxy para Web Studio, ejecute este comando de PowerShell:
`& "c:\Program Files\Citrix\Web Studio\Tool\StudioConfig.exe" --disableproxy`
Nota:
Como práctica recomendada, le recomendamos proteger su implementación de Web Studio mediante un certificado público de confianza externo o un certificado de una entidad de certificación (CA) empresarial. Para obtener más información, consulte Proteger una implementación de Web Studio.
Iniciar sesión en Web Studio
El sitio web de Web Studio se encuentra en https://<address of the server hosting Web Studio>/Citrix/Studio.
Para iniciar sesión en Web Studio, abra el menú Inicio del escritorio y seleccione Citrix > Citrix Web Studio. Los administradores con permisos para Web Studio deben ser usuarios del dominio de Active Directory. Al iniciar sesión en Web Studio, tenga en cuenta estos casos:
-
Si aún no ha especificado Delivery Controllers para el sitio. Se le pedirá que especifique un Delivery Controller para que tenga acceso temporal a Web Studio.
-
Si los Delivery Controllers especificados no están disponibles actualmente, no puede iniciar sesión en Web Studio. Pruebe sus conexiones para asegurarse de que se puede acceder a esos Delivery Controllers. O bien especifique otro Delivery Controller para que tenga acceso temporal a Web Studio.
Siguientes pasos
-
Utilice Web Studio para ofrecer aplicaciones y escritorios virtuales a sus usuarios mediante:
En este artículo
- Introducción
- Nuevas funciones disponibles en Web Studio
- Requisitos del sistema
- Requisitos previos
- Limitaciones conocidas
- Instalar Web Studio
- Configurar un sitio
- Agregar Delivery Controllers a Web Studio para administrarlos
- Configurar Web Studio como proxy para Delivery Controllers (opcional)
- Iniciar sesión en Web Studio
- Siguientes pasos