Configuring on-premises Citrix Virtual Apps and Desktops Sites with Citrix Analytics for Performance
You can send performance data from your on-premises Citrix Virtual Apps and Desktops site to Citrix Analytics for Performance on Citrix Cloud to leverage its advanced performance analytics capabilities. To view and use Performance Analytics, you must first configure your on-premises sites with Citrix Analytics for Performance from your on-premises monitoring tool, Citrix Director.
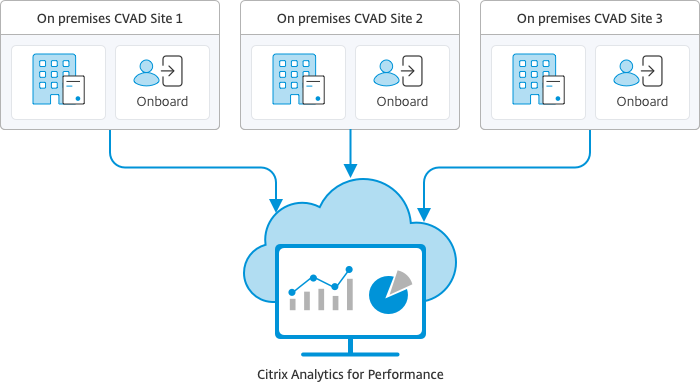
Performance Analytics accesses data in a secure manner and no data is transferred from Citrix Cloud to the on-premises environment.
Prerequisites
To configure Citrix Analytics for Performance from Director, no new components need to be installed. Ensure that the following requirements are met:
- Your Delivery Controller and Director are on version 1912 CU2 or later. For more information, see Feature compatibility matrix.
Note:
- Configuring your on-premises site with Citrix Analytics for Performance from Director might fail if the Delivery Controller is running a Microsoft .NET Framework version earlier than 4.8. As a workaround, upgrade the .NET Framework in your Delivery Controller to version 4.8. LCM-9255
- When you configure your on-premises site running Citrix Virtual Apps and Desktops version 2012 with Citrix Analytics for Performance from Director, the configuration might fail after a couple of hours or after a restart of the Citrix Monitor Service in the Delivery Controller. The Analytics tab displays a Not Connected status in this case. As a workaround, create an Encryption folder in the registry on the Delivery Controller, Location: HKEY_LOCAL_MACHINE\Software\Citrix\XDservices\Monitor Folder Name: Encryption Ensure that the CitrixMonitor account has Full Control Access on the Encryption folder. Restart the Citrix Monitor Service.DIR-14324
-
Access to the Analytics tab to perform this configuration is available for full administrators only.
-
For Performance Analytics to access performance metrics, outbound internet access is available on all Delivery Controllers and the machines on which Director is installed. Specifically, ensure accessibility to the URLs as described in Network Requirements.
In case, Delivery Controllers and Director machines are within an intranet and outbound internet access is via a proxy server, ensure the following:
-
The proxy server must allow the preceding list of URLs.
-
Add the following configuration in the Director web.config and citrix.monitor.exe.config files. Ensure that you add this configuration within the configuration tags:
<system.net> <defaultProxy> <proxy usesystemdefault = "false" proxyaddress = "http://<your_proxyserver_address>:80" bypassonlocal = "true" /> </defaultProxy> </system.net>- The Director web.config is located at
C:\inetpub\wwwroot\Director\web.configon the machine where director is installed. - The citrix.monitor.exe.config is located at
C:\Program Files\Citrix\Monitor\Service\Citrix.Monitor.exe.Configon the machine where the Delivery Controller is installed.
This setting is provided by Microsoft on IIS. For more information, see
https://docs.microsoft.com/en-us/dotnet/framework/network-programming/proxy-configuration.The defaultproxy field in the config file controls the outbound access of Director and Monitor Service. Configuration and communication with Performance Analytics requires the defaultproxy field to be set to true. It is possible that the policies in effect set this field to false. In this case, you must manually set the field to true. Take a backup of the config files before you make the changes. Restart the Monitoring service on the Delivery Controller for the changes to be affected.
Note:
If you upgrade to a newer version of Citrix Virtual Apps and Desktops site, ensure that the proxy in the
citrix.monitor.exe.configfile of the Delivery Controllers is reconfigured. - The Director web.config is located at
-
Ensure accessibility to the following URLs from all endpoints (or proxies, if they are configured):
- Citrix Analytics:
https://*.cloud.com/ - Microsoft Azure:
https://*.windows.net/
- Citrix Analytics:
-
You have an active Citrix Cloud entitlement for Citrix Analytics for Performance.
-
Your Citrix Cloud account is an Administrator account with rights to the Product Registration Experience. For more information about administrator permissions, see Modify Administrator Permissions.
Configuration steps
After you have verified the prerequisites, do the following:
-
Sign in to Director as a full administrator and select the site which you want to configure with Performance Analytics. The Director Dashoard page appears.
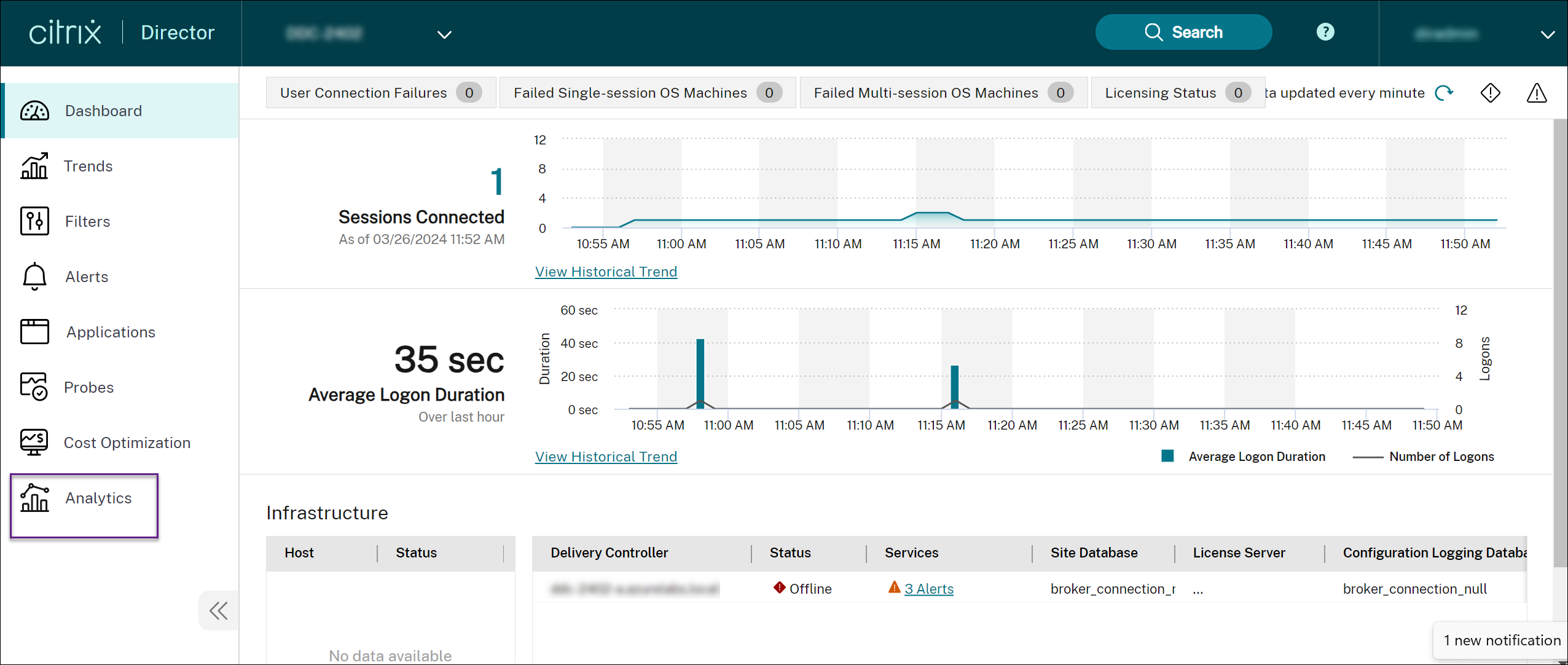
-
Click the Analytics tab. The Configure Citrix Analytics page appears.
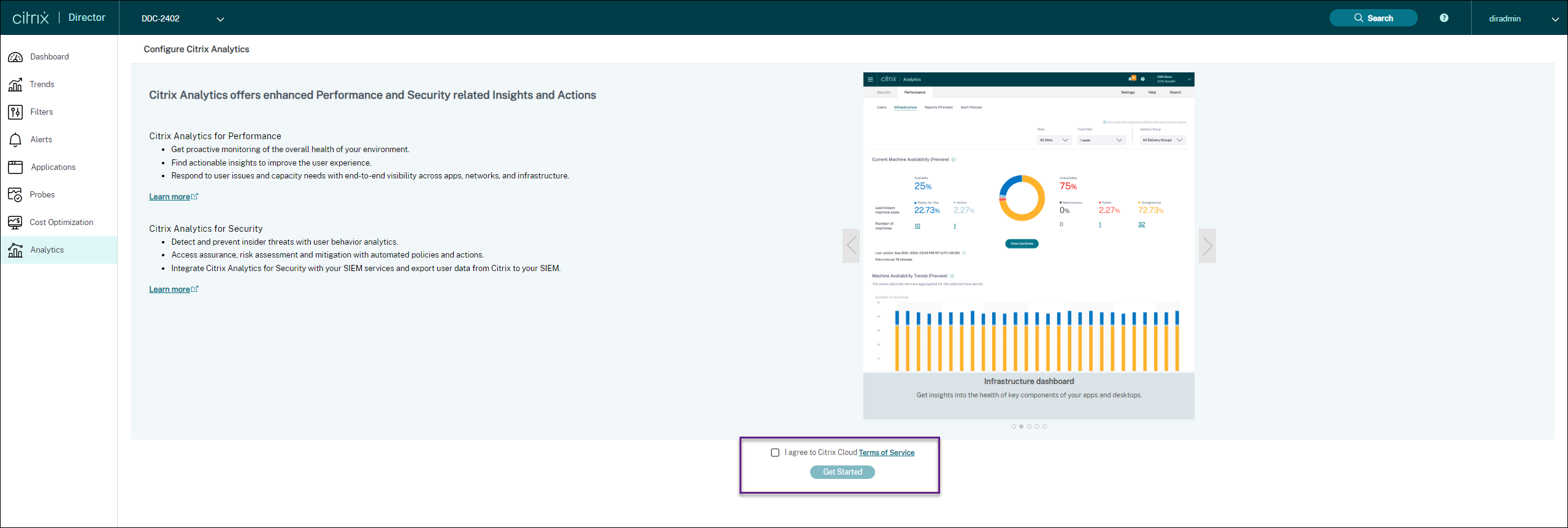
-
Review the steps, select the terms of service, and then click Get Started. The Site Details page appears.

-
Review the prerequisites and ensure that they are met. Review the site details.
-
Click Connect Site to start the configuration process.
A unique 8-digit registration code is generated to be used to register this site with Citrix Cloud.
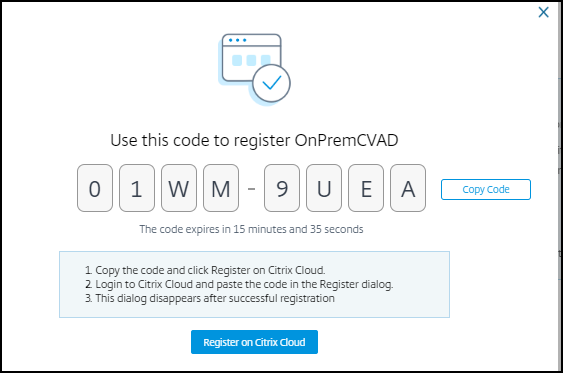
-
Click Copy Code to copy the code and then click Register on Citrix Cloud. You are redirected to the registration URL in Citrix Cloud.
-
Sign in with your Citrix Cloud credentials and select your customer.
-
Paste the copied registration code in the Product Registrations page in Citrix Cloud. Click Continue to register. Review the registration details and click Register.
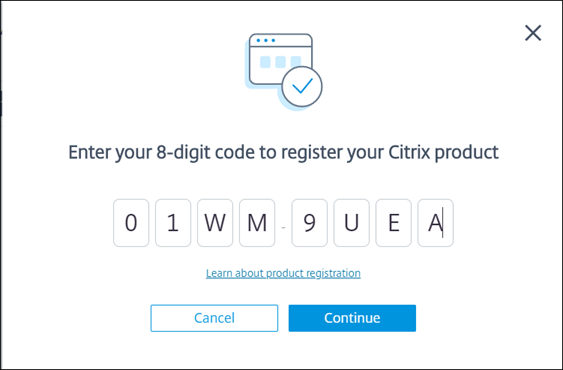
Your on-premises site registers with Citrix Cloud. In case the registration input is not displayed, follow the steps decsribed in Register a product.
-
From Director, click Go to Analytics on the Analytics tab.
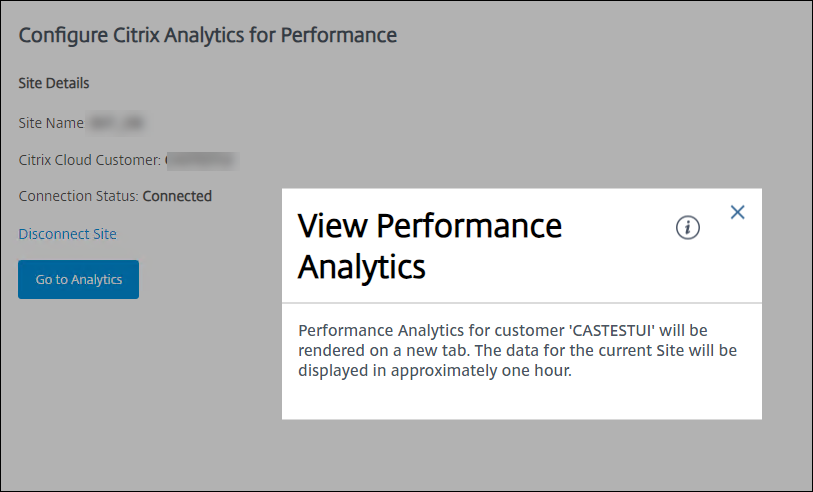
Performance Analytics opens on a new tab on your browser.
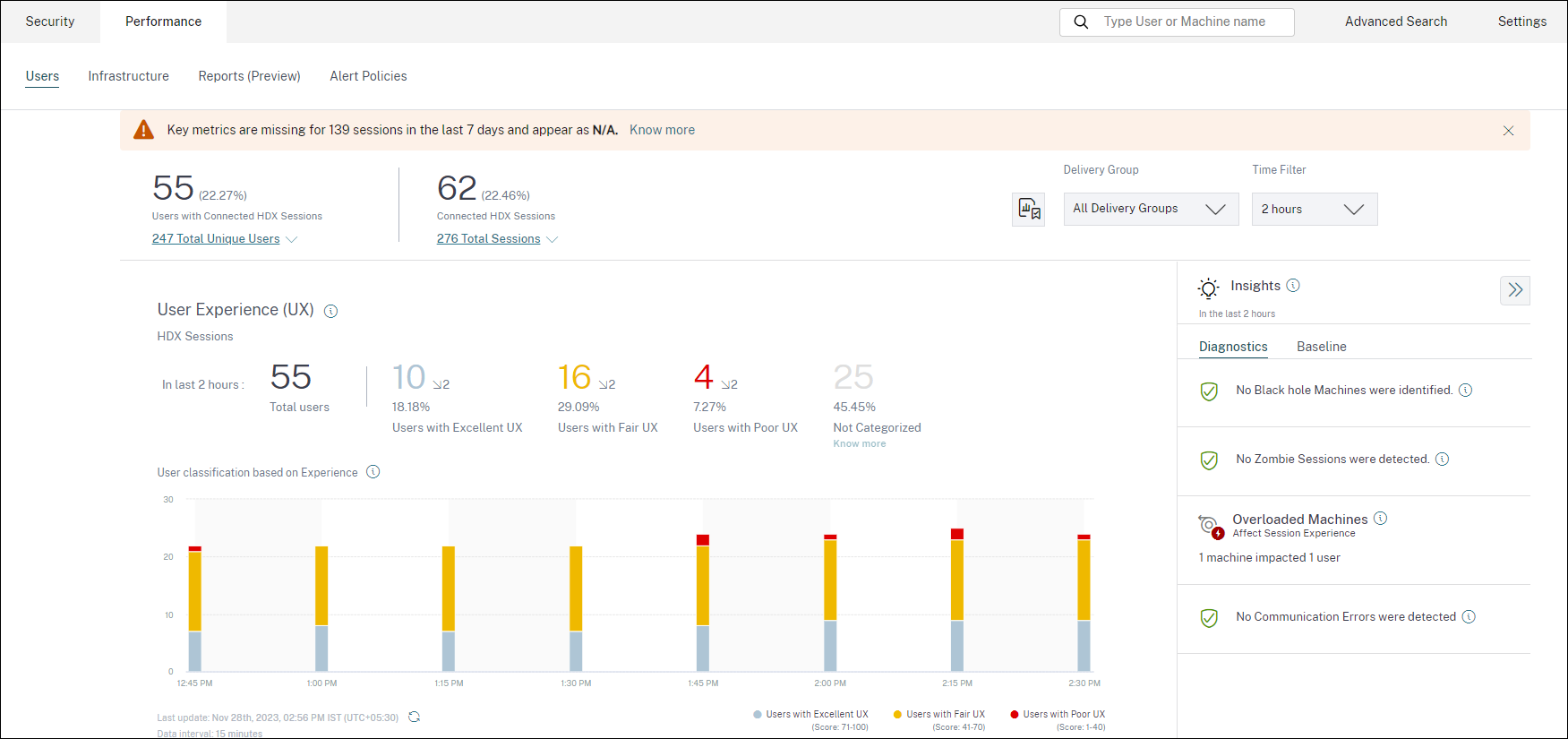
If your Citrix Cloud session has expired, you might be redirected to the Citrix.com or My Citrix account logon page.
-
To register multiple sites with Performance Analytics, repeat the preceding configuration steps for each site from Director. Metrics for all configured sites are displayed on the Performance Analytics dashboard.
In case you have more than one Director instance running per site, configure from any one Director instance. All other Director instances connected to the site are updated at the next refresh after the configuration process.
-
To disconnect your site from Citrix Cloud, click Disconnect Site. This option deletes the existing configuration.
Notes:
The first time you configure a site, events from the site might take some time (approximately an hour) to be processed; causing a delay in the display of metrics on the Performance Analytics dashboard. Thereafter, events refresh at regular intervals.
Upon disconnect, data transmission from the old account continues for some time until the events from the new account are transmitted. For approximately one hour after data transmission stops, analytics related to the old account remain displayed on the Performance Analytics Dashboard.
Upon expiry of entitlement to the Citrix Analytics service, it takes up to a day to stop sending the site metrics to Performance Analytics.