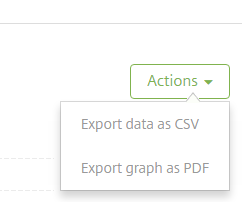Reports
Citrix Endpoint Management provides the following pre-defined reports that let you analyze your app and device deployments. Each report appears as a table and a chart. You can sort and filter the tables by column. You can select elements in the chart from more detailed information.
- Total Apps Deployment Attempts: Lists deployed apps that users tried to install on their devices.
- Apps by Platform: Lists apps and app versions by device platform and version.
- Apps by Type: Lists apps by version, type, and category.
- Device Enrollment: Lists all enrolled devices.
- Devices & Apps: Lists devices that are running managed apps.
-
Inactive Devices: A list of devices that haven’t had any activity for the number of days specified by the Citrix Endpoint Management server property
device.inactivity.days.threshold. - Jailbroken/Rooted Devices: Lists jailbroken iOS devices and rooted Android devices.
- Terms & Conditions: Lists users who have accepted and declined Terms and Conditions agreements. You can select areas of the chart to view more details.
- Top 10 Failed Deployments: Lists up to 10 apps that have failed to deploy.
- Blocked Apps by Device & User: Lists apps on the block list that users have on their devices.
- Non-Compliant Devices: Lists devices that don’t meet compliance criteria. Criteria include whether the device is jailbroken, the OS version running, and if the device has a passcode. The report also displays the user name associated with the device and if the device is encrypted. For iOS devices, the encryption column displays N/A.
You can export the data in each table in .csv format, which opens in programs such as Microsoft Excel. Charts for each report can be exported in PDF format.
The Reporting tab includes device details, such as serial number, IMEI/MEID, apps, and connections. For more comprehensive reporting about a specific device, go to Manage > Devices, click that device, click Show more, and then view the Device details page. The Device details page lists device security properties, device properties, assigned policies, apps, actions, certificates, and more. For information about the Device details page, see Get information about devices.
The following aspects determine how Citrix Endpoint Management collects information about apps deployed to or installed on managed devices:
- Device type
- Enrollment method
- Whether the App inventory device policy is deployed
For Android devices, the behavior is different depending on the device type and the enrollment method. The following table indicates where apps are listed for Android Enterprise (Device details page, reports, or not available). App lists include all apps unless otherwise indicated.
| MDM+MAM (all apps) | MDM (all apps) | |
|---|---|---|
| Required apps (the App inventory policy isn’t deployed) | Device details page and reports | Public apps; Device details page and reports |
| Optional apps (the App inventory policy isn’t deployed) | Not available | Not available |
| Required apps (the App inventory policy is deployed) | Device details page and reports | Device details page and reports |
| Optional apps (the App inventory policy is deployed) | Enterprise, MDX, public, and Web link apps; reports | Device details page and reports |
The following table indicates where apps are listed for Android (legacy DA) (Device details page, reports, or not available). App lists include all apps unless otherwise indicated.
| MDM+MAM (all apps) | MDM (public and enterprise apps) | MAM | |
|---|---|---|---|
| Required apps (the App inventory policy isn’t deployed) | Device details page and reports | Device details page and reports | N/A |
| Optional apps (the App inventory policy isn’t deployed) | Device details page and reports | Device details page and reports | Not available |
| Required apps (the App inventory policy is deployed) | Device details page and reports | Device details page and reports | N/A |
| Optional apps (the App inventory policy is deployed) | Device details page and reports | Device details page and reports | Not available |
For iOS devices, the behavior is different depending on the enrollment method. The following table indicates where apps are listed (Device details page or reports). App lists include all apps unless otherwise indicated.
| MDM+MAM (all apps) | MDM (public and enterprise apps) | MAM (all apps) | |
|---|---|---|---|
| Required apps (the App inventory policy isn’t deployed) | Device details page and reports | Device details page and reports | Device details page and reports. Those apps are shown in a pending state (even if they aren’t installed) or remain in a pending state after they’re installed manually. |
| Optional apps (the App inventory policy isn’t deployed) | Device details page and reports | Device details page and reports | Web, SaaS, and Web link apps are listed on the Device details page as installed apps. They aren’t listed in the reports. Enterprise, MDX, and public apps aren’t listed on the Device details page after they’re installed manually. Apps aren’t listed in reports after they’re installed manually. |
| Required apps (the App inventory policy is deployed) | Device details page and reports | Device details page and reports | The App inventory policy can’t be deployed to devices. Apps are listed on the Device details page and in the reports. Those apps are shown in a pending state (even if they aren’t installed) or remain in a pending state after they’re installed manually. |
| Optional apps (the App inventory policy is deployed) | Device details page and reports | Device details page and reports | The App inventory policy can’t be deployed to devices. Web, SaaS, and Web link apps are listed on the Device details page as installed apps. They aren’t listed in the reports. Enterprise, MDX, and public apps aren’t listed on the Device details page after they’re installed manually. Apps aren’t listed in reports after they’re installed manually. |
For macOS and Windows devices, Citrix Endpoint Management collects an inventory of apps only when the App inventory policy is deployed.
To generate a report
- In the Citrix Endpoint Management console, click Analyze > Reporting. The Reporting page appears.
-
Click the report that you want to generate.
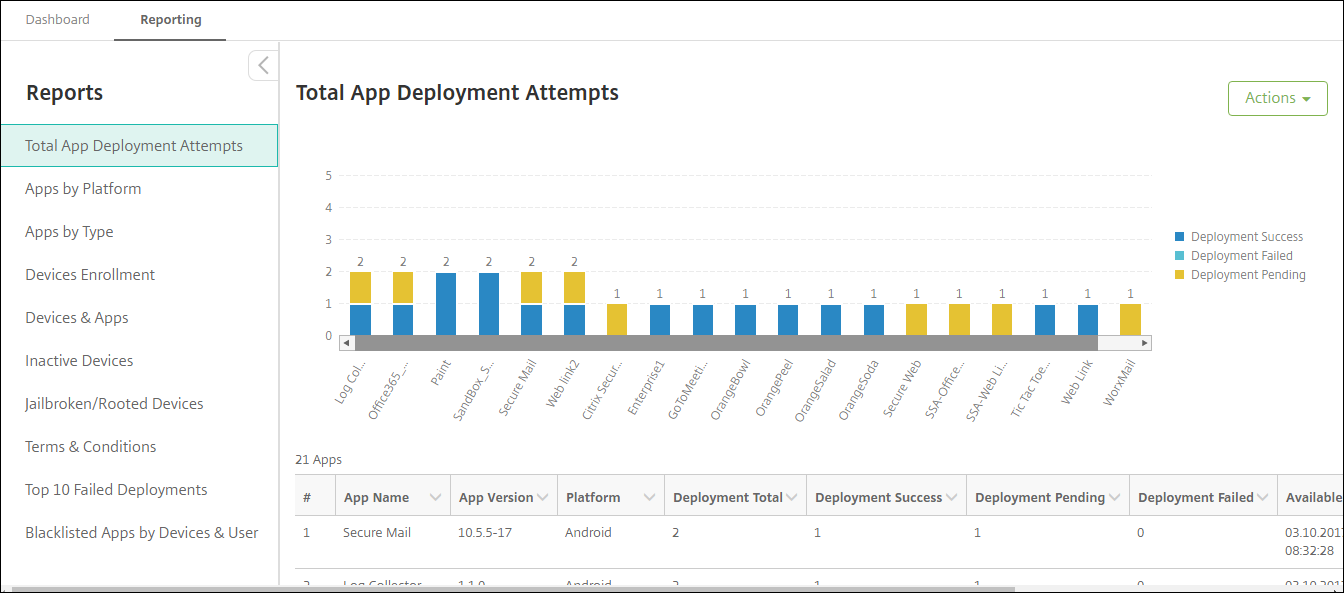
To view more details of a report
-
Click the areas of the chart to drill down and see more detailed information.
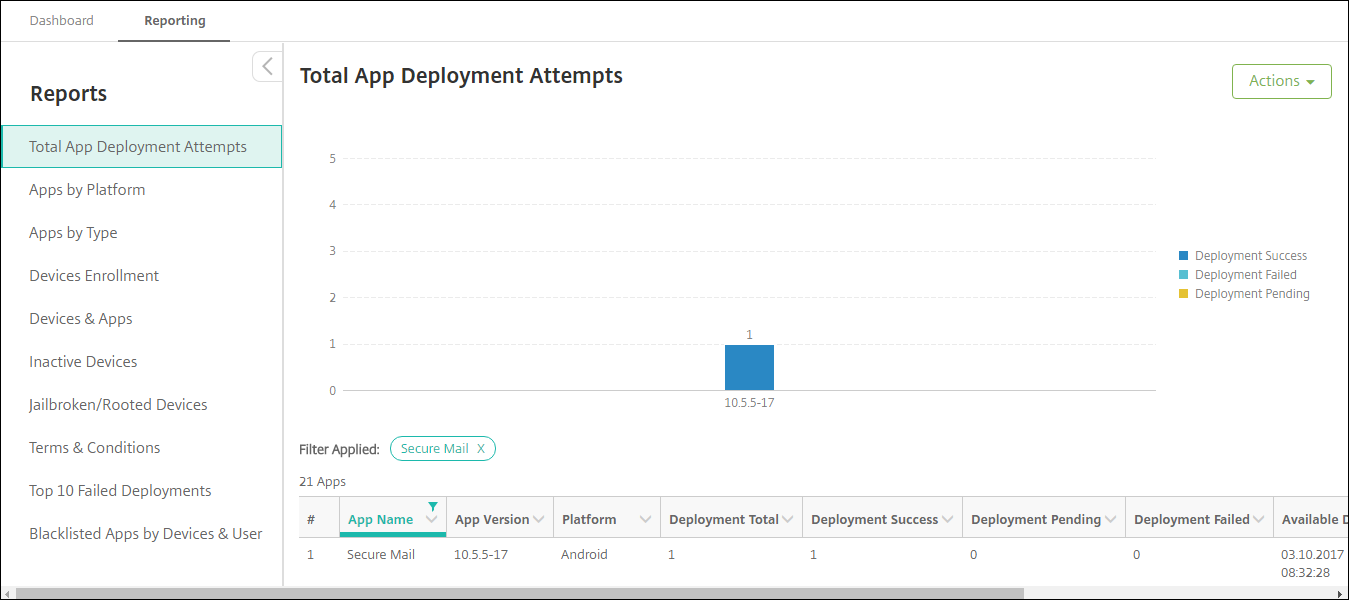
To sort, filter, or search a table column, click the column heading
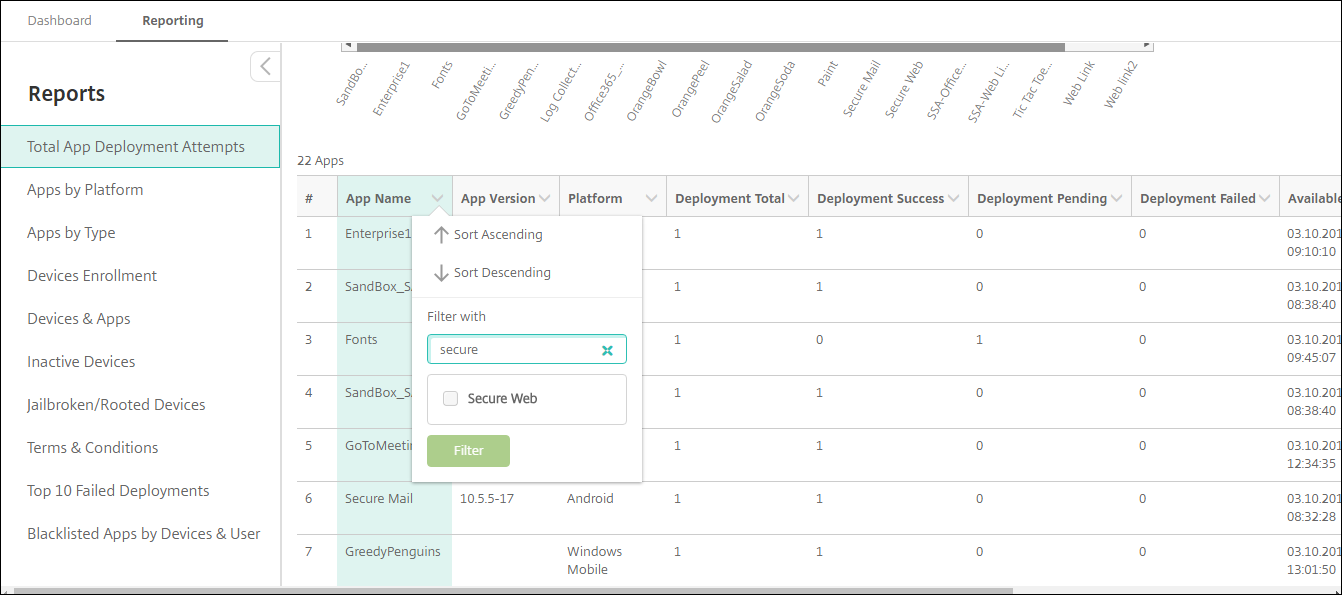
To filter the report by date
-
Click a column heading to view the filter settings.
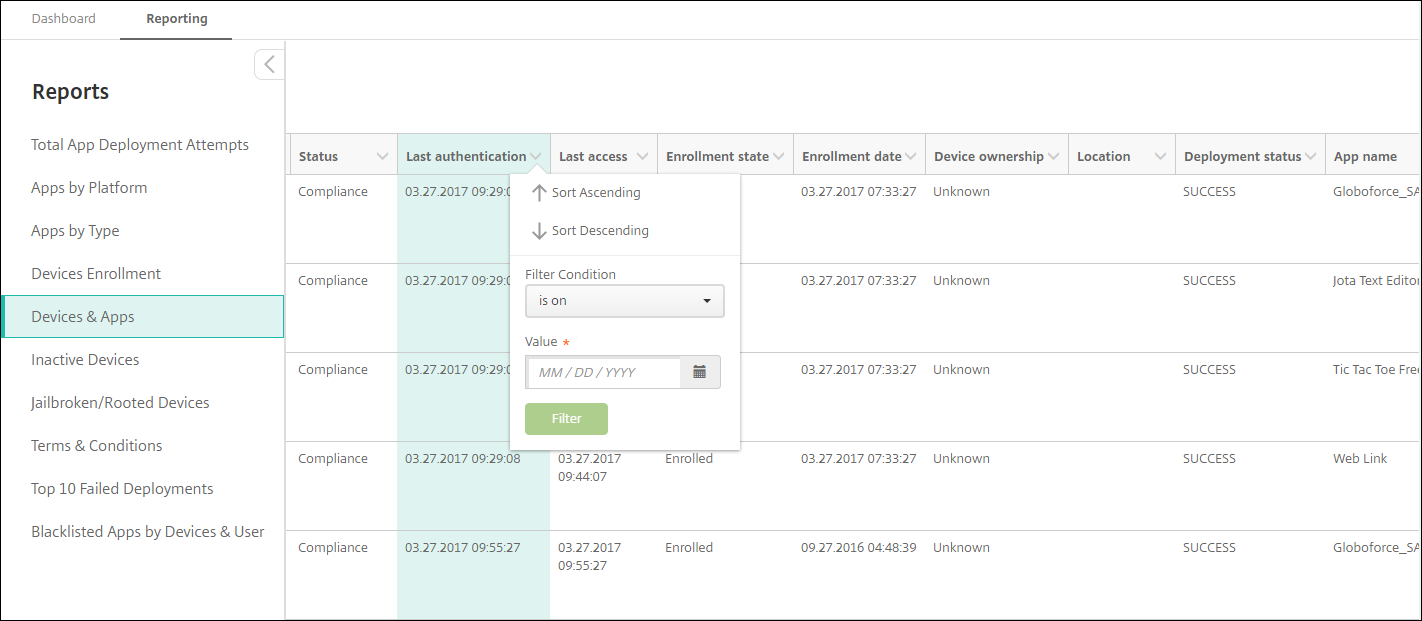
-
From Filter Condition, choose how you want to restrict the dates reported.
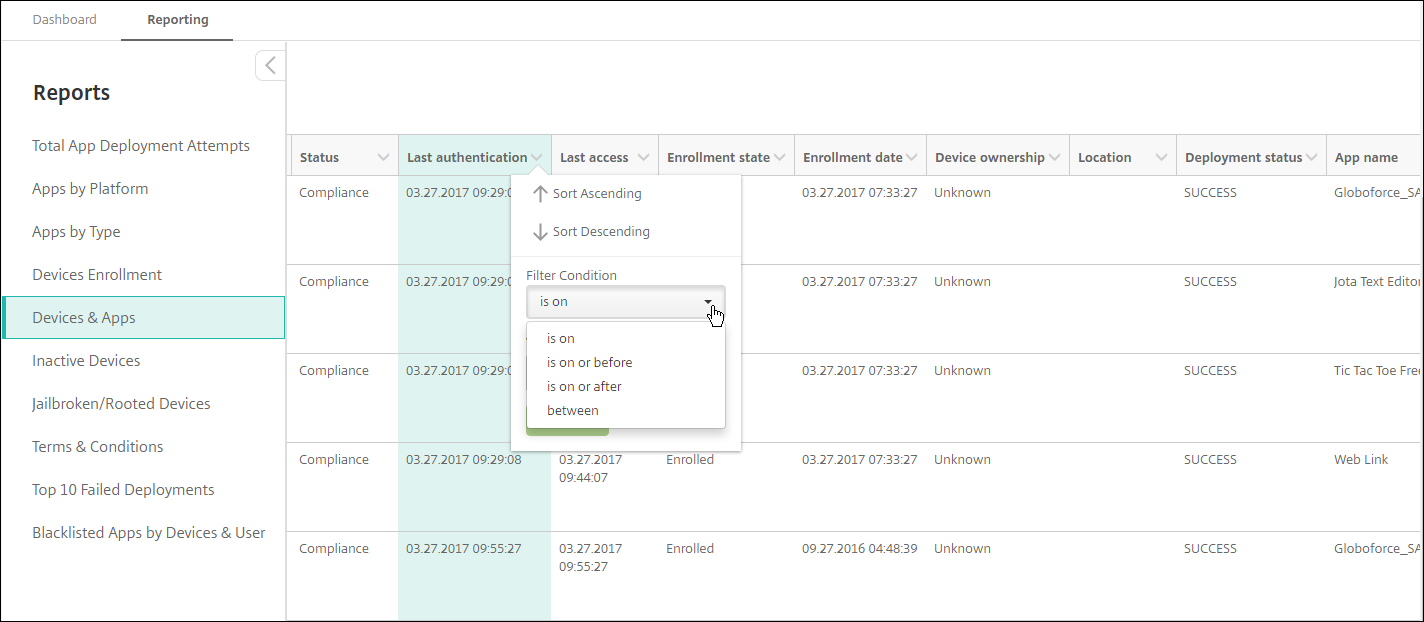
-
Use the date chooser to specify dates.
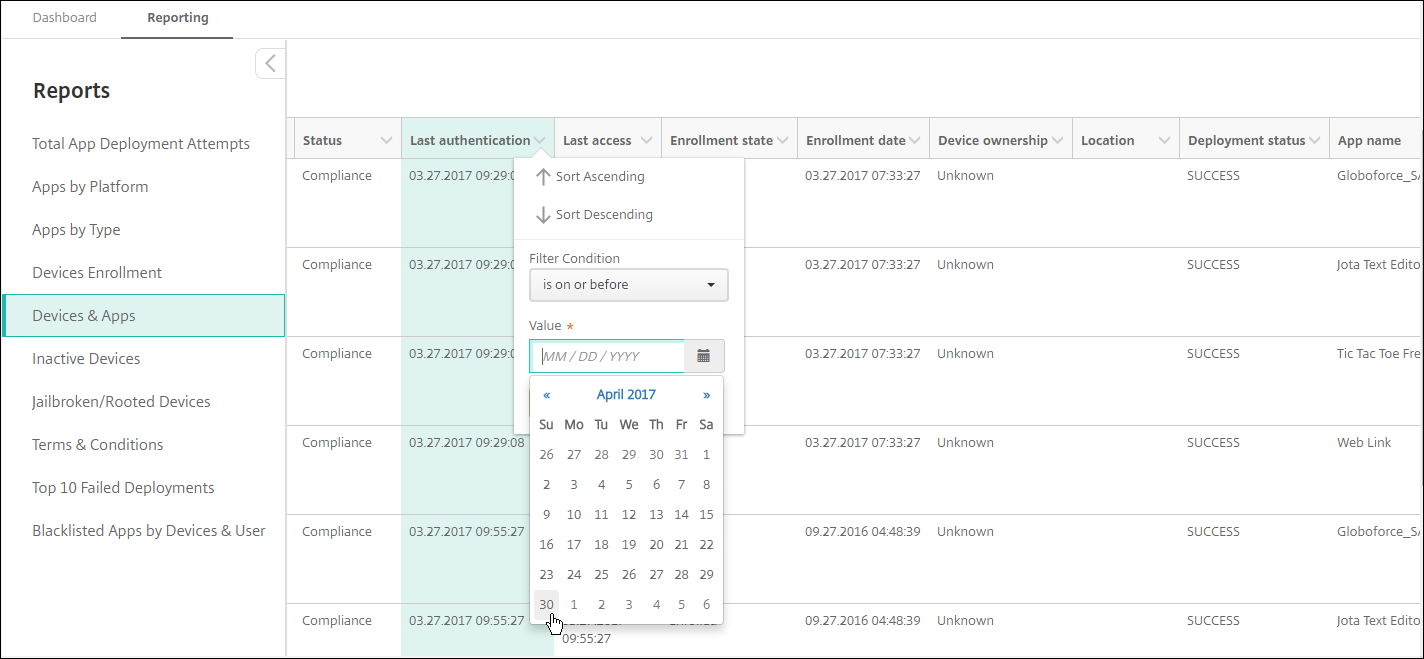
-
A column with a date filter displays as shown the following example.
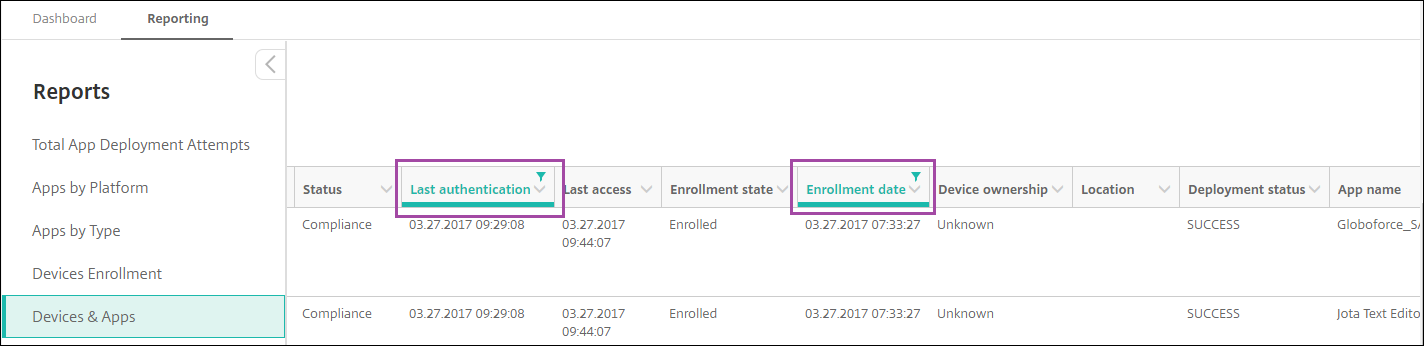
-
To remove a filter, click the column heading and then click Remove Filter
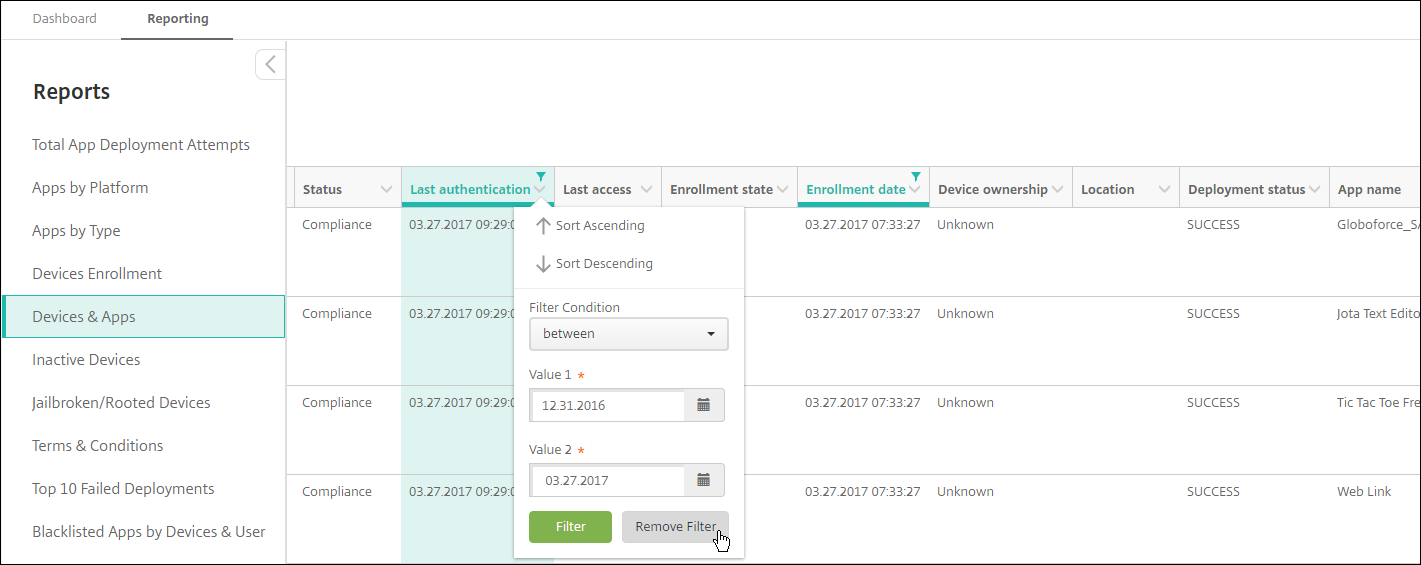
To export a chart or table
- To export the chart in PDF format, click Actions then Export graph as PDF.
- To export the table data in CSV format, click Actions then Export data as CVS.