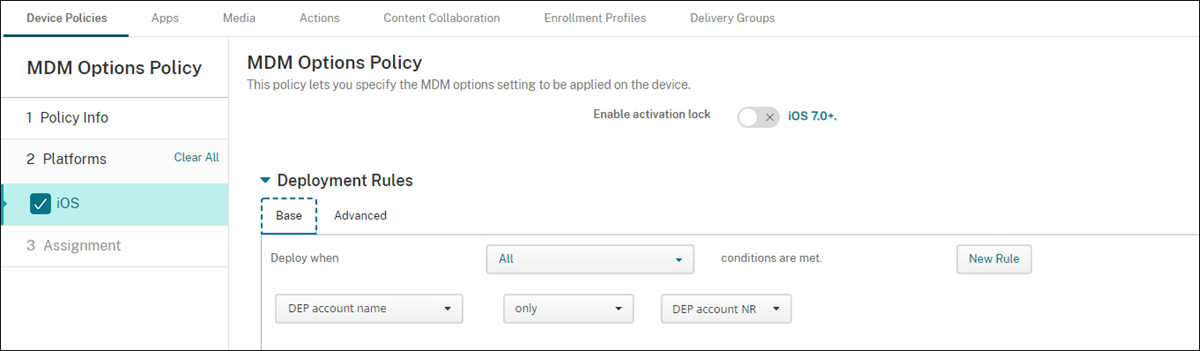Deploy devices through the Apple Deployment Programs
The Apple Deployment Programs (ADPs) let you automatically enroll Apple devices in Citrix Endpoint Management without having to touch or prepare the devices before users get them. After a user unboxes and activates the device, the device automatically enrolls in Citrix Endpoint Management, and all management settings, apps, and books are ready for the user.
The ADPs include Apple Business Manager (ABM) for business organizations and Apple School Manager (ASM) for educational organizations. ABM and ASM are available for iOS, iPadOS, and macOS devices. For more information about device eligibility, see Apple Business Manager User Guide and Apple School Manager User Guide.
Note:
ABM and ASM combine the previous Device Enroll Program and Volume Purchase Program from Apple.
This article walks you through the general deployment workflow with ABM or ASM:
- Enroll in ABM or ASM
- Connect your ABM or ASM account to Citrix Endpoint Management
- Order devices
- Assign devices to Citrix Endpoint Management
- Buy content in volume and synchronize it with Citrix Endpoint Management
- Configure deployment rules for device policies and apps
- Add delivery groups that have users and resources assigned to them
After you complete this deployment process, the devices are ready to be unboxed and activated for an automated device enrollment.
Prerequisites
Open required ports for connectivity between Citrix Endpoint Management and Apple. For more information, see Port requirements.
Enroll in ABM or ASM
To begin deploying devices at Apple, enroll in ABM or ASM.
ABM and ASM are available for organizations and not individuals. You must provide many organization details and information to create an account. It might take time to request and receive approval for accounts.
Enroll in ABM
To enroll in ABM, go to business.apple.com. Click Enroll now to apply for a new account.
Best practice is to use an email address for your organization, such as deployment@company.com. The enrollment process might take a few days. After you receive your logon credentials, follow the steps provided in ABM to create an account.
Enroll in ASM
To create your ASM account, go to Apple School Manager and follow the instructions to enroll. The first time that you log in to ASM, the Setup Assistant opens.
-
For information about ASM prerequisites, the Setup Assistant, and management tasks, see the Apple School Manager User Guide.
-
When setting up an ASM user account, use a domain name that differs from the domain name for Active Directory. For example, prefix the domain name for ASM with something like
appleid. -
When you connect ASM to your roster data, ASM creates Managed Apple IDs for instructors and students. Your roster data includes instructors, students, and classes. For information about adding roster data to ASM, see the Apple School Manager User Guide, linked earlier in this list.
-
You can customize the Managed Apple ID format for your institution, as described in the Apple School Manager User Guide, linked earlier in this list.
Important:
Don’t change Managed Apple IDs after you import ASM information into Citrix Endpoint Management.
-
If you bought devices through resellers or carriers, link those devices to ASM. For information, see the Apple School Manager User Guide, linked earlier in this list.
Connect your ABM or ASM account to Citrix Endpoint Management
After you create your ABM or ASM account, connect it with your Citrix Endpoint Management server deployment.
Step 1: Download a public key from your Citrix Endpoint Management server
-
In the Citrix Endpoint Management console, go to Settings > Apple Deployment Programs.
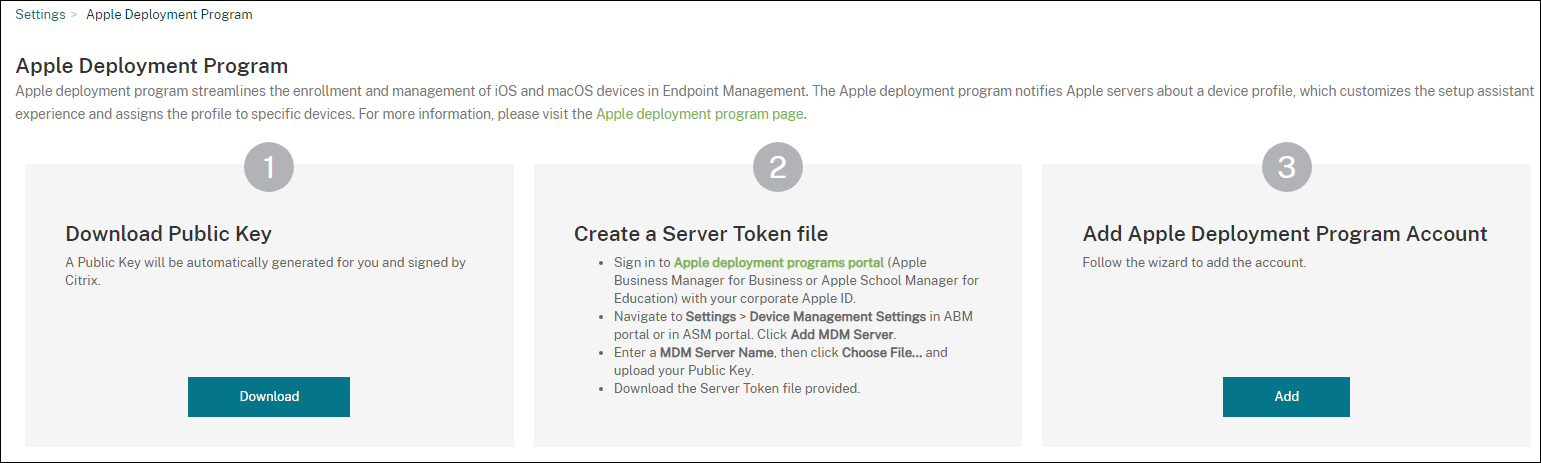
-
Under Download Public Key, click Download.
Step 2: Create and download a server token file from your Apple account
- Sign in to Apple Business Manager or Apple School Manager using an administrator or device enrollment manager account.
- At the bottom of the sidebar, click Settings and then click Device Management Settings > Add MDM Server.
- In the MDM Server Name setting, type a name for the Citrix Endpoint Management server. The server name that you type is for your reference. It’s not the server URL or name.
- Under Upload Public Key, click Choose File. Upload the public key that you downloaded from Citrix Endpoint Management and then save the changes.
-
Click Download Token to download the server token file to your computer.
You upload the server token file when adding the ABM or ASM account to Citrix Endpoint Management. Your token information appears in the Citrix Endpoint Management console after you import the token file.
- Under Default Device Assignment, click Change. Choose how you want to assign devices and then provide the information requested. For more information, see the ABM User Guide or Apple School Manager User Guide.
Step 3: Add your account to Citrix Endpoint Management
You can add multiple ABM or ASM accounts to Citrix Endpoint Management. This feature enables you to use different enrollment settings and setup assistant options by country, department, and so on. You then associate ABM or ASM accounts with different device policies.
For example, you might centralize all of your ABM or ASM accounts from different countries on the same Citrix Endpoint Management server to import and supervise all ABM or ASM devices. You first customize enrollment settings and setup assistant options per department, organizational hierarchy, or other structure. You then configure policies to provide appropriate functionality across your organization and let users receive the appropriate assistance.
-
In the Citrix Endpoint Management console, go to Settings > Apple Deployment Program and, under Add Apple Deployment Program Account, click Add.
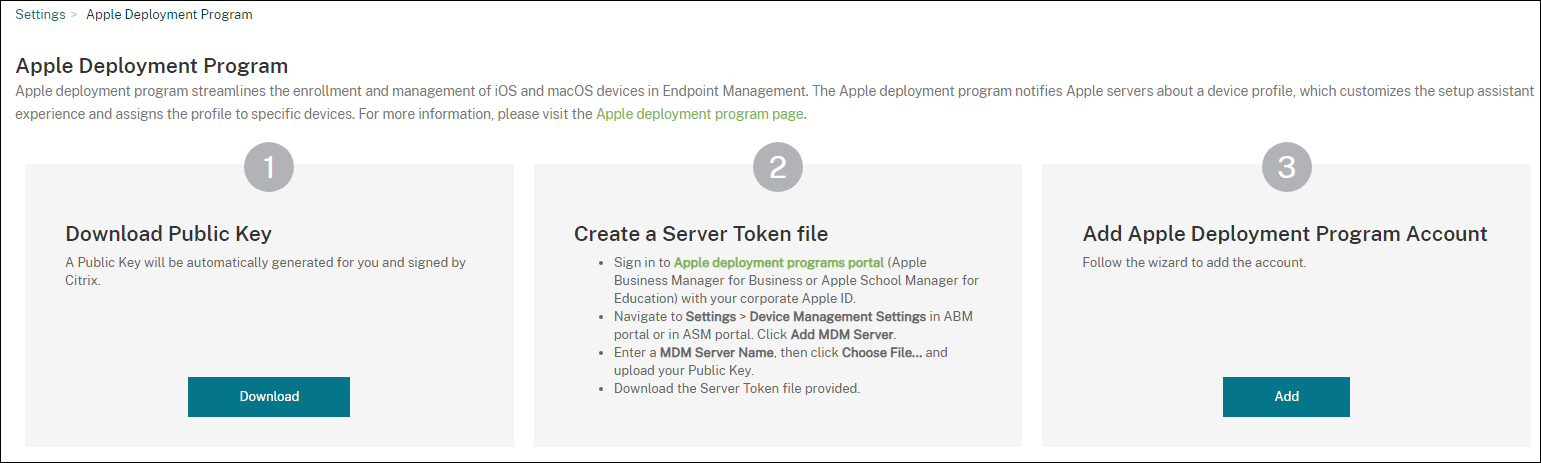
-
In the Server Tokens page, specify your server token file and then click Upload.
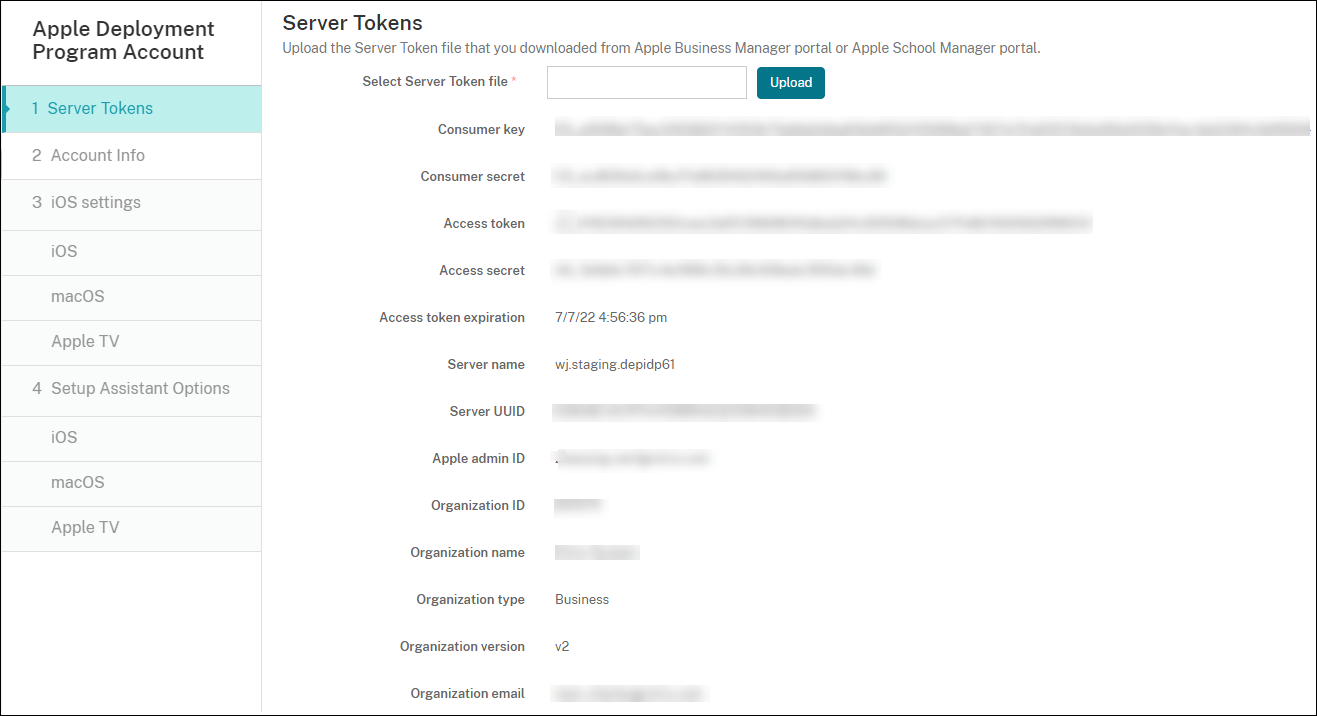
Your server token information appears.
-
In the Account Info page, specify these settings:
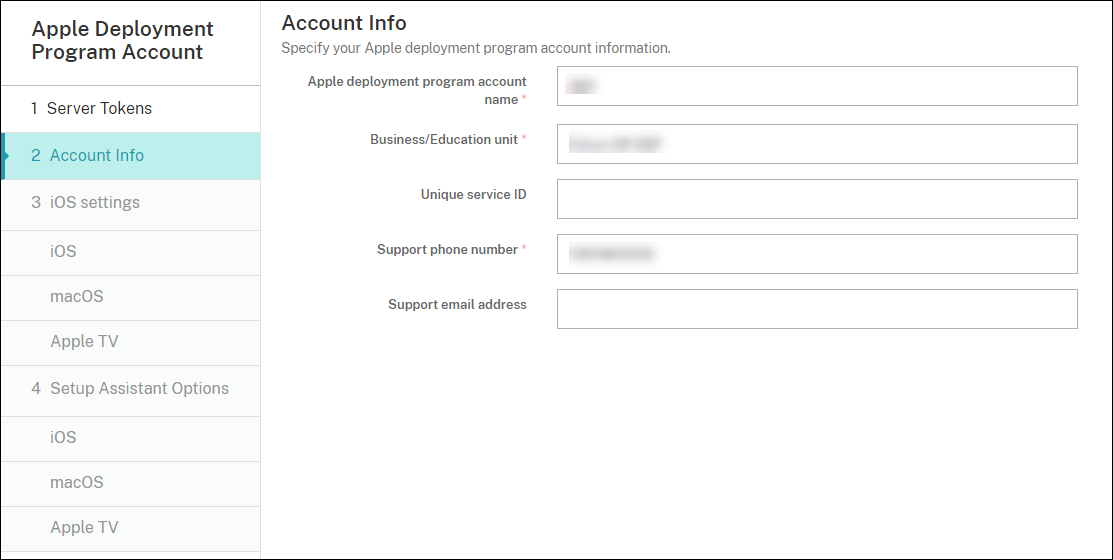
- Apple Deployment Program account name: A unique descriptive name for this ADP account, identifying how you organize ADP accounts, such as by country or organizational hierarchy.
- Business/Education unit: The business unit or department to which the device is assigned. This field is required.
- Unique service ID: An optional unique ID to help you further identify the account.
- Support phone number: A support phone number that users call for help during setup. This field is required.
- Support email address: An optional support email address available to end users.
- Education suffix: For ASM accounts. Type the suffix assigned to devices enrolled through this account.
-
In iOS Settings, specify these settings:
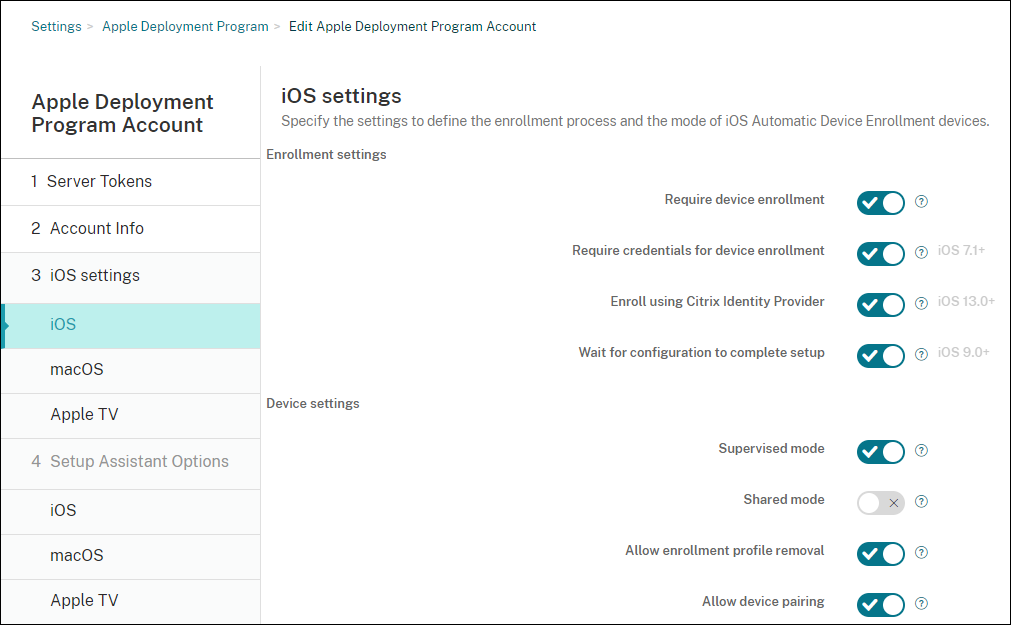
Enrollment settings:
- Require device enrollment: Whether to require users to enroll their devices. The default is On.
-
Require credentials for device enrollment: Whether to require users to enter their credentials during ABM and ASM setup. We recommend that you require all users to enter their credentials during device enrollment, allowing only authorized users to enroll devices. The default is On.
When you enable ABM or ASM before first-time setup and you don’t select this option, Citrix Endpoint Management creates the ABM or ASM components. This creation includes components such as user, Citrix Secure Hub, software inventory, and deployment group. If you select this option, Citrix Endpoint Management doesn’t create the components. As a result, if you later clear this option, users who haven’t entered their credentials can’t enroll in ABM or ASM because these components don’t exist. To add ABM or ASM components, in that case, disable and then enable the ABM or ASM account.
-
Enroll using Citrix Identity Provider: Whether to enroll using Citrix Identity Provider. This setting is available only to ABM accounts. If On, ADP-enabled iOS devices enroll only by using the Citrix identity provider. The default is Off.
To turn on the setting, you must first configure Citrix Identity Provider as your identity provider. Go to Settings > Identity Provider (IDP), click Add, and select Citrix Identity Provider.
If this setting is set as On, be aware of the following considerations:
- You can’t delete the corresponding Citrix Identity Provider configuration on the Settings > Identity Provider (IDP) page.
- When editing the corresponding Citrix Identity Provider configuration, you can’t switch to a different identity provider.
- Wait for configuration to complete setup: Whether to require users’ devices to be in Setup Assistant mode until all MDM resources deploy to the device. This setting is available for devices in supervised mode. The default is Off.
- Apple documentation states that the following commands might not work while a device is in Setup Assistant mode:
- InviteToProgram
- InstallApplication
- ApplyRedemptionCode
- InstallMedia
- RequestMirroring
- DeviceLock
Device settings:
- Supervised mode: Set to On if you’re using the Apple Configurator to manage enrolled devices or when Wait for configuration to complete setup is enabled. The default is On. For details on placing an iOS device in supervised mode, see Deploy devices using Apple Configurator 2.
- Allow enrollment profile removal: Whether to allow devices to use a profile that you can remove remotely. The default is Off.
- Allow device pairing: Whether you can manage enrolled devices through Apple Music and the Apple Configurator. The default is Off.
Required minimum Version
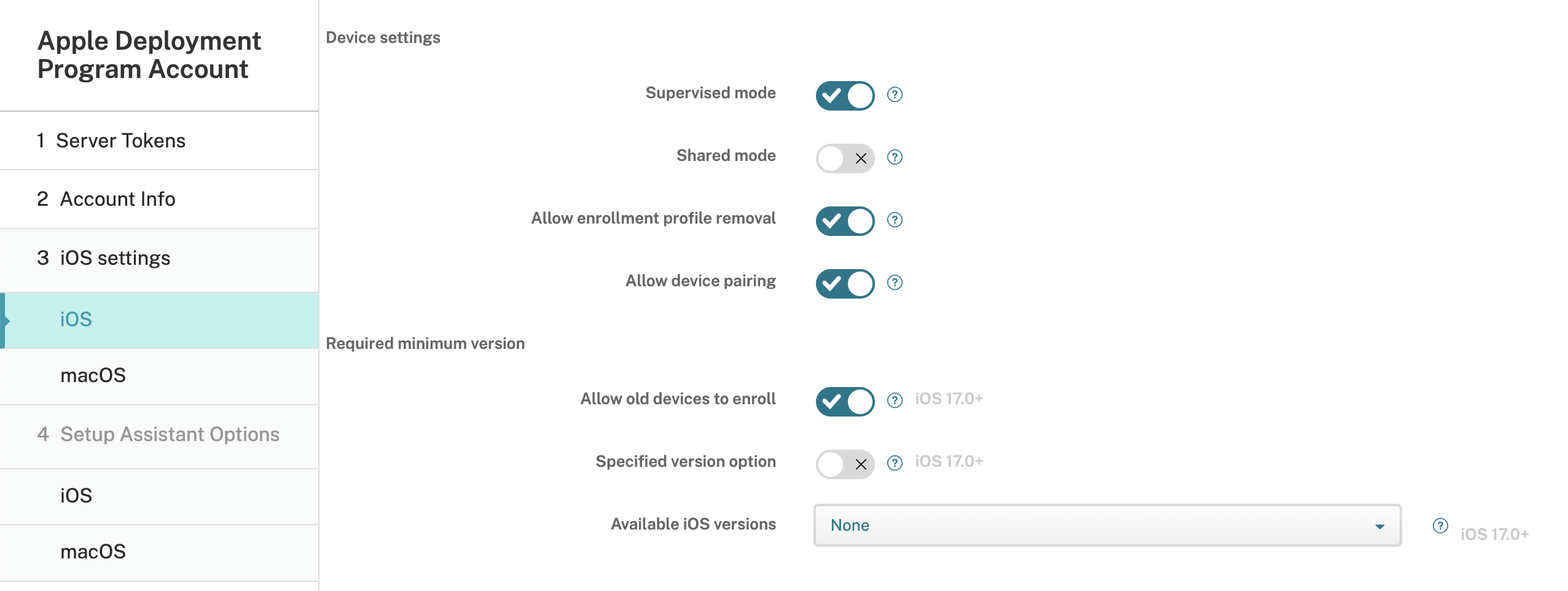
- Allow old devices to enroll: If enabled, devices can enroll even if they could not upgrade to the current required minimum version. The default is On. This option is available only on iOS 17.0 and later.
- Specified version option: Whether to allow admin to input specified version manually. The default is Off. This option is available only on iOS 17.0 and later.
- Available iOS versions: You can choose available iOS versions from the list. If the device has an iOS version lower than the current version, it will kick off update process on device. If the version expires in the future, a minimum version of the available version list is used. The default is None, it will not take effect when set as None. This option is available only on iOS 17.0 and later.
- Specified version: If the device has an iOS version lower than the current version, it will kick off update process on device. If the version expires in the future, a minimum version of the available version list is used. Enter the correct version number, otherwise unknown errors may occur.
Supervision Identities
If you use the GroundControl tool, you can add a certificate to do the following:
- Override pairing restrictions to avoid the “Trust this host” prompt.
- Escalate managed device actions over USB to do activities such as profile installation without user interaction. Doing so allows GroundControl to enable single app mode and device lock for checkout.
- Restore a backup to ABM or ASM devices.
For more information on GroundControl, see The GroundControl website.
-
In macOS Settings, specify these settings:
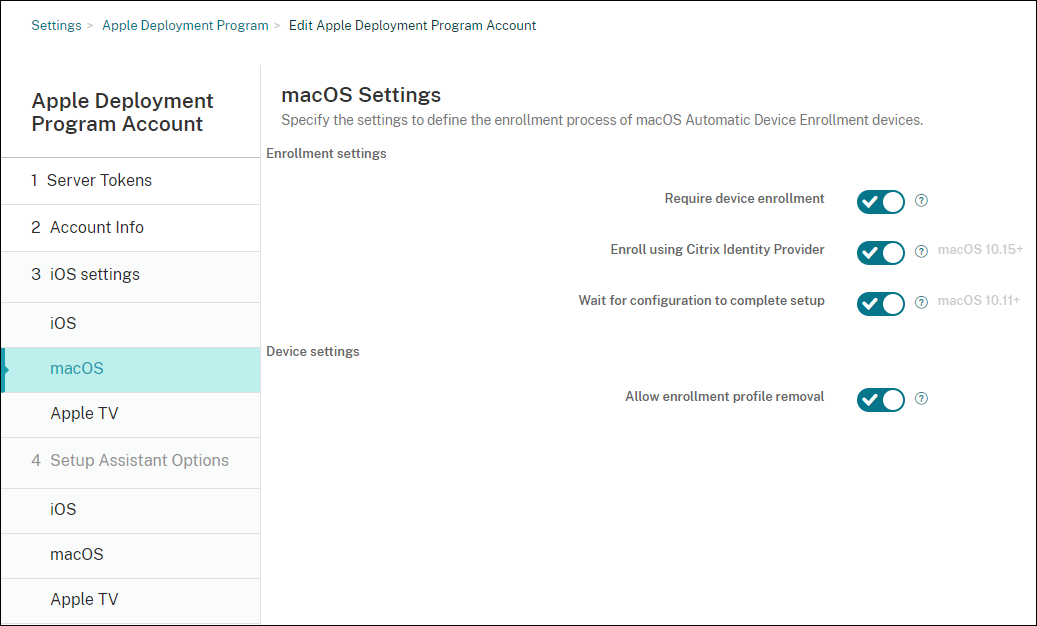
Enrollment settings:
- Require device enrollment: Whether to require users to enroll their devices. The default is On.
-
Enroll using Citrix Identity Provider: Whether to enroll using Citrix Identity Provider. This setting is available only to ABM accounts. If On, ADP-enabled macOS devices enroll only by using the Citrix identity provider. The default is Off.
To turn on the setting, you must first configure Citrix Identity Provider as your identity provider. Go to Settings > Identity Provider (IDP), click Add, and select Citrix Identity Provider.
If this setting is set as On, be aware of the following considerations:
- You can’t delete the corresponding Citrix Identity Provider configuration on the Settings > Identity Provider (IDP) page.
- When editing the corresponding Citrix Identity Provider configuration, you can’t switch to a different identity provider.
- Wait for configuration to complete setup: If On, the macOS device doesn’t continue in the setup assistant until the MDM resource passcode gets deployed to the device. That deployment occurs before the creation of the local account. This setting is available for macOS 10.11 and higher devices. The default is Off.
Device settings:
- Allow enrollment profile removal: Whether to allow devices to use a profile that you can remove remotely. The default is Off.
-
In Apple TV Settings, specify these settings:
- Require device enrollment: Prevents users from skipping enrollment.
- Require Credentials for device enrollment: Challenges for credentials during enrollment. When this setting is off, Apple TV gets enrolled as the default “Device Enrollment Program user”.
- Wait for configuration to complete setup: The device waits in the Setup Assistant screen until all resources deploy.
- Supervised mode: Gives more capability to the administrator while configuring restrictions.
- Allow enrollment profile removal: Allows users to remove the enrollment profiles.
- Allow device pairing: Allows devices enrolled through the Device Enrollment Program to be managed through Apple tools, such as the Apple App Store and the Apple Configurator.
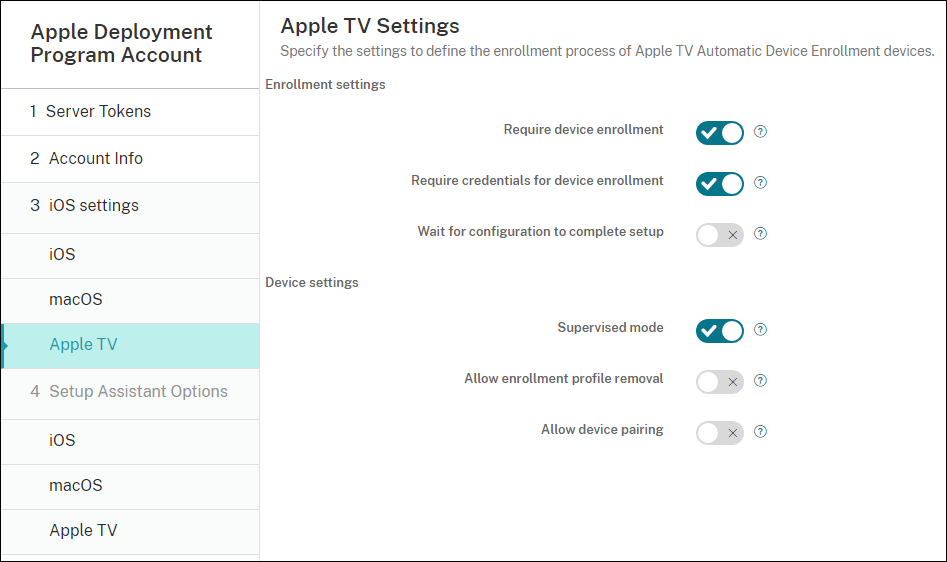
-
In iOS Setup Assistant Options, select the steps that the iOS Setup Assistant skips when users start their devices the first time. When a screen is skipped, the related feature uses default settings. Users can configure the skipped features after setup completes unless you restrict access to those features completely. For more information about restricting access to features, see Restrictions device policy. The default for all items is cleared. The following descriptions explain what occurs when a setting is selected.
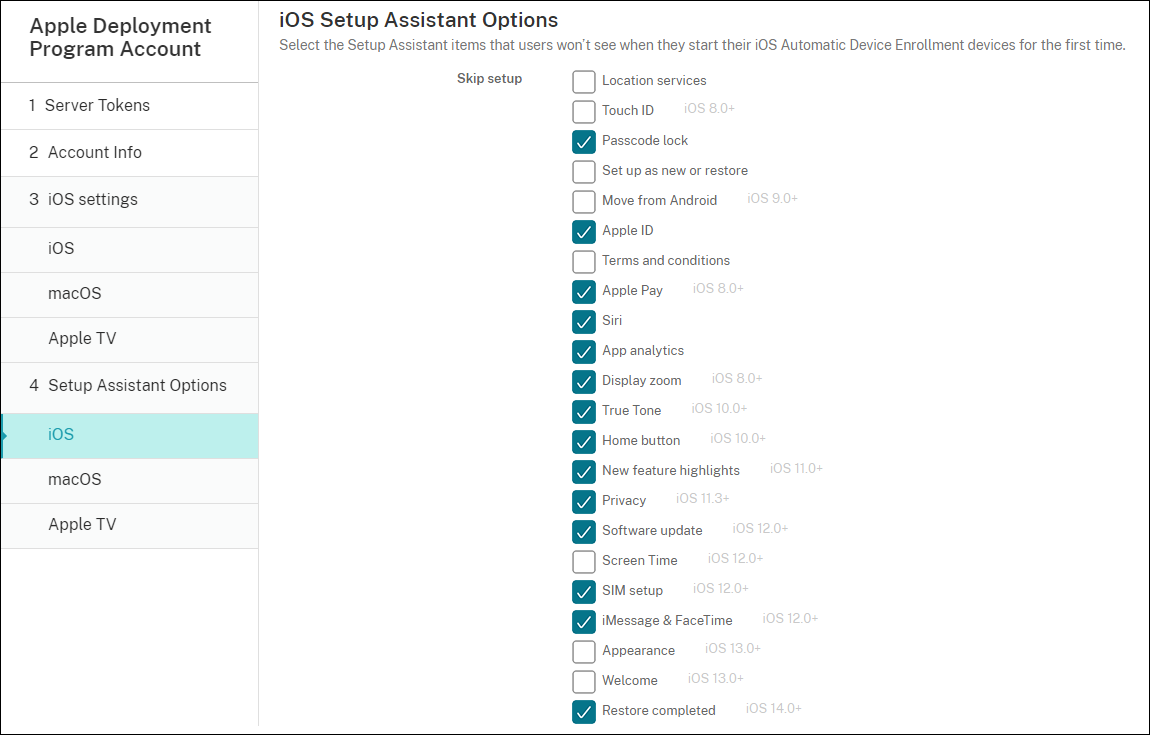
- Location services: Prevents users from setting up the location service on the device.
- Touch ID: Prevents users from setting up Touch ID or Face ID on iOS devices.
- Passcode lock: Prevents users from setting up a passcode for the device. If no passcode exists, users can’t use Touch ID or Apple Pay.
- Set up as new or restore: Prevents users from setting up the device as new or from an iCloud or Apple App Store backup.
- Move from Android: Prevents users from transferring data from an Android device to an iOS device. This option is available only when Set up as new or restore is selected (that is, the step is skipped).
- Apple ID: Prevents users from setting up a Managed Apple ID account for the device.
- Terms and conditions: Prevents users from reading and accepting terms and conditions for use of the device.
- Apple Pay: Prevents users from setting up Apple Pay. If this setting is cleared, users must set up Touch ID and Apple ID. Make sure that those settings are cleared.
- Siri: Prevents the user from configuring Siri.
- App analytics: Prevents users from setting up whether to share crash data and usage statistics with Apple.
- Display zoom: Prevents users from setting up the display resolution (either standard or zoomed) on iOS devices.
- True Tone: Prevents users from setting up four-channel sensors to dynamically adjust the white balance of the display.
- Home button: Prevents users from setting up the Home button style of feedback.
- New feature highlights: Prevents users from seeing screens that display information about new features of Apple software.
- Privacy: Prevent users from seeing the data and privacy pane. For iOS 11.3 and later.
- Software update: Prevents users from updating iOS to the latest version. For iOS 12.0 and later.
- Screen Time: Prevents users from enabling Screen Time. For iOS 12.0 and later.
- SIM setup: Prevents users from setting up a cellular plan. For iOS 12.0 and later.
- iMessage & FaceTime: Prevents users from enabling iMessage and FaceTime. For iOS 12.0 and later.
- Appearance: Prevents users from selecting the appearance mode. For iOS 13.0 and later.
- Welcome: Prevents the user from seeing the Get Started screen. For iOS 13.0 and later.
- Restore completed: Prevents users from seeing whether a restore completes during setup. For iOS 14.0 and later.
- Update completed: Prevents users from seeing whether a software update completes during setup. For iOS 14.0 and later.
- App Store: Prevents users from setting up the App Store. For iOS 11.1 and later.
The account appears on Settings > Apple Deployment Program.
-
In macOS Setup Assistant Options, select the steps that the macOS Setup Assistant skips when users start their devices the first time. When a screen is skipped, the related feature uses default settings. Users can configure the skipped features after setup completes unless you restrict access to those features completely. For more information about restricting access to features, see Restrictions device policy. The default for all items is cleared. The following descriptions explain what occurs when a setting is selected.
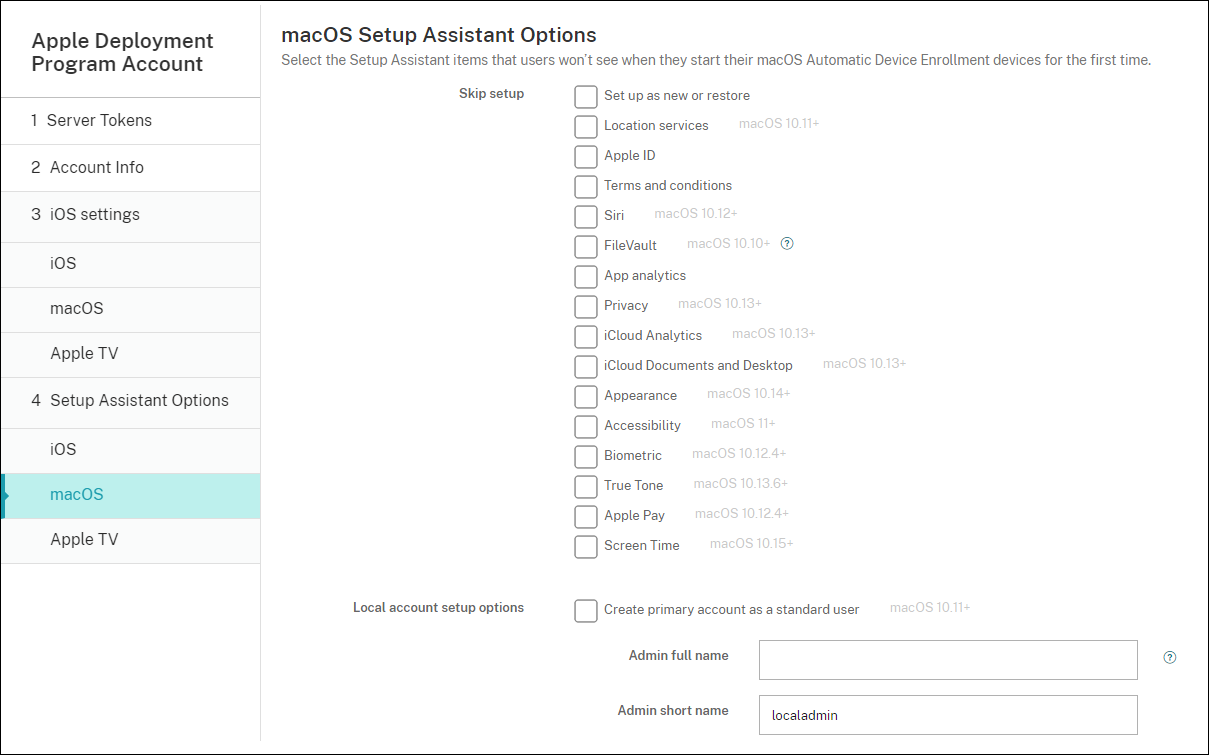
- Set up as new or restore: Prevents users from setting up the device as new or from a Time Machine backup or do a system migration.
- Location services: Prevents users from setting up the location service on the device. For macOS 10.11 and later.
- Apple ID: Prevents users from setting up a Managed Apple ID account for the device.
- Terms and conditions: Prevents users from reading and accepting terms and conditions for use of the device.
- Siri: Prevents the user from configuring Siri. For macOS 10.12 and later.
-
FileVault: Use FileVault to encrypt the startup disk. Citrix Endpoint Management only applies the FileVault setting if the system has a single local user account and that account is signed into iCloud.
You can use the macOS FileVault Disk Encryption feature to protect the system volume by encrypting its contents (https://support.apple.com/en-us/HT204837). If you run the Setup assistant on a late-model portable Mac that doesn’t have FileVault turned on, you might be prompted to turn on this feature. The prompt appears on both new systems and systems upgraded to OS X 10.10 or 10.11, but only if the system has a single local administrator account and that account is signed into iCloud.
- App analytics: Prevents users from setting up whether to share crash data and usage statistics with Apple.
- Privacy: Prevent users from seeing the Data and privacy pane. For macOS 10.13 and later.
- iCloud Analytics: Prevent users from choosing whether to send diagnostic iCloud data to Apple. For macOS 10.13 and later.
- iCloud Documents and Desktop: Prevent users from setting up the iCloud Desktop and Documents. For macOS 10.13 and later.
- Appearance: Prevents users from selecting the appearance mode. For macOS 10.14 and later.
- Accessibility: Prevents the user from hearing Voice Over automatically. Only available if the device is connected to Ethernet. For macOS 11 and later.
- Biometric: Prevents the user from setting up Touch ID and Face ID. For macOS 10.12.4 and later.
- True Tone: Prevents users from setting up four-channel sensors to dynamically adjust the white balance of the display. For macOS 10.13.6 and later.
- Apple Pay: Prevents users from setting up Apple Pay. If this setting is cleared, users must set up Touch ID and Apple ID. Make sure that the Apple ID and Biometric settings are cleared.
- Screen Time: Prevents users from enabling Screen Time. For macOS 10.15 and later.
- App Store: Prevents the user from setting up the App Store. For macOS 11.1 and later.
-
Unlock with Apple Watch: Prevents users from unlocking their Mac with an Apple Watch. For macOS 12 and later.
- Local account setup options: Specify the settings to create an account on the device. Citrix Endpoint Management first creates the local administrator account by using the information that you specify here. When users activate their device, a user account is created as the primary account. The Create primary account as a standard user option determines whether the primary account has administrator privileges.
Important:
You can select Create primary account as a standard user only after you set Wait for configuration to complete setup to On on the macOS settings page.
- Create primary account as a standard user: When selected, Citrix Endpoint Management creates the user with standard permissions rather than granting the user administrator privileges on the device. Skip this option if you want to grant the user administrator privileges on the device. By default, this option isn’t selected.
- Admin full name: Type the name that the system displays for the administrator account.
- Admin short name: Type the name that the device displays for the home folder and in the shell.
- Admin password: Type a secure password for the administrator account.
- Show administrator account in Users and Groups: If cleared, the administrator account doesn’t appear in Users and Groups in the macOS settings. If you create the primary account as a standard user, enable this setting to hide the administrator account that Citrix Endpoint Management first creates.
To enhance security, Citrix Endpoint Management checks whether to rotate the password of the administrator account daily. By default, Citrix Endpoint Management rotates the password every 7 days. To change the default, update the
mac.dep.admin.passwd.rotateserver property. For more information, see Server properties.To increase password strength and security, Citrix Endpoint Management generates passwords as follows:
- 12 characters long
- 3 upper-case letters
- 3 lower-case letters
- 3 numbers
- 3 special characters:
! \@ \# \$ % \^ \* ? + = -
To view the previous password, the current password, and password change status for a device, go to Manage > Devices. Click that device, click Show more, and then view the Device details > General page. The Security section displays the following:
- Previous administrator password: Lets you view the previous password. Citrix Endpoint Management displays only the last password. Click Show password to view the password.
- Current administrator password: Lets you view the current password.
-
Change administrator password: Lets you view password change status. The following information might appear, depending on actual status:
- Password change was requested at <specific time value>.
- The password was changed at <specific time value>.
- Attempts to change the password failed at <specific time value>.
- The password has not yet been changed.
-
In Apple TV Setup Assistant Options, select the Apple TV Setup Assistant steps that your users skip when they start their devices the first time. The default for all items is cleared. Save the changes.
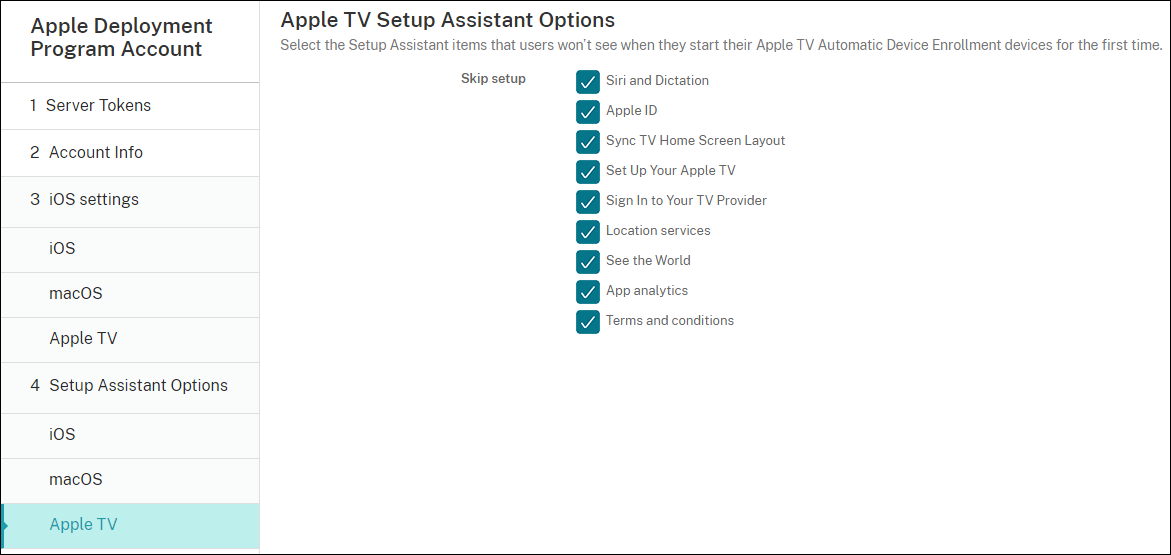
-
The account appears on Settings > Apple Deployment Program. To test connectivity between Citrix Endpoint Management and Apple, select the account and click Test Connectivity.
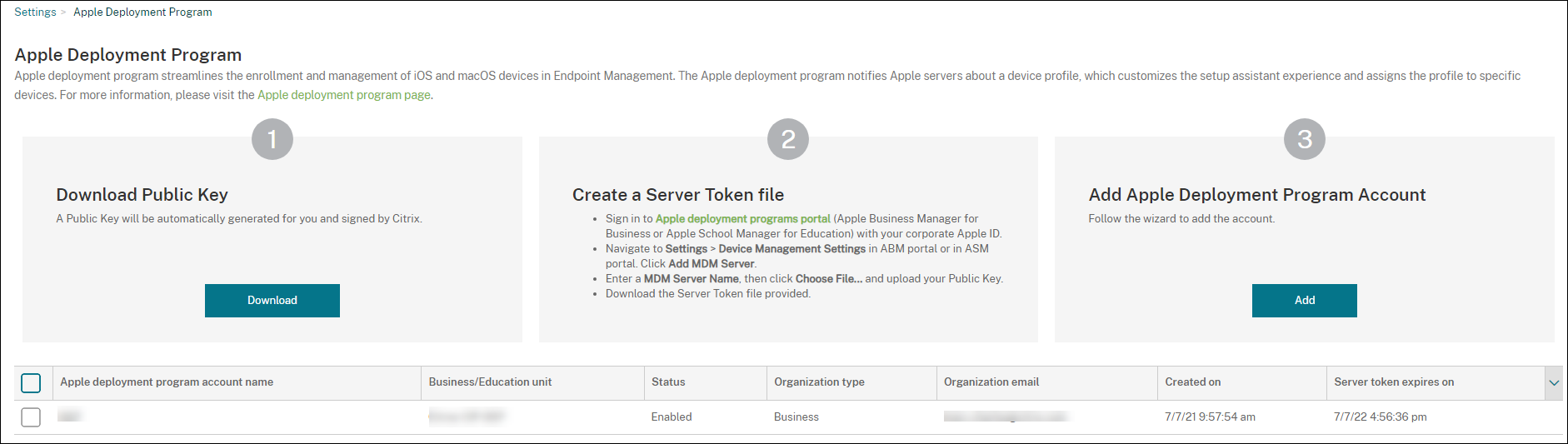
A status message appears.
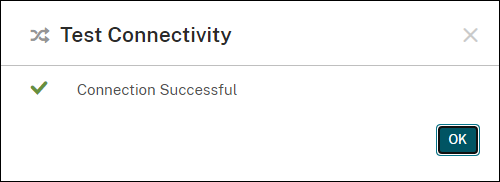
Order devices
You can order devices directly from the following channels:
- Apple. Provide your Apple customer numbers to the seller.
- Participating Apple Authorized Reseller or carriers. Provide your Organization ID to the seller and get its Reseller ID.
For more information about managing device suppliers, see Apple Business Manager User Guide or Apple School Manager User Guide.
After your order ships, the Apple devices that you bought are added to your ABM or ASM account.
Assign devices to Citrix Endpoint Management
In the ABM or ASM portal, search for an order number and use it to assign devices in this order to your Citrix Endpoint Management. You can also add iPhone, iPad, iPod touch, and Apple TV devices to ABM or ASM by using Apple Configurator 2, regardless of where the devices were bought.
For more information, see the Apple Business Manager User Guide or Apple School Manager User Guide.
Buy content in volume and synchronize it to Citrix Endpoint Management
ABM and ASM let you buy, distribute, and manage licenses of apps and books in volume from a single organization account. To enable your Citrix Endpoint Management to communicate with ABM or ASM to get the license information for distribution, complete the following steps:
-
In the ABM or ASM portal, buy public apps and books from the Apps and Books and buy custom apps that are developed for your Citrix Endpoint Management from Custom Apps.
-
In the ABM or ASM portal, download the content token assigned to your Citrix Endpoint Management.
For more information about Steps 1 and 2, see the Apple Business Manager User Guide or Apple School Manager User Guide.
-
In the Citrix Endpoint Management console, create a Volume Purchase account based on the content token you downloaded.
For more information, see Adding apps through Apple Volume Purchase.
After the Volume Purchase account is created, the apps and books that you bought appear in Manage > Apps, and the devices that you assigned to the Citrix Endpoint Management server appear in Manage > Devices.
Configure deployment rules for device policies and apps
You can associate ABM or ASM accounts with different device policies and apps when configuring device policies and apps.
- On the Configure > Device Policies and Configure > Apps pages, expand Deployment Rules.
- Specify that a policy or app deploys for a particular ABM account or for all ABM accounts except the one selected.
The list of ABM accounts includes only those accounts with a status of enabled or disabled. If the ABM account is disabled, the ABM device doesn’t belong to this account. So, Citrix Endpoint Management doesn’t deploy the app or policy to the device.
In the following example, a device policy deploys only for devices with the ABM account name “ABM Account NR.”