Alexa for Business
The Alexa for Business service of Amazon Web Services (AWS) lets you manage large numbers of Alexa-enabled devices for business uses, such as conference room assistance. Citrix Endpoint Management lets you configure and manage these devices in the Citrix Endpoint Management console. Citrix Endpoint Management doesn’t deploy policies directly to Alexa devices. Instead, Citrix Endpoint Management updates AWS services and AWS deliver the configurations to Alexa devices.
For information about using Alexa for Business, see the Alexa for Business Administration Guide.
Authenticate your AWS account to Citrix Endpoint Management
-
To get your AWS account credentials, log in to the AWS console and select My Security Credentials from the user menu.
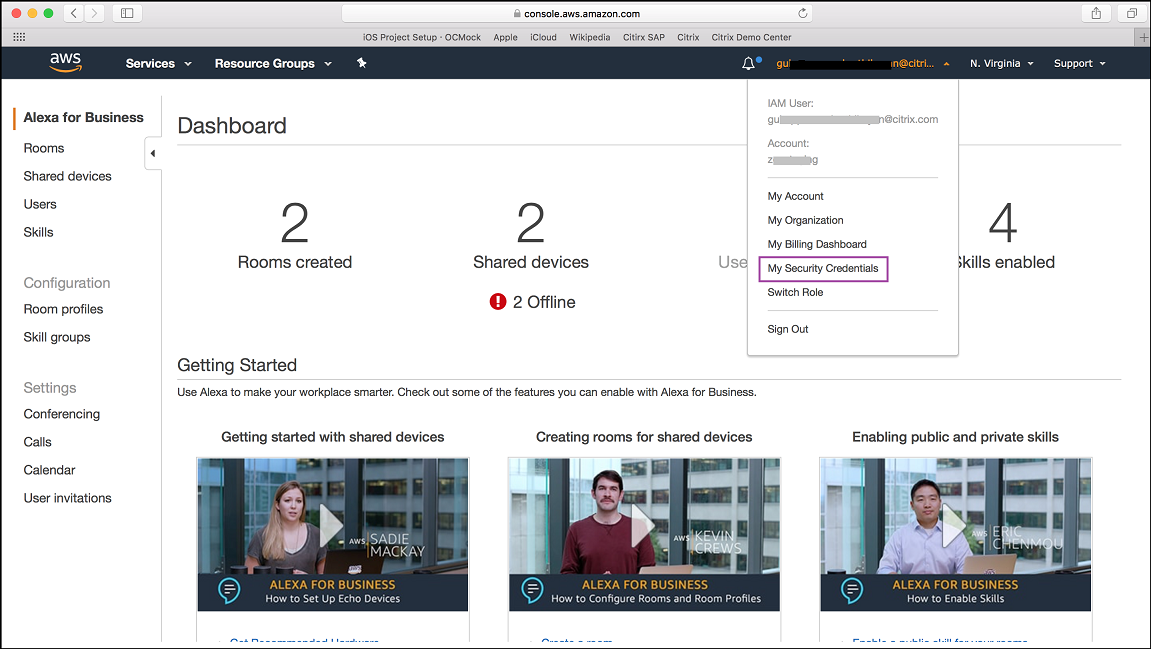
- Select Users in the left panel.
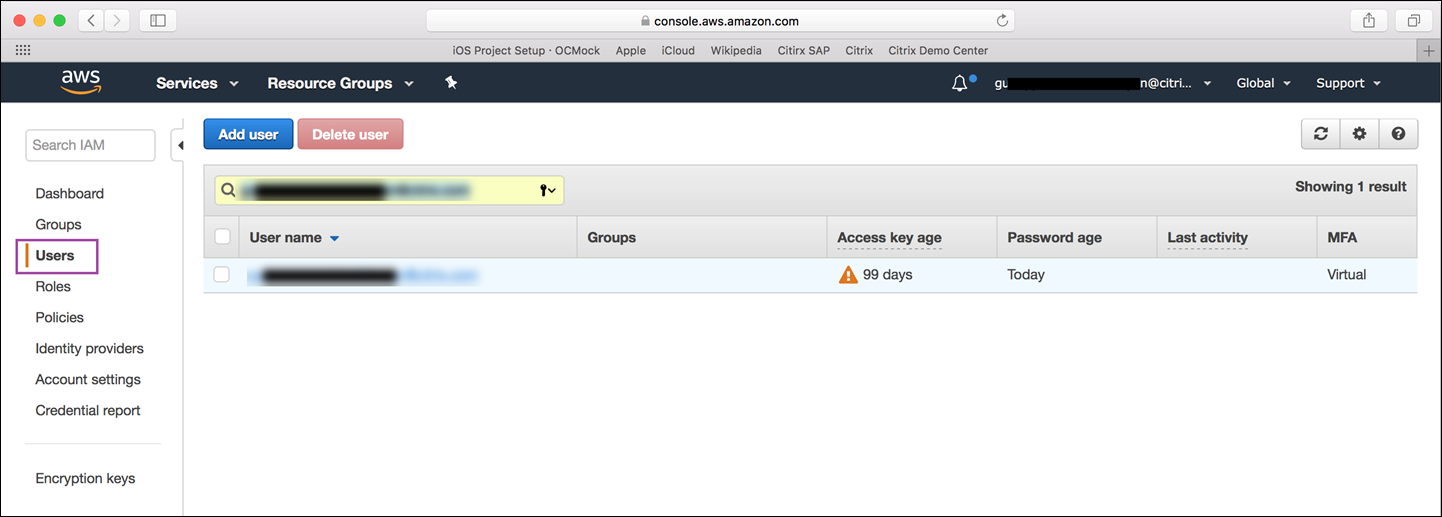
-
Search for your user name and then select it.
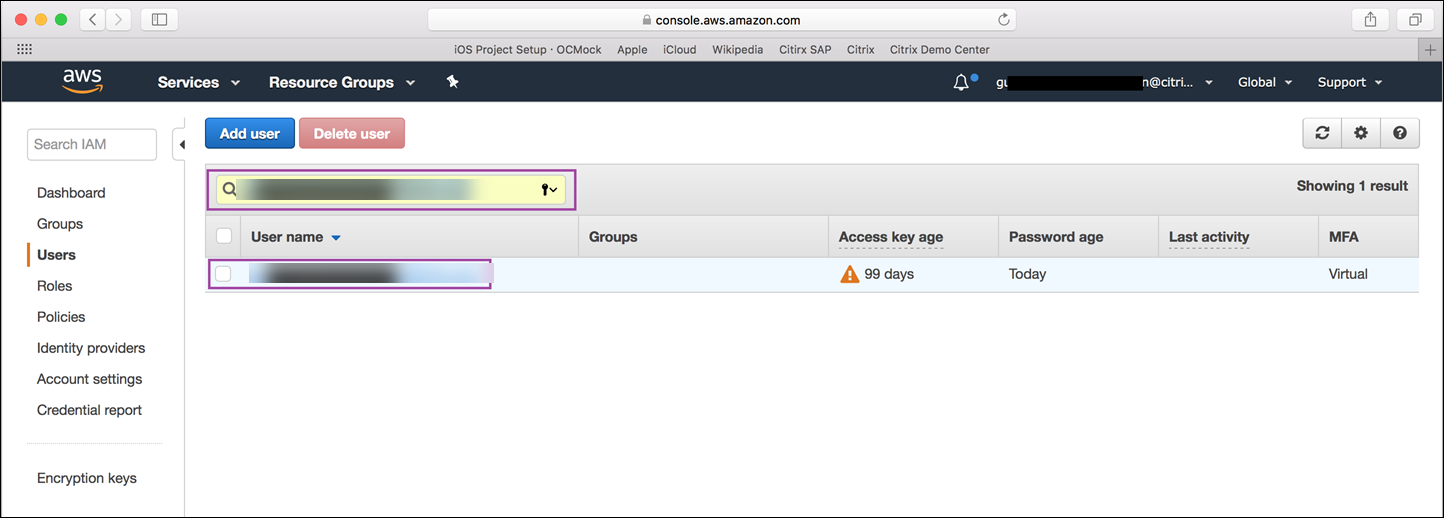
-
In the Security Credentials tab, click Create access key to generate your access key ID and secret access key.
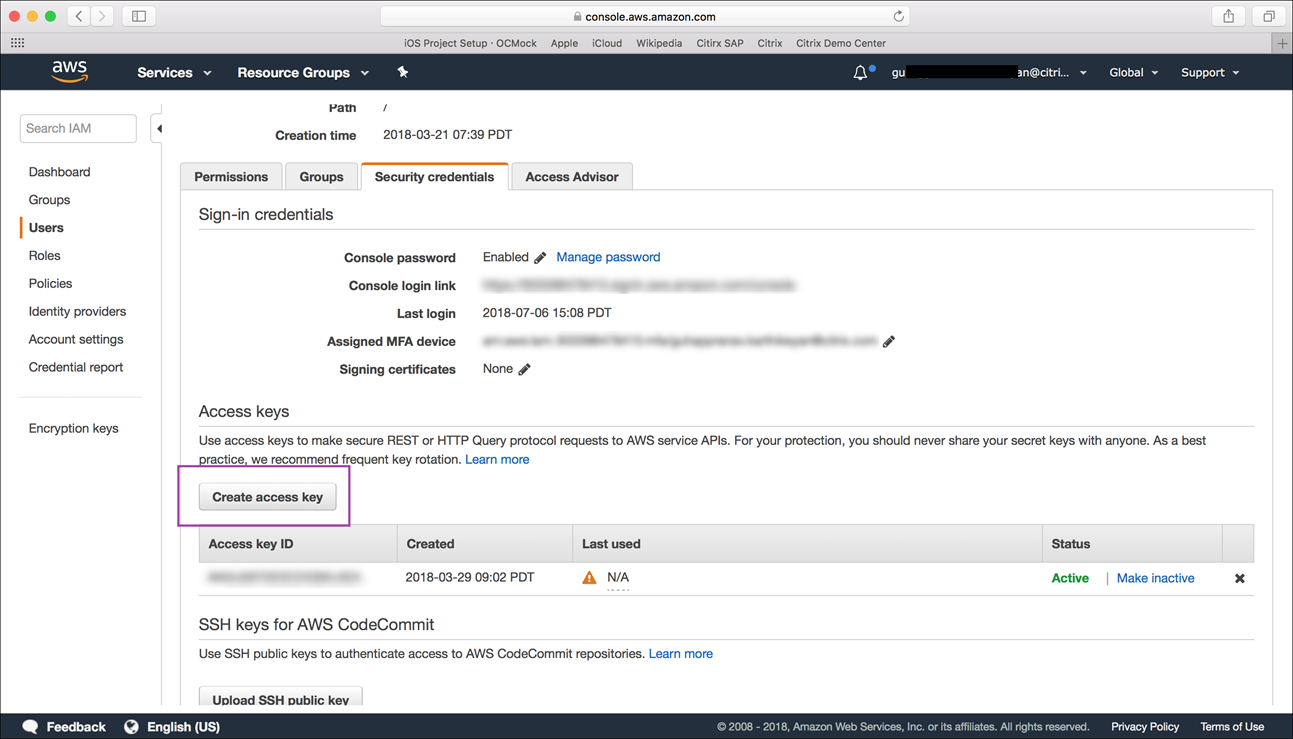
-
Download the access key ID and secret access key. Save or make a note of them.
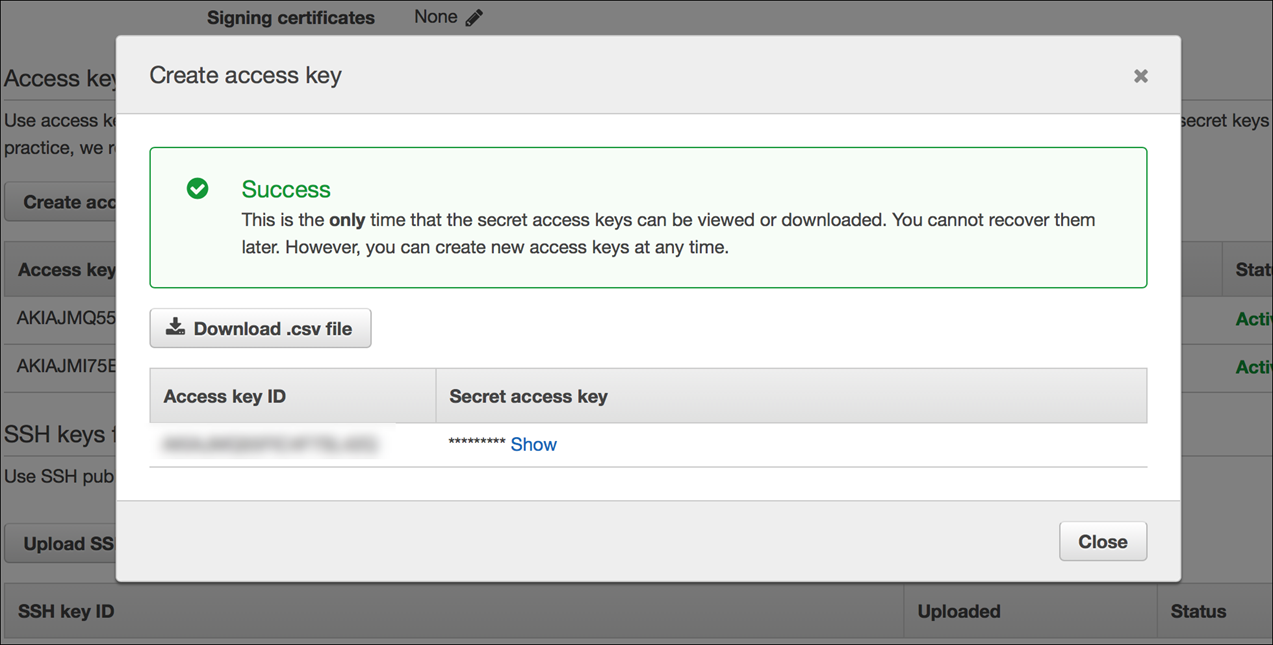
- In the Citrix Endpoint Management console, click the gear icon to go to Settings.
-
Under Platforms, select Alexa for Business.
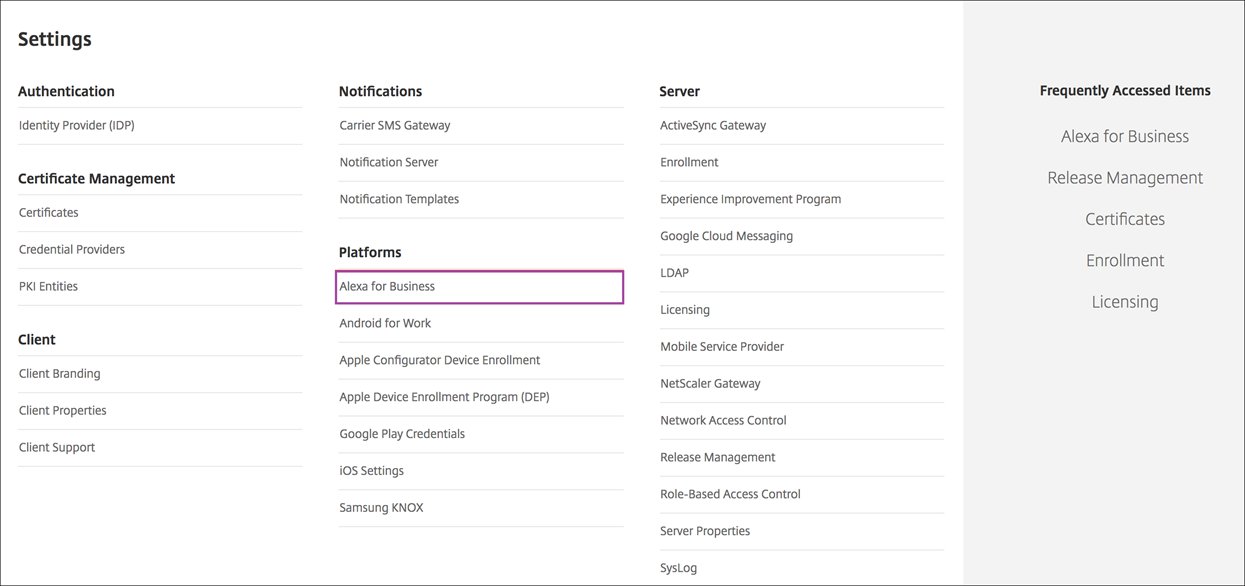
- Enter your access key ID and secret access key. Click Save.
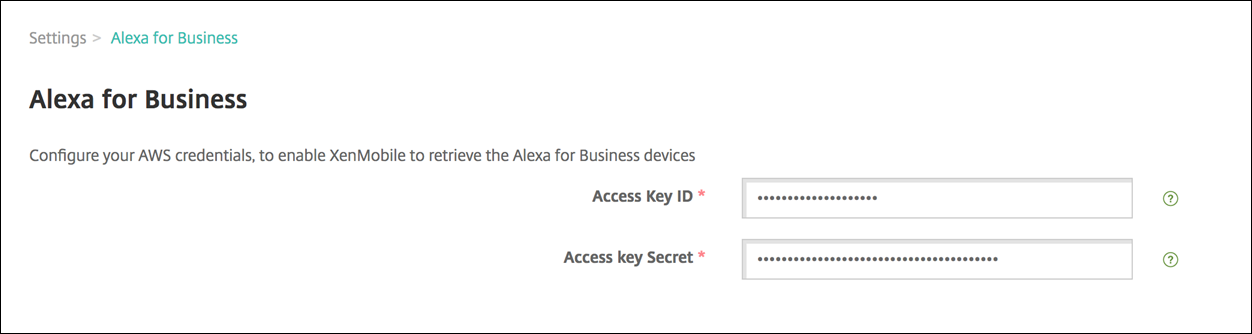
Configure Alexa for Business on Citrix Endpoint Management
Citrix Endpoint Management lets you configure:
- Room profiles of settings that you apply to rooms that have Alexa devices
- Rooms that represent the physical rooms that have the devices
- Skill groups that you assign to rooms or devices
- Alexa skills from the Alexa skill store that can be added to skill groups
- Conferencing features that let you choose a conferencing provider and control how people schedule and join meetings in your rooms
Configure room profiles
A room profile is a set of common configurations that can be applied to a collection of rooms that have Alexa devices. You can add, edit, and delete room profiles.
- In the Citrix Endpoint Management console, select Configure > Alexa for Business > Room Profiles. The list of available room profiles appears.
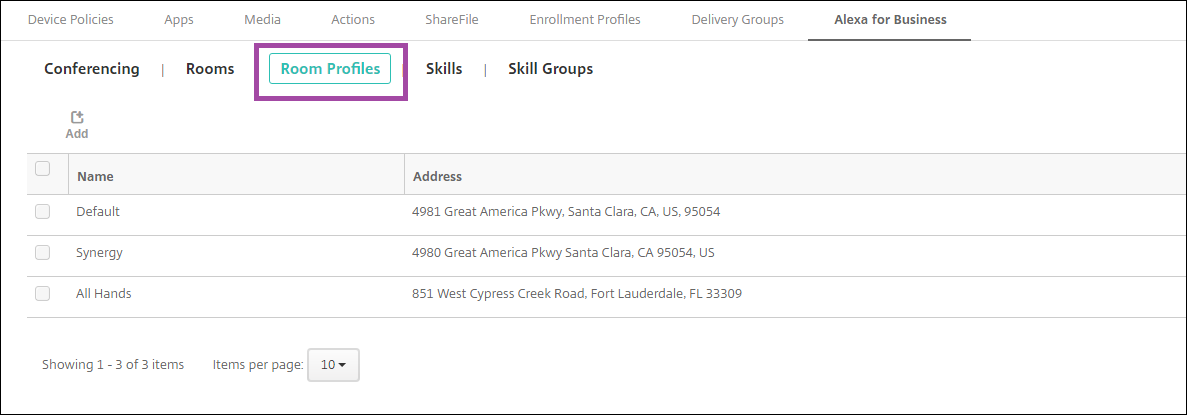
- To add a room profile, click Add. To edit a room profile, select the room profile you want to edit and click Edit.
- Enter the room profile settings:
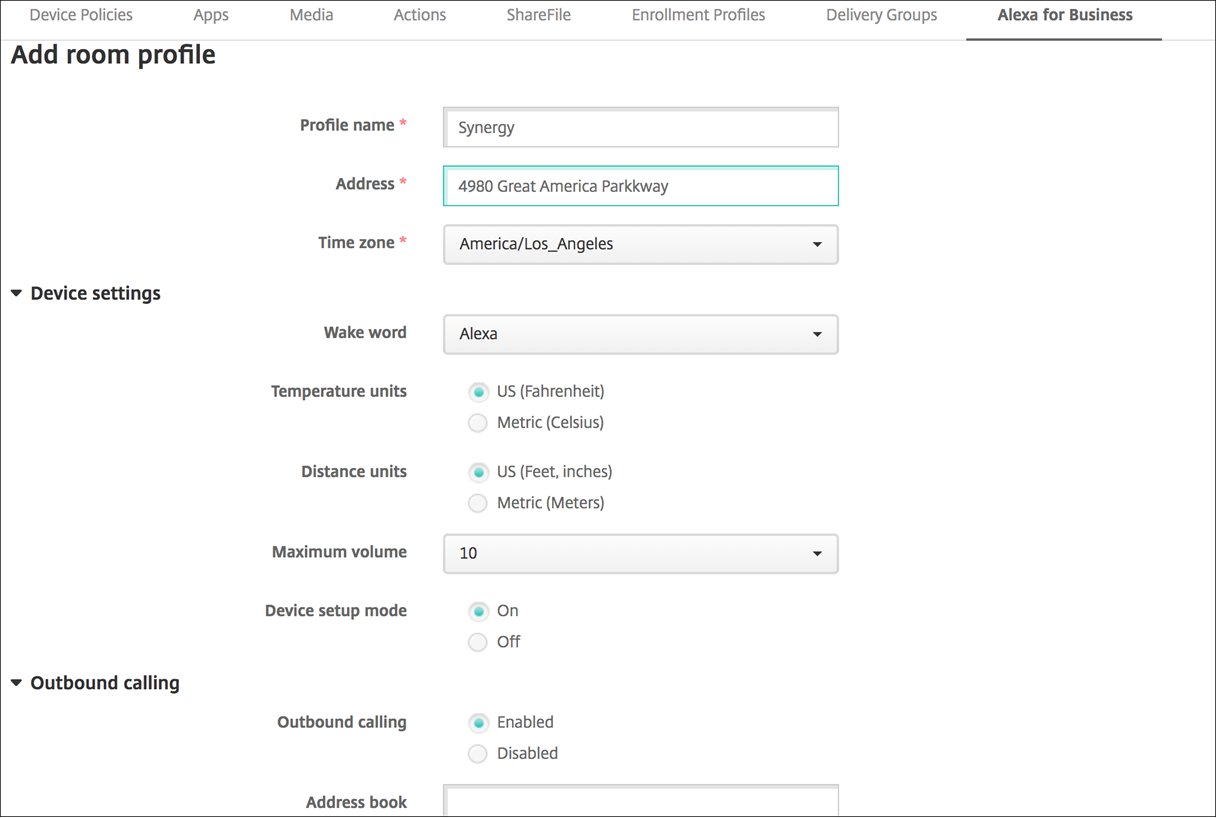
- Profile Name: Type the name of the profile.
- Address: Type the physical (street) address of the building where the rooms that have the Alexa devices are.
- Time zone: Choose the time zone of the place.
- Wake word: Choose the wake word that Alexa devices respond to.
- Temperature units: Select the units in which Alexa devices report the temperature.
- Distance units: Select the units in which Alexa devices report the distance.
- Maximum volume: Choose the maximum volume setting for Alexa.
- Device setup mode: Select whether the Alexa devices can be reconfigured by forcing them to the device setup mode.
- Outbound calling: Enable or disable the outbound calling capability of Alexa devices.
- Address book: Set up the address book configuration for Alexa devices.
- Click Save.
Configure rooms
The rooms you configure in the Citrix Endpoint Management console represent the physical conference rooms, meeting rooms, and other rooms in the building. While configuring a room, you associate an Alexa device for the room and add a skills group to the device. You can add, edit, and delete rooms.
- In the Citrix Endpoint Management console, select Configure > Alexa for Business > Rooms. The list of available rooms appears.
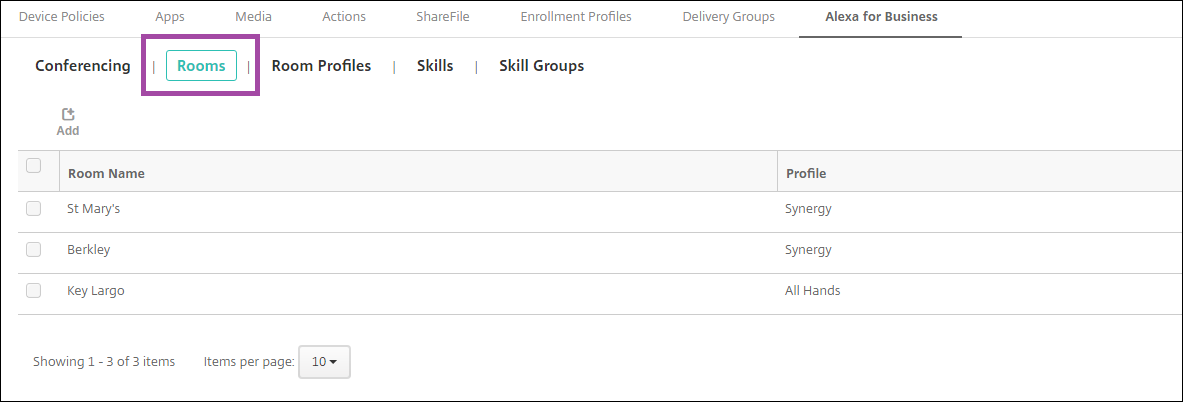
- To add a room, click Add. To edit a room, select the room you want to edit and click Edit.
- Enter these room settings:
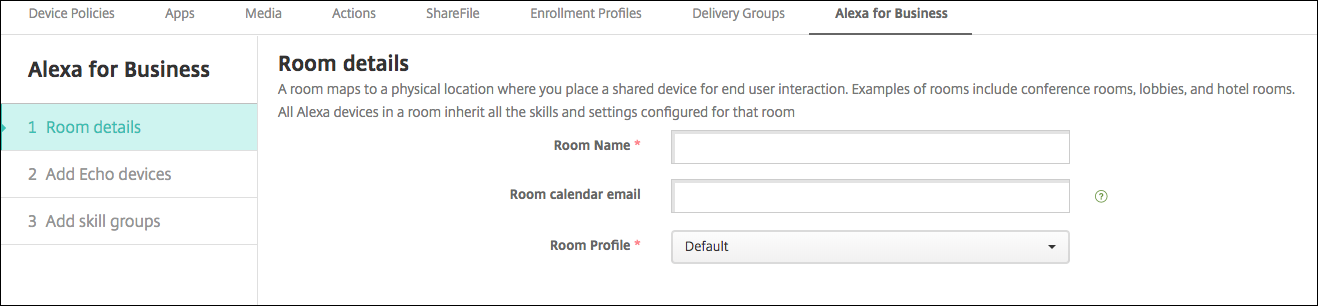
- Room Name: Type the name of the conference room, meeting room, or other room.
- Room calendar email: Type the calendar email address of the room.
- Room Profile: Choose the name of the room profile configuration for the room.
- Click Next.
- To associate an Alexa device with the room, click Add.
- Select a device and click Add. The selected device appears in the Add Echo devices page.
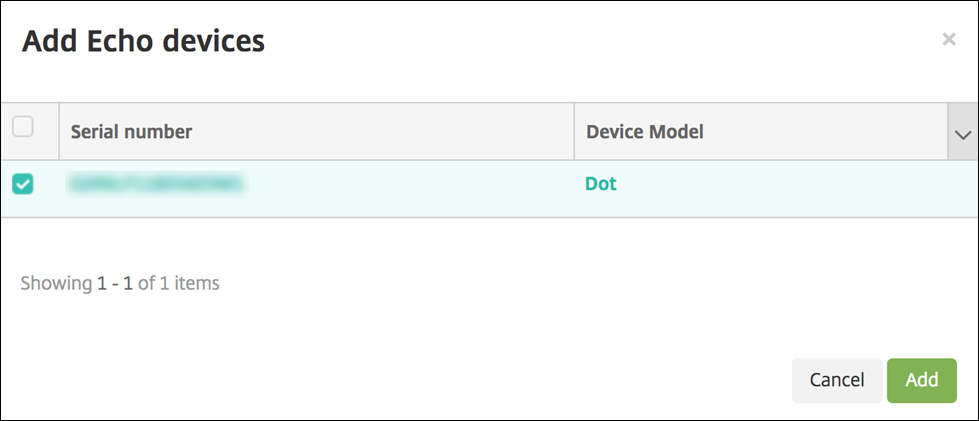
- Click Next.
- To add skill groups to the Alexa devices in the room, click Add.
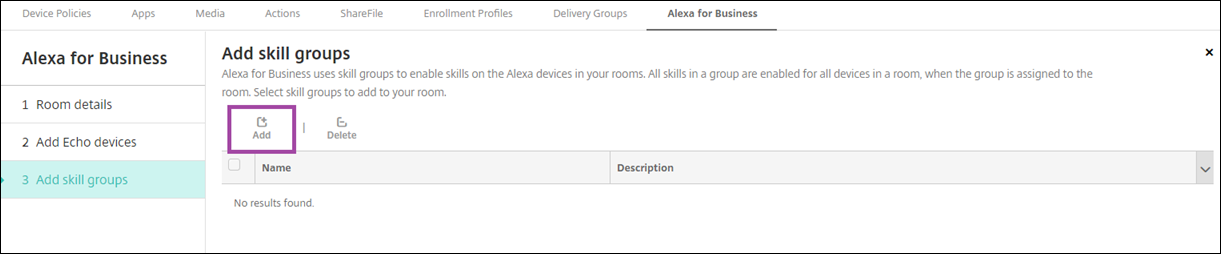
- Select the skill groups that you want to add to the Alexa devices in the room. Click Add. The selected skill groups appear in the Add skill groups page.
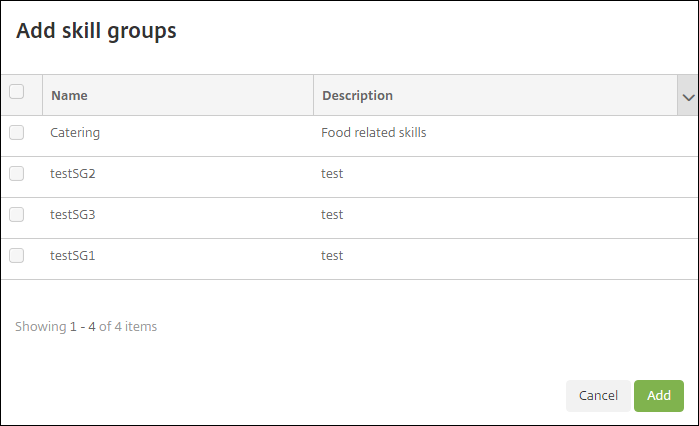
- Click Save.
Configure skill groups
Skill groups are collections of skills that can be applied to a room. You can create a skill group and then assign it to a room. Skills let you use an Alexa device to do things like start and end an online meeting or review a list of agenda items. You can add, edit, and delete skill groups.
- In the Citrix Endpoint Management console, select Configure > Alexa for Business > Skill Groups. The list of available skill groups appears.
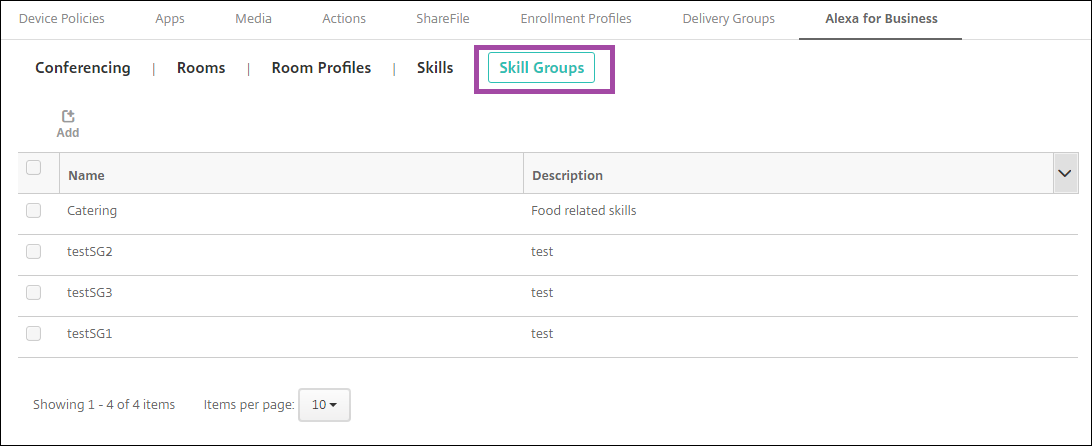
- To add a skill group, click Add. To edit a skill group, select the skill group you want to edit and click Edit.
- Enter these skill group settings:
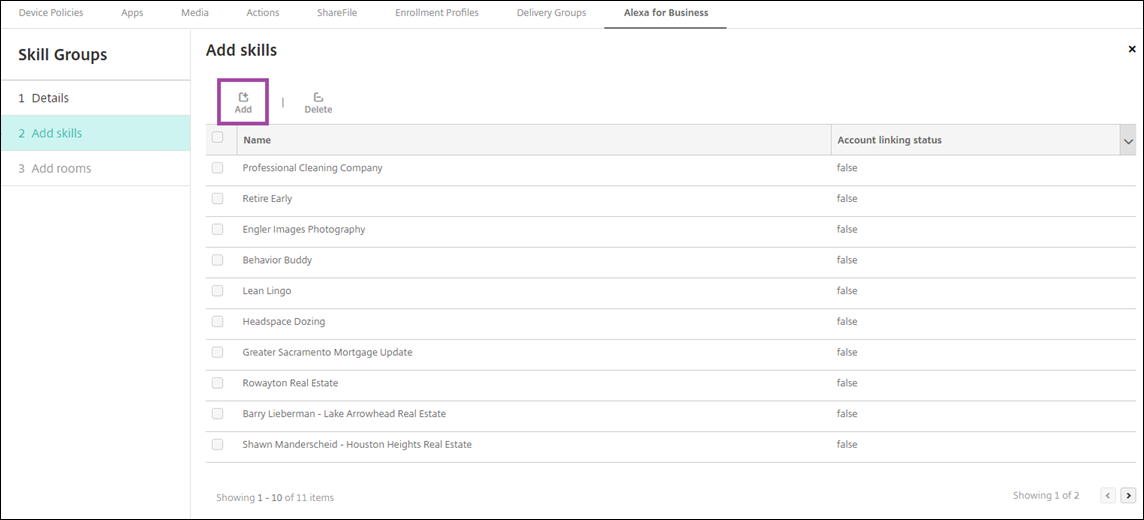
- Name: Type the name of the skill group.
- Description: Type a brief description of the skill group.
- Click Next.
- To add skills to the skill group, click Add.
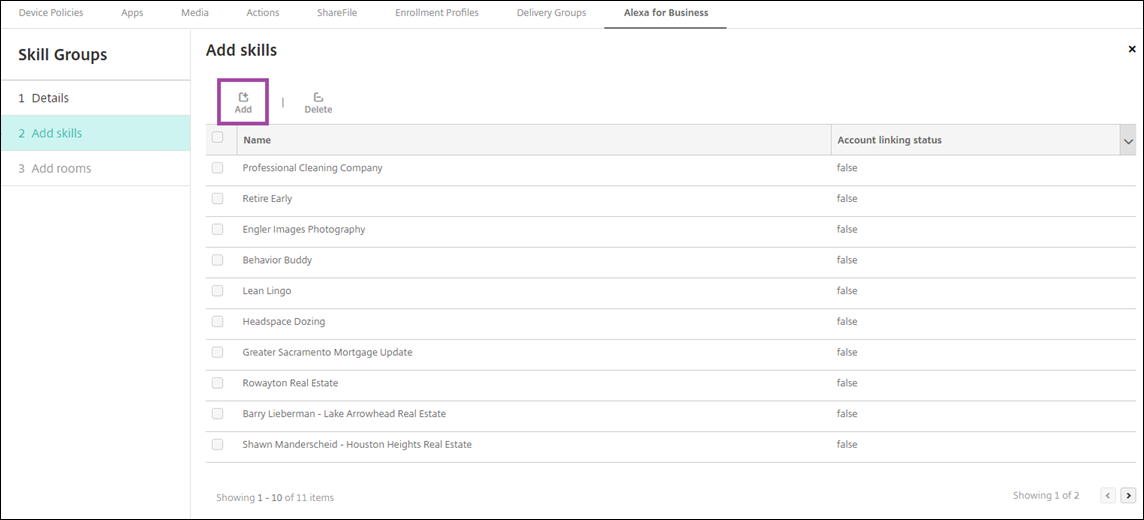
- Select the skills that you want to include in the skill group and click Add. The selected skills appear in the Add skills page.
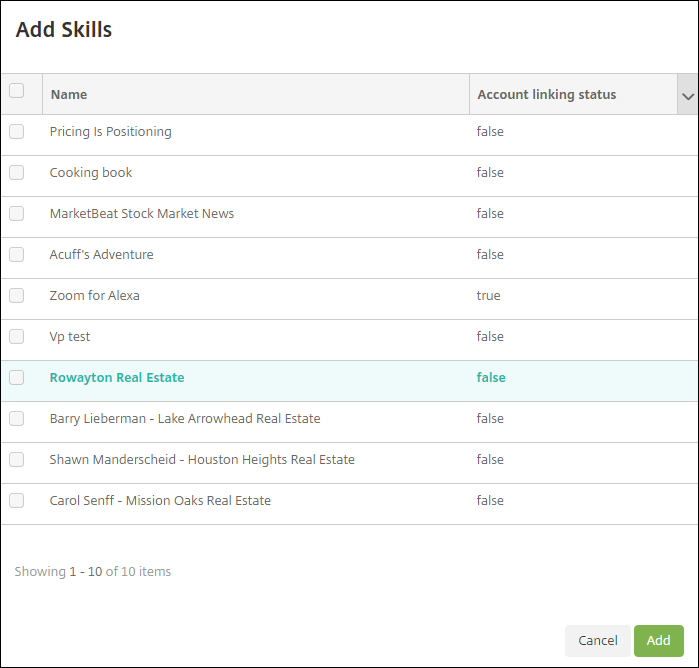
- To add the skill group to Alexa devices in rooms that you specify, click Add.
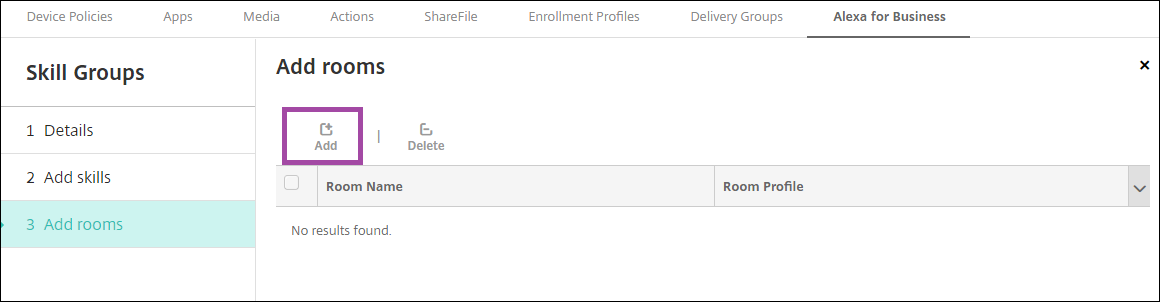
- Select the rooms.
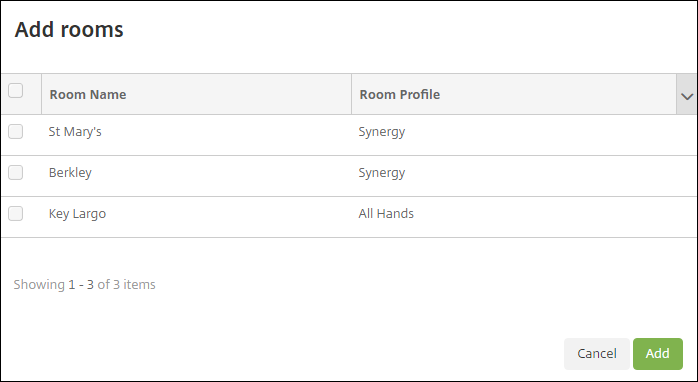
- Click Save.
Make skills available for skill groups
You configure the list of Alexa skills available to be included in skill groups in your Alexa for Business organization. These skills are from the public Alexa skills store or private skills published to your organization.
Add skills to your organization
- In the Citrix Endpoint Management console, select Configure > Alexa for Business > Skills. The list of enabled skills appears.
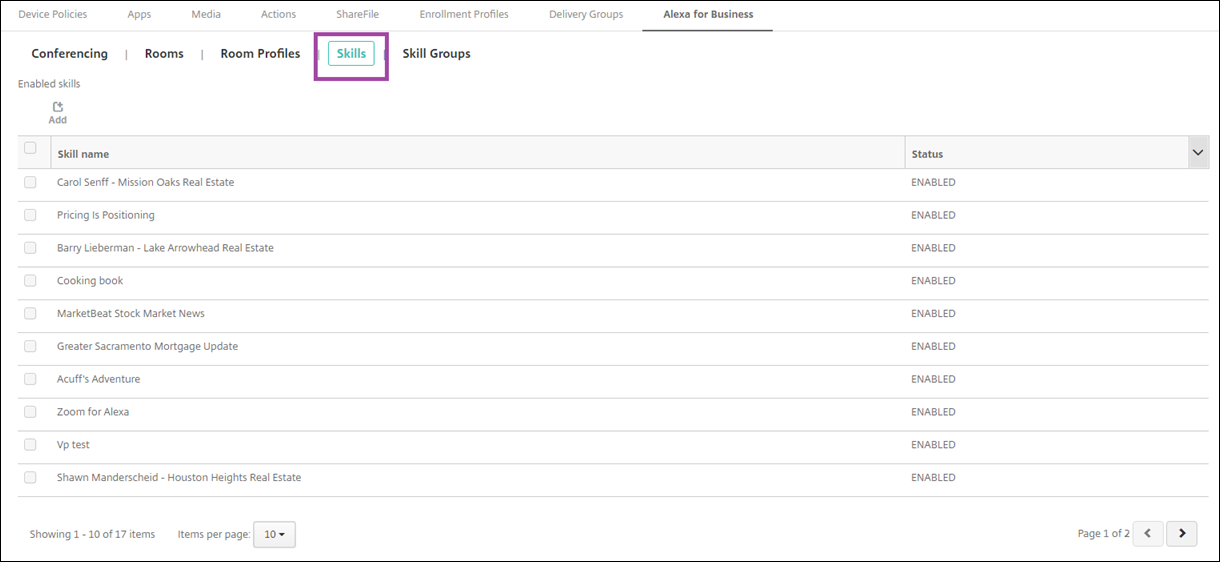
- To add a skill, click Add.
- To see more Alexa skills, select a category and click Show more. Clicking Show more adds up to 10 more skills to the list of skills available to add to your organization. Click Show more again add more skills.
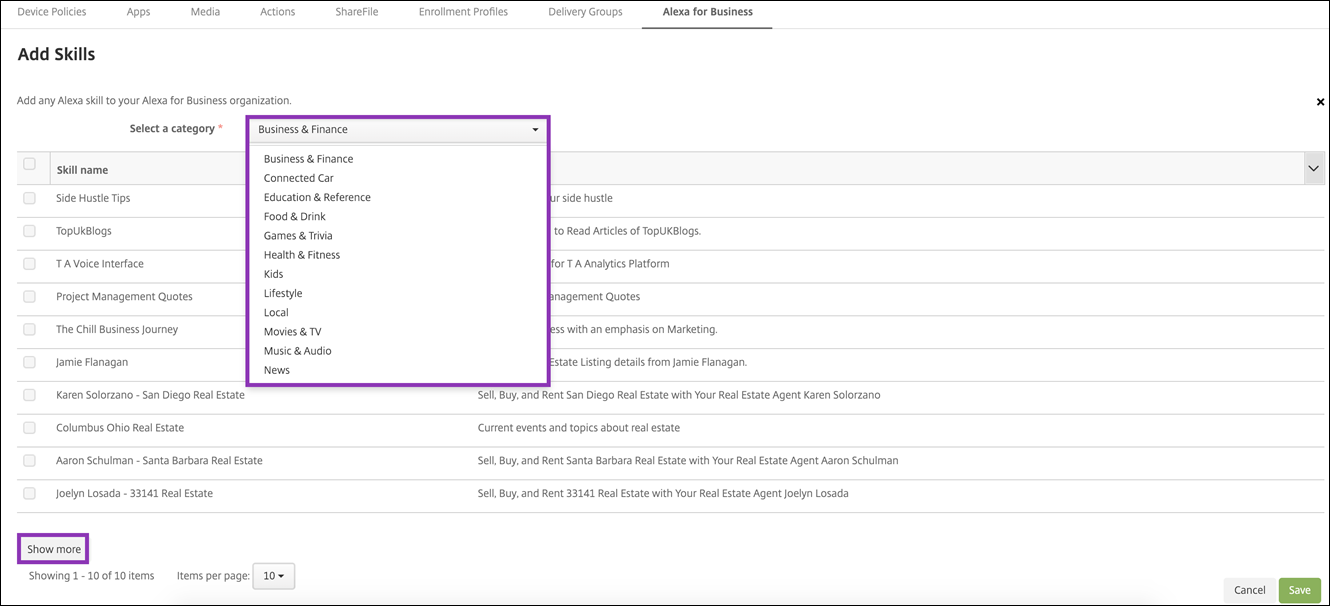
- Select the skills that you want to add to your organization.
- Click Save.
Remove skills from your organization
- In the Citrix Endpoint Management console, select Configure > Alexa for Business > Skills. The list of enabled skills appears.
- Select the skills that you want to remove from your organization.
- Click Disable.
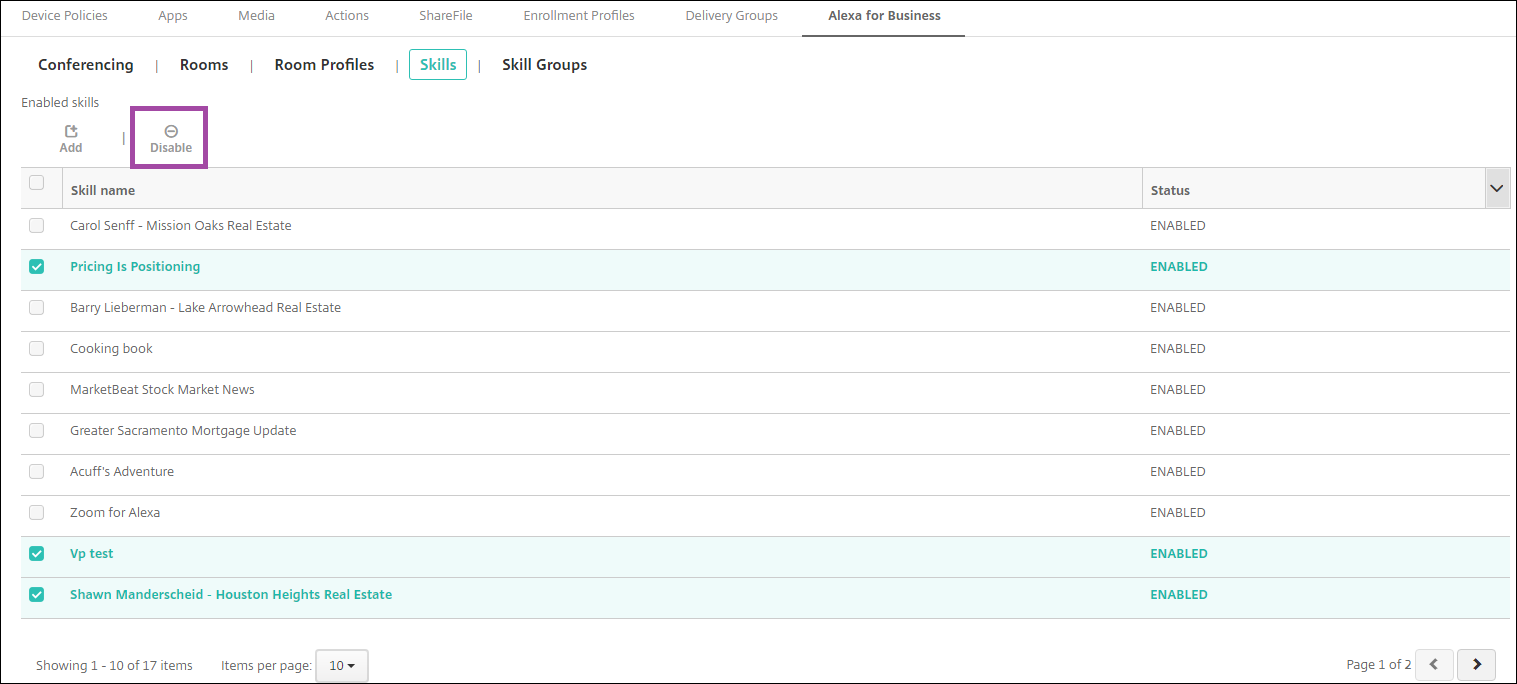
Configure conferencing
Conferencing features let you configure conferencing providers, like Google Hangout or Amazon Chime that control how people join conferences in rooms that have Alexa devices. You can add, edit, and delete conferencing providers. You can also set a default conferencing provider.
- In the Citrix Endpoint Management console, select Configure > Alexa for Business > Conferencing. The list of available room profiles appears.
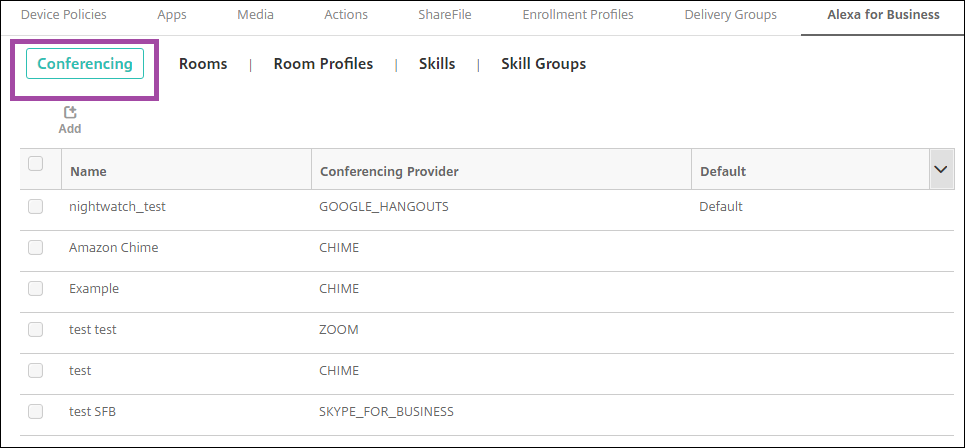
- To add a conferencing provider, click Add. To edit a conferencing provider, select the room profile you want to edit and click Edit.
- Enter the room profile settings:
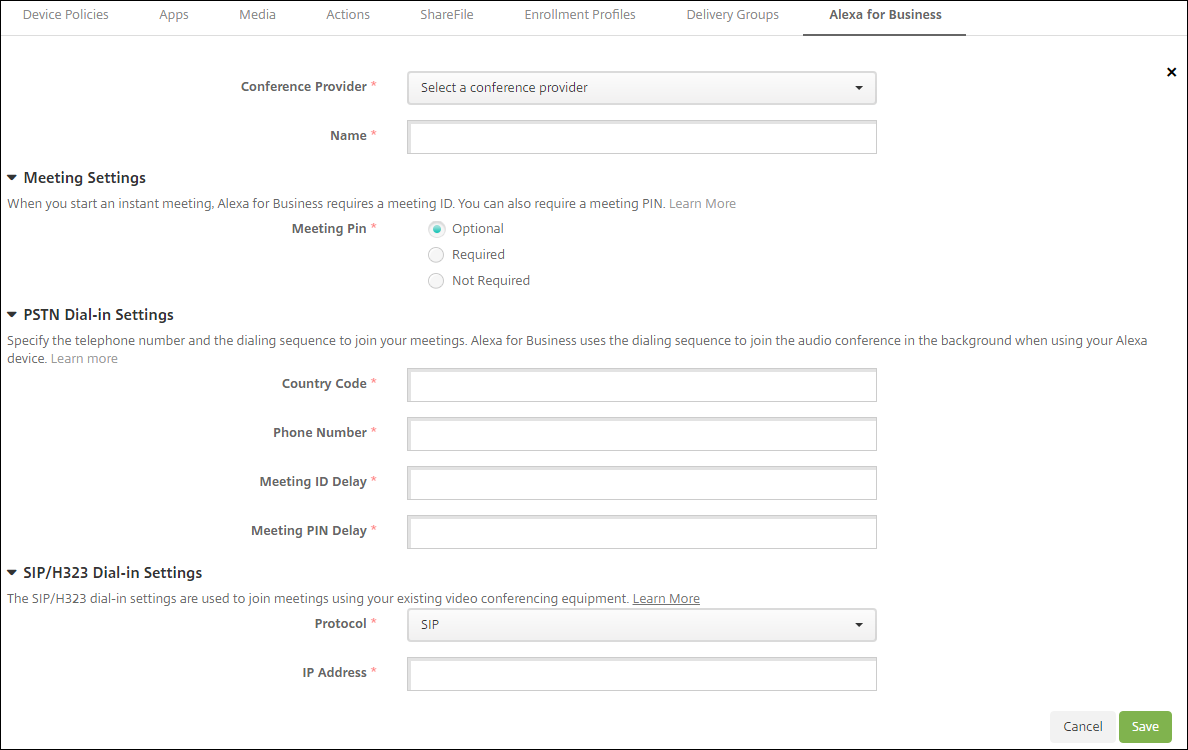
- Conferencing provider: Select a conferencing provider from the list.
- Name: Type the name that you want to give the conferencing provider.
- Meeting PIN: Specify whether to require a PIN to join the meeting.
-
PSTN dial-in settings
- Country code: Type the country code.
- Phone number: Type the phone number.
- Meeting ID delay: Specify the number of seconds before the meeting ID is sent.
- Meeting PIN delay: Specify the number of seconds before the PIN is sent.
-
SIP/H323 dial-in settings The SIP/H323 dial-in settings are used to join meetings using your existing video conferencing equipment.
- Protocol: Select a protocol.
- IP address: Type the IP address.
- Click Save.
If you configure more than one conferencing provider, set the default provider.
- In the Citrix Endpoint Management console, select Configure > Alexa for Business > Conferencing. The list of available room profiles appears.
- Select the conferencing provider that you want to set as the default.
- Click Set Default.