Add apps using Apple Volume Purchase
Apple Business Manager (ABM) and Apple School Manager (ASM) let you buy licenses for apps and books in volume and synchronize the Volume Purchase information with Citrix Endpoint Management. You can then use Citrix Endpoint Management to deploy these apps and books to iOS and macOS devices. Buying contents in volume simplifies the process of finding, buying, and distributing apps and books for an organization.
For more information about buying contents using ABM or ASM, see the Apple Business Manager User Guide or Apple School Manager User Guide. This article describes how to synchronize volume-purchased licenses from ABM and ASM to Citrix Endpoint Management and how to manage the licenses.
Note:
The apple Volume Purchase Program (VPP) is no longer available as of January 14, 2021. The Volume Purchase function was integrated in ABM and ASM. If you currently use the Device Enrollment Program (DEP) or VPP, you can upgrade to ABM or ASM. For more information, see the Apple documentation Upgrade from Apple Deployment Programs.
About Apple Volume Purchase
When you buy contents in volume using ABM or ASM, note the following:
- You can buy licenses for the following content:
- Public apps and books
- Custom apps that are developed specifically for your organization
- You can deploy volume-purchased apps and books to organization-owned devices and BYO devices. Organization-owned devices enrolled through ABM or ASM support MDM or MDM+MAM enrollment but not MAM enrollment.
- For more information about distributing apps, see Distribute Apple apps.
- For a list of known issues, see Knowledge Center article CTX222633.
Add a Volume Purchase account
After you buy content in the ABM or ASM portal, download the content token associated with Citrix Endpoint Management from the portal. Next, in Citrix Endpoint Management, create a Volume Purchase account based on this content code. This code lets Citrix Endpoint Management synchronize the content licenses from ABM or ASM.
With the Volume Purchase, you can buy content and deploy it to devices by using managed licenses. If you currently use redemption codes and want to change to managed licenses, see the Apple support document.
To add a Volume Purchase account in Citrix Endpoint Management
-
In the ABM or ASM portal, buy the content as needed and then download the content code file to a secure location.
-
In the Citrix Endpoint Management console, click the gear icon in the upper-right corner. The Settings page appears.
-
Click Volume purchase. The Volume purchase configuration page appears.
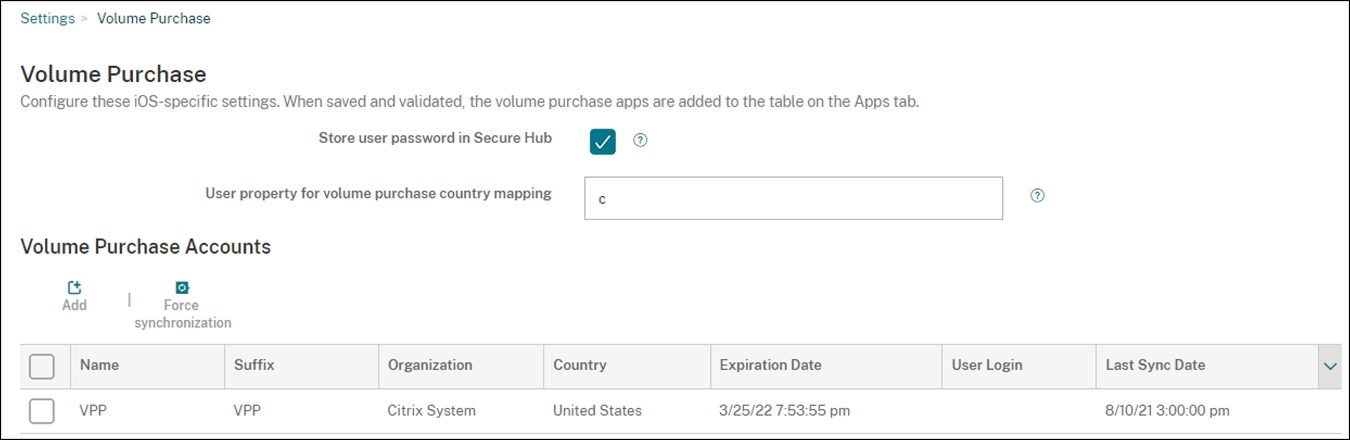
-
Configure the following settings:
- Store user password in Citrix Secure Hub: Select whether to store a user name and password in Citrix Secure Hub for Citrix Endpoint Management authentication. The default is On.
-
User property for Volume purchase country mapping: Type a country mapping code to allow users to download apps from the country-specific app store. Contact your content manager for this code.
Citrix Endpoint Management uses the country mapping code to choose the property pool of the Volume Purchase. For example, if the user property is United States, the user can’t download apps if the mapping code is for the United Kingdom.
-
Click Add. The Add a Volume Purchase account dialog box appears.
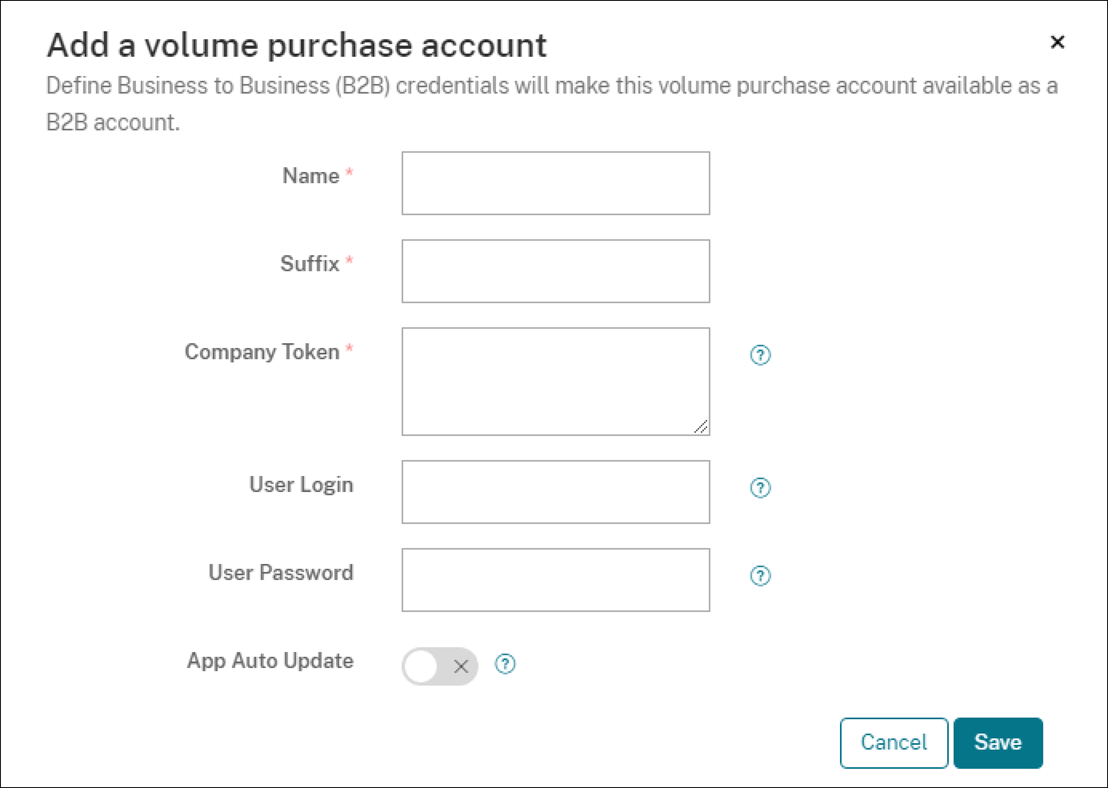
-
Configure the following account settings:
Note:
If you use Apple Configurator 1, upload a license file as follows: Click Configure > Apps, go to a platform page of an app, and then expand Volume purchase.
- Name: Type a descriptive name for the account.
- Suffix: Type the suffix to appear with the app names inherited from the Apple stores. For example, if you enter VP, the Citrix Secure Mail app appears in the apps list as Citrix Secure Mail - VP.
- Company Token: Copy and paste the content token that you downloaded in Step 1.
- User Login: (Optional) Type a user name for the administrator of this Volume Purchase account. If configured, the user name and password are required for synchronizing volume-purchased custom apps into Citrix Endpoint Management.
- User Password: (Optional) Type a password for the user name you typed.
- App Auto Update: If turned On, volume-purchased apps and optional apps in the Citrix Endpoint Management console update automatically when a new version is available. You must still update enterprise apps and public app store apps in the Citrix Endpoint Management console manually. If this setting is set as Off, you can still update volume-purchased apps in the Citrix Endpoint Management console manually. Once an app updates in the console, devices with the app installed receive that update as well. The default is Off.
After the volume account is added successfully, a message appears, notifying you of the following:
- On the Configure > Apps page, the volume-purchased apps appear in the App list. The app names appear with the suffix that you configured.
- On the Configure > Media page, the volume-purchased books appear in the Media list. The book names appear with the suffix that you configured.
Configure volume-purchased apps
After you add a Volume Purchase account, the app information is synchronized to Citrix Endpoint Management and appears on the Configure > Apps page. You can now configure these apps, tune your delivery group, and adjust device policy settings for iOS and macOS devices. After you complete the configuration, users can enroll their devices.
When configuring a volume-purchased app, note the following settings:
- On the Configure > Apps page:
- To let Citrix Endpoint Management deploy an app to a device rather than to a user, turn on Force license association to device. When this setting is on, users don’t have to use their Apple ID and can download the apps without signing into their App Store account.
- We recommend you turn on Force app to be managed for an app so that it automatically installs as a managed app.
Note:
To enable the Force app to be managed setting to take effect, you must configure the
apple.app.force.managedserver property to True on the Settings > Server Properties page. For more information, see Server properties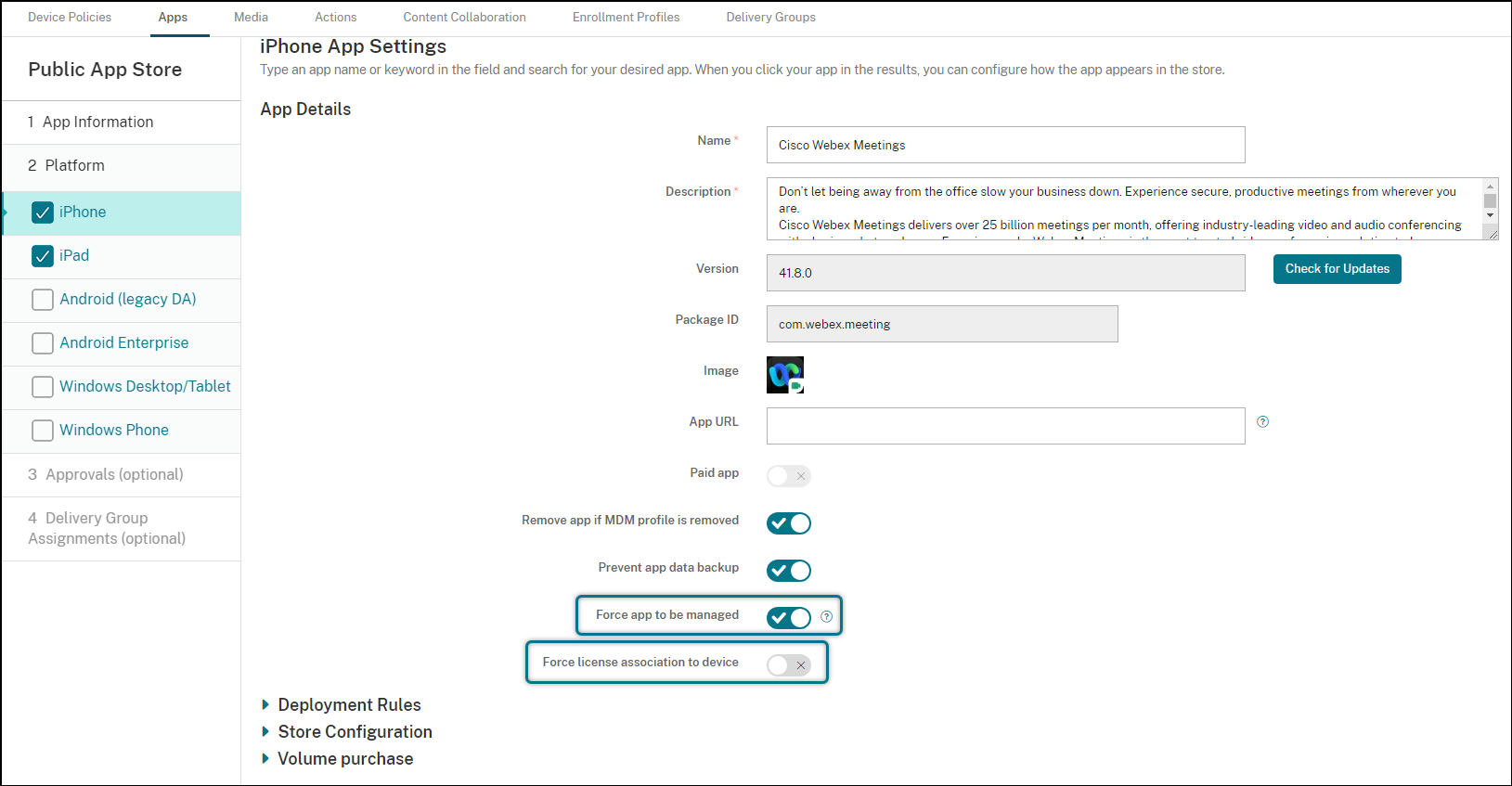
-
On the Configure > Delivery Group page:
To have the app install silently on user devices with minimal user interaction, go to the Apps page and then drag the app to the Required Apps list. By default, apps except Citrix Secure Hub are Optional Apps, which means users must start the app installation manually through Citrix Secure Hub.
Track and manage the use of app licenses
You can track the license usage for an app. If needed, you can take back a used license, making it available to another user or device.
- Click Configure > Apps.
- Select an app and click Edit.
-
Go to the Platform page and then expand Volume purchase. In the Volume purchase ID Assignment table, you can track how many licenses are used and by which user or device.
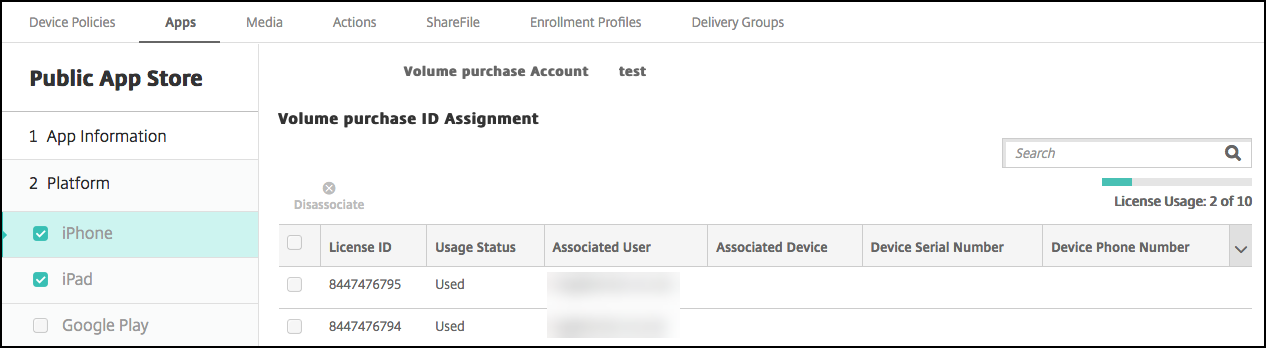
-
To take back a license, select the license and then click Disassociate.
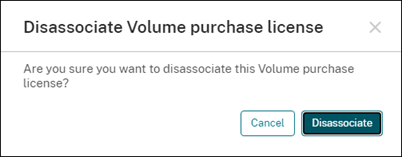
- Click Disassociate to confirm the action.
Retire a user from the Volume Purchase account
If you associate app licenses to users, you can retire users from the Volume Purchase accounts to take back all licenses that are assigned to those users. A use case includes when a user leaves your organization.
- Click Manage > Devices
- Select the device belonging to the target user and then click Edit.
- Go to the User Properties page and select the Volume Purchase accounts as needed.
- Click Retire.
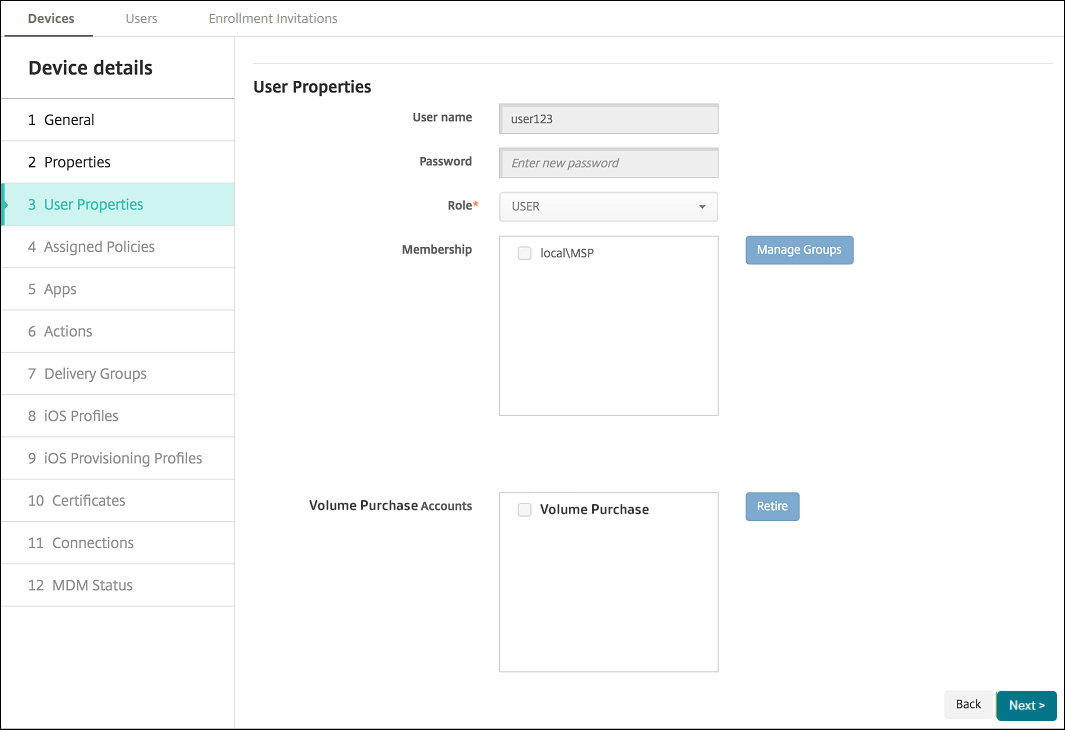 Citrix Endpoint Management revokes app licenses in the selected Volume Purchase accounts from the user.
Citrix Endpoint Management revokes app licenses in the selected Volume Purchase accounts from the user.
Synchronize the app information
Citrix Endpoint Management periodically synchronizes the app information with ABM or ASM. If needed, you can manually synchronize the app information. Synchronization makes sure that the app licenses and other app information reflect all changes. Such changes include when you manually delete an app from the Volume Purchase account.
Change the default synchronization interval
By default, Citrix Endpoint Management refreshes the Volume Purchase license baseline at least every 1440 minutes (24 hours). A Citrix Cloud administrator can change the default interval through the server property, vpp.baseline. For more information, see Server properties.
Manually synchronize the app information
You can force a synchronization with ABM or ASM to get the latest app information immediately.
- Click Settings > Volume Purchase
- Select a Volume Purchase account and then click Force synchronization. Or click Force synchronization without selecting a Volume Purchase account to synchronize all accounts.
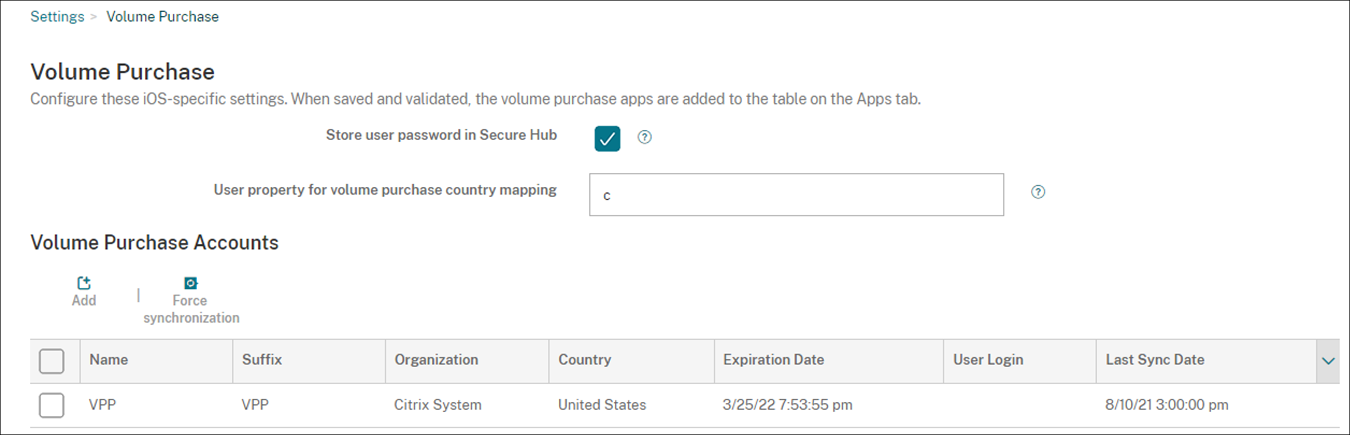
-
Confirm the synchronization action. The synchronization starts.
The synchronization might take several minutes depending on the number of Volume Purchase licenses. After the synchronization completes, Citrix Endpoint Management refreshes the Volume Purchase page and updates the sync date and time in the new Last Sync Date column.
Check for the app updates
If you turn on the App Auto Update setting when adding a Volume Purchase account, Citrix Endpoint Management periodically checks for the new versions for volume-purchased apps and optional apps and makes updates. If needed, you can manually check for the new version for any app and apply the app updates to Citrix Endpoint Management.
Once Citrix Endpoint Management receives a new version of a required app, it pushes the new version to the device for silent installation without prompting users.
To check and apply the new version for an app
-
Click Configure > Apps. The Apps page appears.
-
Select an app and click Edit.
-
Go to the Platform page, and then click Check for Updates next to Version.
-
In the Update dialog box that appears, apply the update if a new version is available.
Renew the content token for your Volume Purchase account
A content token expires annually. When the token is nearing expiration, Citrix Endpoint Management displays a license expiration warning. Renew the content token in time to prevent interruption for your users.
-
From the ABM or ASM portal, download an updated token.
-
In the Citrix Endpoint Management console, click the gear icon in the upper-right corner. The Settings page appears.
-
Click Volume Purchase. The Volume Purchase configuration page appears.
-
Edit your Volume Purchase account with the updated token info.