Create a Citrix Cloud account
This article walks you through the process of creating a Citrix Cloud account and completing the required tasks for onboarding your account successfully.
Customers with an existing relationship with Citrix and are new to Citrix cloud services can use the tasks in this article to complete the onboarding process.
Sign-up process for new Citrix customers
If you’re new to Citrix and Citrix Cloud, you must contact Citrix to create a new Citrix account for your company. Use one of the following contact methods:
- Contact Citrix Customer Service.
- Contact a Citrix Partner or Citrix Sales office in your area.
When you contact Citrix, you can discuss your business needs with a Citrix representative. The representative helps you complete the sign-up process and provides you with your Citrix sign-in credentials.
After you receive your Citrix account credentials, you can use the tasks in this article to sign in and get started with Citrix Cloud.
What is a Citrix account?
A Citrix account, also known as a Citrix.com account or My Citrix account, enables you to manage access to the licenses you have purchased. Your Citrix account uses an organization ID (OrgID) as a unique identifier. You can access your Citrix account by logging in at https://www.citrix.com with a user name (also known as a web login) or your email address, if one is linked to your account.
Important:
A user name maps to a single, unique Citrix account, but an email address can map to multiple Citrix accounts.
What is an OrgID?
An OrgID is the unique identifier assigned to your Citrix account. Your OrgID is associated with a physical site address, typically your company’s business address. Companies usually have a single OrgID. However, in some cases, such as having different branch offices or having different departments managing their assets separately, Citrix may allow a single company to have multiple OrgIDs.
Citrix routinely cleans up certain OrgIDs, merging duplicates in some cases. If your company has OrgIDs that you want to merge with a valid and active OrgID, you can contact Citrix Customer Support with the OrgIDs you want merged.
Note:
Companies have already set up OrgIDs based on how they want to manage their assets, so if you don’t know what OrgID you need to use or how many OrgIDs you have, contact the IT department or Citrix administrator in your company. If you need help, contact Citrix Customer Service at https://www.citrix.com/support/ to locate your OrgID.
What is a Citrix Cloud account?
A Citrix Cloud account enables you to use one or more Citrix cloud services to securely deliver your apps and data. A Citrix Cloud account is identified by a customer ID and is associated with an OrgID. An OrgID can be associated with multiple Citrix Cloud customer IDs, but a customer ID can be associated with only one OrgID.
It’s important to use the right Citrix Cloud account, based on how your organization has set up OrgIDs, so that your purchases and administrator access can continue on the same OrgIDs. For example, if a company’s design department using OrgID 1234 has been using Virtual Apps and Desktops on-premises and wants to try Citrix Cloud, one of the administrators of OrgID 1234 can sign up for Citrix Cloud on that OrgID using their Citrix account sign-in credentials or an email address associated with that OrgID. When the company decides to purchase a Citrix DaaS subscription, the order can be placed correctly on OrgID 1234.
Important:
Users who have access to a particular Citrix account do not automatically have access to the Citrix Cloud account associated with that Citrix account’s OrgID. Because Citrix Cloud access enables users to potentially impact service, it’s important to control who accesses the Citrix Cloud account.
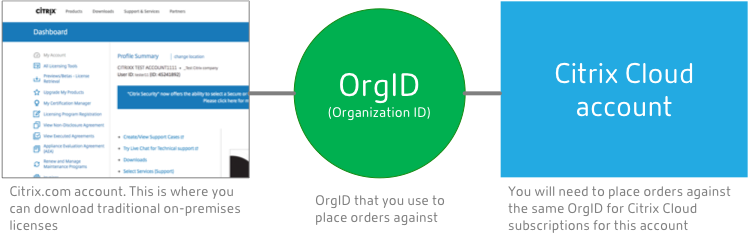
Multifactor authentication
To keep your Citrix Cloud account safe and secure, Citrix requires all customers to enroll in multifactor authentication (MFA). To enroll, you need only a device, such as a computer or mobile device, and an authenticator app installed, such as Citrix SSO. If using a device with an authenticator app isn’t possible, you can use an email address instead.
If you’re not already enrolled in MFA, Citrix prompts you to enroll when you sign in with your Citrix account credentials. For requirements and instructions, see Step 2: Set up multifactor authentication in this article.
Step 1: Visit the Citrix Cloud web site
- Using a web browser, visit https://onboarding.cloud.com.
-
Select Create account.
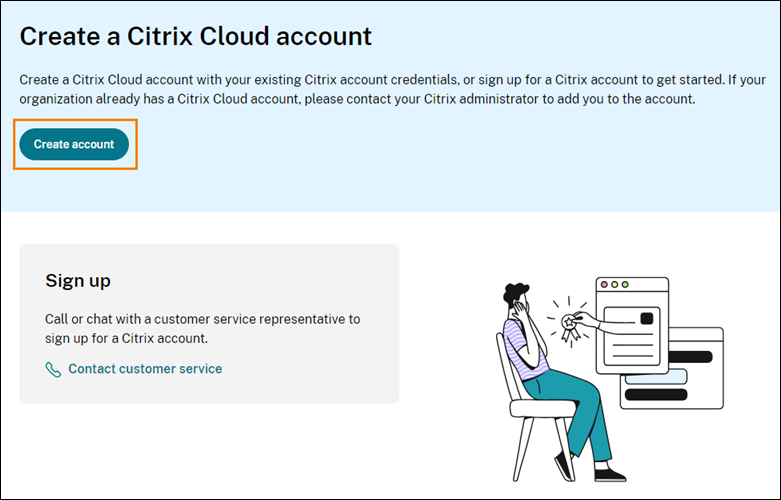
- Enter your user name and password or the email address and password associated with your Citrix.com account.
What happens if the account is already in use?
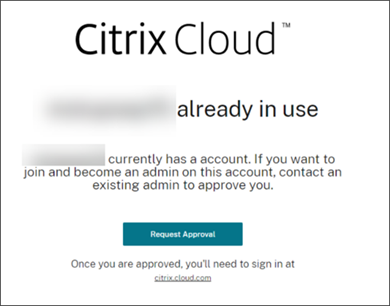
If you see a message indicating a Citrix Cloud account for your organization is already in use, it means that another administrator from your Citrix account has already created the Citrix Cloud account. Before you can access the account, an existing administrator needs to invite you to be an administrator, even if you’re already a member of the Citrix account.
Since a Citrix Cloud account allows administrators much greater control on the service, we expect that the first administrator who creates the Citrix Cloud account has to explicitly give access to another administrator, even if the other administrator is already a member of the Citrix account.
To request an invitation to join the Citrix Cloud account, select Request Approval. All existing administrators on the account receive an email notifying them of your request. If the existing administrators are no longer with your organization, please contact Citrix Support.
When an administrator receives your approval request, they invite you to be an administrator as described in Invite individual administrators.
When you receive the invitation email, click the Sign in link to accept the invitation. When your browser opens, Citrix Cloud prompts you to create a password and sign in to the Citrix Cloud account.
Step 2: Set up multifactor authentication
If you’re not enrolled in MFA, Citrix Cloud prompts you to enroll before signing in. You can choose to enroll in MFA using an authenticator app (recommended) or your email address.
Notes:
- Only administrators under the Citrix identity provider can set up MFA through Citrix Cloud. If you use Azure AD to manage Citrix Cloud administrators, you can configure MFA using the Azure portal. For more information, see Configure Azure Multi-Factor Authentication settings on the Microsoft web site.
- After you complete the setup process, MFA is used for all customer organizations that you belong to in Citrix Cloud. You can’t disable MFA after completing the setup process.
- You can enroll only one device. If you enroll a different device later, Citrix Cloud deletes the current device enrollment and replaces it with the new device. For more information, see Manage your primary MFA method.
Email as an authentication method
If you can’t use an authenticator app to access Citrix Cloud, MFA using email is a convenient alternative. However, Citrix strongly recommends that you take precautions to ensure access to your email address is secure.
MFA requirements
To set up MFA with an authenticator app, you must install an app that follows the Time-Based One-Time Password standard on your device, such as a smartphone or desktop computer. Depending on the device you’re enrolling, the app might need to access your device’s camera to scan a QR code. If your device doesn’t have a camera, you can enter a key that Citrix Cloud provides.
To set up MFA with an email address, you must use an email address that meets the following requirements:
- The email address is different from the email address you’re using for your Citrix account.
- The email address is an address that you can access to receive verification emails from Citrix.
To enroll in multifactor authentication
-
When prompted to enroll in MFA, select Enroll now.
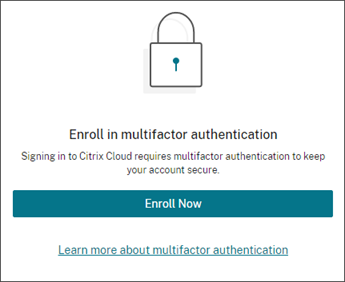
-
When prompted, enter your email address and select Send email. Citrix Cloud sends you an email with a verification code.
-
Enter the verification code from the email and your Citrix account password. Click Verify and continue.
-
Select the authentication method you want to use, either authenticator app or email.
-
If you selected Authenticator app, perform the following actions:
-
From your authenticator app, scan the QR code or enter the key manually. Your authenticator app displays an entry for Citrix Cloud and generates a 6-digit code.
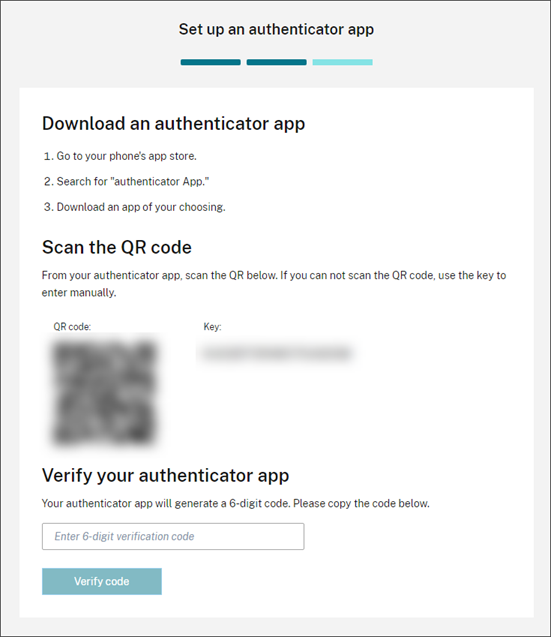
-
Under Verify your authenticator app, enter the code from your authenticator app and select Verify code.
-
-
Click Next: Recovery Methods.
- Select Add recovery phone and enter a recovery phone number that Citrix Support can use to call you and verify your identity. Citrix recommends using a landline phone number. When finished, click Save recovery phone number.
- Select Next.
-
Select Add recovery email and enter an email address that you can access that’s different from the one you use with Citrix Cloud. Citrix uses this address to send you a verification code to verify your identity.
If you don’t have a different email address, select Don’t have a recovery email? to generate a list of backup codes instead. Backup codes aren’t recommended because they can be lost easily. If you choose this option, download the codes and keep them in a location where you can access them when needed.
- Select Finish to complete the enrollment.
The next time you sign in with your Citrix Cloud administrator credentials, Citrix Cloud prompts you for the verification code from your chosen MFA method.
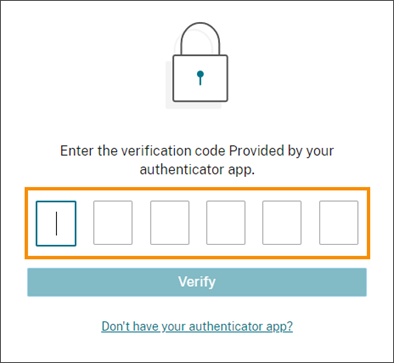
Manage your MFA enrollment
To change your device, switch to a different MFA method, or update your recovery methods, see the following articles:
Step 3: Verify your OrgID
Before you start using Citrix Cloud, take a moment to verify your OrgID.
Make sure your account OrgID matches the OrgID that you use to place orders. One of the benefits of Citrix Cloud is that if you try a service and decide to purchase it, then all the configurations you made in the trial are retained in the purchased service, since the purchase occurs in the same account. So, making sure that the trial starts in the right OrgID saves effort when you decide to purchase.
Your OrgID appears in the following locations in the management console:
-
In the menu beneath your customer name. Click on your customer name in the top-right corner to reveal the menu.
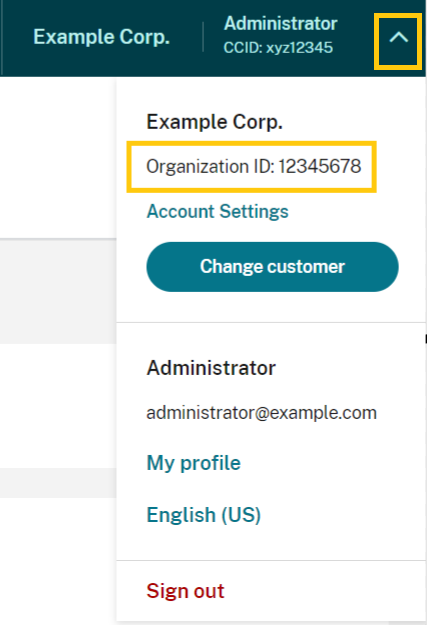
-
On your Account Settings page. Select Account Settings from the customer menu.
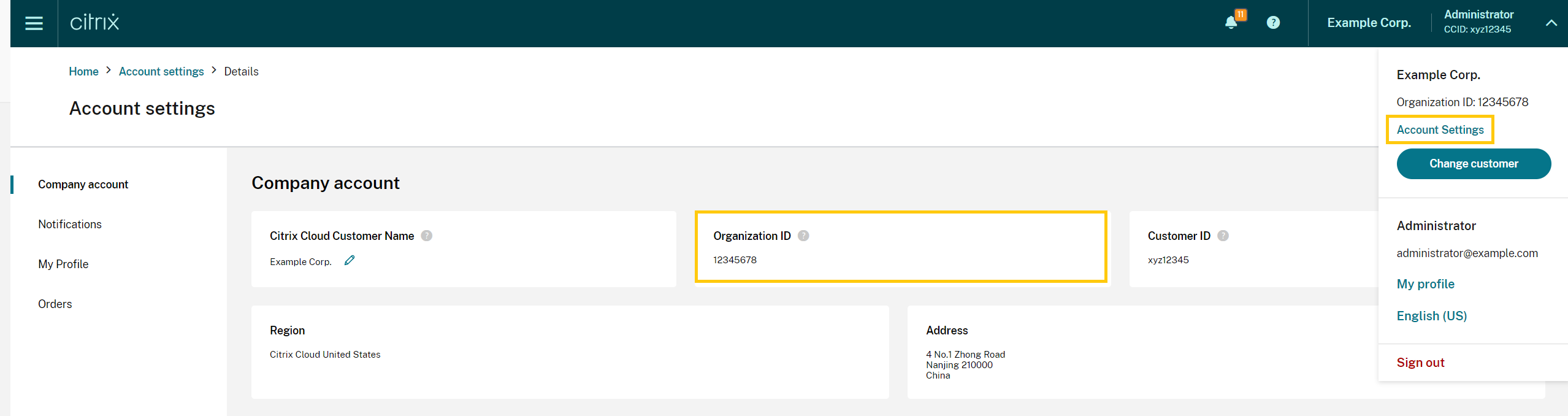
Next steps
After onboarding, you can move on to the following tasks:
- Add an identity provider to authenticate administrators or workspace users.
- Add administrators to your Citrix Cloud account. Even if your other administrators have access to your Citrix account on Citrix.com, you still need to add them to your Citrix Cloud account.
- Request cloud service trials. Trials are designed to be tested with your choice of on-premises infrastructure or public cloud, your applications, and your Microsoft Active Directory.
- Allocating licenses to an account. This procedure assists you in allocating licenses to the users.
More information
- Citrix Training: Fundamentals of Citrix Cloud
- Citrix channel on YouTube: Citrix Cloud Master Class