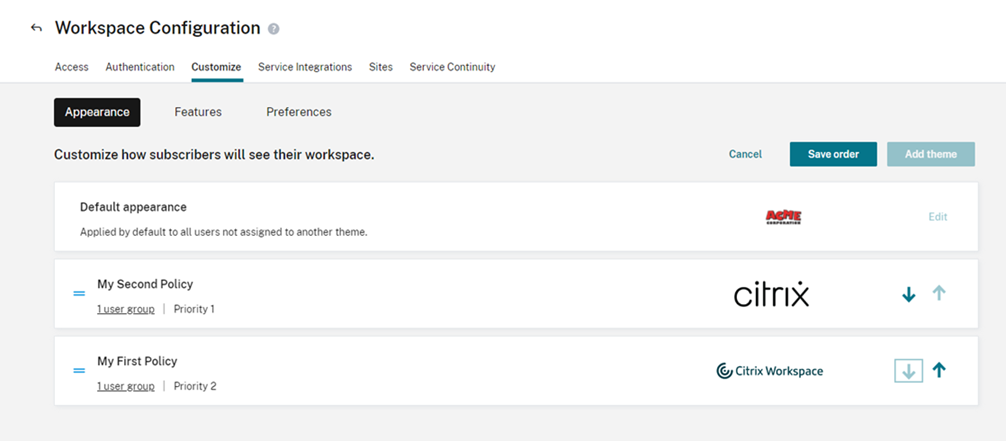Anpassen der Darstellung von Workspaces
Workspace-Benutzeroberfläche anpassen
In diesem Abschnitt wird beschrieben, wie Sie das Erscheinungsbild von Workspaces unter Konfiguration > Anpassen > Darstellung anpassen können.
Über Designs können Sie Farben und Logos von Workspaces konfigurieren. Logos müssen die erforderlichen Abmessungen aufweisen, um eine verzerrte Darstellung bzw. das Erscheinen einer Fehlermeldung zu vermeiden.
| Logo | Erforderliche Abmessungen | Max. Größe | Unterstützte Formate |
|---|---|---|---|
| Unternehmenslogo bei Anmeldung | 480 x 120 Pixel | 2 MB | JPEG, JPG oder PNG |
| Logo nach Anmeldung | 340 x 80 Pixel | 2 MB | JPEG, JPG oder PNG |
Änderungen an der Workspacedarstellung werden sofort wirksam, wenn Sie Speichern auswählen.
Anpassen des Standarddesigns
Das Standarddesign umfasst das Anmeldelogo und das Workspace-Logo sowie die Farben, die nach der Anmeldung für Abonnenten angezeigt werden. Sie können eines oder mehrere dieser Elemente ändern.
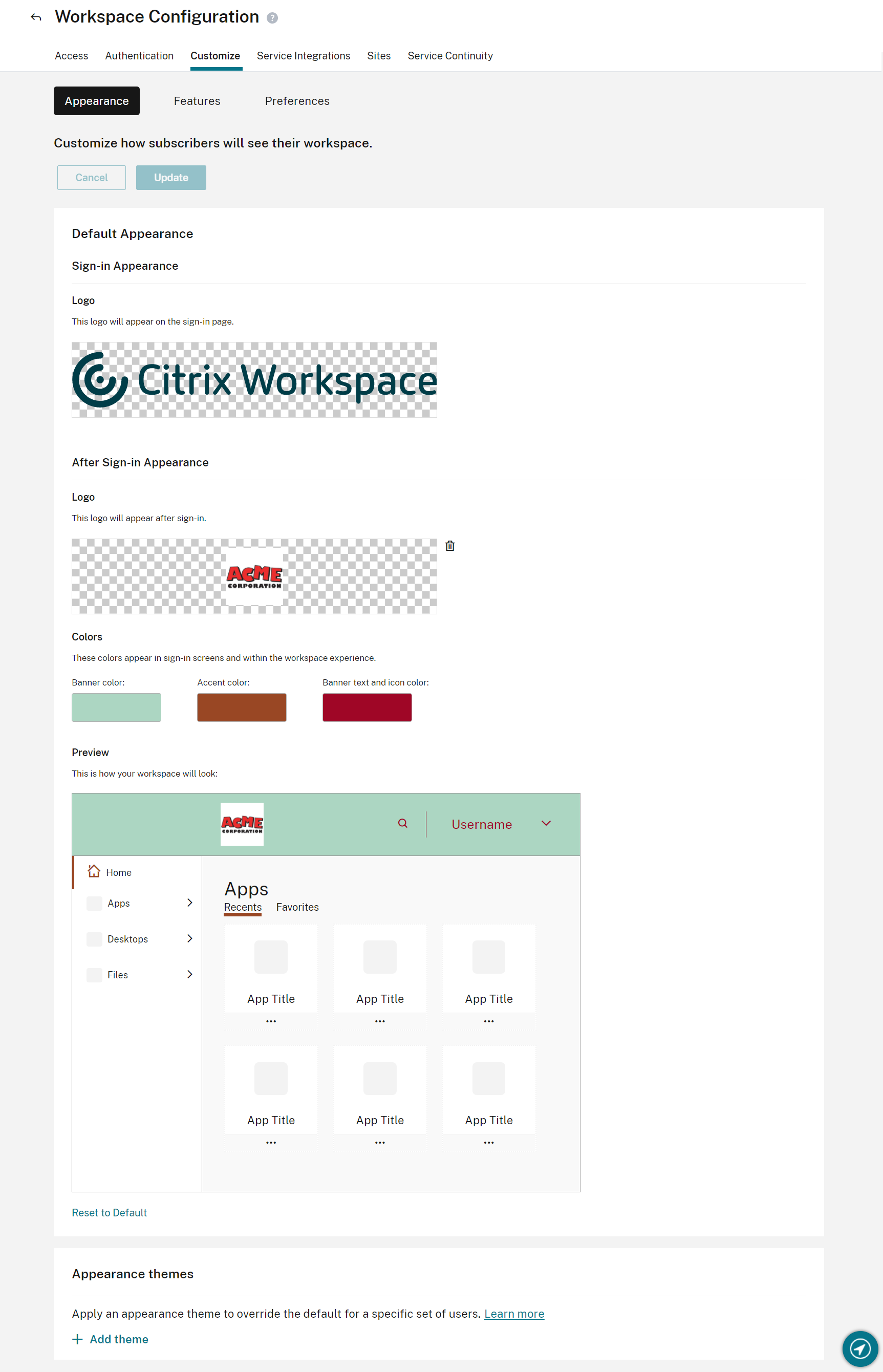
Anpassen des Designs für die Anmeldung
Auf der Anmeldeseite können Sie nur das Logo ersetzen. Der Rest, einschließlich der Farben, ist davon nicht betroffen.
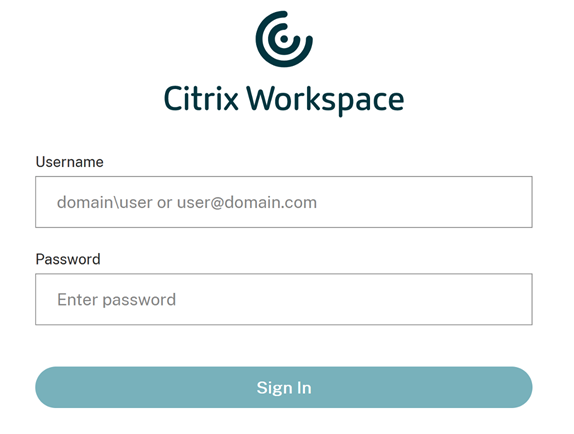
Änderungen der Darstellung des Workspaces werden sofort wirksam. Bei lokalen Citrix Receiver-Apps kann es etwa fünf Minuten dauern, bis die aktualisierte Benutzeroberfläche angezeigt wird.
Hinweis:
Änderungen am Anmeldelogo wirken sich nicht auf Benutzer aus, die sich über externe Identitätsanbieter wie Azure AD oder Okta anmelden.
Informationen zum Anpassen der Azure AD-Anmeldeseite finden Sie in der Microsoft-Dokumentation. Informationen zum Anpassen der Okta-Anmeldeseite finden Sie in der Okta Developer-Dokumentation.
Sie können auch die Anmeldeseite für ein on-premises bereitgestelltes Citrix Gateway anpassen, konfiguriert im Citrix ADC-Gerät und nicht in der Workspacekonfiguration. Weitere Informationen finden Sie im Support Knowledge Center-Artikel.
Anpassen der Darstellung von Workspaces
Das Anmeldelogo muss nicht mit dem Logo identisch sein, das oben links im Workspace angezeigt wird, nachdem sich ein Abonnent angemeldet hat. Zusätzlich zum Ersetzen des Workspace-Logos können Sie die Banner-, Akzent-, Text- und Symbolfarben für den Workspace vorgeben.
Erstellen mehrerer benutzerdefinierter Designs
Wichtig:
Dies ist ein Einzelmandantenfeature. Citrix Service Provider-Mandanten müssen über eigene Ressourcenstandorte, Cloud Connectors und eine dedizierte Active Directory-Domäne verfügen. Citrix Service Provider-Mandanten, die einen Ressourcenstandort, Cloud Connectors und eine Active Directory-Domäne teilen (Mehrmandantenumgebung), werden derzeit nicht unterstützt.
Sie können mehrere Citrix Workspace-Designs für einzelne Benutzergruppen konfigurieren und priorisieren. Die benutzerdefinierten Designs werden in Form von Karten unter dem Standarddesign aufgeführt. Wenn Sie keine zusätzlichen Designs einrichten, wird das Standarddesign für alle Benutzer angewendet.
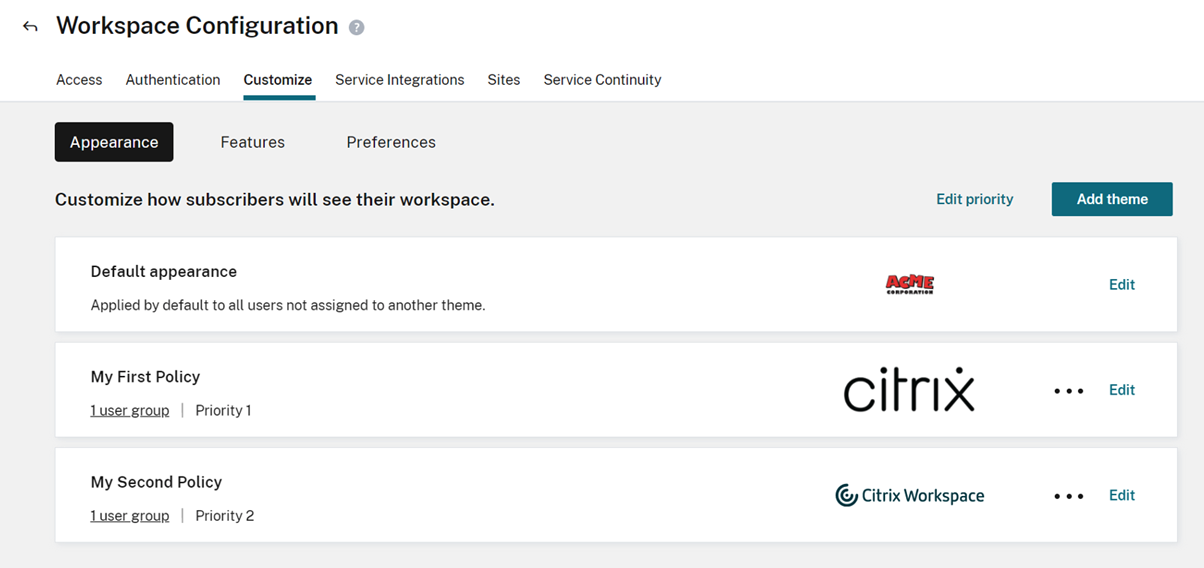
Konfigurieren benutzerdefinierter Designs
Um ein erstes benutzerdefiniertes Design unter dem Standarddesign hinzuzufügen, wählen Sie unten links auf der Karte im Abschnitt Standarddarstellung die Option Design hinzufügen aus.
Wenn Sie unter dem Standarddesign bereits ein benutzerdefiniertes Design hinzugefügt haben, wählen Sie oben rechts in der Liste der Designs die Option Design hinzufügen.
- Konfigurieren Sie das benutzerdefinierte Design folgendermaßen:
- Laden Sie das Logo hoch (optional).
- Definieren Sie Banner-, Akzent-, Text- und Symbolfarben (optional).
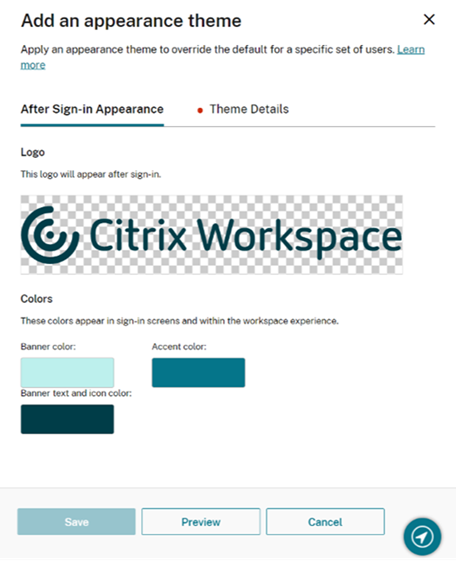
-
Wählen Sie Designdetails und geben Sie einen aussagekräftigen Namen für das Design ein.
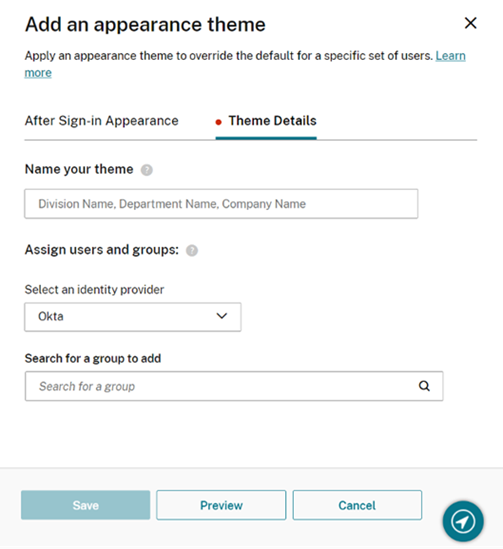
- Weisen Sie dem Design Benutzergruppen zu:
- Wählen Sie einen Identitätsanbieter und die zugehörige Domäne aus, wenn Sie dazu aufgefordert werden.
- Suchen Sie die Benutzergruppe, die Sie dem benutzerdefinierten Design hinzufügen möchten.
- Wählen Sie das Pluszeichen (+) neben dieser Gruppe.
- Wiederholen Sie diesen Vorgang für jede Gruppe, die Sie dem Design hinzufügen möchten.
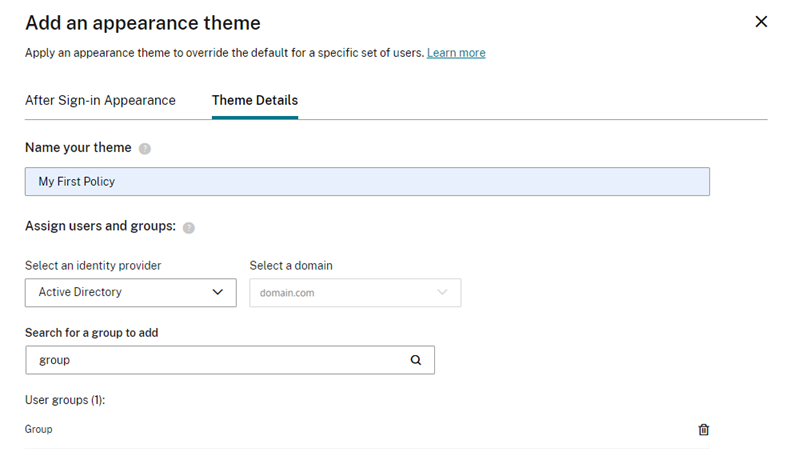
-
Wählen Sie Vorschau, um zu sehen, wie der Workspace für Abonnenten angezeigt wird. Wenn Sie fertig sind, speichern Sie das Design.
Hinweis:
Die Workspacevorschau zeigt keine Vorschau, wenn Sie mit der älteren violetten Benutzeroberfläche arbeiten.
- Wiederholen Sie die Schritte 1 bis 4, um weitere benutzerdefinierte Designs hinzuzufügen.
Priorisierung benutzerdefinierter Designs
Benutzer können mehreren Benutzergruppen angehören, denen verschiedene Designs zugewiesen wurden. Sie können vorgeben, welches Design dem Abonnenten in diesem Fall angezeigt wird, indem Sie die Priorität der benutzerdefinierten Designs festlegen.
Wichtig
Damit die Priorisierung benutzerdefinierter Designs funktioniert, müssen Sie mindestens zwei benutzerdefinierte Designs unter dem Standarddesign konfigurieren.
- Wählen Sie oben rechts in der Designliste neben Design hinzufügen die Option Priorität bearbeiten.
- Sie können die Priorität von Designs auf zweierlei Art ändern:
- Verwenden Sie die Pfeile rechts neben den Designs.
- Ziehen Sie einzelne Designs an dem Ziehpunkt links auf der Karte in der Liste nach oben und unten.
- Nachdem Sie die Designs umgeordnet haben, wählen Sie Reihenfolge speichern.