Neue Workspace-Benutzeroberfläche
Die neue Workspace-Benutzeroberfläche ist übersichtlicher, vereinfacht den Zugriff auf wichtige Funktionen und ermöglicht eine präzisere Nutzung der Workspace-App je nach Bedarf.
In diesem Artikel werden die wichtigsten Features vorgestellt, die Abonnenten nach der Anmeldung im Workspace sehen, und es wird zusammengefasst, wie Benutzer auf Workspaces zugreifen und mit ihnen interagieren können.
Hinweis:
Die neue Benutzeroberfläche wird von allen LTSR-Versionen der Citrix Workspace-App unterstützt. Sie ist auch mit allen Webbrowsern kompatibel bis auf Internet Explorer (hierfür ist die Citrix Workspace-Benutzeroberfläche auf Version 23.26 festgelegt).
Neue Workspace-Benutzererfahrung aktivieren
Sie können die neue Workspace-Benutzeroberfläche für bestehende Benutzer aktivieren. Wenn diese Option aktiviert ist, können Benutzer im modernen Workspace noch produktiver mit Apps und Desktops arbeiten.
Führen Sie folgende Schritte aus, um die neue Benutzeroberfläche zu aktivieren:
-
Gehen Sie in der Administratorkonsole zu Workspacekonfiguration > Anpassen > Funktionen.
-
Aktivieren Sie den Schalter unter Workspace-Erfahrung mit Fokus auf Apps und Desktops. In der Standardeinstellung ist der Schalter ausgeschaltet und das Feature ist deaktiviert. Sie können dieses Feature für alle Benutzer oder für ausgewählte Benutzer aktivieren.
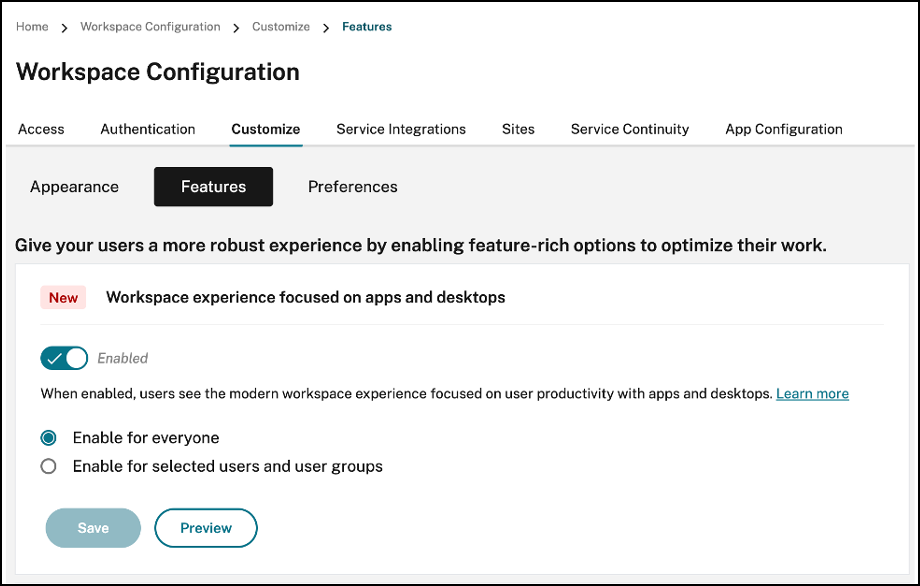
-
To enable the new UI for all end users, select Enable for everyone.
-
To enable the new UI for selected users and user groups, select Enable for selected user and user groups. You can then select the directory to which the users or user groups belong. Once the appropriate directory is selected, you can view relevant users and user groups.
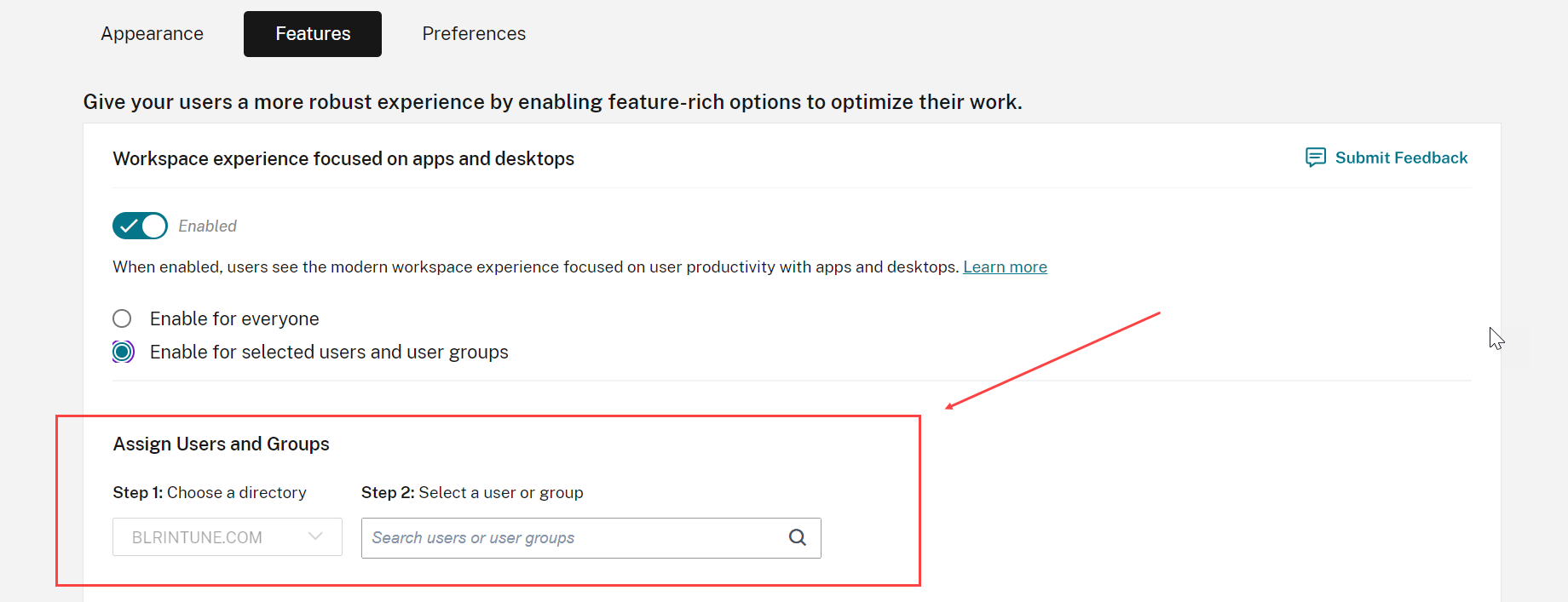
-
- Klicken Sie auf Speichern.
- Starten Sie die Workspace-App neu.
Hinweis:
Es kann fünf Minuten dauern, bis die aktualisierte Benutzeroberfläche angezeigt wird. Möglicherweise wird Benutzern vorübergehend eine ältere Version der Benutzeroberfläche angezeigt. Wenn die Benutzeroberfläche in einem Browser geöffnet ist, müssen Benutzer die Seite eventuell aktualisieren.
Themen, Symbole und Schriftarten
Die neuen Farbdesigns bieten einen verbesserten Kontrast und eine einheitliche Farbpalette. Die Schriftart wird für die Benutzeroberfläche in allen unterstützten Betriebssystemen verwendet. Neue Symbole sind in Form und Farbe leichter zu unterscheiden, was für eine bessere Lesbarkeit und visuelle Klarheit sorgt.
Benutzererfahrung für Erstbenutzer der Workspace-App
Beim Zugriff auf die neue Benutzeroberfläche können Erstbenutzer in einem Popupfenster mehrere Apps als Favoriten markieren.
Die Benutzererfahrung für Erstbenutzer wird aktiviert, wenn Sie mehr als 20 Apps haben und keine davon zu den Favoriten hinzugefügt ist. Die Benutzererfahrung wird auf allen Browsern und nativen Clients (Mac, Windows, Linux und ChromeOS) und auf Mobilgeräten (iOS und Android) unterstützt. Sie wird Ihnen beim ersten Anmelden angezeigt.
Empfohlene oder vorgegebene Apps werden im Erstbenutzer-Bildschirm auf der Registerkarte Empfohlen angezeigt, wie vom Administrator in der DaaS-Konsole für Citrix Virtual Apps and Desktops und in der Secure Private Access-Konsole für Web- und SaaS-Apps festgelegt. Vorgegebene Apps sind standardmäßig ausgewählt und das Häkchen ist deaktiviert. Empfohlene Apps und automatisch definierte Favoriten-Apps sind standardmäßig ausgewählt, und das Kontrollkästchen ist für Benutzer aktiviert. Sie können auch andere Apps zum Abonnieren auswählen oder sie auf allen Registerkarten als Favorit festlegen. Alle ausgewählten Apps werden automatisch zu den Favoriten hinzugefügt und auf der Homepage angezeigt.
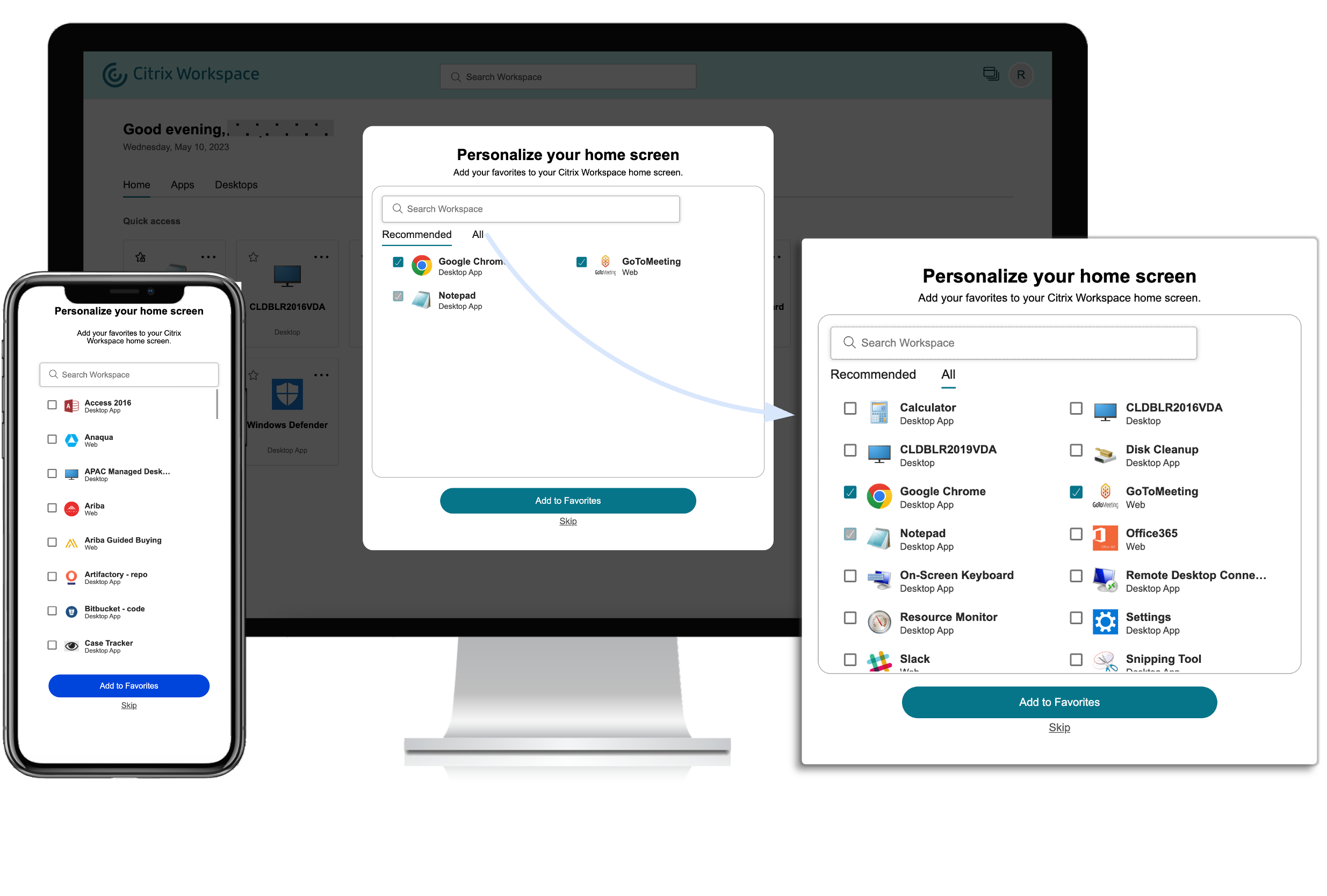
Bei fünf oder weniger Apps wird in der Citrix Workspace-App für Windows eine Desktopverknüpfung zum Schnellzugriff angezeigt. Alle angezeigten Apps werden für Benutzer abonniert, und es werden die entsprechenden Desktopverknüpfungen erstellt.
Einschränkungen
- Da der Benutzerpersonalisierungsdienst bislang nicht erkennt, ob es sich beim Benutzer um einen Erstbenutzer handelt, erscheint der Personalisierungsbildschirm einmal pro Gerät und Browser sowie jedes Mal im Inkognito-Modus, wenn Benutzer keinen Favoriten festlegen.
- Wenn der Administrator das Tag für vorgegebene oder empfohlene Apps aus den Apps entfernt, haben Apps unter Favoriten keine Auswirkung.
-
Wenn ein Endbenutzer keine Apps unter Favoriten hinzugefügt hat, wird der Personalisierungsbildschirm bei jedem Öffnen der Workspace-App angezeigt. Um dies zu vermeiden führen Sie folgende Schritte aus:
- End users can add one or more apps to Favorites. This prevents the personalization screen from appearing everytime they start the app.
- Administrators can add one or more apps to Favorites for end-users by using Description and keyword settings (keyword: Auto) in Citrix DaaS (Manage > Full Configuration > Applications). This prevents the Personalization screen from appearing for all the end-users. For more information, see Customize workspace interactions.
Verbesserung von Optik und Layout des Workspace
Die neue Benutzererfahrung legt den Fokus auf eine intuitive und anwenderfreundliche Nutzung. Ihre Apps und Favoriten für virtuelle Desktops sind oben auf der Benutzeroberfläche angeordnet, um die Anwendung zu vereinfachen. Citrix besitzt auch eine neue Homepage, um besser durch regelmäßig verwendete Apps und Desktops zu navigieren.
Wenn Sie weniger als 20 Apps verwenden, wird eine vereinfachte Ansicht ohne Registerkarten oder Kategorien angezeigt. Alle Apps und Desktops befinden sich auf derselben Seite. Auf diesem Bildschirm werden zuerst Ihre Favoriten angezeigt, gefolgt von allen übrigen Apps in alphabetischer Reihenfolge. Alle Apps haben ein Sternsymbol, mit dem Sie die App als Favorit markieren oder die Auswahl aufheben können. Die Anzeige der vereinfachten Ansicht der Workspace-App hängt davon ab, wie viele Apps Sie verwenden. Die Apps werden nicht von Administratoren festgelegt.
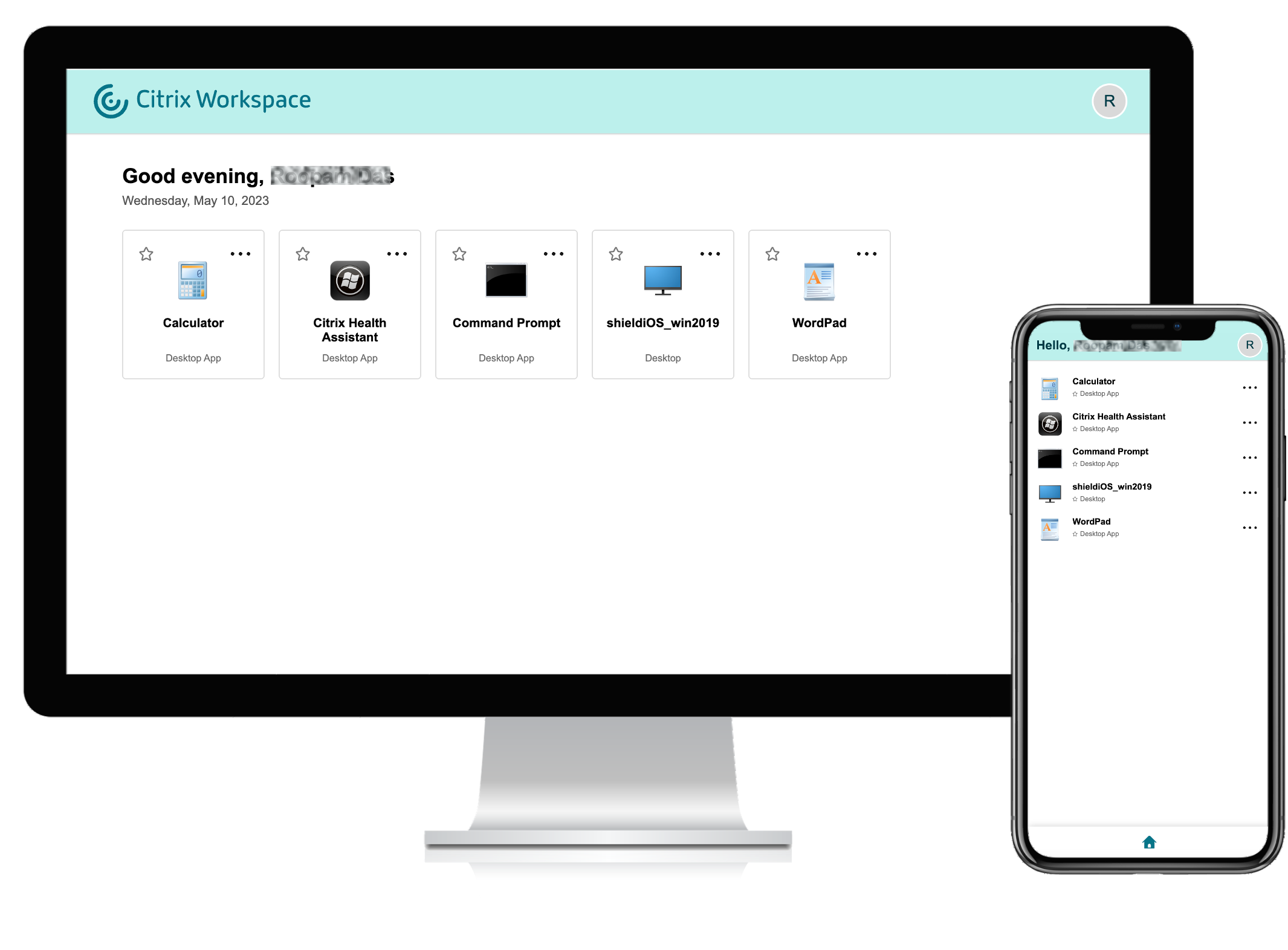
Wenn Sie mehr als 20 Apps verwenden, wird nach der Anmeldung die Homepage geöffnet. Auf diesem Bildschirm werden zuerst alle Favoriten-Apps angezeigt, gefolgt von den zuletzt verwendeten Apps (maximal fünf Apps). Die Sternsymbole für die vorgegebenen Apps sind gesperrt. Sie können die Apps nicht aus den Favoriten entfernen. Wenn der Administrator die Homepage nicht aktiviert hat, wird stattdessen der Apps-Bildschirm angezeigt. Auf diesem Bildschirm werden zuerst Ihre Favoriten angezeigt, gefolgt von allen übrigen Apps in alphabetischer Reihenfolge. Wenn der Administrator Kategorien erstellt und ihnen Apps zugewiesen hat, werden die einzelnen Kategorien angezeigt. Sie können dann die gewünschte App-Kategorie auswählen.
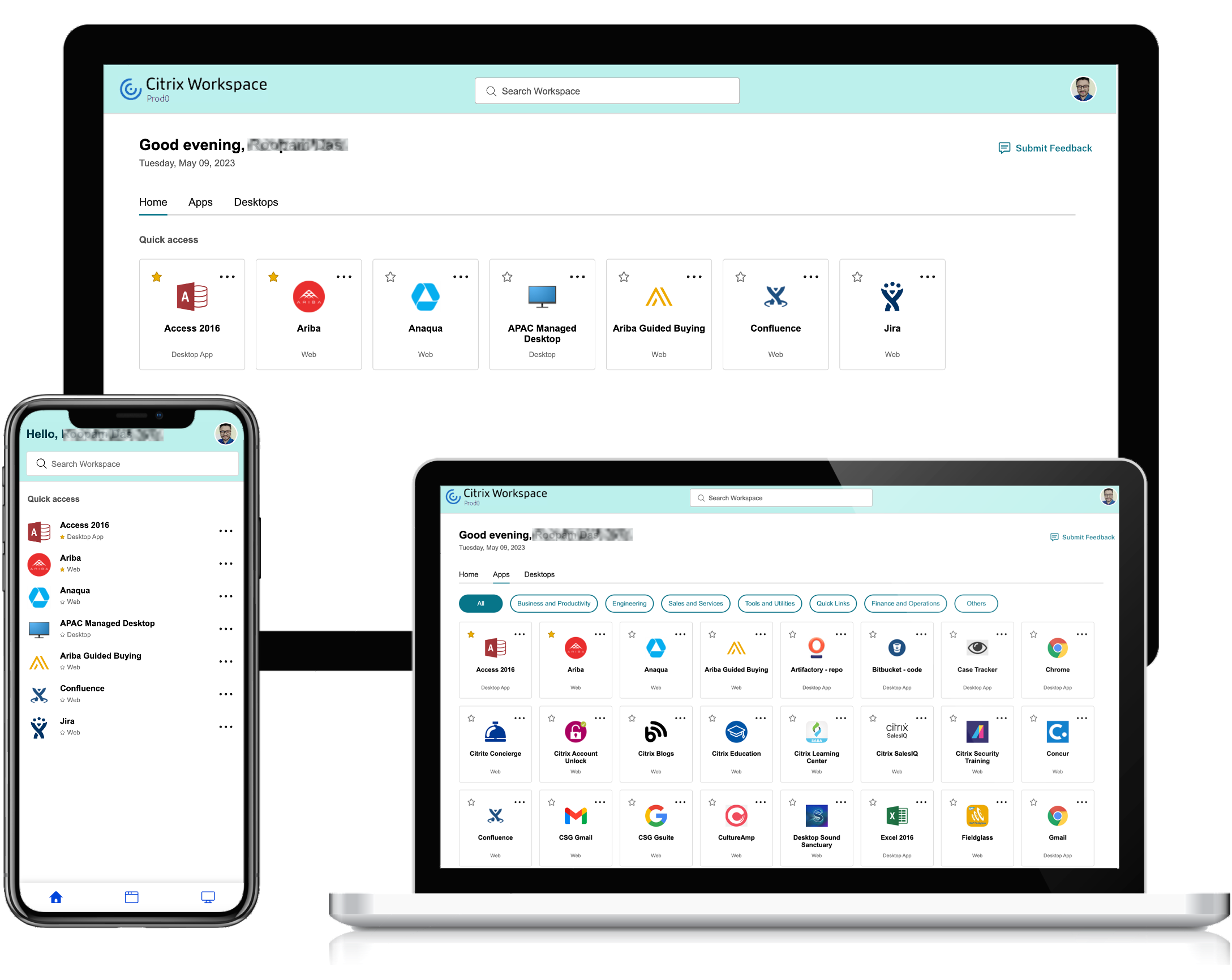
Kategorisierung von Apps
Endbenutzer können ihre Anwendungen im Workspace in Kategorien und Unterkategorien unterteilt anzeigen. Die Unterkategorien werden in einer Ordnerstruktur angezeigt. Die Strukturierung auf mehreren Ebenen sorgt für eine übersichtliche Anzeige und trägt zur Steigerung der allgemeinen Benutzerzufriedenheit bei.
Hinweis:
Damit Apps in einer Ordnerstruktur angezeigt werden, müssen Administratoren einen Ordnerpfad hinzufügen. Weitere Informationen finden Sie unter Ordnerpfad hinzufügen.
Wenn die Anzahl der von den Administratoren erstellten Hauptkategorien den Platz auf dem Bildschirm eines Benutzers überschreitet, werden die Kategorien anhand der Bildschirmgröße dynamisch in die Dropdownliste Mehr verschoben. Die Navigations-Breadcrumbs werden ebenfalls angezeigt.
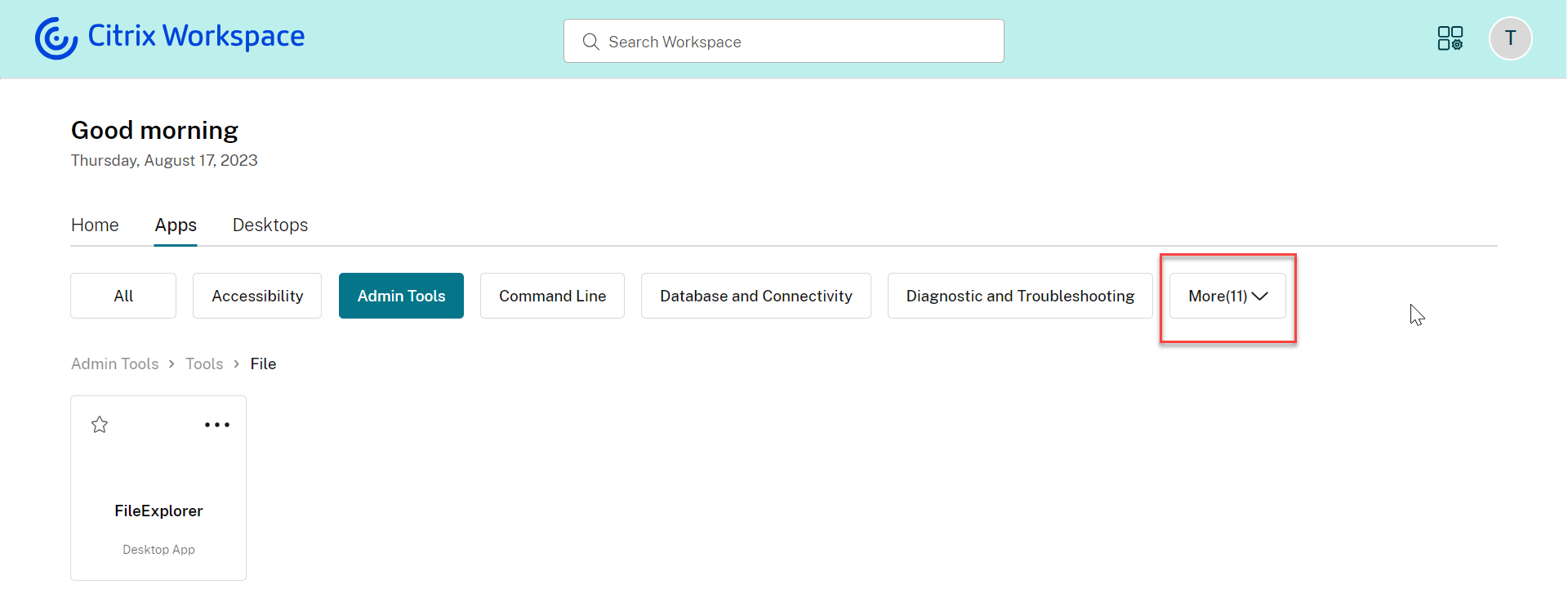
Gehen Sie auf einer mobilen Plattform zur Apps-Registerkarte und klicken Sie auf das Dropdownmenü Kategorien, um eine Liste der verfügbaren Kategorien anzuzeigen. Unterkategorien werden als Ordner angezeigt, die je nach Konfiguration durch den Administrator weitere Unterordner oder Anwendungen enthalten können.
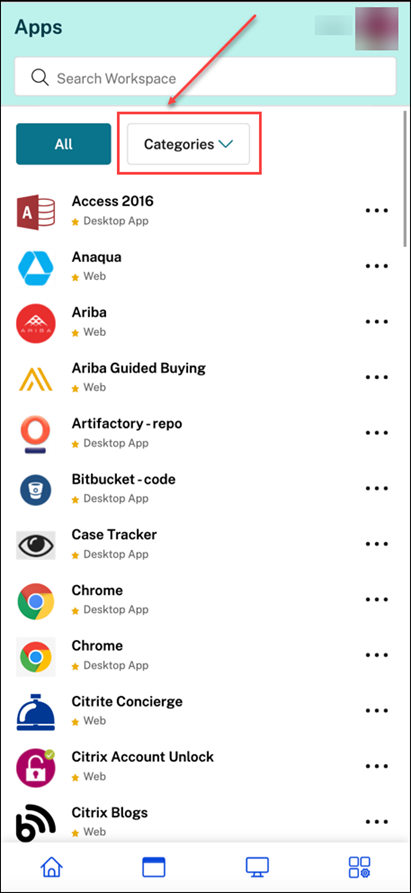
Wählen Sie die Kategorie aus. Eine Liste der verfügbaren Unterkategorien und Anwendungen wird gemäß der vom Administrator vorgenommenen Konfiguration angezeigt.
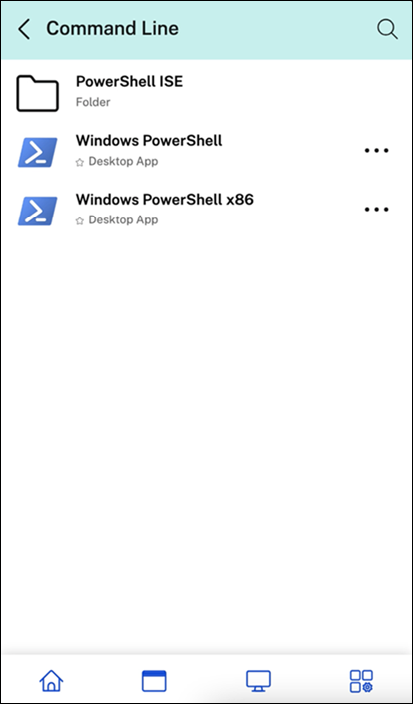
Ordnerpfad hinzufügen
Der Ordnerpfad hilft Ihnen beim Definieren der Kategorien, unter denen eine App angezeigt wird. Er stellt die Ordnerstruktur dar, die Endbenutzern auf dem Bildschirm angezeigt wird.
Angenommen, Sie haben eine App, deren Ordner als Optimisation tools/Cleaning definiert ist. Zum Zugriff auf diese App müssen Endbenutzer “Optimisation tools > Cleaning” aufrufen, wobei “Optimisation tools” eine Kategorie und “Cleaning” die zugehörige Unterkategorie ist.
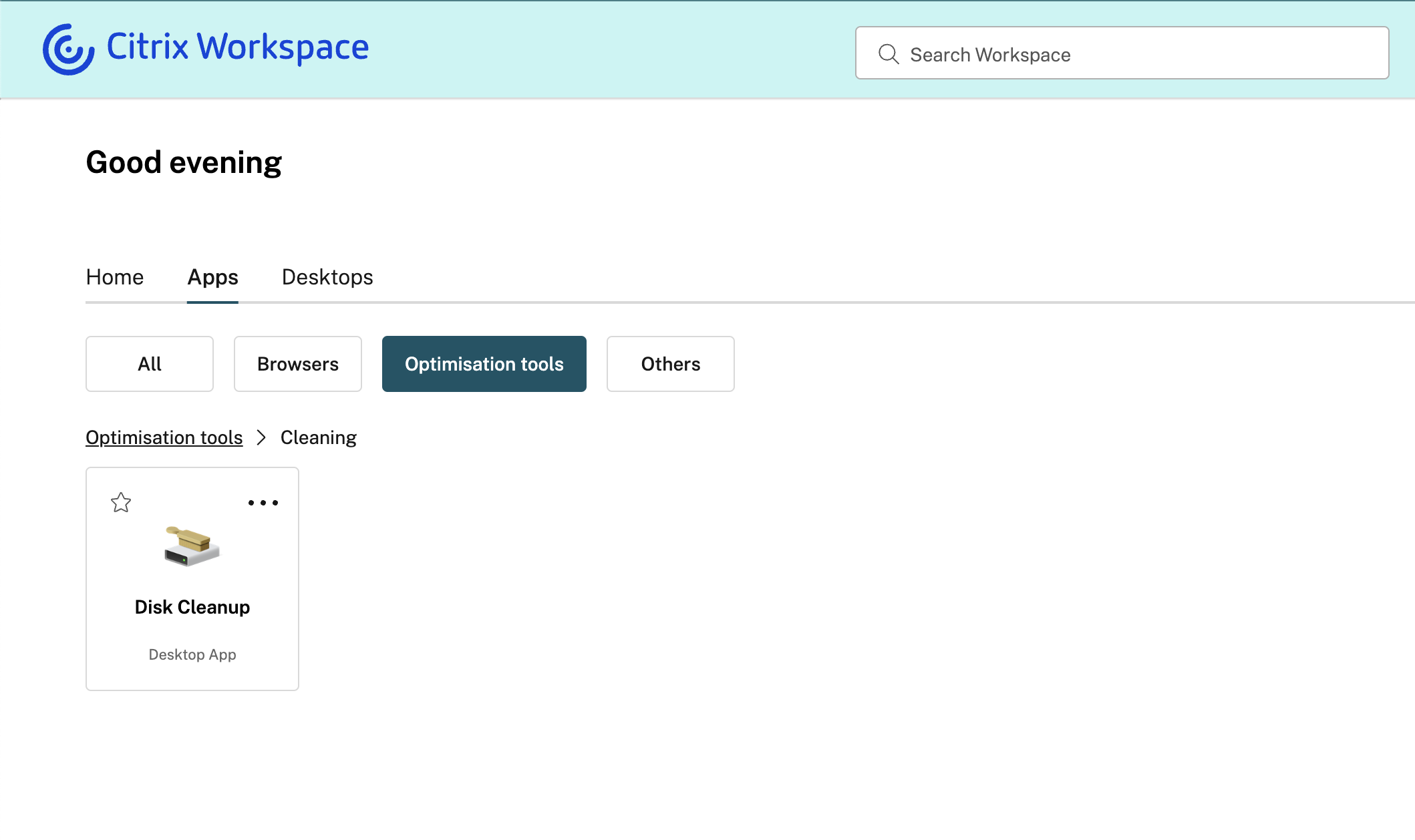
Ordnerpfad für eine Anwendung definieren:
- Navigieren Sie in der Admin-Cloud-Konsole zu Citrix DaaS.
- Gehen Sie zu Anwendungen und suchen Sie die App.
- Klicken Sie mit der rechten Maustaste auf die App und wählen Sie Eigenschaften.
-
Definieren Sie im Feld Anwendungskategorie den Ordnerpfad.
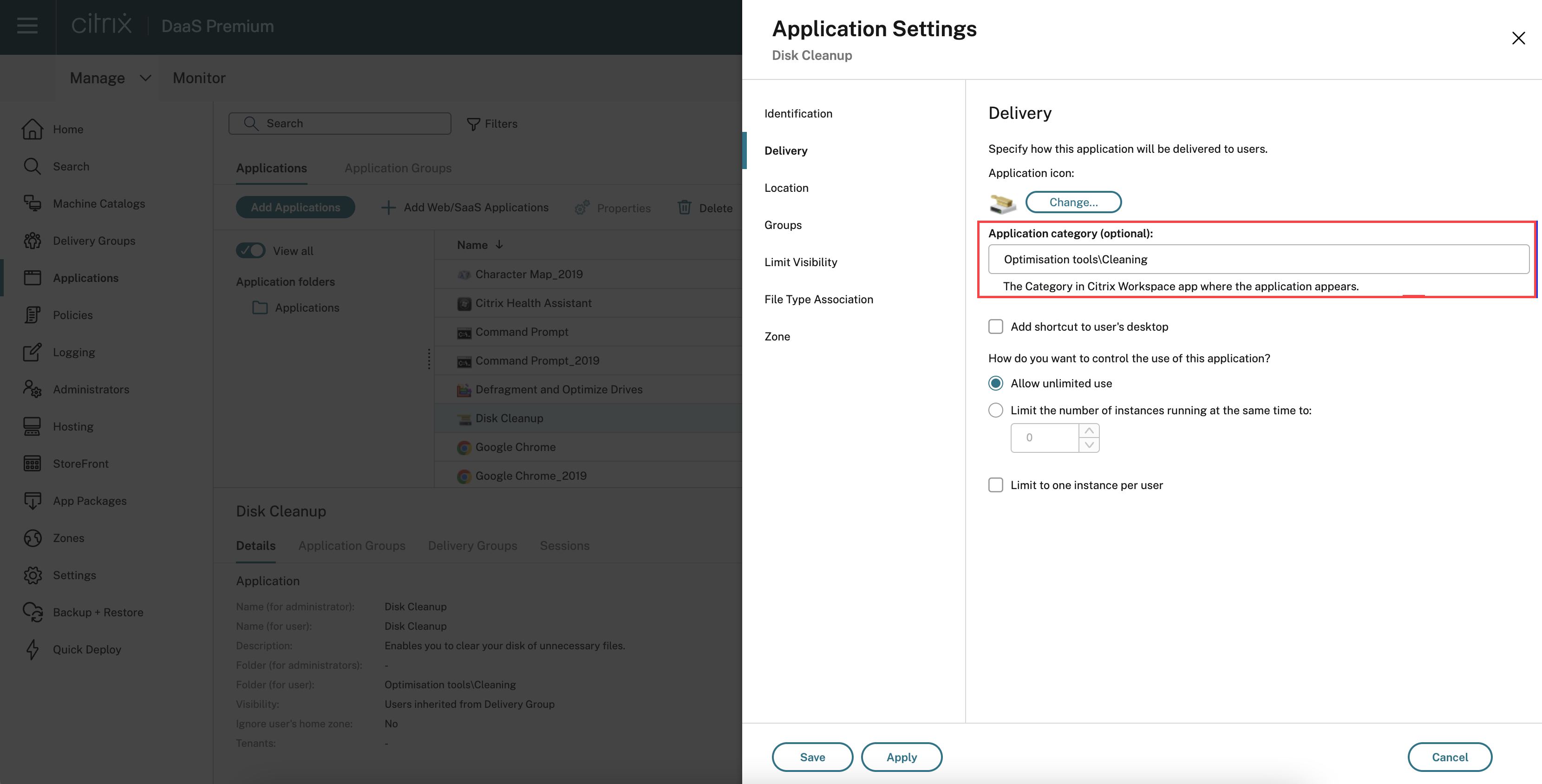
- Klicken Sie auf Speichern.
Verbesserte Suchfunktion
Mit der verbesserten Suchfunktion erhalten Sie schnellere Ergebnisse in den Suchmaschinen. Die Suchoption wird in der Symbolleiste angezeigt und ermöglicht eine schnelle und intuitive Suche direkt in der Workspace-App.
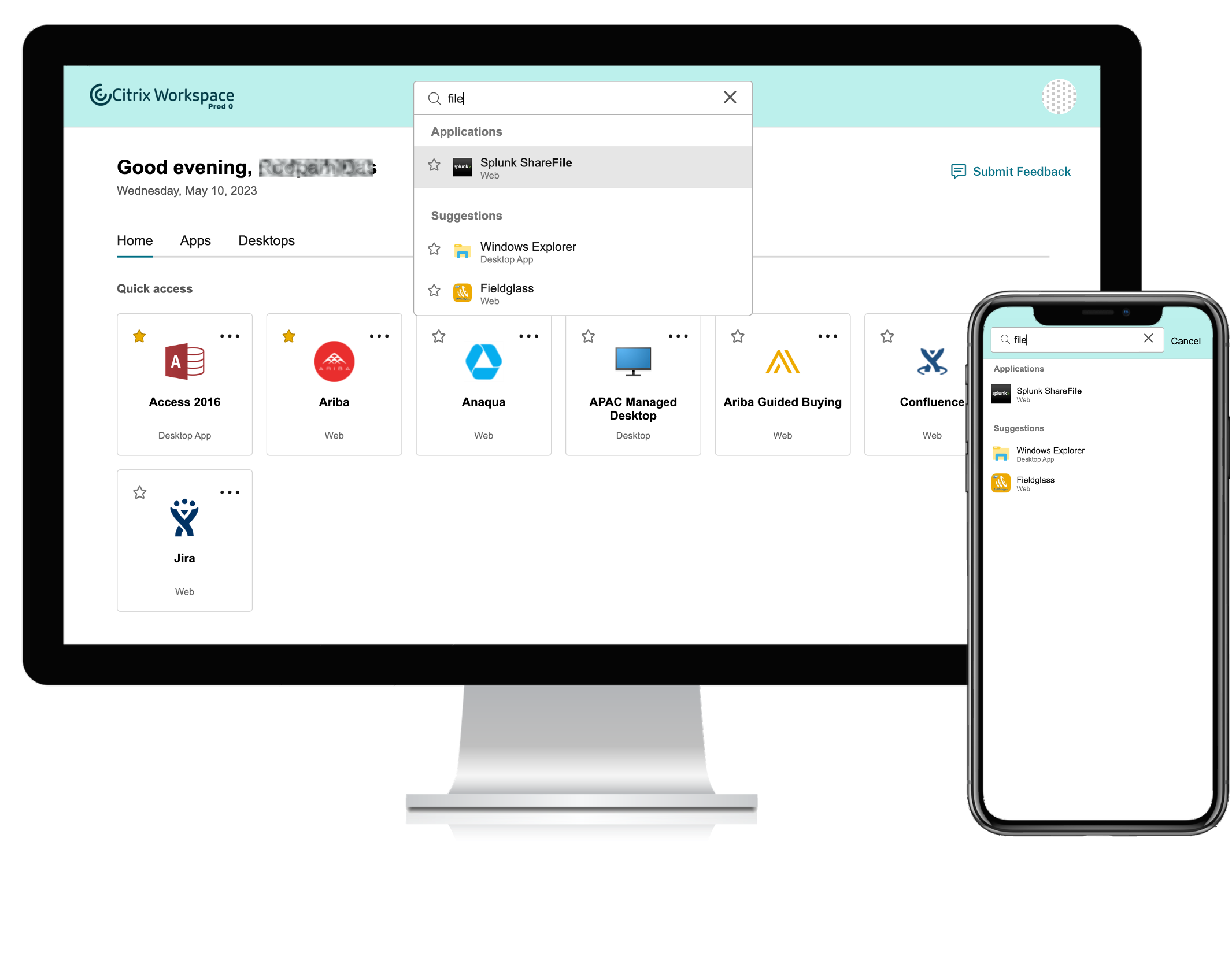
Es gibt folgende Verbesserungen:
- Standardsuche zeigt die fünf zuletzt verwendeten Apps oder Desktops an
- Suche besitzt eine aktivierte Rechtschreibprüfung und zeigt automatisch vervollständigte Ergebnisse an
- Suchergebnisse enthalten Apps in virtuellen Sitzungen, basierend auf kürzlich aufgerufenen Apps, sowie Web- und SaaS-Apps
- Suche nach vom Administrator erstellten Kategorien durchführen
- Favoriten erscheinen in Suchergebnissen zuerst