Anpassen von Sicherheits- und Datenschutzrichtlinien
Dieser Artikel enthält Hinweise zum Anpassen des Anmeldeverfahrens, nachdem Sie den Workspace-Zugriff und die Authentifizierung konfiguriert haben.
Einen Überblick über das Verfahren zum Konfigurieren von Workspace-Zugriff und Authentifizierung finden Sie unter Konfigurieren von Workspaces. Informationen zum Konfigurieren der Abonnentenauthentifizierung für Workspaces finden Sie unter Sichere Workspaces.
Erstellen eines einheitlichen Workflows zur Benutzeranmeldung
Standardmäßig wird ein geteilter Bildschirm für Mitarbeiter-Benutzer und externe Clientbenutzer angezeigt.
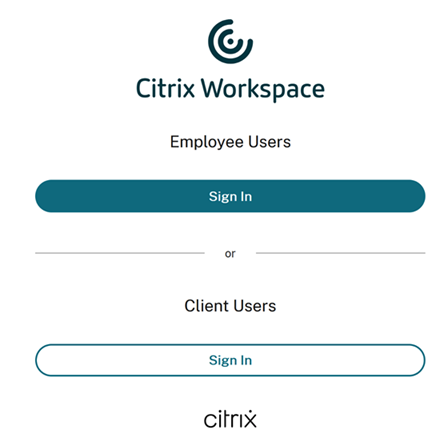
Um den geteilten Bildschirm zu entfernen, navigieren Sie zu Workspacekonfiguration > Authentifizierung > Einheitlicher Anmeldevorgang für Benutzer und wählen Sie Aktivieren. Durch das Aktivieren dieses Features erhalten alle Benutzer dieselbe Anmeldeoption.
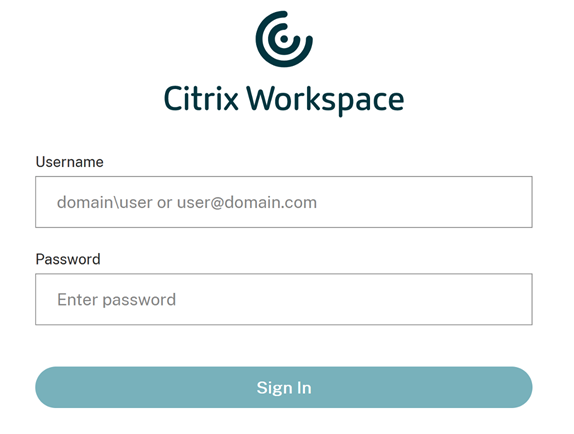
Legen Sie für Web- und Workspace-Apps auf Desktop und Mobilgerät einen Timeout bei Inaktivität fest
Über die Einstellung Inaktivitätstimeout für das Internet unter Workspacekonfiguration > Anpassen > Einstellungen legen Sie die Leerlaufzeit fest (bis zu 8 Stunden), nach deren Ablauf Abonnenten automatisch von Citrix Workspace abgemeldet werden. Für die Workspace-App auf Desktop und Mobilgerät können Sie den Timeout bei Inaktivität auch aktivieren, indem Sie das entsprechende Konfigurationsfeld auswählen.
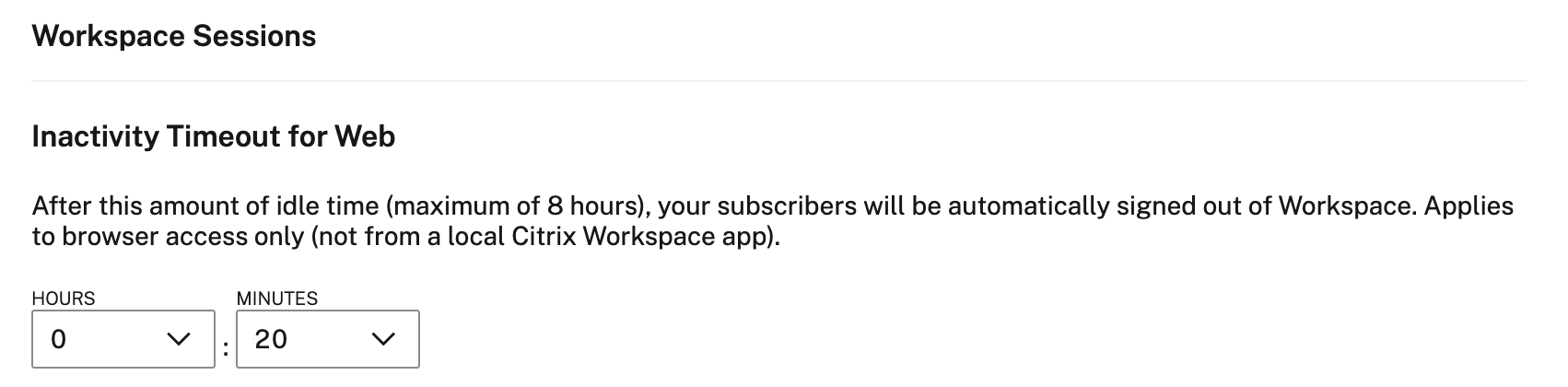
Im Gegensatz zur manuellen Abmeldung, bei der DaaS-Sitzungen getrennt werden, bleiben Abonnenten nach einem Inaktivitätstimeout mit ihren DaaS-Sitzungen verbunden.
Einrichten eines Neuauthentifizierungszeitraums für die Citrix Workspace-App
Über die Einstellung Neuauthentifizierungszeitraum für die Workspace-App unter Workspacekonfiguration > Anpassen > Einstellungen können Sie angeben, wie lange Abonnenten bei der Citrix Workspace-App angemeldet bleiben können, bevor eine erneute Anmeldung erforderlich wird.
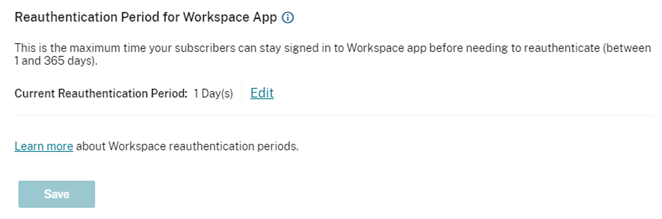
Standardmäßig müssen sich Abonnenten alle 24 Stunden anmelden. Sie können einen Neuauthentifizierungszeitraum von bis zu 365 Tagen angeben. Bei einem längeren Neuauthentifizierungszeitraum müssen Abonnenten zustimmen, um angemeldet zu bleiben. Für Benutzer, die nach dem 27. September 2021 bereitgestellt wurden, gilt eine Frist von 30 Tagen, damit sich Abonnenten erneut anmelden können.
Während Ihres festgelegten Neuauthentifizierungszeitraums bleiben Abonnenten angemeldet, sofern sie nicht mindestens 14 Tage lang inaktiv sind. Wenn Abonnenten über einen Zeitraum von mindestens 14 Tagen inaktiv sind, werden sie beim nächsten Zugriff auf den Workspace zur erneuten Authentifizierung aufgefordert.
Sie können die Sitzung für Abonnenten ungültig machen, indem Sie dieses PowerShell-Skript herunterladen und den Anweisungen im Download folgen. Nachdem Sie Sitzungen ungültig gemacht haben, müssen Abonnenten sich innerhalb von 24 Stunden erneut bei ihrem Workspace authentifizieren.
Wenn Sie den Zeitraum für die erneute Authentifizierung für die Citrix Workspace-App auf weniger als 24 Stunden festlegen müssen, können Sie dies per PowerShell tun. Weitere Informationen finden Sie unter Steps to configure InactivityTimeoutInMinutes.
Unterstützte Workspace-App-Clients
Dieses Feature wird von den folgenden Versionen der Citrix Workspace-App unterstützt:
- Workspace-App 2106 oder höher für Windows
- Workspace-App 2106 oder höher für Mac
- Workspace-App für 21.6.5 iOS oder höher
- Workspace-App für 21.6.0 Android oder höher
Unterstützte Authentifizierungsmethoden
Die dauerhafte Anmeldung bei der Citrix Workspace-App wird für die folgenden Authentifizierungsmethoden unterstützt:
- Active Directory
- Active Directory plus Token
- Azure Active Directory
- Citrix Gateway
- Okta
Hinweis:
Um dieselbe Benutzererfahrung als Citrix DaaS-Kunde mit Okta oder Azure Active Directory zu erzielen, konfigurieren Sie den Citrix Verbundauthentifizierungsdienst (FAS). Weitere Informationen zu FAS finden Sie unter Aktivieren von Single Sign-On für Workspaces mit dem Citrix Verbundauthentifizierungsdienst (FAS).
Dauerhafte Anmeldung für Abonnenten
Wenn sich Abonnenten auf ihrem Gerät bei Workspace anmelden, fordert Workspace sie zu einer Einverständniserklärung für die dauerhafte Anmeldung auf.
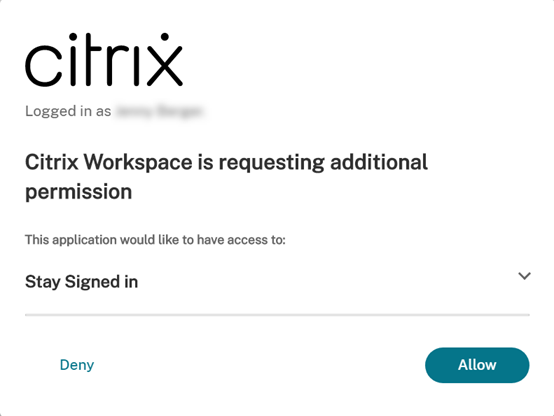
Wählt der Abonnent Zulassen, bleibt er für die Dauer des Neuauthentifizierungszeitraums angemeldet. Wenn vier Tage lang keine Aktivität auf dem Gerät eines Abonnenten festgestellt wird, wird er automatisch aufgefordert, sich erneut zu authentifizieren. Nachdem er sich bei der Citrix Workspace-App angemeldet hat, gilt der Neuauthentifizierungszeitraum, sofern er Apps und Desktops auf dem Gerät verwendet.
Wählt der Abonnent Verweigern, fordert Workspace ihn auf, sich erneut anzumelden. Anschließend wird der Abonnent nach Ablauf von 24 Stunden erneut zur Anmeldung aufgefordert.
Nach der Änderung des Kennworts muss der Abonnent sich über die Citrix Workspace-App abmelden und erneut anmelden, damit der Neuauthentifizierungszeitraum weiterhin funktioniert.
Änderung des Kontokennworts durch Abonnenten
Hinweis:
Der Rollout dieses Features für Kunden erfolgt schrittweise. Sie sehen das Feature möglicherweise erst, wenn der Rolloutprozess abgeschlossen ist.
Citrix möchte Citrix Workspace-Kunden neue Features und Produktupdates unverzüglich zur Verfügung zu stellen. Der Prozess ist für Sie transparent. Erste Updates werden nur auf interne Sites von Citrix angewendet und erst danach schrittweise auf Kundenumgebungen. Durch diese schrittweise Bereitstellung von Updates wird die Produktqualität sichergestellt und die Verfügbarkeit maximiert.
Mit der Einstellung Ändern des Kontokennworts zulassen unter Workspacekonfiguration > Anpassen > Einstellungen wird gesteuert, ob Abonnenten ihr Domänenkennwort in Citrix Workspace ändern können. Sie können Abonnenten auch anleiten, wie sie gültige Kennwörter erstellen, die der Kennwortrichtlinie Ihrer Organisation entsprechen.
Wenn diese Option aktiviert ist (Standardeinstellung), können Abonnenten ihr Kennwort jederzeit ändern, gemäß den Active Directory-Einstellungen Ihres Unternehmens. Wenn diese Option deaktiviert ist, fordert Workspace Abonnenten auf, ihr Kennwort zu ändern, wenn es abläuft. Abonnenten können jedoch ihr nicht abgelaufenes Kennwort nicht in Workspace ändern.
Unterstützte Authentifizierungsmethoden
- Active Directory
- Active Directory plus Token
Unterstützte Workspace-App-Clients
Dieses Feature wird von den folgenden Versionen der Citrix Workspace-App unterstützt:
- Workspace-App für Windows 2101 oder höher
- Workspace-App für Mac 2012 oder höher
- Workspace-App für Chrome 2010 oder höher
- Workspace-App für HTML5 2101 oder höher
- Workspace-App für Android 21.1.0 oder höher
Abonnenten können dieses Feature auch verwenden, wenn sie mit der neuesten Version der Webbrowser Edge, Chrome, Firefox oder Safari auf Workspaces zugreifen.
Dieses Feature wird in älteren Versionen der Citrix Workspace-App und der Citrix Workspace-App für Linux nicht unterstützt.
Anleitung für Kennwörter
Sie können bis zu 20 Kennwortanforderungen hinzufügen, die der Sicherheitsrichtlinie Ihrer Organisation entsprechen und die von Ihrem Identitätsanbieter erzwungen werden. Workspace zeigt diese Anforderungen zur Anleitung an, wenn Abonnenten ihr Kennwort auf ihrer Seite Kontoeinstellungen in Workspace ändern. Wenn Sie keine Kennwortanforderungen hinzufügen, zeigt Workspace folgende Meldung an: “Die Kennwortanforderungen Ihrer Organisation gelten weiterhin.”
Wichtig:
Citrix Workspace validiert keine neuen Kennwörter, die Ihre Abonnenten eingeben. Wenn ein Abonnent versucht, sein gültiges Kennwort über Workspace in ein ungültiges Kennwort zu ändern, lehnt Ihr Identitätsanbieter das neue Kennwort ab. Das bestehende Kennwort wird nicht geändert.
Hinzufügen von Kennwortanforderungen:
- Navigieren Sie zu Workspacekonfiguration > Anpassen > Einstellungen.
- Überprüfen Sie unter Ändern des Kontokennworts zulassen, ob die Einstellung aktiviert ist. Wenn diese Einstellung deaktiviert ist, aktivieren Sie sie.
-
Wählen Sie Kennwortanforderung hinzufügen aus.
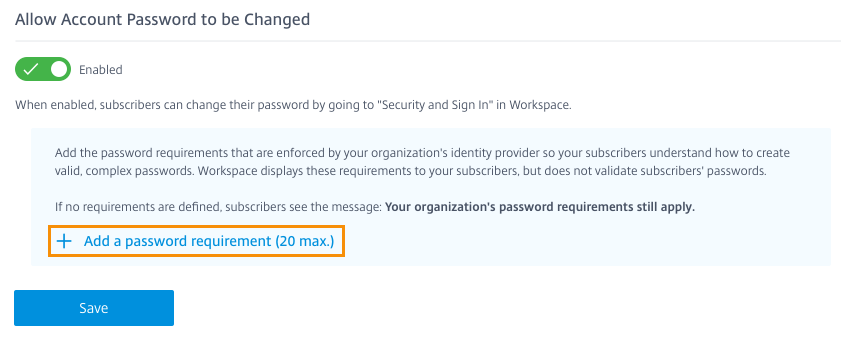
-
Geben Sie eine Anforderung ein, die den Sicherheitsanforderungen Ihrer Organisation für gültige Kennwörter entspricht. Sie können beispielsweise festlegen, dass ein Kennwort eine bestimmte Zeichenlänge haben muss. Wählen Sie Kennwortanforderung hinzufügen aus, um weitere Elemente für Abonnenten hinzuzufügen, wenn sie ihr Kennwort ändern.
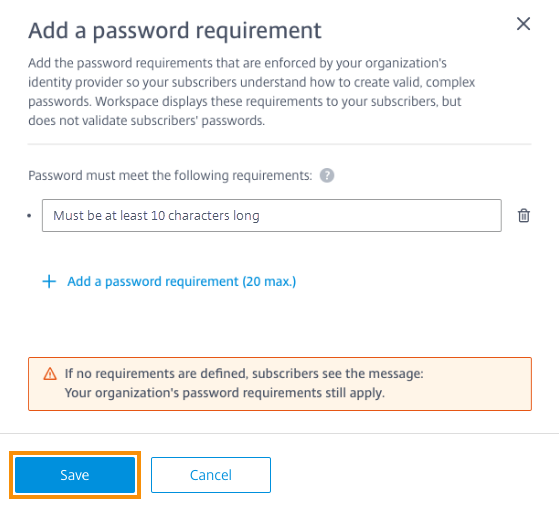
- Wenn Sie mit dem Hinzufügen von Anforderungen fertig sind, wählen Sie Speichern.
-
Wählen Sie erneut Speichern aus, um alle Ihre Einstellungsänderungen zu speichern.
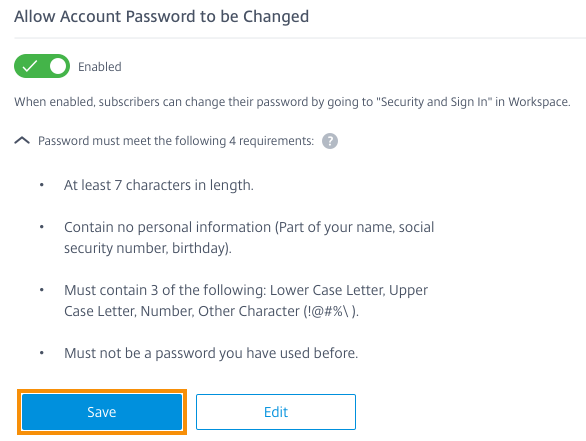
Abonnenten-Benutzererfahrung beim Ändern von Kennwörtern
Tipp:
Um Ihre Abonnenten auf dieses Feature aufmerksam zu machen, sollten Sie eine Empfehlung in Ihre interne Knowledgebase aufnehmen, damit Abonnenten ihre Domänenkennwörter über Workspace ändern können. Laden Sie diese PDF-Datei herunter. Die darin enthaltenen Anweisungen können Sie in Ihre eigenen Mitteilungen und Knowledgebase-Artikel integrieren.
Wenn Ändern des Kontokennworts zulassen aktiviert ist, können Abonnenten ihr Kennwort in Workspace ändern, indem sie zu Kontoeinstellungen > Sicherheit & Anmeldung navigieren.
Wählen Sie Kennwortanforderungen anzeigen, um alle Anforderungen anzuzeigen, die Sie unter Workspacekonfiguration eingegeben haben.
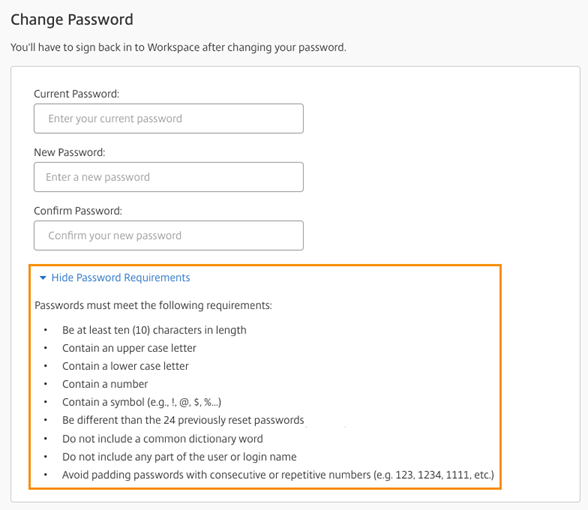
Nachdem Abonnenten ihr Kennwort geändert haben, werden sie automatisch bei Workspace abgemeldet und müssen sich mit dem neuen Kennwort erneut anmelden.
Benutzerdefinierte Ankündigungen senden
Senden Sie eine benutzerdefinierte Meldung, die für eine begrenzte Zeit angezeigt wird, z. B. über ein bevorstehendes Wartungsfenster.
Die benutzerdefinierte Ankündigung wird für alle Abonnenten in allen Clients angezeigt, einschließlich Web- und Mobilgeräten. Abonnenten sehen die Meldung, nachdem sie sich angemeldet haben. Abonnenten können die Ankündigung nicht verwerfen, aber sie können sie auf ihrem Mobilgerät minimieren.
- Wählen Sie im Citrix Cloud-Menü Workspace-Konfiguration > Anpassen > Einstellungen > Benutzerdefinierte Ankündigung senden > Konfigurieren.
- Geben Sie Titel und Text der Nachricht ein, die Sie anzeigen möchten, und wählen Sie Datum, Uhrzeit und Position (oben oder unten) für die Meldung der Nachricht für Abonnenten aus.
- Um zu sehen, wie die Meldung für Abonnenten angezeigt wird, wählen Sie Vorschau.
- Wenn Sie fertig sind, wählen Sie Speichern.
Konfigurieren einer Anmelderichtlinie
Erstellen Sie eine benutzerdefinierte Anmelderichtlinie, um Abonnenten über die Endbenutzerlizenzvereinbarung (EULA) Ihrer Organisation zu informieren, wenn sie sich bei ihrem Workspace anmelden.
Wenn diese Option aktiviert und konfiguriert ist, wird die Anmelderichtlinie auf allen Clients angezeigt, einschließlich Web- und Mobilgeräten. Abonnenten können die Anmelderichtlinie sehen, wenn sie sich anmelden. Abonnenten können die Richtlinie nicht umgehen und müssen sie akzeptieren, um sich bei ihrem Workspace anzumelden.
- Wählen Sie im Citrix Cloud-Menü Workspacekonfiguration > Anpassen > Einstellungen.
- Klicken Sie im Bereich Anmelderichtlinie auf Konfigurieren. Wenn eine Richtlinie vorliegt, heißt die Schaltfläche Bearbeiten.
- Aktivieren Sie das Feature über die Umschaltfläche unter Richtlinie aktivieren.
- Geben Sie in der Richtlinienkopfzeile einen Titel für die Richtlinie ein.
- Geben Sie den Richtlinientext ein, dem Abonnenten vor der Anmeldung zustimmen müssen. Fügen Sie bei Bedarf übersetzten Text für andere Sprachen in dasselbe Textfeld ein.
-
Geben Sie einen Namen für die Schaltfläche ein, die Abonnenten auswählen müssen, um der Richtlinie zuzustimmen.
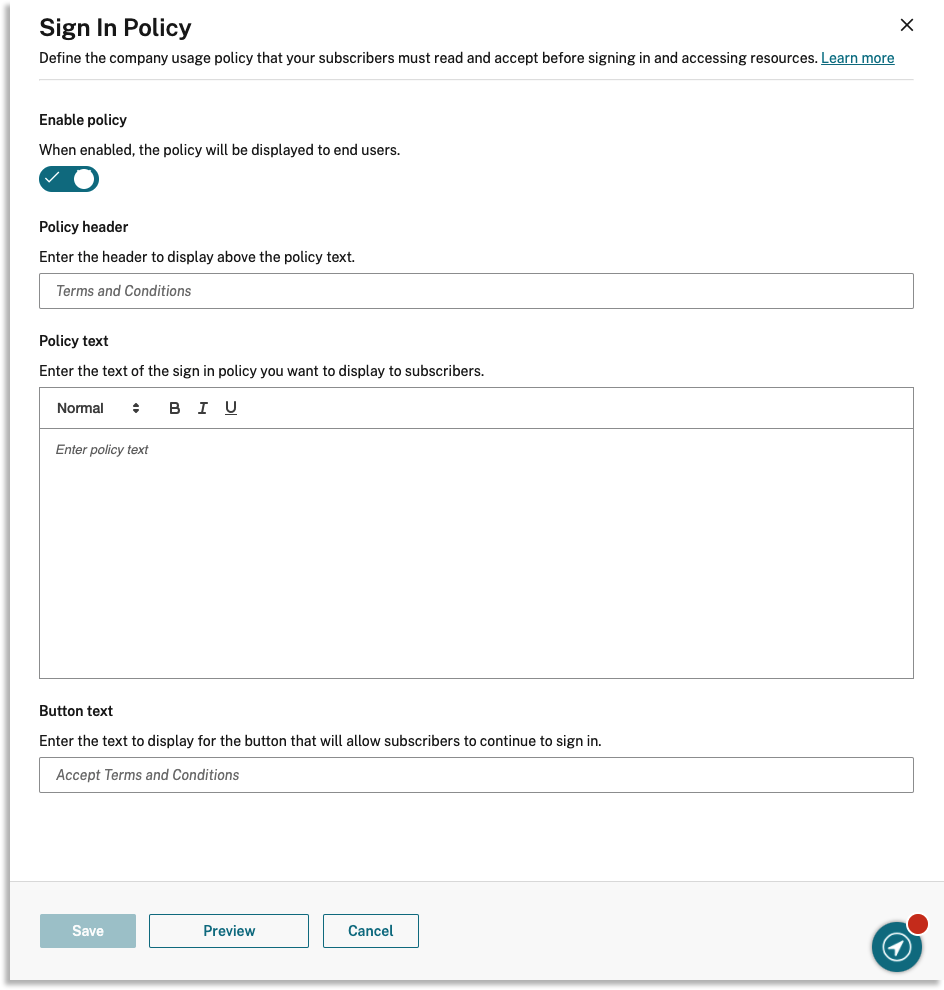
- Wählen Sie Vorschau, um eine Vorschau der Richtlinie für Abonnenten anzuzeigen.
- Wenn Sie fertig sind, wählen Sie Speichern.
Hinweis
Wenn Sie Citrix Gateway als Workspace-Identitätsanbieter konfiguriert haben, haben Sie möglicherweise bereits eine Anmelderichtlinie im Rahmen der AAA- und nFactor-Authentifizierung festgelegt. Citrix empfiehlt, dass Sie nur eine Anmelderichtlinie konfigurieren, entweder im Rahmen der bestehenden nFactor-Authentifizierung oder außerhalb dieses Workflows über die Citrix Cloud-Verwaltungskonsole.
In diesem Artikel
- Erstellen eines einheitlichen Workflows zur Benutzeranmeldung
- Legen Sie für Web- und Workspace-Apps auf Desktop und Mobilgerät einen Timeout bei Inaktivität fest
- Einrichten eines Neuauthentifizierungszeitraums für die Citrix Workspace-App
- Änderung des Kontokennworts durch Abonnenten
- Benutzerdefinierte Ankündigungen senden
- Konfigurieren einer Anmelderichtlinie