Verwalten der Workspace-Benutzeroberfläche
Dieser Artikel bietet einen Überblick darüber, wie Abonnenten auf ihre Workspaces zugreifen und mit ihnen interagieren können. Es werden Optionen zur Verbesserung der Workspace-Benutzeroberfläche und Lösungen für häufig auftretende Probleme erläutert.
Workspace-Zugriff
Abonnenten können auf zweierlei Art auf Citrix Workspace zugreifen:
- Über einen Browser mit der Workspace-URL
- Per Citrix Workspace-App, die auf Abonnentengeräten installiert ist
Browserzugriff
Abonnenten müssen die neueste Version von Edge, Chrome, Firefox oder Safari verwenden, wenn sie sich über den Browser anmelden. Benutzer können ihre Workspace-URL eingeben, um auf ihre Workspaces zuzugreifen. Weitere Informationen finden Sie unter Workspace Browser Compatibility.
Die Workspace-URL ist standardmäßig aktiviert, normalerweise im Format https://yourcompanyname.cloud.com. Informationen zum Konfigurieren der Workspace-URL finden Sie unter Workspace-URL.
Zugriff per Citrix Workspace-App
Citrix empfiehlt, die neueste Version der Citrix Workspace-App für den Zugriff auf Workspaces zu verwenden.
Die Citrix Workspace-App ist eine nativ installierte App, die Citrix Receiver ersetzt und eine plattformübergreifend konsistente Workspace-Benutzeroberfläche bietet. Die Citrix Workspace-App ist für verschiedene Betriebssysteme verfügbar. Weitere Informationen finden Sie in der Produktdokumentation der Citrix Workspace-App.
Wenn Sie bislang Citrix Receiver verwendet haben, sollten Sie Ihre Benutzer anleiten, ein Upgrade auf die Citrix Workspace-App durchzuführen, um alle Features der Workspace-Benutzeroberfläche nutzen zu können. Weitere Informationen zu den von der Citrix Workspace-App unterstützten Features (sortiert nach Plattform) finden Sie in der Workspace-App-Feature-Matrix.
Informationen zur Installation der Citrix Workspace-App finden Sie unter Download Citrix Workspace app.
Bei Geräten, auf denen die Citrix Workspace-App-Software nicht installiert werden kann, ermöglicht die Citrix Workspace-App für HTML5 eine Verbindung über einen HTML5-kompatiblen Webbrowser.
Workspace-Benutzeroberfläche und Features
Neue Kunden. Wenn Sie ein neuer Workspace-Kunde sind, erhalten die Abonnenten die neueste Version der Benutzeroberfläche, sobald diese verfügbar ist.
Bestehende Kunden. Wenn Sie eine ältere Version der Citrix Workspace verwendet haben, kann es etwa fünf Minuten dauern, bis die aktualisierte Benutzeroberfläche angezeigt wird. Möglicherweise wird vorübergehend eine ältere Version der Benutzeroberfläche angezeigt.
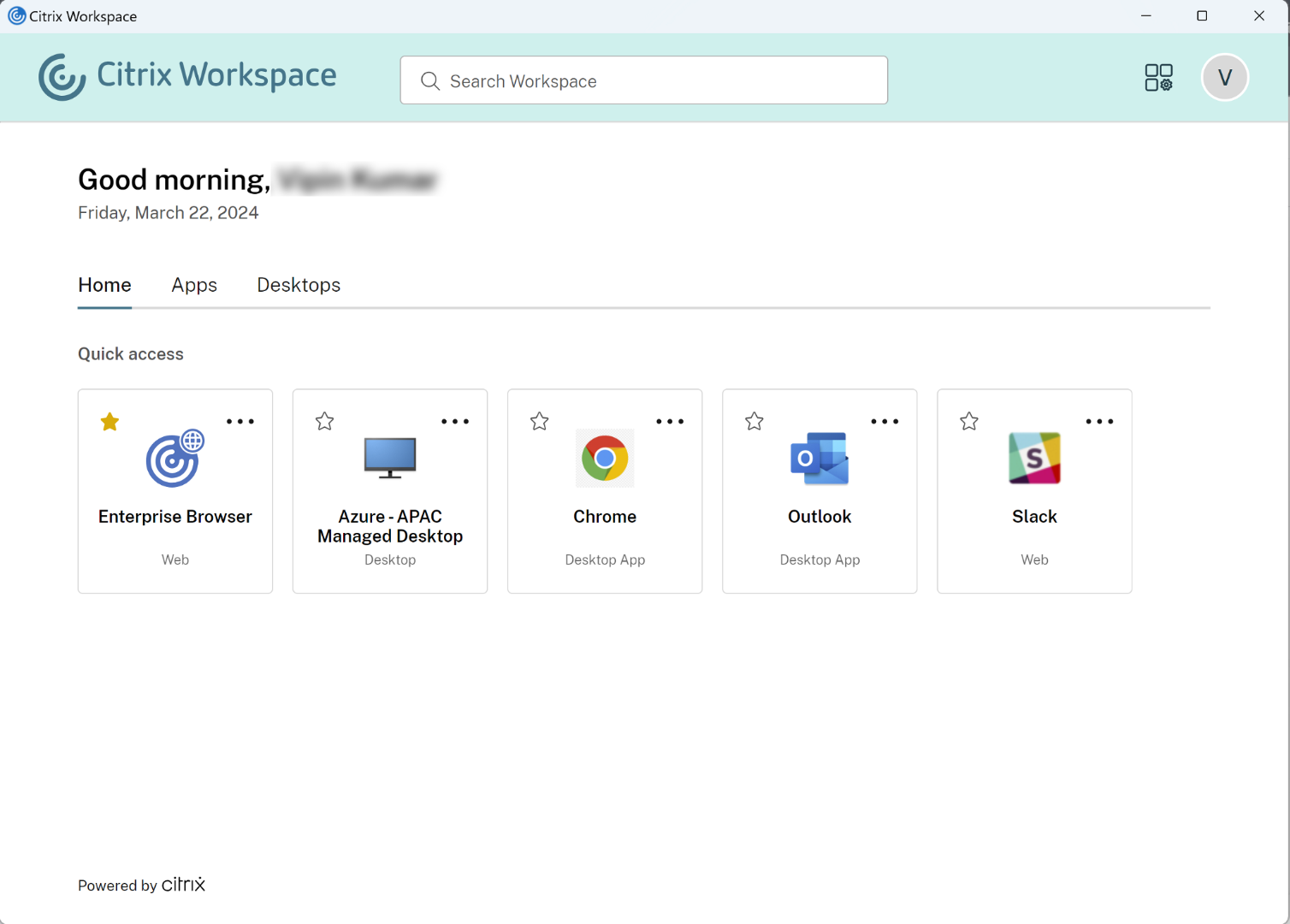
Die Citrix Workspace-Benutzeroberfläche umfasst die folgenden Features:
Single Sign-On (SSO)
Citrix Workspace bietet eine nahtlose Erfahrung mit Single Sign-On (SSO) für sekundäre Ressourcen, die normalerweise eine zweite Authentifizierung erfordern würden.
Kartenlayout
Apps, Desktops, Dateien, Aktionen und der Aktivitätsfeed werden als Karten dargestellt. Ein Popupfenster zeigt weitere Details und Aktionen.
Einstellungen
Abonnenten greifen über ein Menü auf Einstellungen zu, das angezeigt wird, wenn sie ihr Profilsymbol oben rechts im Workspace auswählen.
Profilsymbol
Abonnenten können ein Bild in ihr Profil hochladen. Wenn kein Profilbild festgelegt ist, wird standardmäßig ein Symbol verwendet, das auf dem Active Directory-Anzeigenamen des Abonnenten basiert.
Suche
Mit dem oben angezeigten Suchtool können alle Ressourcen im Workspace durchsucht werden. Abonnenten können Apps direkt aus den Suchergebnissen heraus öffnen. Für die Suche ist die Eingabe von mindestens drei Zeichen erforderlich.
Ansicht “Zuletzt verwendet” und “Favoriten”
Abonnenten können zwischen der Ansicht Zuletzt verwendet und Favoriten für ihre Apps, Desktops und Dateien wählen.
Sie können Favoriten konfigurieren, um das Feature für Abonnenten in der Workspacekonfiguration zu aktivieren oder zu deaktivieren. Weitere Informationen zum Aktivieren und Deaktivieren des Features Favoriten in Citrix Workspace finden Sie unter Zulassen von Favoriten.
Zweistufige Authentifizierung (optional)
Bevor Abonnenten die zweistufige Authentifizierung für Citrix Workspace verwenden können, müssen sie ihr Gerät registrieren. Während der Registrierung präsentiert Workspace einen QR-Code, den der Abonnent mit einer Authentifikator-App scannen kann. Die Authentifikator-App muss dem Standard des zeitbasierten Einmalkennworts (TOTP)folgen, z. B. Citrix SSO.
Hinweis:
Für eine reibungslose Registrierung empfiehlt Citrix, Citrix SSO vorher herunterzuladen und auf dem Gerät zu installieren.
Zur Registrierung für die zweistufige Authentifizierung fordern Sie den Abonnenten auf, folgende Schritte auszuführen:
- Öffnen Sie einen Browser, navigieren Sie zur Workspace-Anmeldeseite und wählen Sie Haben Sie kein Token?.
- Geben Sie den Benutzernamen im Format
domain\usernameoder die Firmen-E-Mail-Adresse ein und wählen Sie Weiter. Citrix Cloud sendet dem Abonnenten eine E-Mail mit einem temporären Verifizierungscode. -
Geben Sie bei entsprechender Aufforderung den Verifizierungscode und das Kennwort Ihres Active Directory-Kontos ein und wählen Sie Weiter.
WICHTIG:
Der Verifizierungscode ist ein temporäres Token mit einer Gültigkeitsdauer von 24 Stunden und wird nur zur Registrierung des Geräts des Abonnenten verwendet. Der Abonnent darf den Code nicht verwenden, um sich per zweistufiger Authentifizierung bei seinem Workspace anzumelden.
- Scannen Sie in der Authentifikator-App den QR-Code oder geben Sie den Verifizierungscode manuell ein.
- Wählen Sie Fertigstellen und Anmelden, um die Registrierung abzuschließen.
Nach Abschluss der Registrierung können die Abonnenten zur Citrix Workspace-Anmeldeseite zurückkehren und ihre Active Directory-Anmeldeinformationen zusammen mit dem Token eingeben, der in der Authentifikator-App angezeigt wird.
Nur Verifizierungscodes, die von einer Authentifikator-App auf einem registrierten Gerät generiert werden, sind unterstützte Token für die zweistufige Authentifizierung. Abonnenten dürfen nicht den während der Registrierung gesendeten temporären E-Mail-Token verwenden.
Anpassen von Workspaces
In der Workspacekonfiguration können Sie die Workspace-Benutzeroberfläche für einzelne Abonnenten und gemäß spezieller Unternehmensanforderungen anpassen.
- Wie Sie zielgerichtete Benachrichtigungen im Aktivitätsfeed und auf der Karte Aktionen von Workspaces konfigurieren, erfahren Sie unter Anpassen von Workspace-Benachrichtigungen.
- Wie Sie die Darstellung von Workspaces anpassen, einschließlich Logos und benutzerdefinierter Designs, erfahren Sie unter Anpassen der Darstellung von Workspaces.
- Wie Sie die Interaktion von Abonnenten mit ihrem Workspace anpassen, damit Abonnenten beispielsweise Favoriten erstellen können und Desktops automatisch starten, erfahren Sie unter Anpassen von Workspace-Interaktionen.
- Informationen zum Anpassen der Datenschutz- und Sicherheitsrichtlinien finden Sie unter Anpassen von Sicherheits- und Datenschutzrichtlinien. Die Datenschutz- und Sicherheitsrichtlinien umfassen Einstellungen wie den Timeoutzeitraum, die Anmelderichtlinie und die Kennwortverwaltung für Endbenutzer.
Problembehandlung
Ab- und erneute Anmeldung nach Wechsel der Authentifizierungsmethode
Wenn Sie die Authentifizierungsmethode ändern, wird Abonnenten, die angemeldet sind, möglicherweise eine Fehlermeldung angezeigt. Abonnenten müssen sich bei Citrix Workspace abmelden, den Browser oder die Citrix Workspace-App schließen und sich nach ca. 5 Minuten wieder anmelden. Abonnenten können sich dann mit der neuen Authentifizierungsmethode anmelden.
Weitere Informationen finden Sie unter Auswählen und Ändern von Authentifizierungsmethoden.
Aktualisieren nach Änderungen an Ihrem Serviceabonnement
Wenn Sie Ihr Serviceabonnement geändert haben, müssen Abonnenten die lokale Citrix Workspace-App möglicherweise manuell aktualisieren. Aktualisieren der Citrix Workspace-App für Windows:
- Klicken Sie in der Windows-Taskleiste mit der rechten Maustaste auf das Symbol für Citrix Workspace und wählen Sie Erweiterte Einstellungen > Citrix Workspace zurücksetzen.
- Öffnen Sie die Citrix Workspace-App für Windows und wählen Sie Konten > Hinzufügen.
- Geben Sie die Workspace-URL ein und wählen Sie Hinzufügen.
Sie können die Citrix Workspace-App auch über den Browser aktualisieren. Aktualisieren über den Browser:
- Klicken Sie in der Windows-Taskleiste mit der rechten Maustaste auf das Symbol für Citrix Workspace und wählen Sie Erweiterte Einstellungen > Citrix Workspace zurücksetzen.
- Geben Sie die Workspace-URL in den Browser ein und melden Sie sich an.
- Laden Sie die Konfigurationsdatei von Einstellungen > Kontoeinstellungen > Erweitert > Workspacekonfiguration herunterladen herunter.
Es wird eine Datei mit der Erweiterung .cr heruntergeladen, die den Workspace Ihrer lokalen Citrix Workspace-App hinzufügt.