Einstellungen für On-Premises-Stores konfigurieren
Übersicht
Sie können die Einstellungen der Citrix Workspace-App für On-Premises-Stores mit dem Global App Configuration Service (GACS) konfigurieren Damit können Sie die Citrix Workspace-App für Endbenutzer auf verwalteten und nicht verwalteten Geräten konfigurieren und verwalten. Der Global App Configuration Service wird unter Windows, Mac, Android, iOS, HTML5 und ChromeOS unterstützt.
Voraussetzung
-
Die Adresse https://discovery.cem.cloud.us muss kontaktierbar sein. Sie ist für das Funktionieren von E-Mail-basierter Ermittlung und Global App Configuration Service erforderlich.
-
Stellen Sie sicher, dass Sie Zugriff auf ein Citrix Cloud-Konto haben. Wenn Sie noch kein Konto haben, können Sie unter https://onboarding.cloud.com/ ein Konto erstellen. Weitere Informationen finden Sie unter Bei Citrix Cloud registrieren.
-
In einer On-Premises-Umgebung müssen Sie eine URL beanspruchen, bevor Sie die Einstellungen konfigurieren können. Weitere Informationen finden Sie unter URL beanspruchen.
Erste Schritte
Um Einstellungen für einen On-Premises-Store zu konfigurieren, melden Sie sich bei Ihrem Citrix Cloud-Konto an und navigieren zu Workspacekonfiguration > App-Konfiguration. Wenn Sie Ihre StoreFront-URL beansprucht haben, wird Ihnen der folgende Bildschirm angezeigt, wo Sie die Einstellungen konfigurieren können. Weitere Informationen finden Sie unter Einstellungen konfigurieren.
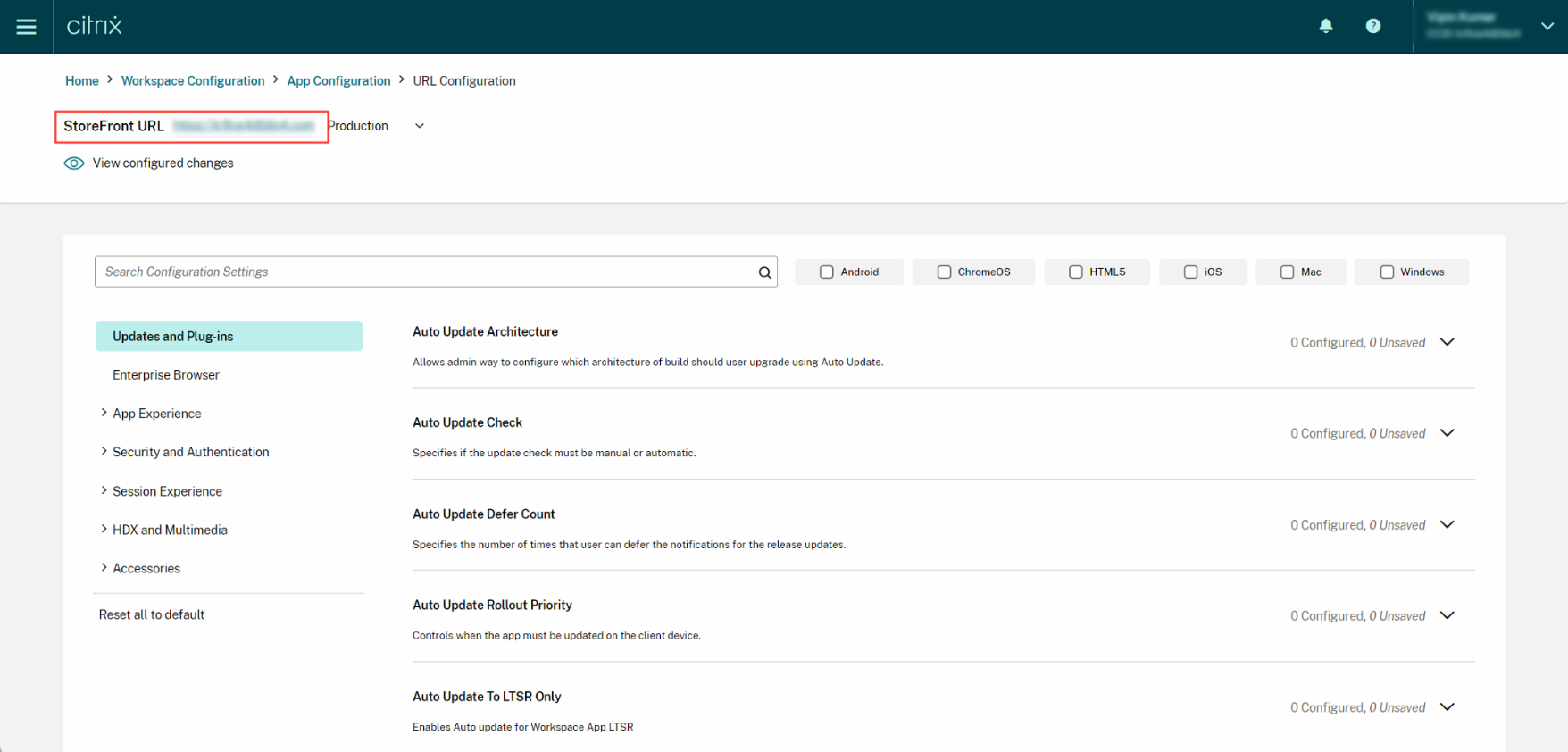
Wenn Sie Ihre StoreFront-URL noch nicht beansprucht haben, werden Sie im folgenden Bildschirm dazu aufgefordert, bevor Sie fortfahren. Weitere Informationen finden Sie unter URL für On-Premises-Stores beanspruchen.
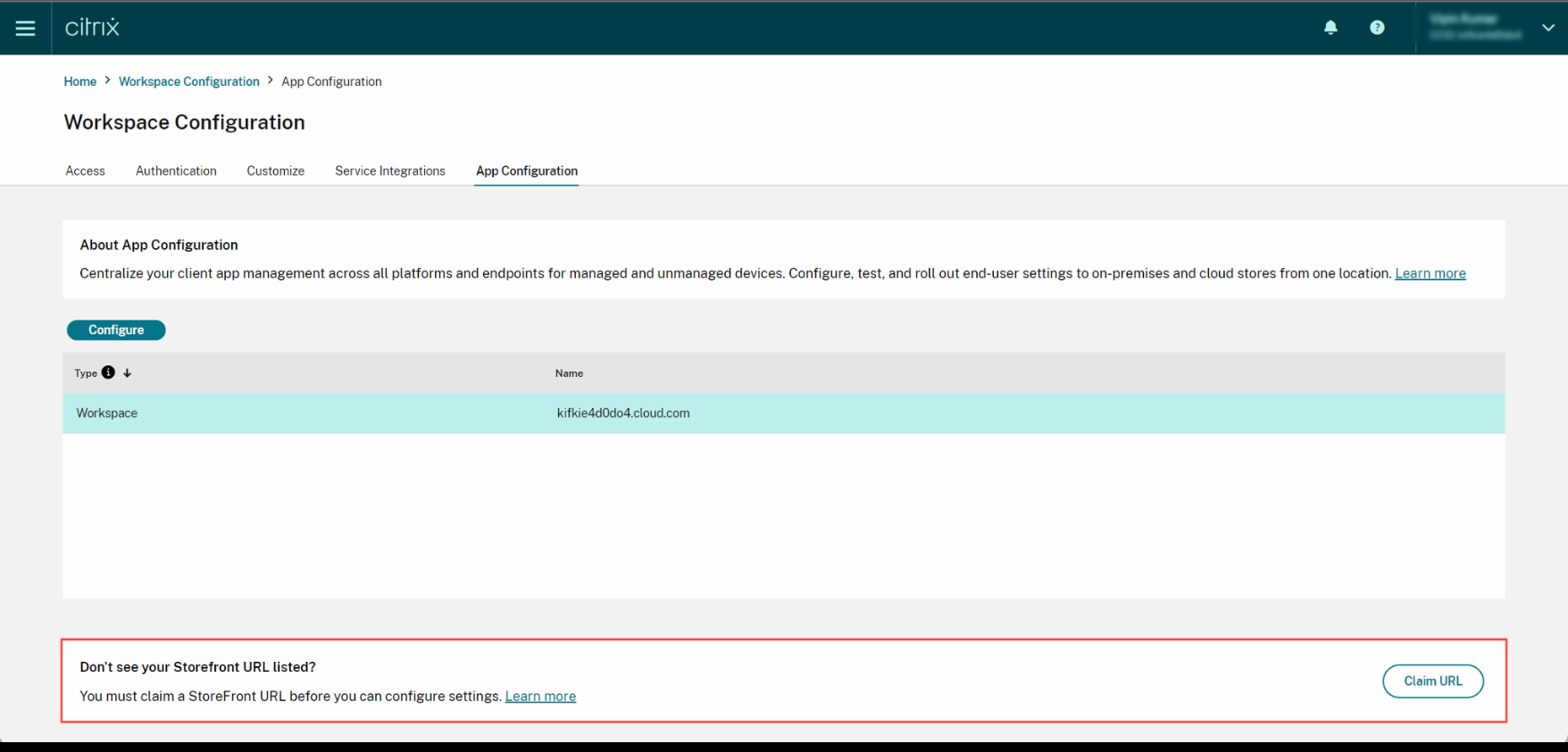
URL für On-Premises-Stores beanspruchen
Sie müssen einen Anspruch auf Ihre URL geltend machen, bevor Sie die Einstellungen für die URL konfigurieren können.
URL beanspruchen:
- Melden Sie sich bei https://adsui.cloud.com/url mit Ihren Citrix Cloud-Anmeldeinformationen an.
- Gehen Sie zu Ansprüche > URLs > URL hinzufügen.
- Geben Sie die gewünschte URL ein.
- Klicken Sie auf Bestätigen. Das Popupfenster zur Überprüfung wird angezeigt.
Hinweis:
Wenn in der On-Premises-Umgebung kein NetScaler Gateway installiert ist, können Sie den Überprüfungsprozess nicht durchführen (ab Schritt 5). Führen Sie in diesem Fall die Schritte 1 bis 4 oben aus und kontaktieren Sie unser Support-Team, mit der Kunden-ID und URL, die Sie beanspruchen möchten.
-
Wenn in Ihrer On-Premises-Umgebung ein NetScaler Gateway installiert ist, können Sie Ihre URL mithilfe der folgenden Schritte überprüfen.
- Kopieren Sie den Token, der im Popupfenster angezeigt wird.
- Erstellen und konfigurieren Sie eine Responder-Aktion und eine Responder-Richtlinie in Ihrem Citrix ADC.
- Binden Sie die Responder-Richtlinien global ein.
- Gehen Sie zu
https://<customergatewayurl>/vpn/CitrixClaims, um zu überprüfen, ob Ihre Responder-Richtlinie korrekt konfiguriert ist. - Gehen Sie zurück zu Ansprüche > URLs und suchen Sie die URL, die Sie hinzugefügt haben.
- Klicken Sie auf die Auslassungspunkte für die hinzugefügte URL.
- Wählen Sie URL überprüfen.
- Klicken Sie auf Anspruchsprüfung starten, um den Überprüfungsprozess zu starten.
Nach Abschluss der Konfiguration ändert sich der Status Ihrer Domäne von Ausstehend in Verifiziert.
Einstellungen konfigurieren
Sobald Sie die URL beansprucht haben, können Sie Einstellungen für die Citrix Workspace-App konfigurieren. Wenn mehrere Stores für Ihr Unternehmen konfiguriert wurden, können Sie die Einstellungen für jeden Store separat konfigurieren.
- Gehen Sie zum Citrix Cloud-Portal und melden Sie sich mit Ihren Anmeldeinformationen an.
- Gehen Sie zu Workspacekonfiguration > App-Konfiguration.
-
Klicken Sie auf URL wechseln, um den Store auszuwählen, für den Sie Einstellungen konfigurieren möchten.

-
Wählen Sie in der Liste der URLs der konfigurierten Store den Store aus, für den Sie Einstellungen zuordnen möchten, und klicken Sie dann auf Speichern.
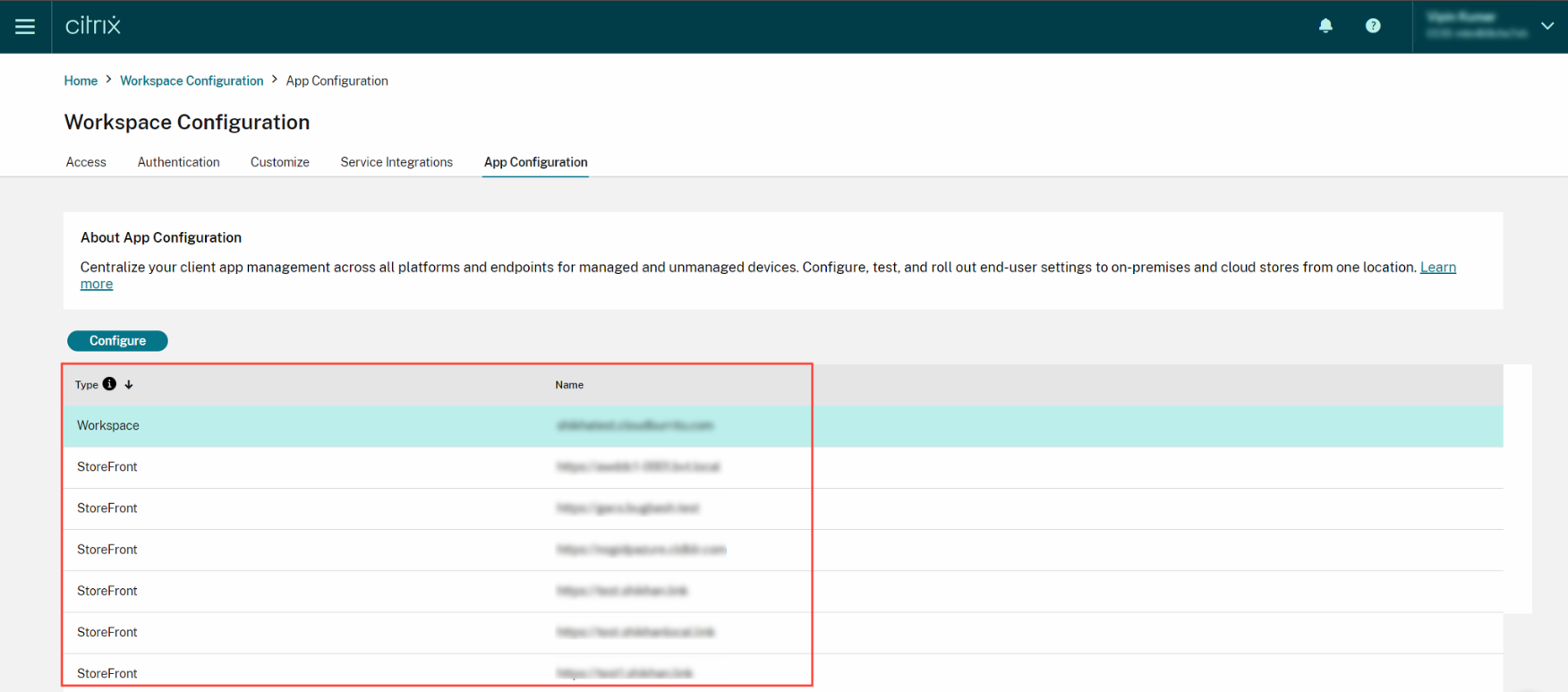
- Ändern Sie die Einstellungen für Ihre bevorzugten Plattformen nach Bedarf.
- Klicken Sie auf Entwürfe veröffentlichen, um die Einstellungen zu speichern.
Hinweis:
Es kann einige Stunden dauern, bis die Einstellungen auf den Citrix Workspace-App-Clients aktualisiert werden. Weitere Informationen finden Sie unter Häufigkeit des Abrufs aktualisierter Einstellungen.
E-Mail-basierte Ermittlung einrichten
Der Dienst für die E-Mail-basierte Erkennung ermöglicht es Endbenutzern, sich automatisch mit ihrer E-Mail-Adresse anzumelden. Sie müssen keine Store-URLs angeben. Um diesen Dienst für Cloudspeicher zu aktivieren, müssen Sie die folgenden Schritte ausführen.
Beanspruchen einer Domäne
Domäne beanspruchen:
-
Gehen Sie zu Autodiscoverydienst.
-
Gehen Sie zu Ansprüche > Domänen > Domäne hinzufügen.
-
Geben Sie die Domäne ein, die Sie beanspruchen möchten (z. B. ace.example.com).
-
Klicken Sie auf Bestätigen.
-
Kopieren Sie den auf dem Bildschirm angezeigten DNS-Token in die Zwischenablage.
-
Um einen DNS-TXT-Eintrag zu erstellen, rufen Sie das Dienstanbieterportal auf und fügen Sie das DNS-Token hinzu.
-
Überprüfungsprozess starten:
- Gehen Sie zu Ansprüche > Domänen.
- Gehen Sie zu der Domäne, die Sie hinzugefügt haben, und klicken Sie auf die Auslassungspunkte.
- Wählen Sie Domäne überprüfen.
- Klicken Sie auf DNS-Prüfung starten.
Sobald die Überprüfung abgeschlossen ist, ändert sich der Status Ihrer Domäne von ausstehend zu verifiziert.
Hinweis:
Sie können maximal 10 Domänen beanspruchen. Wenn Sie mehr als 10 Domänen beanspruchen möchten, wenden Sie sich an den Citrix Support und geben Sie Ihre Kunden-ID und URL an.
Zuordnung zwischen Domäne und URL erstellen
- Gehen Sie zu Ansprüche > Domänen.
- Gehen Sie zu der Domäne, die Sie hinzugefügt haben, und klicken Sie auf die Auslassungspunkte.
- Klicken Sie auf Weitere Server-URL hinzufügen.
- Geben Sie die Store-URL ein, die Sie dieser Domäne zuordnen möchten, und speichern Sie sie.