Info zu diesem Release
Erfahren Sie mehr über neue Features, Verbesserungen sowie behobene und bekannte Probleme in der Citrix Workspace-App für Mac.
Im Abschnitt Features in Technical Previews finden Sie eine aktualisierte Liste der Features in Technical Previews. Entdecken Sie unsere Previewfeatures und teilen Sie uns Ihr Feedback über den beigefügten Formularlink mit.
Hinweis:
- Der automatische Updatedienst wird ab Version 2304 unterstützt. Wenn Sie die Citrix Workspace-App für Mac Version 2301 oder früher verwenden, können Sie nicht über den Dienst für automatische Aktualisierungen auf die neueste Version aktualisieren. Stattdessen müssen Sie die Citrix Workspace-App für Mac, Version 2304 oder höher, manuell installieren, indem Sie die DMG-Datei herunterladen, die auf der Seite Downloads verfügbar ist. Weitere Informationen finden Sie unter Manuelle Installation.
- Ab der Version 2405 bietet die Citrix Workspace-App für Mac einen einzigen einheitlichen Build, der nativ sowohl auf Apple-Silizium- als auch auf Intel-basierten Macs kompatibel ist.
Neue Features in Version 2411.10
Diese Version befasst sich mit Bereichen, die die Gesamtleistung und Stabilität verbessern.
Ankündigung der Einstellung der XenApp Services
Citrix plant, die XenApp-Dienste (auch als PNAgent bekannt) in zukünftigen Versionen abzuschaffen. Weitere Informationen finden Sie unter Einstellung von Features und Plattformen.
Citrix Enterprise Browser
Dieses Release enthält Citrix Enterprise Browser Version 132.1.1.25, der auf Chromium Version 132 basiert. Weitere Informationen finden Sie in der Dokumentation zu Citrix Enterprise Browser.
Behobene Probleme in 2411.10
- Die Citrix Workspace-App für Mac reagiert bei Verwendung von Microsoft Teams nicht mehr. [HDX-74085]
- Wenn sich die Authentifizierungsdomäne des Cloudstores ändert, funktioniert die Citrix Workspace-App möglicherweise nicht ordnungsgemäß. Sie muss gelöscht und ein Storekonto muss hinzugefügt werden. [RFMAC-17025]
Bekannte Probleme in 2411.10
In der Version sind keine neuen Probleme bekannt.
Frühere Releases
In diesem Abschnitt werden Features in früheren Releases zusammen mit behobenen und bekannten Problemen aufgeführt. Releases erreichen 18 Monate nach Veröffentlichung das Ende des Lebenszyklus (EOL). Einzelheiten zu den Lebenszyklusdaten für die unterstützten Versionen finden Sie unter Lifecycle Milestones for Citrix Workspace app and Citrix Receiver.
2411
Was ist neu
- Verbesserung der Citrix-Sicherheit mit voreingestelltem Benutzernamen
- Versionskontrolle mit MDM und GACS
- Automatische Aktualisierungen unterstützen die Zeitplanung
- Verbesserung der automatischen Aktualisierung für aktive Benutzer
- UCSDK HID-Implementierung
- Verbessertes Tastatur- und IME-Diagnosetool
- HDX Direct
- Unterstützung für die Protokollsammlung, wenn der Sitzungsstart fehlschlägt
- Unterstützung für Plug-and-Play-Webcam-Umleitung
- Seamless drag and resize improvements
- Unterstützung für die Umleitung von Browserinhalten (Technical Preview)
- Verbesserte Anzeigesteuerung mit Multimonitorauswahl (Technical Preview)
- USB-Umleitung von Massenspeichergeräten (Technical Preview)
- HDX Direct für Nicht-Shield-Szenarien (Technical Preview)
- Audio Quality Enhancer aktivieren, um die Audioleistung zu verbessern (Technical Preview).
- Fordern Sie Endbenutzer auf, sich zu authentifizieren und über native Apps auf Apps und Desktops zuzugreifen.
- Unterstützung für automatische Aktualisierung in Benutzergruppen
Verbesserung der Citrix-Sicherheit mit voreingestelltem Benutzernamen
Ab Version 2411 können Administratoren Mobile Device Management (MDM) verwenden, um den Benutzernamen in einem bestimmten Format zu übertragen und Geräte zu verwalten. Die Citrix Workspace-App liest diese Konfiguration, ruft den Benutzernamen ab und trägt ihn in die Authentifizierungsaufforderung ein, sodass er schreibgeschützt ist. Dadurch wird sichergestellt, dass sich nur Endbenutzer, bei denen ein Mac registriert ist, bei der Citrix Workspace-App auf dieser bestimmten Maschine authentifizieren können. Dieses Feature verbessert die Anmeldesicherheit und gibt Administratoren mehr Kontrolle über die Authentifizierung. Weitere Informationen finden Sie unter Citrix-Sicherheit mit voreingestelltem Benutzernamen verbessern.
Versionskontrolle mit MDM und GACS
Ab Version 2411 können Administratoren die Citrix Workspace-Versionskontrolle und das Client-App-Management mit Mobile Device Management (MDM) und Global App Configuration Service (GACS) konfigurieren. Mit diesem Feature können Administratoren das Start- und Enddatum für die automatische Aktualisierung bestimmter Versionen der Citrix Workspace-App konfigurieren. Weitere Informationen finden Sie unter Versionskontrolle mit MDM und GACS.
Unterstützung für die Planung automatischer Aktualisierungen
Ab Version 2411 können Administratoren automatische Aktualisierungen für die Citrix Workspace-App zu passenden Zeiten planen. Mit dieser Funktion können sie den Einführungszeitraum bestimmen, Störungen für Endbenutzer minimieren und die Akzeptanz des automatischen Aktualisierungsdienstes verbessern, der zuvor von Citrix gesteuert wurde. Darüber hinaus können Administratoren die Tageszeit festlegen, zu der Benutzer Benachrichtigungen über verfügbare Updates erhalten. Weitere Informationen finden Sie unter Unterstützung für die Planung automatischer Aktualisierungen.
Verbesserung der automatischen Aktualisierung für aktive Benutzer
Ab Version 2411 der Citrix Workspace-App für Mac wurde das Feature für die automatische Aktualisierung verbessert und wird jetzt nur noch für aktive Benutzer ausgelöst. Diese Änderung soll eine bessere Kontrolle bieten, indem sichergestellt wird, dass die automatische Aktualisierung nur für Benutzer mit GACS- (Global App Configuration Service) oder MDM-Richtlinien (Mobile Device Management) oder für Benutzer verfügbar ist, die die App aktiv verwenden. Weitere Informationen finden Sie unter Verbesserung der automatischen Aktualisierung für aktive Benutzer.
Unterstützung für WebHID-API in UCSDK
Ab Version 2411 unterstützt die Citrix Workspace-App für Mac die WebHID-API, um Human Interface Devices (HIDs) vom Endpunkt zur Unified Communication SDK-Anwendung auf dem VDI umzuleiten. Es entspricht dem HID-Standard für die bidirektionale Kommunikation zwischen der auf UCSDK basierenden Anwendung und den mit dem Endpunkt verbundenen HID-Geräten. Weitere Informationen finden Sie unter Unterstützung für WebHID-API in UCSDK.
Verbessertes Tastatur- und IME-Diagnosetool
Ab Version 2411 wird ein neues Self-Service-Befehlszeilentool, das im Windows Virtual Delivery Agent (VDA) gehostet wird, von der Citrix Workspace-App für Mac unterstützt, um Probleme mit der Tastatur und dem Input Method Editor (IME) zu diagnostizieren. Dieses Tool erfüllt verschiedene Benutzeranforderungen, bietet Plattformvielseitigkeit und geht auf personalisierte Bedürfnisse ein. Weitere Informationen finden Sie unter Erweitertes Tastatur- und IME-Diagnosetool.
HDX Direct
Ab Version 2411 unterstützt die Citrix Workspace-App für Mac HDX Direct-Transport für die Verbindung zwischen der Citrix Workspace-App und dem VDA-Server. Weitere Informationen finden Sie unter HDX Direct.
Unterstützung für die Protokollsammlung, wenn der Sitzungsstart fehlschlägt
Ab Version 2411 unterstützt die Citrix Workspace-App für Mac die direkte Protokollerfassung, wenn der Sitzungsstart fehlschlägt. Dies ermöglicht eine schnellere Fehlerbehebung und einen einfacheren Zugriff auf Protokolle. Weitere Informationen finden Sie unter Unterstützung für die Protokollsammlung, wenn der Sitzungsstart fehlschlägt.
Unterstützung für Plug-and-Play-Webcam-Umleitung
Ab der Version 2411 unterstützt die Citrix Workspace-App für Mac die Plug & Play-Webcamumleitung (PnP) für Linux VDA und Windows VDA. Wenn Sie mit diesem Feature eine integrierte oder externe Kamera an Ihr Gerät anschließen, wird diese in den virtuellen Sitzungen automatisch erkannt. Weitere Informationen finden Sie unter Unterstützung für Plug-and-Play-Webcam-Umleitung.
Seamless drag and resize improvements
Starting with version 2411, the seamless drag and resize enhancement feature is automatically enabled when Citrix Workspace app for Mac connects to a Windows VDA version 2311 or later. This enhancement provides a smoother drag and resize experience for virtual apps, ensuring seamless interaction. For more information, see Seamless drag and resize improvements.
Fordern Sie Endbenutzer auf, sich zu authentifizieren und über native Apps auf Apps und Desktops zuzugreifen
Ab Version 2411 können Administratoren Benutzern auf Mac-Geräten vorschreiben, ausschließlich über die native App auf die Citrix Workspace-App zuzugreifen. Wenn dieses Feature aktiviert ist, werden Benutzer, die versuchen, auf die Store-URL und Browser von Drittanbietern zuzugreifen, automatisch zur Citrix Workspace-App umgeleitet. Dadurch wird sichergestellt, dass sie alle Features der nativen App nutzen und ein nahtloses Benutzererlebnis genießen können. Weitere Informationen finden Sie unter Citrix-Zugriff mit der Citrix Workspace-App erzwingen.
Unterstützung für automatische Aktualisierung in Benutzergruppen
Ab Version 2411 können Kunden über das Konfigurationsprofil im Global App Configuration Service (GACS) unterschiedliche App-Versionen für unterschiedliche Benutzergruppen konfigurieren. Weitere Informationen finden Sie unter Unterstützung der automatischen Aktualisierung für Benutzergruppen.
Citrix Enterprise Browser
Dieses Release enthält Citrix Enterprise Browser Version 130.1.1.12, der auf Chromium Version 130 basiert. Weitere Informationen finden Sie in der Citrix Enterprise Browser-Dokumentation.
Technical Previews
- Unterstützung für Browserinhaltsumleitung
- Verbesserte Anzeigesteuerung mit Multimonitorauswahl
- USB-Umleitung von Massenspeichergeräten
- HDX Direct für Nicht-Shield-Szenarien
- Aktivieren Sie den Audio Quality Enhancer, um die Audioleistung zu verbessern
Eine vollständige Liste Features des Technical Previews finden Sie auf der Seite Features im Technical Preview.
Behobene Probleme
- Beim Zugriff auf interne URLs von einem Mac aus kann es zu einem Umleitungsfehler der Server File Type Association (SFTA) in einem Mutual Transport Layer Security (mTLS)-Workflow kommen. [VADHELP-26806]
- Der H.264-Encoder der Webcam hat eine Bandbreitenbeschränkung für Auflösungen bis zu 1080p. [HDX-69178]
- Beim Bereitstellen der Citrix Workspace-App für Mac über Intune können Probleme auftreten. [VADHELP-27098]
2409.10
Was ist neu
Diese Version befasst sich mit Bereichen, die die Gesamtleistung und Stabilität verbessern.
Citrix Enterprise Browser
Dieses Release enthält Citrix Enterprise Browser Version 128.1.1.32 auf Basis der Chromium Version 128. Weitere Informationen finden Sie in der Dokumentation zu Citrix Enterprise Browser.
Behobene Probleme in 2409.10
- Die Citrix Workspace-App für Mac funktioniert möglicherweise nicht wie erwartet, wenn Hintergrundelemente deaktiviert sind. Der Endbenutzer wird aufgefordert, Hintergrundelemente zu aktivieren. Weitere Informationen finden Sie im Citrix Knowledge Center-Artikel - CTX691439. [RFMAC-15942]
- Möglicherweise treten Probleme mit der Mehrfachmonitorunterstützung auf, sodass ein Bildschirm grau angezeigt wird. [HDX-70907]
- Der Transportprotokollstatus im Verbindungsstärkeindikator zeigt möglicherweise fälschlicherweise eine Meldung mit Hinweis auf HTML5 an. [HDX-71031]
- Möglicherweise wird die Sitzungsbenachrichtigung in der unteren rechten Ecke angezeigt und bleibt sichtbar. [VADHELP-26474]
2409
Was ist neu
- Unterstützung für macOS 15 Sequoia
- Client-App-Verwaltung
- Unterstützung für die Beschränkung der Änderung des Aktualisierungskanals durch Benutzer
- Unterstützung für Rapid Scan
- Verbessertes Erlebnis beim Ändern der Bildschirmgröße auf virtuellen Desktops
- Verbesserter Desktopstart
- Verbesserte Zwischenablageunterstützung für HTML-Text, Dateien und Ordner
- Unterstützung für die Verwaltung der Umleitung von Composite-USB-Geräten mit DDC-Richtlinien
- Verbesserungen der Smartcardleserauthentifizierung
- Verbesserte Desktop Viewer-Symbolleiste
- Anzeige der Verbindungsstärke
- HDX Direct (Technische Vorschau)
- Unterstützung für mehrere Webcam-Auflösungen (Technical Preview)
- Unterstützung für Plug & Play-Webcam-Umleitung (Technical Preview)
- Featureflags verwalten
Unterstützung für macOS 15 Sequoia
Die Citrix Workspace-App für Mac wird auf macOS 15 Sequoia unterstützt.
Client-App-Verwaltung
Ab Version 2409 bietet die Citrix Workspace-App für Mac Client-App-Verwaltungsfunktionen, mit der die Citrix Workspace-App als einzige Client-App auf dem Endpunkt erforderlich ist, um Agents wie die Plug-Ins Citrix EndPoint Analysis (EPA) und Zoom VDI zu installieren und zu verwalten. Mit diesem Feature können Administratoren erforderliche Agents über eine einzige Verwaltungskonsole mühelos bereitstellen und verwalten. Sie können dieses Feature mit dem Global App Configuration Service (GACS) konfigurieren. Weitere Informationen finden Sie unter Client App Management.
Unterstützung für die Beschränkung der Änderung des Aktualisierungskanals durch Benutzer
Ab der Version 2409 ermöglicht die Citrix Workspace-App für Mac dem Administrator, die Option Select the update channel zu verwalten. Mit dieser Funktion haben Sie die Kontrolle über die Einstellungen für den Aktualisierungskanal und stellen so sicher, dass Endbenutzer sie nicht ändern können. Dadurch wird sichergestellt, dass der Aktualisierungskanal gemäß Ihren Verwaltungseinstellungen konsistent und sicher bleibt. Weitere Informationen finden Sie unter Unterstützung zur Einschränkung der Benutzerberechtigung zum Ändern des Update-Kanal-Updates.
Unterstützung für Rapid Scan
Ab Version 2409 unterstützt die Citrix Workspace-App für Mac das Feature Rapid Scan. Mit diesem Feature können Sie mehrere Dokumente mit einem iOS-Gerät scannen und diese gescannten Dokumente dann mit der Citrix Workspace-App für Mac und iOS auf ein Mac-Gerät übertragen. Weitere Informationen finden Sie unter Unterstützung für Rapid Scan.
Verbessertes Erlebnis beim Ändern der Bildschirmgröße auf virtuellen Desktops
Ab der Version 2409 sorgt die Citrix Workspace-App für Mac für einen reibungslosen Übergang und verhindert dunkle Bildschirme und Flackern, wenn Sie die Größe Ihres virtuellen Desktop-Bildschirms ändern oder dehnen. Dieses Feature ist standardmäßig aktiviert.
Verbesserter Desktopstart
Ab Version 2409 sorgt die Citrix Workspace-App für Mac für einen verbesserten Desktopstart. Sie erleben einen nahtlosen, flimmerfreien Übergang zu Ihrem Desktop ohne Zwischenbildschirme. Die App eliminiert auch dunkle Bildschirme und Flackern beim Ändern der Größe oder Dehnung und bietet so eine stabile und moderne Oberfläche. Dieses Feature ist standardmäßig aktiviert.
Verbesserte Zwischenablageunterstützung für HTML-Text, Dateien und Ordner
Ab Version 2409 unterstützt die Citrix Workspace-App für Mac das nahtlose Kopieren und Einfügen von HTML-formatiertem Text, Dateien und Ordnern zwischen einer lokalen Mac-App und einer virtuellen App oder Desktopsitzung, die über die Citrix Workspace-App für Mac ausgeführt wird. Weitere Informationen finden Sie unter Verbesserte Zwischenablageunterstützung für HTML-Text, Dateien und Ordner.
Unterstützung für die Verwaltung der Umleitung von Composite-USB-Geräten mit DDC-Richtlinien
Ab Version 2409 können Sie die Umleitung von USB-Verbundgeräten auf dem VDA mithilfe der DDC-Richtlinien verwalten. Weitere Informationen finden Sie unter Unterstützung für die Verwaltung der Umleitung von USB-Verbundgeräten mithilfe der DDC-Richtlinien.
Verbesserungen der Smartcardleserauthentifizierung
Ab Version 2409 unterstützt Citrix Workspace-App das Schnelle-Smartcard-Feature. Das Schnelle-Smartcard-Feature ist eine Verbesserung gegenüber der alten HDX PC/SC-basierten Smartcardumleitung. Das Feature verbessert die Leistung signifikant, wenn Smartcards in WANs mit hoher Latenz verwendet werden. Weitere Informationen finden Sie unter Verbesserungen der Smartcard-Leser-Authentifizierung
Verbesserte Desktop Viewer-Symbolleiste
Ab der Version 2409 wurde die virtuelle Desktop Viewer-Symbolleiste erweitert, sodass sie intuitiver, moderner und benutzerfreundlicher ist. Mit diesem Feature können Sie jetzt die Citrix Workspace-App-Symbolleiste anpassen, indem Sie Optionen auf der Symbolleiste hinzufügen und entfernen. Weitere Informationen finden Sie unter Verbesserte Desktop Viewer-Symbolleiste
Anzeige der Verbindungsstärke
Ab Version 2409 unterstützt die Citrix Workspace-App für Mac den Connection Strength Indicator (CSI) auf der Desktop Viewer-Symbolleiste. Dieses Feature zeigt ein Netzwerkstärkesymbol an, das Sie vor Netzwerkproblemen warnt. Wenn Sie auf das Symbol klicken, können Sie Verbindungsstatistiken für den Client, das Gateway und den VDA in Echtzeit anzeigen und Diagnoseinformationen kopieren, um sie zur erweiterten Problembehandlung an die IT-Abteilung weiterzugeben. Weitere Informationen finden Sie unter Anzeige der Verbindungsstärke
Featureflags verwalten
Citrix ändert die Art und Weise, wie Featureflags verwaltet werden, ermöglicht den Zugriff auf Previefeatures sowie die dynamische Verwaltung von Features in der Produktion. Um eine optimale Funktion der Features sicherzustellen, die unter Featureflags stehen, müssen Sie den Datenverkehr zur URL features.netscalergateway.net aktivieren. Weitere Informationen finden Sie unter Featureflagverwaltung.
Citrix Enterprise Browser
Dieses Release enthält Citrix Enterprise Browser Version 128.1.1.32 auf Basis der Chromium Version 128. Weitere Informationen finden Sie in der Citrix Enterprise Browser-Dokumentation.
Behobene Probleme in 2409
- Möglicherweise stellen Sie fest, dass die Einstellungen, die für die Citrix Workspace-App mit dem Global App Configuration Service konfiguriert wurden, nicht auf dem Mac-Gerät angewendet werden. [VADHELP-25674]
- Wenn Sie die Designs für die Citrix Workspace-App für Mac in der StoreFront-Bereitstellung anpassen, stellen Sie möglicherweise fest, dass die Menüs oder der Text auf der Benutzeroberfläche je nach den angewendeten Designs unsichtbar werden. [VADHELP-25427]
- Wenn Sie die integrierte Kamera in der virtuellen Desktopsitzung verwenden, stellen Sie möglicherweise fest, dass das Video in der Ausgabe gestreckt ist. [HDX-66510]
- Bei URLs, die “%2f” enthalten, können Fehler bei der URL-Umleitung auftreten. [CVADHELP-26067]
- Wenn Sie die Citrix Workspace-App für macOS verwenden, um die neuen Teams im optimierten Modus auszuführen, stellen Sie möglicherweise fest, dass der Peer-Benutzer die Kontrolle nicht übernehmen kann. [CVADHELP-26227]
- Wenn Plug & Play (PnP) aktiviert ist, können Sie möglicherweise nicht zwischen den Apps wechseln, die nur eine Kamera mit dem generischen Namen „Citrix HDX Web Camera“ anzeigen. [HDX-69729]
2405.11
Was ist neu
Die Citrix Workspace-App für Mac 2405.10 wurde aufgrund eines Fehlers zurückgezogen. Der Fehler wurde in der Citrix Workspace-App für Mac 2405.11 behoben.
Die Citrix Workspace-App für Mac 2405.11 behebt einige Probleme, die zur Verbesserung der Gesamtleistung und Stabilität beitragen.
Citrix Enterprise Browser
Dieses Release enthält Citrix Enterprise Browser Version 126.1.1.22, der auf Chromium Version 126 basiert. Weitere Informationen finden Sie in der Dokumentation zu Citrix Enterprise Browser.
Behobene Probleme in 2405.11
- Wenn Sie Citrix Workspace-App für Mac über das benutzerdefinierte Webportal öffnen, stellen Sie möglicherweise fest, dass Sie über die Links auf der Landingpage zu leeren Seiten weitergeleitet werden. [CVADHELP-25665]
- Möglicherweise haben Sie bemerkt, dass die neu hinzugefügten Apps für den Endbenutzer bei der automatischen Aktualisierung der Citrix Workspace-App nicht sichtbar sind. [CVADHELP-25189]
- Wenn der Citrix Viewer auf einen externen Monitor verschoben wird, stellen Sie möglicherweise fest, dass der Citrix Viewer verschwindet, sobald Sie den externen Monitor vom Stromnetz trennen. [HDX-68620]
2405
Was ist neu
Unterstützung für Unified Build sowohl für Apple-Silizium- als auch Intel-basierte Mac-Geräte
Zuvor bot Citrix Workspace-App für Mac einen separaten Build zur nativen Unterstützung auf Apple Silicon- und Intel-basierten Mac-Geräten.
Ab der Version 2405 unterstützt die Citrix Workspace-App für Mac einen einzigen einheitlichen Build, der nativ sowohl auf Apple-Silizium- als auch Intel-basierten Macs kompatibel ist.
Unterstützung für Mac mit M3-Chips
Ab Version 2405 unterstützt Citrix Workspace-App für Mac den Mac mit der M3-Serie sowie die zuvor unterstützten Serien M1 und M2.
Unterstützung für Aktivitätsmanager im Schnellzugriffsmenü für Cloudstores
Ab Version 2405 unterstützt Citrix Workspace-App für Mac das Aktivitätsmanagerfeature. Mit diesem Feature können Endbenutzer alle aktiven App- und Desktopsitzungen auf einen Blick anzeigen und damit interagieren. Sie können die aktiven Sitzungen direkt im Aktivitätsmanager trennen oder beenden. Weitere Informationen finden Sie unter Unterstützung für Aktivitätsmanager im Schnellzugriffsmenü für Cloudstores und Aktivitätsmanager.
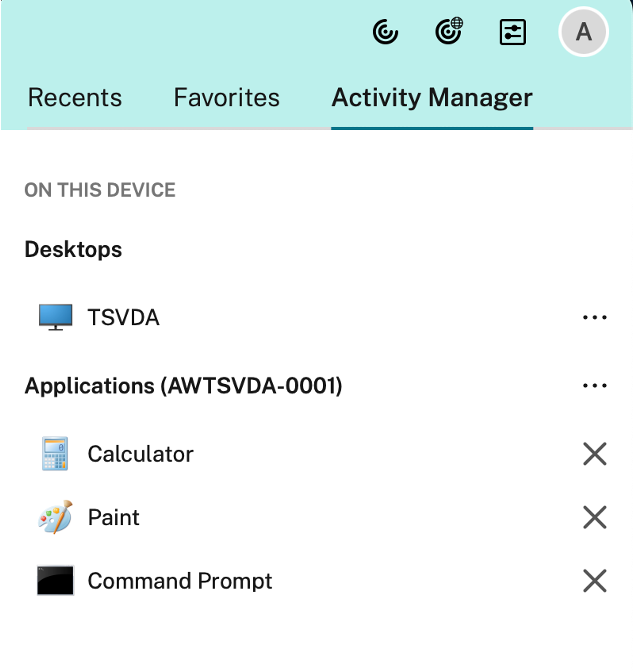
Unterstützung für das Zurücksetzen der Citrix Workspace-App
Ab Version 2405 unterstützt Citrix Workspace-App für Mac die Option App-Daten zurücksetzen. Mit diesem Feature können Benutzer Probleme, die aus Konflikten resultieren, die durch den Cache oder die Einstellungen verursacht werden, schnell lösen, indem sie die App zurücksetzen und ohne externe Unterstützung entsperren.
Wenn Sie Citrix Workspace-App zurücksetzen:
- Die App wird auf ihren Standardstatus zurückgesetzt (ähnlich wie direkt nach der Neuinstallation).
- Alle Caches sind gelöscht.
- Alle hinzugefügten Stores werden entfernt.
- Die Voreinstellungen werden auf ihren Standardzustand zurückgesetzt.
Weitere Informationen finden Sie unter Unterstützung für das Zurücksetzen von Citrix Workspace-App.
Unterstützung für Geräte-Touch-ID für die kennwortlose FIDO2-Authentifizierung
Bisher unterstützte Citrix Workspace-App die kennwortlose FIDO2-Authentifizierung über die Roamingauthentifikatoren (nur USB) mit PIN-Code und Touch.
Ab Version 2405 unterstützt Citrix Workspace-App jetzt die Touch-ID des Geräts für die kennwortlose FIDO2-Authentifizierung und verbessert so das Anmeldeerlebnis für Benutzer. Mit diesem Feature können sich Benutzer mit der Touch-ID des Geräts sicher bei dem in Citrix Workspace-App konfigurierten Store anmelden, sodass keine Passcodes oder Kennwörter erforderlich sind. Diese Funktion verbessert sowohl die Benutzerfreundlichkeit als auch die Sicherheit von Citrix Workspace-App für macOS-Benutzer. Dieses Feature ist standardmäßig aktiviert. Weitere Informationen finden Sie unter Unterstützung für Geräte-Touch-ID für die kennwortlose FIDO2-Authentifizierung.
Verbessertes Starterlebnis für virtuelle Apps und Desktops für lokale Stores und benutzerdefinierte Webportale
Ab Version 2405 wird das verbesserte Starterlebnis für virtuelle Apps und Desktops jetzt für On-premises-Stores und benutzerdefinierte Webportale unterstützt. Die Benutzererfahrung beim Öffnen von Citrix-Ressourcen wurde durch dieses Feature intuitiver, benutzerfreundlicher und informativer.
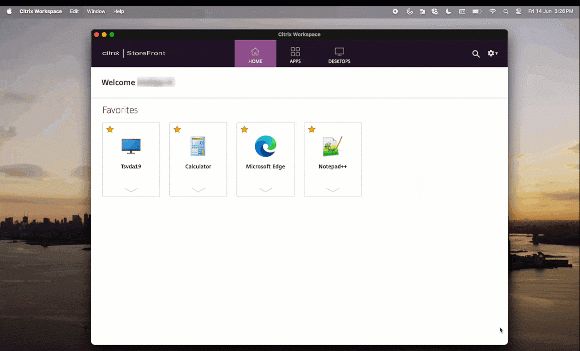
Die Benachrichtigung über den Startfortschritt wird jetzt in der unteren rechten Bildschirmecke angezeigt. Es erscheint eine Fortschrittsanzeige der Ressourcen, die gerade geöffnet werden. Wenn Sie die Benachrichtigung verwerfen, können Sie sie nicht erneut aufrufen. Nach dem Sitzungsstart ist die Benachrichtigung noch einige Sekunden zu sehen. Wenn die Sitzung nicht gestartet werden kann, enthält die Benachrichtigung eine Fehlermeldung.
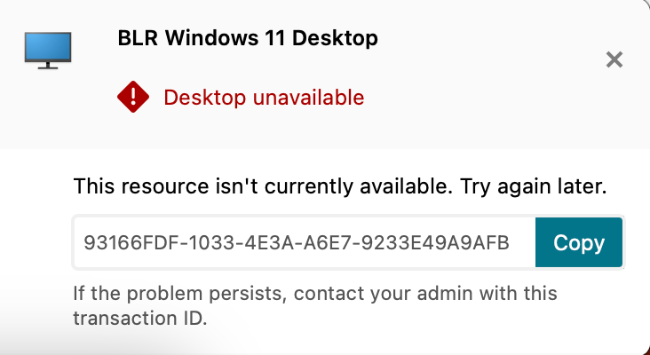
Weitere Informationen finden Sie unter Verbesserter Start von virtuellen Apps und Desktops.
Unterstützung für die automatische Installation des Endpunktanalyse-(EPA)-Plug-Ins mit Citrix Workspace-App
Bisher mussten Benutzer das Endpunktanalyse-(EPA)-Plug-In bei der Anmeldung in Citrix Workspace-App manuell herunterladen und installieren.
Ab Version 2405 unterstützt Citrix Workspace-App die automatische Installation des EPA-Plug-Ins während der Installation oder bei Updates. Wenn Sie Citrix Workspace-App installieren oder aktualisieren, ist das EPA-Plug-In standardmäßig enthalten. Diese Erweiterung macht die separate Installation des EPA-Plug-Ins überflüssig, was zu einer reibungsloseren Erfahrung bei der Einrichtung von Citrix Workspace-App führt. Weitere Informationen finden Sie unter Unterstützung für die automatische Installation des Endpunktanalyse-(EPA)-Plug-Ins mit Citrix Workspace-App.
Unterstützung für die optionale Installation von Citrix Enterprise Browser
Ab Version 2405 können Sie flexibel wählen, ob Citrix Enterprise Browser während der Installation von Citrix Workspace-App für Mac installiert werden soll. Wenn Sie Citrix Enterprise Browser bereits mit Citrix Workspace-App installiert haben, können Sie Citrix Enterprise Browser außerdem mit dem Global App Configuration Service und Mobile Device Management (MDM) deinstallieren. Mit diesem Feature können Administratoren die Einhaltung der Vorschriften sicherstellen, indem sie kontrollieren, ob Citrix Enterprise Browser auf ihren verwalteten Geräten verwendet werden darf. Weitere Informationen finden Sie unter Unterstützung für die optionale Installation von Citrix Enterprise Browser.
Unterstützung für Citrix Workspace-Widgets
Ab Version 2405 unterstützt Citrix Workspace-App für Mac Widgets für den schnellen Zugriff auf ihre virtuellen Apps und Desktops. Mit dieser Funktion können Sie ganz einfach über das Widget, das Ihrem Desktop oder dem Benachrichtigungscenter hinzugefügt wird, auf Ihre bevorzugten virtuellen Apps und Desktops zugreifen.
Citrix Workspace unterstützt zwei Arten von Widgets: kleine und große Widgets. Das kleine Widget kann eine virtuelle App oder einen Desktop enthalten. Das große Widget kann sechs virtuelle Lieblings-Apps und Desktops enthalten, wobei der Desktop zuerst aufgeführt ist. Weitere Informationen finden Sie unter Unterstützung für Citrix Workspace-Widgets.
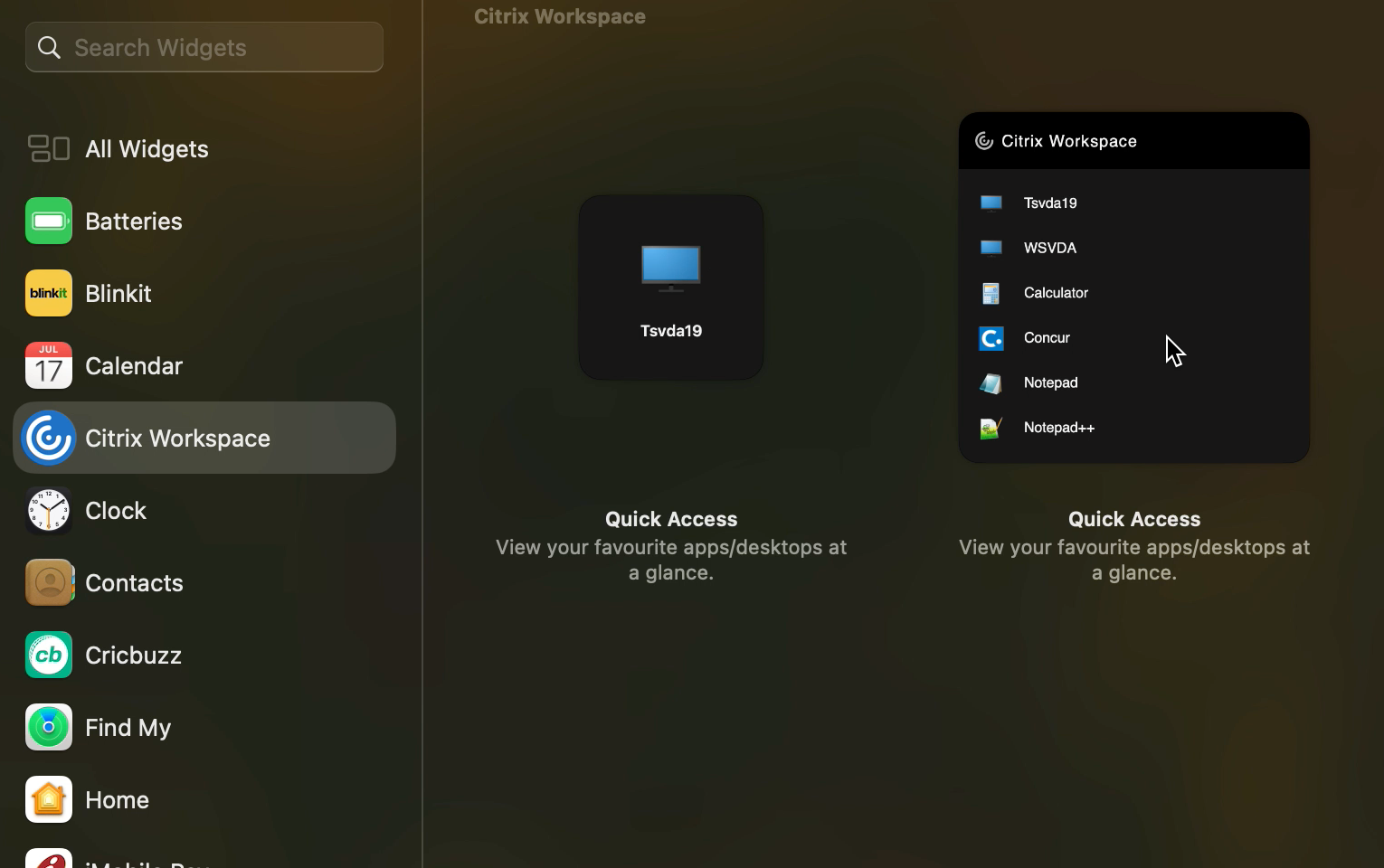
Bereitstellung zur Verwaltung mehrerer Proxyserver mit PAC-Dateien
Ab Version 2405 können Sie mehrere Proxyserver verwenden, die es den HDX-Sitzungen ermöglichen, geeignete Proxyserver für den Zugriff auf bestimmte Ressourcen auszuwählen. Diese Auswahl basiert auf den Proxyregeln, die in der Proxy-Autokonfigurationsdatei (PAC) konfiguriert sind. Mithilfe dieser Datei können Sie das Netzwerk verwalten, indem Sie angeben, welcher Netzwerkverkehr über einen Proxyserver und welcher direkt gesendet werden muss. Außerdem unterstützt die PAC-URL sowohl die Protokolle http:// als auch file://. Weitere Informationen finden Sie unter Bereitstellung der Verwaltung mehrerer Proxyserver mithilfe von PAC-Dateien
Verbesserte Version von WebRTC für das optimierte Microsoft Teams
Die Version von WebRTC, die für optimiertes Microsoft Teams verwendet wird, wurde auf Version M117 aktualisiert. Weitere Informationen finden Sie unter Aktualisierte Version von WebRTC für die optimierten Microsoft Teams.
Unterstützung für das Drucken von PDF-Dokumenten mit ausgewählter Ausrichtung
Ab Version 2405 können Sie PDF-Dokumente mit der richtigen Ausrichtung drucken, egal ob im Hoch- oder Querformat. Dieses Feature stellt sicher, dass die Druckausgabe perfekt auf das beabsichtigte Layout abgestimmt ist. Dieses Feature ist standardmäßig aktiviert. Weitere Informationen finden Sie unter Unterstützung für das Drucken von PDF-Dokumenten mit der ausgewählten Ausrichtung.
Packet Loss Concealment aktivieren, um die Audioleistung zu verbessern
Ab Version 2405 wurde der Jitter-Puffermechanismus verbessert und die Maskierung von Datenpaketverlust (Packet Loss Concealment, PLC) wurde für den adaptiven Audiocodec hinzugefügt. PLC unterstützt die Rekonstruktion der verlorenen Datenpakete. Diese Erweiterung verbessert die Paketverlust- und Jittertoleranz und damit den verlusttoleranten Modus (EDT) für Audio. Weitere Informationen finden Sie unter Maskierung von Datenpaketverlust zur Verbesserung der Audioleistung aktivieren.
Modernisiertes Citrix Virtual Channel SDK für die Citrix Workspace-App für Mac
Ab Version 2405 unterstützt das Citrix Virtual Channel Software Development Kit (VCSDK) die Desktop- und Bildschirmfreigabe, die VCSDK-API und die gemeinsame Nutzung von Puffern.
Weitere Informationen finden Sie unter Virtuelle Treiber für Bildschirm- und zum Apps-Freigabe.
Verbesserung der Tastatureinstellungen
Ab Version 2405 bietet Citrix Workspace-App jetzt eine verbesserte Benutzeroberfläche (UI) für Tastatureinstellungen, indem Einstellungsoptionen kategorisiert und hilfreiche Tippsymbole hinzugefügt werden. Verbesserung der Tastatureinstellungen.
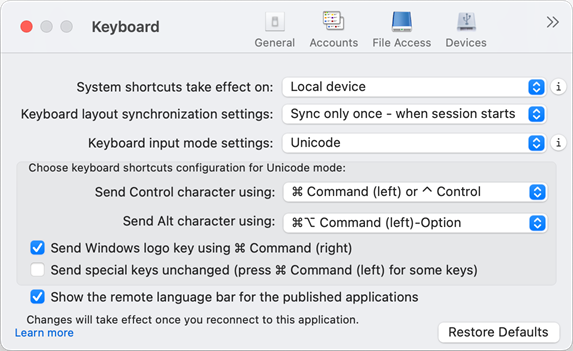
Unterstützung für die automatische Erweiterung der Desktopsitzung auf externe Monitore
Ab Version 2405 unterstützt Citrix Workspace-App die automatische Erweiterung von Desktopsitzungen auf externe Monitore. Wenn Sie bei diesem Feature die Desktopsitzung auf dem Endpunkt starten und die externen Monitore bereits mit dem Endpunkt verbunden sind, wird die Sitzung automatisch auf externe Monitore ausgedehnt. Wenn Sie den externen Monitor trennen, kann die Sitzung automatisch so angepasst werden, dass sie nur auf die angeschlossenen Monitore ausgedehnt wird. Weitere Informationen finden Sie unter Unterstützung für die automatische Erweiterung der Desktopsitzung auf externe Monitore.
Citrix Enterprise Browser
Dieses Release enthält Citrix Enterprise Browser Version 126.1.1.20, der auf Chromium Version 126 basiert. Weitere Informationen finden Sie in der Dokumentation zu Citrix Enterprise Browser.
Benutzeragent von Citrix Enterprise Browser ändern
Administratoren können jetzt den User-Agent des Citrix Enterprise Browsers für alle internen Web- oder SaaS-Apps ändern. Sie können diese Einstellung über den Global App Configuration Service konfigurieren. Diese Funktion bietet die Flexibilität, verschiedene Varianten des User-Agents für den Citrix Enterprise Browser zu erstellen, die Sie für verschiedene Zwecke verwenden können.
Ein solcher Anwendungsfall ist die Möglichkeit, die internen Web- oder SaaS-Apps so zu beschränken, dass sie nur im Citrix Enterprise Browser geöffnet werden. Zusätzlich zum Ändern des Benutzeragenten müssen Sie den Identity Provider (IdP) so konfigurieren, dass er eine Bedingungsprüfung durchführt, die überprüft, ob der Endbenutzer versucht, die App mit dem Citrix Enterprise Browser oder einem systemeigenen Browser zu öffnen. Der IdP öffnet die App nur, wenn der Endbenutzer versucht, mit Citrix Enterprise Browser darauf zuzugreifen. Diese Einschränkung verhindert, dass Benutzer von anderen Browsern aus auf vertrauliche Informationen in diesen Apps zugreifen.
Weitere Informationen finden Sie unter Anwendungsfall 3c — Apps durch Ändern seines Benutzeragents auf Citrix Enterprise Browser beschränken
Zusätzliche Sicherheitseinschränkungen für den Citrix Enterprise Browser
Citrix führt zusätzliche Zugriffsbeschränkungen ein, um die Sicherheit und Benutzererfahrung von Citrix Enterprise Browser mit Secure Private Access und Global App Configuration Service (GACS) zu verbessern.
Einschränkungen, die über Secure Private Access verwaltet werden
Kopieren
Administratoren können das Kopieren von Daten aus einer SaaS- oder internen Web-App mit dieser Zugriffsrichtlinie aktivieren oder deaktivieren, wenn über den Citrix Enterprise Browser darauf zugegriffen wird. Der Standardwert ist Aktiviert.
Weitere Informationen finden Sie unter Kopierbeschränkung in der Secure Private Access-Produktdokumentation.
Einfügen
Administratoren können das Einfügen kopierter Daten in die SaaS- oder interne Web-App mit dieser Zugriffsrichtlinie aktivieren oder deaktivieren, wenn über den Citrix Enterprise Browser darauf zugegriffen wird. Der Standardwert ist Aktiviert.
Weitere Informationen finden Sie unter der Beschränkung Einfügen in der Secure Private Access-Produktdokumentation.
Maskierung personenbezogener Daten
Administratoren können die Maskierungsbeschränkung für personenbezogene Daten verwenden, um verschiedene Arten vertraulicher Informationen wie Kreditkartennummern, Sozialversicherungsnummern und Daten zu maskieren. Außerdem haben Sie die Flexibilität, benutzerdefinierte Regeln für die Erkennung bestimmter Arten vertraulicher Informationen zu definieren und sie entsprechend zu maskieren. Die Maskierungsbeschränkung für personenbezogene Daten bietet die Möglichkeit, die Informationen ganz oder teilweise zu maskieren.
Weitere Informationen finden Sie unter Maskierung personenbezogener Daten.
Uploadbeschränkung nach Dateityp
Administratoren können Dateiuploads auf der Grundlage von MIME-Typen (Multi-Purpose Internet Mail Extensions) einschränken. Im Gegensatz zur Uploads-Richtlinie, mit der Sie alle Datei-Uploads aktivieren oder deaktivieren können, ermöglicht Ihnen die Upload-Beschränkung nach Dateityp, Dateiuploads für bestimmte MIME-Typen zu aktivieren oder zu deaktivieren.
Weitere Informationen finden Sie unter Uploadbeschränkung nach Dateityp.
Downloadbeschränkung nach Dateityp
Administratoren können Dateidownloads auf der Grundlage von MIME-Typen (Multi-Purpose Internet Mail Extensions) einschränken. Im Gegensatz zur Download-Richtlinie, mit der Sie alle Dateidownloads aktivieren oder deaktivieren können, ermöglicht Ihnen die Download-Beschränkung nach Dateityp, Dateidownloads für bestimmte MIME-Typen zu aktivieren oder zu deaktivieren.
Weitere Informationen finden Sie unter Download-Beschränkung nach Dateityp.
Druckerverwaltung
Unternehmen können jetzt das Drucken vertraulicher Dokumente und den unbefugten Datenaustausch verhindern. Administratoren können diese Richtlinie über Secure Private Access konfigurieren. Administratoren können das Verhalten für Netzwerkdrucker, lokale Drucker und Drucker mit der Option Als PDF speichern konfigurieren.
Administratoren stehen die folgenden Optionen zur Verfügung, um den Zugriff auf Drucker für Endbenutzer zu steuern:
-
Netzwerkdrucker: Ein Netzwerkdrucker ist ein Drucker, der an ein Netzwerk angeschlossen und von mehreren Benutzern verwendet werden kann.
- Deaktiviert: Das Drucken von allen Netzwerkdruckern im Netzwerk ist deaktiviert.
- Aktiviert: Das Drucken von allen Netzwerkdruckern ist aktiviert. Wenn Drucker-Hostnamen angegeben sind, werden alle anderen Netzwerkdrucker außer den angegebenen gesperrt.
Hinweis:
Drucker werden anhand ihrer Hostnamen identifiziert.
-
Lokale Drucker: Ein lokaler Drucker ist ein Gerät, das direkt mit einem einzelnen Computer verbunden ist. Diese Verbindung wird in der Regel über Bluetooth, USB, parallele Anschlüsse oder andere direkte Schnittstellen ermöglicht.
-
Deaktiviert: Das Drucken von allen lokalen Druckern ist deaktiviert.
-
Aktiviert: Das Drucken von allen lokalen Druckern ist aktiviert.
-
-
Drucken mit Als PDF speichern
-
Deaktiviert: Die Option Als PDF speichern zum Speichern des Inhalts im PDF-Format ist deaktiviert.
-
Aktiviert: Die Option Als PDF speichern zum Speichern des Inhalts im PDF-Format ist aktiviert.
-
Hinweis:
- Wenn der Administrator bestimmte Druckoptionen deaktiviert hat, werden diese Optionen für die Endbenutzer ausgegraut angezeigt.
- Endbenutzer können den Netzwerkdrucker nicht verwenden, wenn er auf ihrem Gerät umbenannt wurde.
Einschränkung der Zwischenablage für Sicherheitsgruppen
In Secure Private Access können Administratoren den Zugriff auf die Zwischenablage auf eine bestimmte Gruppe von Apps einschränken. Diese bestimmten Gruppen von Apps werden in Secure Private Access als Sicherheitsgruppen erstellt, sodass die Endbenutzer Inhalte nur innerhalb dieser Sicherheitsgruppen kopieren und einfügen dürfen. Es gibt auch eine erweiterte Option, um das Kopieren und Einfügen von Inhalten zwischen Sicherheitsgruppen und anderen lokalen Apps auf den Computern oder unveröffentlichten Web-Apps zu ermöglichen.
Weitere Informationen finden Sie unter Einschränkung der Zwischenablage für Sicherheitsgruppen.
Einschränkungen, die über den Global App Configuration Service verwaltet werden
Einschränkung der Zwischenablage
In GACS können Administratoren die Option Enabled Sandboxed Clipboard verwenden, um den Zugriff auf die Zwischenablage zu verwalten. Wenn Sie den Zugriff auf die Zwischenablage über GACS einschränken, können alle Inhalte, die von Websites kopiert wurden, auf die im Citrix Enterprise Browser zugegriffen wird, nicht außerhalb des Enterprise Browsers eingefügt werden. Ebenso können Inhalte, die aus nativen Apps kopiert wurden, nicht in Websites eingefügt werden, auf die im Unternehmensbrowser zugegriffen wird.
Weitere Informationen finden Sie unter Einschränkung der Zwischenablage.
Audioaufnahme erlaubt
Administratoren können diese Einstellung verwenden, um den Zugriff auf Audioaufnahmen zu aktivieren oder zu deaktivieren. Wenn ein Administrator diese Einstellung aktiviert oder nicht gesetzt lässt, werden Benutzer aufgefordert, den Zugriff auf die Audioaufnahme zu gestatten. Wenn ein Administrator diese Einstellung deaktiviert, werden diese Eingabeaufforderungen deaktiviert und die Audioaufnahme wird blockiert.
Weitere Informationen finden Sie unter Audioaufnahme zulässig.
Videoaufnahme erlaubt
Administratoren können diese Einstellung verwenden, um den Zugriff auf Videoaufnahmen zu aktivieren oder zu deaktivieren. Wenn ein Administrator diese Einstellung aktiviert oder nicht konfiguriert lässt, werden Benutzer aufgefordert, den Zugriff auf Videoaufnahmen zuzulassen. Wenn ein Administrator diese Einstellung deaktiviert, werden diese Eingabeaufforderungen deaktiviert und die Videoaufnahme wird blockiert.
Weitere Informationen finden Sie unter Videoaufnahme zulässig.
Technical Preview
- Unterstützung für Mac VoiceOver auf dem virtuellen Desktop und reibungslose App-Sitzungen
- Unterstützung für Plug & Play-Webcamumleitung
- Unterstützung für die Verwaltung der Umleitung von Composite-USB-Geräten mit DDC-Richtlinien
- Unterstützung für das HTML-Format in der Zwischenablage von Citrix Workspace-App für Mac
- Unterstützung für die gemeinsame Nutzung von Systemaudio in Microsoft-Teams
- Unterstützung für das YUV444-Farbformat
- Verbesserungen der Smartcardleserauthentifizierung
- Unterstützung für Schnelle Smartcard
- Unterstützung für Browserinhaltsumleitung
Eine Liste aller Features in Technical Previews finden Sie auf der Seite Features in Technical Previews.
Behobene Probleme in 2405
- Wenn Sie das optimierte Microsoft Teams in der virtuellen Sitzung verwenden, stellen Sie möglicherweise fest, dass das Feature zur Echounterdrückung in der virtuellen Sitzung nicht funktioniert. [HDX-65123]
- Wenn Sie Citrix Workspace-App auf dem macOS Sonoma verwenden, stellen Sie möglicherweise fest, dass auf die USB-Geräte wie Maus und Tastatur nicht mehr lokal zugegriffen werden kann, sobald sie mit der virtuellen Sitzung verbunden sind. [CVADHELP-2413]
- Wenn Sie das optimierte Microsoft Teams 2.1 in der virtuellen Sitzung verwenden, stellen Sie möglicherweise fest, dass Sender und Empfänger das Video während des Anrufs mit einem falschen Seitenverhältnis gestreckt sehen. [HDX-66354]
- Nach dem Upgrade von Version 2402 oder 2402.10 von Citrix Workspace-App auf 2405 stellen Sie möglicherweise selten fest, dass die Ressourcensymbole in Citrix Workspace-App für die On-premises-Stores nicht korrekt angezeigt werden. Weitere Informationen finden Sie im Citrix Knowledge Center-Artikel CTX677048. [RFMAC-16042]
2402.10
Was ist neu
In diesem Release 2402.10 wurden einige Probleme behoben, um die allgemeine Leistung und Stabilität zu verbessern.
Verbesserungen der Funktionen zum Beenden der Citrix Workspace-App
Ab Version 2402.10 wurde die Funktion zum Beenden der Citrix Workspace-App verbessert und entspricht dem Verhalten des Quit-Menüs von Apple. Wenn Sie die Citrix Workspace-App mit einer der folgenden Optionen beenden, wird die App geschlossen und nicht mehr im Hintergrund ausgeführt.
- Beenden Sie Citrix Workspace über die Menüleiste,
- Beenden Sie aus dem Dock,
- Beenden Sie über das Schnellzugriffsmenü oder
- Drücken Sie die Tasten Command-Q.
Behobene Probleme in 2402.10
- Die Sicherheitslücke, die es lokalen authentifizierten Benutzern ermöglichte, ihre Rechte auf Root-Benutzer zu erhöhen, wurde behoben. Weitere Informationen finden Sie unter CTX675851. [CVE-2024-5027]
2402
Was ist neu
Verbessertes Ladeerlebnis von virtuellen Apps und Desktops für On-Premises-Bereitstellungen
Die Citrix Workspace-App für Mac hat die Erstbenutzererfahrung bei On-Premises-Bereitstellungen verbessert. Nach erfolgreicher Authentifizierung ist die Enumeration der virtuellen Apps und Desktops schneller als zuvor.
Unterstützung für H.265-Videodecodierung
Ab Version 2402 unterstützt die Citrix Workspace-App die Verwendung des H.265-Videocodecs für die Hardwarebeschleunigung von Remotegrafiken und -videos. Der H.265-Videocodec (HEVC) unterstützt standardmäßig den YUV 4:2:0-Farbraum. Der Videocodec H.265 muss sowohl auf dem VDA als auch auf der Citrix Workspace-App unterstützt und aktiviert werden. Wenn Ihr Mac-Gerät die H.265-Decodierung über die VideoToolbox-Oberfläche nicht unterstützt, wird die Richtlinieneinstellung H.265-Dekodierung für Grafiken ignoriert und die Sitzung wird auf den H.264-Videocodec zurückgesetzt. Weitere Informationen finden Sie unter Unterstützung für H.265-Videodekodierung.
Unterstützung für Systemkürzel in HDX-Desktopsitzungen
Bisher waren die Systemtastenkombinationen wie Option-Command-ESC, Command-Leertaste, Command-Tab, Control-Command-Q, Shift-Command-Q, Control au/ab/links/rechts nur auf macOS wirksam, da sie zunächst von macOS verwendet wurden.
Ab Version 2402 unterstützt die Citrix Workspace-App für Mac die Weitergabe der macOS-Systemtastenkombinationen an den VDA (HDX-Sitzung) im Fenster- und Vollbildmodus. Mit dieser Funktion können Sie Einstellungen dafür festlegen, wie die Systemverknüpfung lokal auf macOS oder in der HDX-Desktopsitzung im Fenster- oder Vollbildmodus wirksam werden soll.
Mit den folgenden Optionen in den Tastatureinstellungen können Sie die Systemkürzel steuern:
-
Lokales Gerät: Die Systemkürzel können nur lokal auf macOS wirksam werden. Dies hat keinen Einfluss auf die HDX-Sitzung. Die Option Lokales Gerät ist die Standardoption.
-
Nur HDX-Sitzung im Vollbildmodus: Die Systemkürzel werden für HDX-Sitzungen wirksam, wenn sich die Sitzung im Vollbildmodus befindet. Wenn sich die Sitzung im Fenstermodus befindet oder keine aktiven Sitzungen vorhanden sind, haben die Systemkürzel keine Auswirkung auf HDX-Sitzungen.
-
Aktive HDX-Sitzung: Die Systemkürzel werden für HDX-Sitzungen wirksam, wenn sich die Sitzung im Fenster- und Vollbildmodus befindet. Wenn keine aktive HDX-Sitzung oder das aktive Sitzungsfenster im Vordergrund vorhanden ist, können die Systemkürzel nur lokal auf dem macOS wirksam werden.
Damit die Systemkürzel in der HDX-Sitzung wirksam werden, öffnen Sie die HDX-Sitzung. Navigieren Sie in der Menüleiste Citrix Viewer zu Geräte > Tastatur > Systemkürzel werden wirksam auf und wählen Sie Nur HDX-Sitzung im Vollbildmodus oder Aktive HDX-Sitzung.
Hinweis:
Wenn Sie Systemverknüpfungen für HDX-Sitzungen aktivieren, werden Sie aufgefordert, Citrix Viewer barrierefreien Zugriff zu gewähren, um diese Funktion verwenden zu können. Um barrierefreien Zugriff auf Citrix Viewer zu gewähren, klicken Sie im Dialogfeld auf Systemeinstellungen öffnen und aktivieren Sie den barrierefreien Zugriff auf Citrix Viewer. Weitere Informationen finden Sie im Apple-Supportartikel unter Apps mit Barrierefreiheit den Zugriff auf deinen Mac ermöglichen.
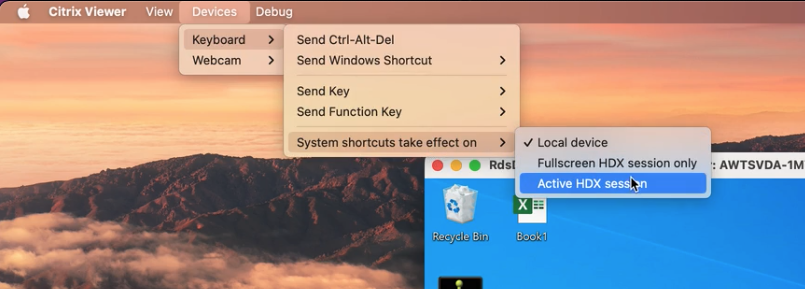
Alternativ können Sie die Systemverknüpfungen so aktivieren, dass sie auf HDX-Sitzungen im Vollbild- oder Fenstermodus wirksam werden, indem Sie zu Einstellungen > Tastatur navigieren. Wählen Sie im Dropdownmenü Systemkürzel werden wirksam die Option Nur HDX-Sitzung im Vollbildmodus oder Aktive HDX-Sitzung aus.
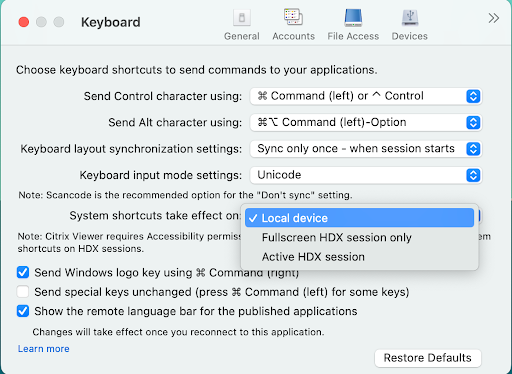
Weitere Informationen finden Sie unter Unterstützung für Systemkürzel in HDX-Desktopsitzungen.
Unterstützung für Hintergrundunschärfe für die Webcam
Ab Version 2402 unterstützt die Citrix Workspace-App für Mac Hintergrundunschärfe bei Verwendung einer Webcam. Sie können das Feature zur Hintergrundunschärfe aktivieren, indem Sie zu Einstellungen > Mikrofon & Webcam navigieren und Hintergrundweichzeichnung bei Verwendung der Webcam einschalten auswählen. Weitere Informationen finden Sie unter Unterstützung für Hintergrundunschärfe für Webcams.
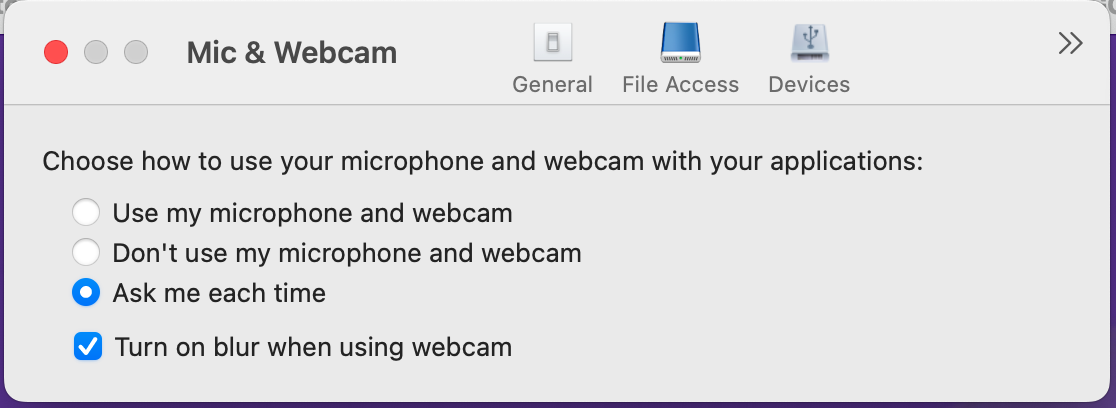
Unterstützte Synchronisation der Audiolautstärke
Bisher war die Steuerung der Lautstärke unabhängig vom Virtual Delivery Agent (VDA) und Ihrem Gerät. Sie müssen die Lautstärke auf beiden Seiten anpassen, um die gewünschte Lautstärke beizubehalten. Wenn Sie die Lautstärke auf Ihrem Gerät stummgeschaltet haben, wird außerdem die Funktion darauf beschränkt, die Stummschaltung der Lautstärke im VDA aufzuheben.
Ab Version 2402 unterstützt die Citrix Workspace-App für Mac die Synchronisation der Audiolautstärke zwischen dem VDA und Ihren Audiogeräten. Über den VDA-Audiolautstärkeregler können Sie jetzt auch die Lautstärke am Gerät einstellen (und umgekehrt). Standardmäßig ist dieses Feature aktiviert. Weitere Informationen finden Sie unter Unterstützte Synchronisation der Audiolautstärke.
Verlusttoleranzmodus für Audio
Ab Version 2402 unterstützt die Citrix Workspace-App den verlusttoleranten Modus (EDT lossy) für die Audioumleitung. Das Feature verbessert das Echtzeit-Streaming bei Verbindungen über ein Netzwerk mit Paketverlust und hoher Latenz. Standardmäßig ist dieses Feature aktiviert. Weitere Informationen finden Sie unter Verlusttoleranzmodus für Audio.
HDX Reducer auf Version 4 aktualisiert
Zuvor unterstützte die Citrix Workspace-App für Mac HDX Reducer V3. Ab Version 2402 unterstützt die Citrix Workspace-App für Mac HDX Reducer V4. Durch dieses Feature wird die für eine typische Sitzung erforderliche Netzwerkbandbreite reduziert und die Reaktionszeit verbessert. Weitere Informationen finden Sie unter HDX Reducer wurde auf Version 4 aktualisiert.
Unterstützung der Bildschirmfreigabe bei aktiviertem App Protection
Ab Version 2402 können Sie auch dann Inhalte über Microsoft Teams mit HDX-Optimierung teilen, wenn App Protection aktiviert ist. Mit diesem Feature können Sie Bildschirme in der virtuellen Desktopsitzung optimal teilen. Weitere Informationen finden Sie unter Kompatibilität mit der HDX-Optimierung für Microsoft Teams.
Verbesserter Global App Configuration Service
Ab Version 2402 unterstützt der erweiterte Global App Configuration Service (GACS) für Citrix Workspace jetzt die folgenden Features:
-
Einstellungen werden durch Benutzerauthentifizierung gesichert
-
Verbesserter Discovery-Workflow
-
Unterstützung für vollständige StoreFront-URL
Weitere Informationen finden Sie unter Global App Configuration Service.
Unterstützung für Administratoren, um den Benutzer daran zu hindern, den Storenamen zu ändern
Bisher konnten Benutzer den Storenamen mithilfe der Option Konto bearbeiten ändern.
Ab Version 2402 bietet Citrix Workspace-App für Mac Administratoren die Möglichkeit, den Benutzer daran zu hindern, den Storenamen zu ändern. Mit dieser Funktion können Administratoren die Storenamen leicht identifizieren und konsistent halten. Weitere Informationen finden Sie unter Unterstützung für Administratoren, um den Benutzer daran zu hindern, den Storenamen zu ändern.
Citrix Enterprise Browser
Dieses Release enthält Citrix Enterprise Browser Version 121.1.1.26, der auf Chromium Version 121 basiert. Weitere Informationen finden Sie in der Dokumentation zu Citrix Enterprise Browser.
Sicherheitsindikator beim Besuch von Websites
Citrix Enterprise Browser zeigt jetzt eine Sicherheitsanzeige in der Adressleiste an, wenn Benutzer Websites besuchen. Der Indikator soll Benutzer über die Sicherheitsaspekte der Websites informieren, z. B. ob es sich um eine interne Website handelt oder ob potenzielle Sicherheitseinschränkungen bestehen. Der Indikator bietet weitere Informationen, wenn Sie darauf klicken. Der Indikator wird standardmäßig im Unternehmensbrowser angezeigt und verbessert die Benutzererfahrung.
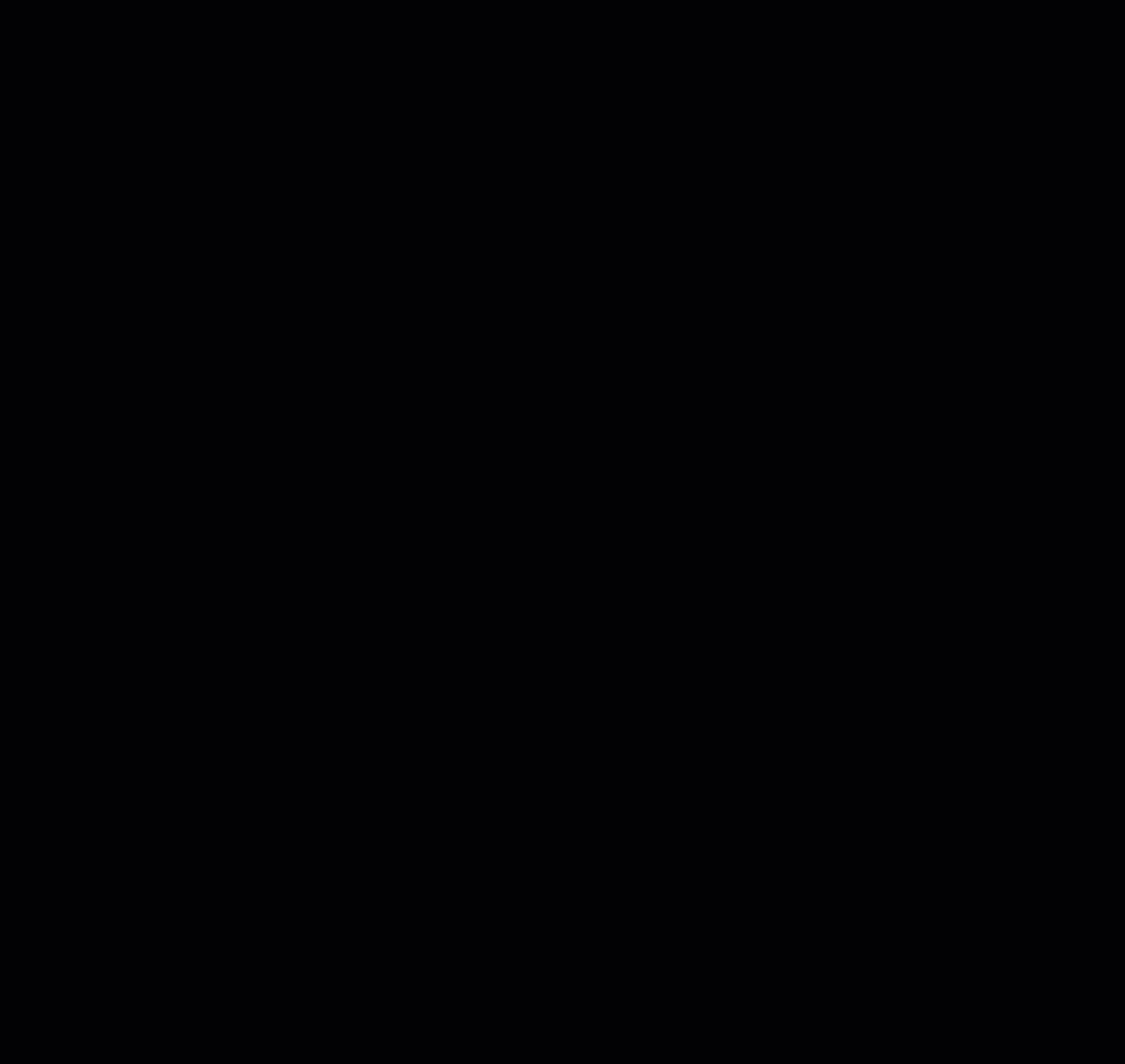
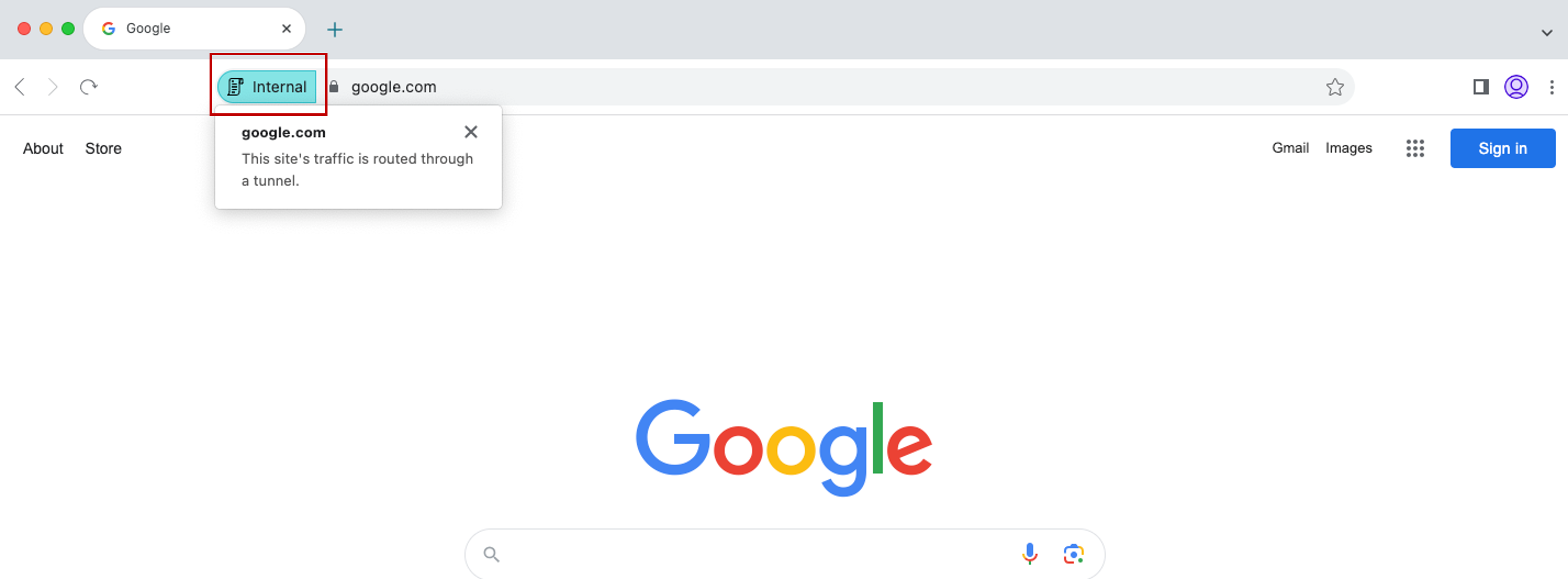
Vereinfachtes Single Sign-On für Web- und SaaS-Apps über den Global App Configuration Service
HINWEIS:
Für das Mac-Betriebssystem war diese Funktion zuvor ab Version 119.1.1.115 nur für StoreFront verfügbar. Mit der Veröffentlichung von 121.1.1.26 ist es jetzt auch für Workspace verfügbar.
Zuvor wurde Single Sign-On (SSO) in Citrix Enterprise Browser mithilfe des PowerShell-Moduls konfiguriert. Aber dieser Version können Sie das vereinfachte Single Sign-On-Feature im Citrix Enterprise Browser konfigurieren, indem Sie eine neu eingeführte Einstellung im Global App Configuration Service (GACS) verwenden. Administratoren können diese neue Einstellung verwenden, um SSO für alle Web- und SaaS-Apps im Citrix Enterprise Browser zu aktivieren. Diese Methode macht das komplexe PowerShell-Modul überflüssig.
Weitere Informationen zur Verwaltung von SSO über GACS finden Sie unter “Single Sign-On für Web- und SaaS-Apps über den Global App Configuration Service verwalten”.
Citrix Enterprise Browser führt zusätzliche Einstellungen im Global App Configuration Service ein
Die folgenden zusätzlichen Einstellungen wurden dem Global App Configuration Service (GACS) für die Konfiguration von Citrix Enterprise Browser hinzugefügt:
- “Automatisches Ausfüllen der Adresse aktivieren”: Ermöglicht Administratoren, die Autofill-Vorschläge für Adressen zu aktivieren oder zu deaktivieren.
- “Automatisches Ausfüllen von Kreditkarten aktivieren”: Ermöglicht Administratoren, die Vorschläge zum automatischen Ausfüllen von Kreditkarteninformationen zu aktivieren oder zu deaktivieren.
- “Automatisches Starten von Protokollen aus Ursprung”: Ermöglicht Administratoren, eine Liste von Protokollen anzugeben, mit denen eine externe App von den aufgelisteten Ursprüngen aus gestartet werden kann, ohne dass der Benutzer dazu aufgefordert wird.
- “Sicherheitswarnungen für Befehlszeilenkennzeichen aktivieren”: Ermöglicht Administratoren das Ein- oder Ausblenden von Sicherheitswarnungen, die angezeigt werden, wenn potenziell gefährliche Befehlszeilen-Flags versuchen, den Enterprise Browser zu starten.
- “Standardeinstellung für Cookies verwalten”: Ermöglicht Administratoren, Cookies für eine Website zu verwalten.
- “Standardeinstellung für Popups verwalten”: Ermöglicht Administratoren, Popups von einer Website zu verwalten.
- “Installationsquellen für Erweiterungen”: Ermöglicht Administratoren, gültige Quellen anzugeben, aus denen Benutzer Erweiterungen, Apps und Designs installieren können.
- “Lookalike-Warnseiten deaktivieren”: Ermöglicht Administratoren, die bevorzugten Domänen anzugeben, in denen Lookalike-Warnseiten nicht angezeigt werden, wenn der Benutzer Seiten in dieser Domäne besucht.
- “Zahlungsmethodenabfrage aktivieren”: Ermöglicht es Administratoren, Websites zu ermöglichen, zu überprüfen, ob die Benutzer Zahlungsmethoden gespeichert haben.
- “Speichern des Browserverlaufs verwalten”: Ermöglicht Administratoren, das Speichern des Enterprise Browser-Verlaufs zu verwalten.
- “Suchvorschlag verwalten”: Ermöglicht Administratoren, Suchvorschläge in der Adressleiste des Enterprise Browsers zu aktivieren oder zu deaktivieren.
- “Export-Lesezeichen aktivieren”: Ermöglicht Administratoren, eine Option zum Exportieren der Lesezeichen im Enterprise Browser zu aktivieren.
- “Kurzlebige Profile erzwingen”: Ermöglicht Administratoren, Benutzerprofildaten zu löschen oder beizubehalten, wenn Benutzer den Enterprise Browser schließen.
Weitere Informationen finden Sie unter Citrix Enterprise Browser über GACS verwalten.
Technical Preview
- Automatische Unterstützung für Single Sign-On bei Citrix Secure Access über die Citrix Workspace-App
- Client App Management für Zoom-Plug-In
- Verbesserte Desktop Viewer-Symbolleiste
- Desktop Viewer-Symbolleiste anpassen
- Packet Loss Concealment aktivieren, um die Audioleistung zu verbessern
- Unterstützung für die automatische Erweiterung der Desktopsitzung auf externe Monitore
- Nachhaltigkeitsinitiative der Citrix Workspace-App
Eine Liste aller Features in Technical Previews finden Sie auf der Seite Features in Technical Previews.
Behobene Probleme
-
Wenn Sie eine Verbindung zur Citrix Workspace-App für Mac Version 2311 herstellen, wird möglicherweise die folgende Fehlermeldung angezeigt:
Http/1.1 Interner Serverfehler 43524 [CVADHELP-24631]
-
Möglicherweise stellen Sie fest, dass die Global App Configuration Service-Richtlinien auf einigen älteren Mac-Geräten nicht angewendet werden. [CVADHELP-24863]
2311
Was ist neu
Unterstützung der Authentifizierung mit FIDO2 beim Verbinden mit On-Premises-Stores
Bisher wurde die FIDO2-basierte kennwortlose Authentifizierung für die Verbindung zu Cloudstores unterstützt. Weitere Informationen finden Sie unter FIDO2-Authentifizierung beim Verbinden mit einem Cloudstore.
Ab dieser Version können Benutzer mithilfe der FIDO2-Authentifizierung auch eine Verbindung zu On-Premises-Stores herstellen. Mit FIDO2-Sicherheitsschlüsseln können Unternehmensmitarbeiter sich ohne Eingabe von Benutzernamen oder Kennwort bei Apps und Desktops, die FIDO2 unterstützen, authentifizieren. Dieses Feature unterstützt derzeit Roaming-Authentifikatoren (nur USB) mit PIN-Code und Touch ID. Dieses Feature wird unter macOS 12 und späteren Versionen unterstützt. Weitere Informationen finden Sie unter FIDO2-Authentifizierung beim Verbinden mit einem On-premises-Store.
Enhanced Universal Architecture-Builds für virtuelle Apps und Desktops-Sitzung
Ab Version 2311 kann der Universal Architecture-Build jetzt automatisch wählen, ob die virtuellen Sitzungen im nativen Apple Silicon- oder Intel-Modus auf Macs mit dem Intel-Chipsatz ausgeführt werden sollen. Er verwendet die Rosetta-Emulation, um die virtuelle Sitzung im Intel-Modus zu starten. Die virtuelle Sitzung wird im nativen Apple Silicon-Modus gestartet, wenn das Virtual Channel SDK auf der nativen Apple Silicon-Architektur basiert oder es kein Virtual Channel SDK gibt. Die virtuelle Sitzung wird jedoch im Intel-Modus unter Verwendung der Rosetta-Emulation gestartet, wenn das Virtual Channel SDK auf der Intel-x86_64 basierten Architektur erstellt wurde.
Diese Erweiterung des Universal Architecture-Builds verbessert das Starterlebnis auf Macs mit dem Apple Silicon-Chipsatz. Für Benutzer auf Macs mit Intel-basiertem Chipsatz gibt es keine Änderung und der Universal Architecture-Build führt die virtuellen Sitzungen weiterhin nativ aus.
Weitere Informationen finden Sie unter Enhanced Universal Architecture-Builds für virtuelle Apps und Desktops-Sitzung.
Verbesserter Start von virtuellen Apps und Desktops für Workspace (nur Cloudbenutzer)
Die Benutzererfahrung beim Öffnen von Citrix-Ressourcen wurde intuitiver, benutzerfreundlicher und informativer gestaltet. Ab Version 2311 wird dieses Feature für benutzerdefinierte Webstores und den Hybridstart unterstützt.
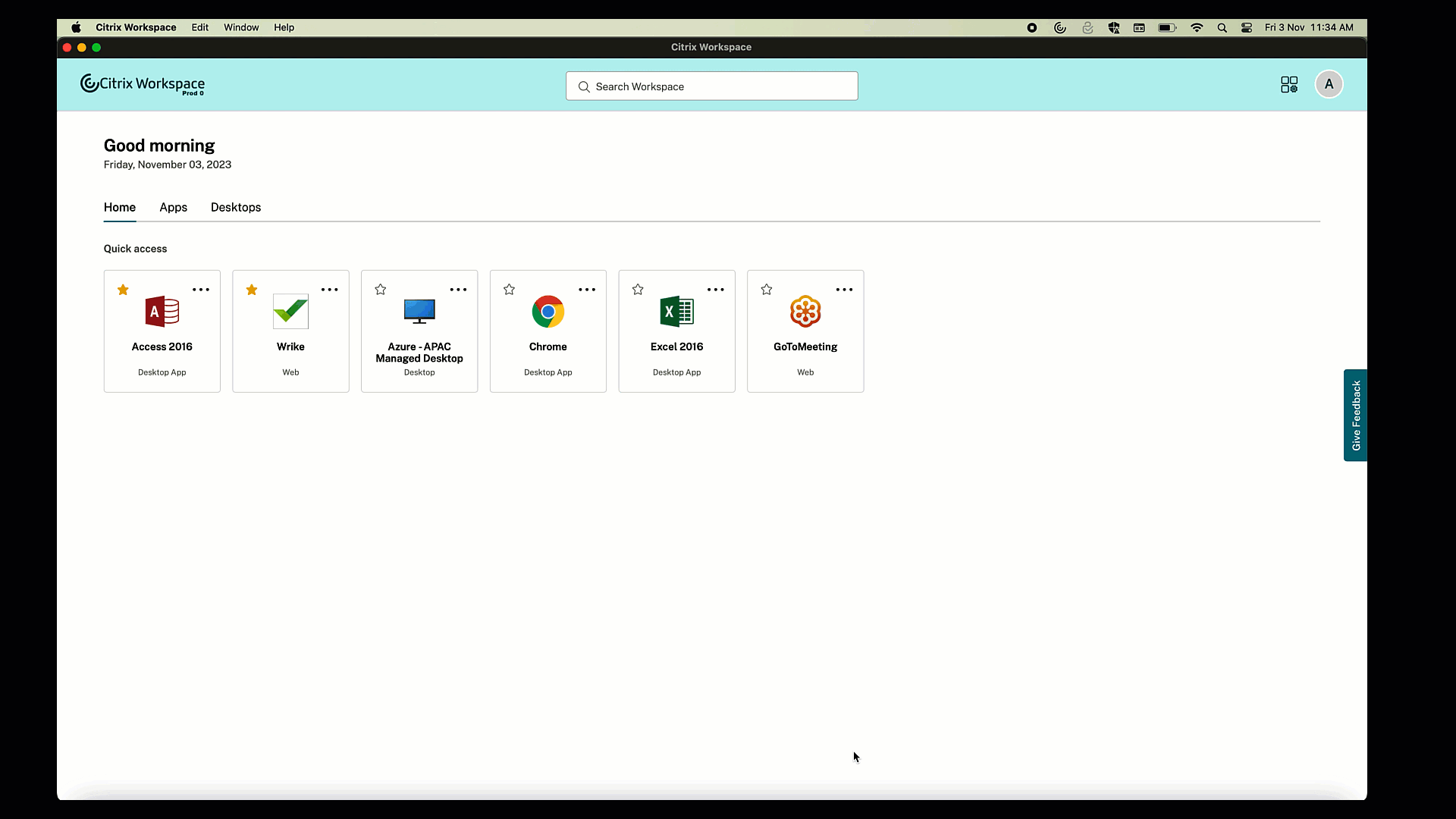
Die Benachrichtigung über den Startfortschritt wird jetzt in der unteren rechten Bildschirmecke angezeigt. Es erscheint eine Fortschrittsanzeige der Ressourcen, die gerade geöffnet werden. Wenn Sie die Benachrichtigung verwerfen, können Sie sie nicht erneut aufrufen. Nach dem Sitzungsstart ist die Benachrichtigung noch einige Sekunden zu sehen. Wenn die Sitzung nicht gestartet werden kann, enthält die Benachrichtigung eine Fehlermeldung. Weitere Informationen finden Sie unter Verbesserter Start von virtuellen Apps und Desktops für Workspace (nur Cloudbenutzer).
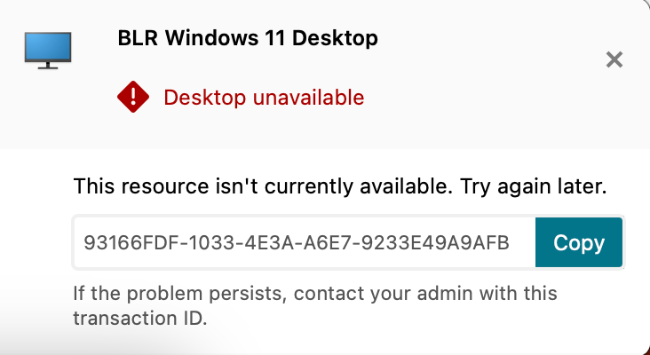
Hinweis:
Dieses Feature ist für Workspace (Cloud)- und StoreFront-Sitzungen verfügbar.
Modernisiertes Citrix Virtual Channel SDK für die Citrix Workspace-App für Mac
Ab Version 2311 unterstützt das Citrix Virtual Channel Software Development Kit (VCSDK) das Schreiben von serverseitigen Anwendungen und clientseitigen Treibern für weitere virtuelle Kanäle, die das ICA-Protokoll verwenden. Die serverseitigen virtuellen Kanalanwendungen sind auf Citrix Virtual Apps and Desktops-Servern. Diese Version des SDK unterstützt das Schreiben neuer virtueller Kanäle und die Bildschirmfreigabe für die Citrix Workspace-App für Mac.
Weitere Informationen finden Sie unter Citrix Virtual Channel SDK für die Citrix Workspace-App für Mac in der Dokumentation für Entwickler und im Modernisierte Citrix Virtual Channel SDK für die Citrix Workspace-App für Mac.
Unterstützung für das TLS-Protokoll Version 1.3
Ab Version 2311 unterstützt die Citrix Workspace-App für Mac die neueste Transport Layer Security (TLS) Version 1.3. Um TLS Version 1.3 zu aktivieren, navigieren Sie zu Einstellungen > Sicherheit und Datenschutz > TLS und wählen Sie die Option TLSv1.0, TLSv1.1, TLSv1.2 und TLSv1.3 aus dem Dropdownmenü TLS-Versionen.
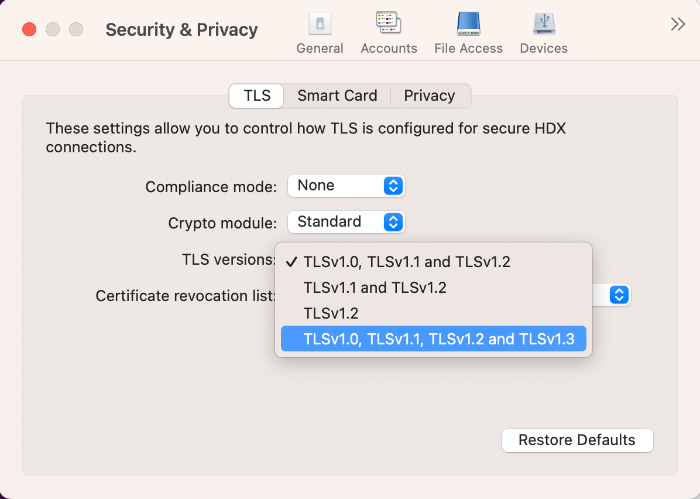
Weitere Informationen finden Sie unter TLS.
Unterstützung für mehrere Audiogeräte
Ab Version 2311 zeigt die Citrix Workspace-App für Mac alle in einer Sitzung verfügbaren lokalen Audiogeräte mit Namen an. Darüber hinaus wird Plug and Play unterstützt. Weitere Informationen finden Sie unter Unterstützung für mehrere Audiogeräte.
Unterstützung für die Erweiterung mehrerer Monitore im Vollbildmodus auf bis zu fünf Monitore
Bisher unterstützte Citrix maximal drei Monitore im Vollbildmodus, einschließlich des Hauptmonitors.
Ab Version 2311 können Sie den Vollbildmodus jetzt auf bis zu fünf Monitoren, einschließlich des Hauptmonitors, gleichzeitig verwenden. Weitere Informationen finden Sie unter Unterstützung für die Erweiterung mehrerer Monitore im Vollbildmodus auf bis zu fünf Monitore.
Internationales Menü aus den Tastatureinstellungen entfernt
Zuvor konnten Sie die Features Client-IME verwenden, Setzzeichen verwenden und Clienttastaturlayout verwenden im Citrix Viewer aktivieren oder deaktivieren, indem Sie zu Geräte > Tastatur > International navigieren.
Ab Version 2311 ist das Menü International für die Tastatureinstellungen im Citrix Viewer veraltet. Ab dieser Version ist der clientseitige IME standardmäßig aktiviert. Weitere Informationen finden Sie unter Internationales Menü aus den Tastatureinstellungen entfernt.
Angekündigte Einstellung des SDP-Formats (Plan B) von WebRTC
Das aktuelle SDP-Format (Plan B) von WebRTC wird in zukünftigen Versionen nicht mehr von Citrix unterstützt. Sie müssen eine Version der Citrix Workspace-App verwenden, die den Unified Plan unterstützt, um bestimmte Funktionen von optimiertem Microsoft Teams weiter nutzen zu können. Weitere Informationen finden Sie unter Angekündigte Einstellung des SDP-Formats (Plan B) von WebRTC.
Citrix Enterprise Browser
Dieses Release enthält Citrix Enterprise Browser Version 119.1.1.115 auf Basis der Chromium Version 119. Weitere Informationen finden Sie in der Dokumentation zu Citrix Enterprise Browser.
Verbesserte Benutzererfahrung
Bisher wurde im Citrix Enterprise Browser ein Wiederverbindungsfenster angezeigt, wenn Sie nach Ablauf Ihrer Sitzung versuchten, eine Aktion auszuführen. Ab Version 2311 der Citrix Workspace-App für Mac (entspricht der Chromium-Version 119.1.1.115) gibt es kein Wiederverbindungsfenster mehr. Stattdessen erscheint jetzt ein Ladesymbol auf der Registerkarte des Browsers, wenn Sie nach Ablauf Ihrer Sitzung versuchen, eine Aktion auszuführen.
Verbessertes Wasserzeichendesign
Der Citrix Enterprise Browser verfügt jetzt über ein neues Wasserzeichendesign, das weniger aufdringlich ist und benutzerfreundlicher ist.
Unterstützung für benutzerdefinierte Browsererweiterung
Citrix Enterprise Browser hat verbesserte Erweiterungsfunktionen. Bisher waren nur Erweiterungen aus dem Chrome Web Store zulässig. Mit dem Citrix Enterprise Browser können Sie jetzt benutzerdefinierte Erweiterungen sicher hinzufügen. Administratoren können benutzerdefinierte Erweiterungen als Teil der Liste der obligatosichen Erweiterungen konfigurieren. Endbenutzer können auf diese Erweiterungen je nach Bedarf entweder über citrixbrowser://extensions zugreifen und sie verwenden oder indem sie unter der Schaltfläche Mehr auf die Option Erweiterungen klicken. Weitere Informationen zur Konfiguration der benutzerdefinierten Erweiterungen finden Sie unter Obligatorische benutzerdefinierte Browsererweiterung in der Dokumentation zum Citrix Enterprise Browser.
Vereinfachtes SSO für Web- und SaaS-Apps über den Global App Configuration Service
Hinweis:
Dieses Feature ist nur für StoreFront verfügbar.
Zuvor wurde Single Sign-On (SSO) für den Citrix Enterprise Browser mithilfe des PowerShell-Moduls konfiguriert. Aber dieser Version können Sie mit dieser vereinfachten SSO-Funktion das Single Sign-On im Citrix Enterprise Browser konfigurieren, indem Sie eine neu eingeführte Einstellung im Global App Configuration Service (GACS) verwenden. Administratoren können diese neue Einstellung verwenden, um SSO für alle Web- und SaaS-Apps im Citrix Enterprise Browser zu aktivieren. Diese Methode macht das komplexe PowerShell-Modul überflüssig. Weitere Informationen zur Verwaltung von SSO über GACS finden Sie unter Single Sign-On für Web- und SaaS-Apps über den Global App Configuration Service verwalten.
Verbesserte Funktionen zur Überwachung der Endbenutzeraktivitäten
Bisher waren Administratoren nicht in der Lage, Endbenutzeraktivitäten wie den Zugriff auf die App und die Art des Datenverkehrs zu überwachen. Ab Citrix Workspace-App für Windows 2311 und Mac 2311 (entspricht Chromium-Version 119.1.1.115) können Sie jetzt auch diese Details überwachen.
- App-Zugriff: Der Enterprise Browser bietet Informationen über alle Apps, auf die der Endbenutzer zugegriffen hat, sofern die App im Richtliniendokument aufgeführt ist.
- Verkehrstyp: Der Enterprise Browser liefert Informationen darüber, ob Daten direkt oder über die Secure Private Access-Authentifizierung gesendet werden.
Verwenden Sie den Citrix Analytics-Dienst mit Ihrem Citrix Cloud-Konto, um die Endbenutzeraktivitäten vom Enterprise Browser aus zu überwachen. Nachdem Sie sich bei Citrix Cloud angemeldet haben, navigieren Sie zu Analytics > Sicherheit > Suche. Dort nutzen Sie die Self-Service-Suche im Abschnitt Apps und Desktops. Weitere Informationen zu Citrix Analytics finden Sie unter Schnelleinstieg.
App Protection
Unterstützung für die Konfiguration der App Protection für Authentifizierungs- und Self-Service-Plug-Ins für On-premises-Stores
Bisher unterstützte die Citrix Workspace-App für Mac die Konfiguration von App Protection for Authentifizierungs- und Self-Service-Plug-Ins über die Benutzeroberfläche des Global App Configuration Service nur für Kunden in Cloudstores.
Ab Release 2311 wird dieses Feature sowohl für Kunden in Cloud- als auch in On-Premises-Stores unterstützt. Weitere Informationen finden Sie unter Konfiguration mit der Benutzeroberfläche des Global App Configuration Service in der App Protection-Dokumentation.
Technical Preview
- Verlusttoleranzmodus für Audio
- Unterstützte Synchronisation der Audiolautstärke
- Unterstützung für H.265-Videodecodierung
- HDX Reducer auf Version 4 aktualisiert
Eine Liste aller Features in Technical Previews finden Sie auf der Seite Features in Technical Previews.
Behobene Probleme in 2311
- Wenn Benutzer die Store-URL zum ersten Mal hinzufügen, wird das FIDO2-Authentifizierungsbrowserfenster möglicherweise nicht angezeigt. [RFMAC-14518]
- Wenn Sie die Citrix Workspace-App für Mac für den Zugriff auf virtuelle Sitzungen verwenden, ist die Mausbildlaufgeschwindigkeit in den virtuellen Sitzungen möglicherweise zu schnell oder zu langsam. [CVADHELP-23514]
- Wenn Sie die Citrix Workspace-App für Mac verwenden, können Sie in der virtuellen App-Sitzung möglicherweise nicht zwischen den zuletzt verwendeten Apps wechseln, indem Sie nach dem Upgrade auf VDA 2212 oder höher auf die Tasten
Options + Tabklicken. [CVADHELP-23464] - Möglicherweise stellen Sie fest, dass das macOS-Dock die Windows-Taskleiste der Remotedesktop-Protokoll-Appsitzung blockiert, die über die Citrix Workspace-App für Mac gestartet wurde. [CVADHELP-23681]
- Bei Verwendung der Citrix Workspace-App für Mac treten möglicherweise Probleme mit der Authentifizierung auf, wenn eine persistente Sitzung für den On-premises-Store verwendet wird. [CVADHELP-24062]
2309
Was ist neu
Unterstützung für macOS 14 Sonoma
Die Citrix Workspace-App für Mac wird unter macOS 14 Sonoma unterstützt.
Citrix Enterprise Browser
Dieses Release enthält Citrix Enterprise Browser Version 115.1.1.103, der auf Chromium Version 115 basiert. Weitere Informationen finden Sie in der Dokumentation zu Citrix Enterprise Browser.
Citrix veröffentlicht ab jetzt unabhängige Upgrades für Citrix Enterprise Browser. Ab der Citrix Workspace-App 2309 für Mac können Sie den Citrix Enterprise Browser unabhängig über die automatische Aktualisierungsfunktion auf kompatible Versionen aktualisieren oder manuell installieren, wenn die Upgrades unter Downloads verfügbar sind. Unabhängige Upgrades von Citrix Enterprise Browser werden stets nur für die jeweils neueste Version der Citrix Workspace-App für Mac unterstützt.
Technical Preview
- Unterstützung für Citrix Secure Private Access für On-Premises-Stores
Eine Liste aller Features in Technical Previews finden Sie auf der Seite Features in Technical Previews.
Behobene Probleme
- In optimiertem Microsoft Teams hören Sie den Klingelton möglicherweise zufällig, wenn Sie einen Anruf vor dem Klingeln annehmen. [HDX-55799]
- Die USB-Einstellungen zum automatischen Verbinden von Geräten, die im Fenster Einstellungen auf der Registerkarte Geräte verfügbar sind, funktionieren in der Citrix Workspace-App 2308 für Mac möglicherweise nicht wie erwartet. [RFMAC-14658]
- Wenn Sie auf Geräten mit macOS Sonoma ein Bild im JPEG/PNG-Format vom Mac in die virtuelle Sitzung kopieren, ist das kopierte Bild in der virtuellen Sitzung möglicherweise beschädigt. [HDX-55307]
Bekannte Probleme
- In diesem Release wurden keine neuen Probleme festgestellt.
2308
Was ist neu
Citrix Workspace-App für Mac unter macOS Sonoma Beta
Die Citrix Workspace-App 2308 für Mac wurde unter macOS Sonoma Public Beta 7 Version 23A5337a getestet. Verwenden Sie dieses Setup in einer Testumgebung und geben Sie uns Feedback.
Verbesserte Grafikleistung
Ab Version 2308 bieten Seamless-App-Sitzungen eine bessere Grafikleistung. Dieses Feature optimiert auch die CPU-Auslastung. Weitere Informationen finden Sie unter Verbesserte Grafikleistung.
Verbesserte Kontrolle von Netzwerküberlastungen
Ab Version 2308 wurde das von Citrix entwickelte Transportprotokoll EDT (Enlightened Data Transport) verbessert, um Netzwerküberlastungen effizient zu kontrollieren. Dieses Feature verbessert den Datendurchsatz und reduziert die Latenz. Weitere Informationen finden Sie unter Verbesserte Kontrolle von Netzwerküberlastungen.
Erhöhung der Anzahl der unterstützten virtuellen Kanäle
Bisher unterstützte die Citrix Workspace-App für Mac bis zu 32 virtuelle Kanäle. Ab Version 2308 können Sie bis zu 64 virtuelle Kanäle in einer Sitzung nutzen. Weitere Informationen finden Sie unter Erhöhung der Anzahl der unterstützten virtuellen Kanäle.
App Protection
Unterstützung der Erkennung von Richtlinienmanipulationen
Das Feature zur Erkennung von Richtlinienmanipulationen verhindert den Benutzerzugriff auf eine virtuelle App- oder Desktopsitzung, wenn die Richtlinien zu Screenshotschutz und Keyloggingschutz in App Protection manipuliert wurden. Wenn eine Richtlinienmanipulation festgestellt wurde, wird die virtuelle App- oder Desktopsitzung beendet. Weitere Informationen zur Erkennung von Richtlinienmanipulationen finden Sie unter Erkennung von Richtlinienmanipulationen.
Citrix Enterprise Browser
Dieses Release enthält Citrix Enterprise Browser Version 115.1.1.103, der auf Chromium Version 115 basiert. Weitere Informationen finden Sie in der Dokumentation zu Citrix Enterprise Browser.
Technical Preview
- Option “Hoher DPI-Wert” verbessert
- Storebasierte Konfiguration des Dateizugriffs
- Unterstützung für Aktivitätsmanager in Cloudstores
- Unterstützung der Bildschirmfreigabe bei aktiviertem App Protection
- Unterstützung der Authentifizierung mit FIDO2 beim Verbinden mit On-Premises-Stores
Eine Liste aller Features in Technical Previews finden Sie auf der Seite Features in Technical Previews.
Behobene Probleme
- Beim Zugriff auf einen virtuellen Desktop über die Citrix Workspace-App für Mac kann die Größe des Mauszeigers auf dem virtuellen Desktop schwanken. [CVADHELP‑23158]
- Die Symbole aktiver Apps werden möglicherweise nicht im Aktivitätsmanager angezeigt. [WSUI‑8011]
- Die Citrix Workspace-App verbraucht möglicherweise nach einigen Minuten viel Anwendungsspeicher. [CVADHELP‑23528]
2307
Was ist neu
Native Unterstützung für Macs mit M2-Chip
Ab Version 2307 bietet die Citrix Workspace-App für macOS native Unterstützung für die M2-Serie von Apple Silicon (zusätzlich zur bereits unterstützten M1-Serie). Weitere Informationen finden Sie unter Native Unterstützung für Apple Silicon.
Citrix Workspace-App für Mac unter macOS Sonoma Beta
Die Citrix Workspace-App 2307 für Mac wurde unter macOS Sonoma Public Beta 1 Version 23A5286i getestet. Verwenden Sie dieses Setup in einer Testumgebung und geben Sie uns Feedback.
Achtung:
Verwenden Sie die Citrix Workspace-App für Mac unter macOS Sonoma Beta-Versionen nicht in Produktionsumgebungen.
Einstellung der Unterstützung von macOS-Version Catalina
Wie in Version 2304 angekündigt, ist die macOS-Version Catalina (10.15) veraltet und wird ab Release 2307 eingestellt. Weitere Informationen finden Sie unter Einstellung von Features und Plattformen.
Unterstützung der Authentifizierung mit FIDO2 beim Verbinden mit Cloudstores
Ab Version 2307 können Benutzer sich ohne Kennwort per FIDO2 authentifizieren, wenn sie eine Verbindung zum Cloudstore herstellen. Mit FIDO2-Sicherheitsschlüsseln können Unternehmensmitarbeiter sich ohne Eingabe von Benutzernamen oder Kennwort bei Apps und Desktops, die FIDO2 unterstützen, authentifizieren. Dieses Feature unterstützt derzeit Roaming-Authentifikatoren (nur USB) mit PIN-Code und Touch ID. Dieses Feature wird unter macOS 12 und späteren Versionen unterstützt. Weitere Informationen finden Sie unter FIDO2-Authentifizierung beim Verbinden mit einem Cloudstore.
Unterstützung für die Authentifizierung mit FIDO2 in HDX-Sitzungen
Ab Version 2307 können Benutzer sich innerhalb von HDX-Sitzungen ohne Kennwort per FIDO2 authentifizieren. Mit FIDO2-Sicherheitsschlüsseln können Unternehmensmitarbeiter sich ohne Eingabe von Benutzernamen oder Kennwort bei Apps und Websites, die FIDO2 unterstützen, authentifizieren. Dieses Feature unterstützt derzeit Roaming-Authentifikatoren (nur USB) mit PIN-Code. Dieses Feature wird unter macOS 12 und späteren Versionen unterstützt. Weitere Informationen finden Sie unter FIDO2-Authentifizierung in HDX-Sitzungen.
Hinweis:
Diese Version unterstützt nur einen Hauptschlüssel in einem FIDO2-unterstützten Gerät. Besitzt ein Gerät mehrere Passkeys, wird der erste Passkey zur Authentifizierung der HDX-Sitzung verwendet.
Versionssteuerung für automatische Updates
Administratoren können jetzt angeben, auf welche Version der Citrix Workspace-App Geräte in der Organisation automatisch aktualisiert werden. Administratoren können die Version steuern, indem sie den Bereich für die Eigenschaften maximumAllowedVersion und minimumAllowedVersion im Global App Configuration Service festlegen.
Beispiel für eine JSON-Datei im Global App Configation Service:
{
"serviceURL": {
"url": "https://serviceURL:443"
},
"settings": {
"name": "Version Control for Citrix Workspace",
"description": "Provides admin ability to Version Control for Citrix Workspace",
"useForAppConfig": true,
"appSettings": {
"macos": [
{
"category": "AutoUpdate",
"userOverride": false,
"assignedTo": [
"AllUsersNoAuthentication"
],
"settings": [
{
"name": "Auto update plugins settings",
"value": [
{
"pluginName": "Citrix Workspace",
"pluginId": "D99C3E77-FBF5-4B97-8EDA-4E381A1E0826",
"pluginSettings": {
"deploymentMode": "Update",
"upgradeToLatest": false,
"minimumAllowedVersion": "23.07.0.63",
"maximumAllowedVersion": "23.07.0.63",
"delayGroup": "Medium",
"detectRule": ""
}
}
]
}
]
}
]
}
}
}
Wenn der Bereich festgelegt ist, wird die Citrix Workspace-App auf dem Benutzergerät automatisch auf die höchste verfügbare Version aktualisiert, die im genannten Bereich liegt.
Wenn Sie die Citrix Workspace-App automatisch auf eine bestimmte Version aktualisieren möchten, geben Sie im Global App Configuration Service in den Eigenschaften “maximumAllowedVersion” und “minimumAllowedVersion” zweimal dieselbe Version ein. Weitere Informationen finden Sie unter Versionssteuerung für automatische Updates.
Hinweis:
- Um die Versionssteuerung für automatische Updates zu aktivieren, setzen Sie die Einstellung “upgradeToLatest” im Global App Configuration Service auf “false”. Wenn die Einstellung upgradeToLatest auf “true” gesetzt ist, werden “maximumAllowedVersion” und “minimumAllowedVersion” ignoriert.
- Ändern Sie nicht die PluginID. Die PluginID ist der Citrix Workspace-App zugeordnet.
- Wenn die Version nicht im Global App Configuration Service konfiguriert ist, wird die Citrix Workspace-App standardmäßig auf die neueste verfügbare Version aktualisiert.
- Sie können nur die Versionsbereiche verwenden, die für die Aktualisierung der Citrix Workspace-App festgelegt sind. Ein Downgrade wird jedoch nicht unterstützt.
- Dieses Feature wird ab Release 2307 unterstützt.
Schnellzugriffsmenü für StoreFront
Ab Version 2307 können Sie über das Schnellzugriffsfeature für On-Premises-Stores schnell und einfach zu Ihren bevorzugten Apps und Desktops gelangen. Um den Schnellzugriff zu aktivieren, klicken Sie in der Symbolleiste mit der rechten Maustaste auf Citrix Workspace , navigieren Sie zu Einstellungen > Allgemein und wählen Sie dann Schnellzugriff für Storefront anzeigen aus. Mit diesem Feature können Sie Ihre Lieblingsdaten direkt über die Mac-Menüleiste anzeigen.
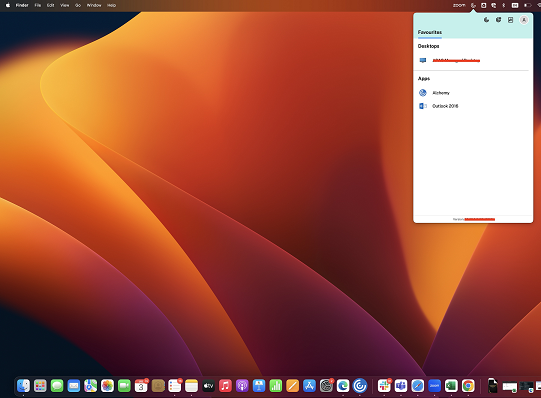
Sie können den Schnellzugriff über die Einstellungen aktivieren.
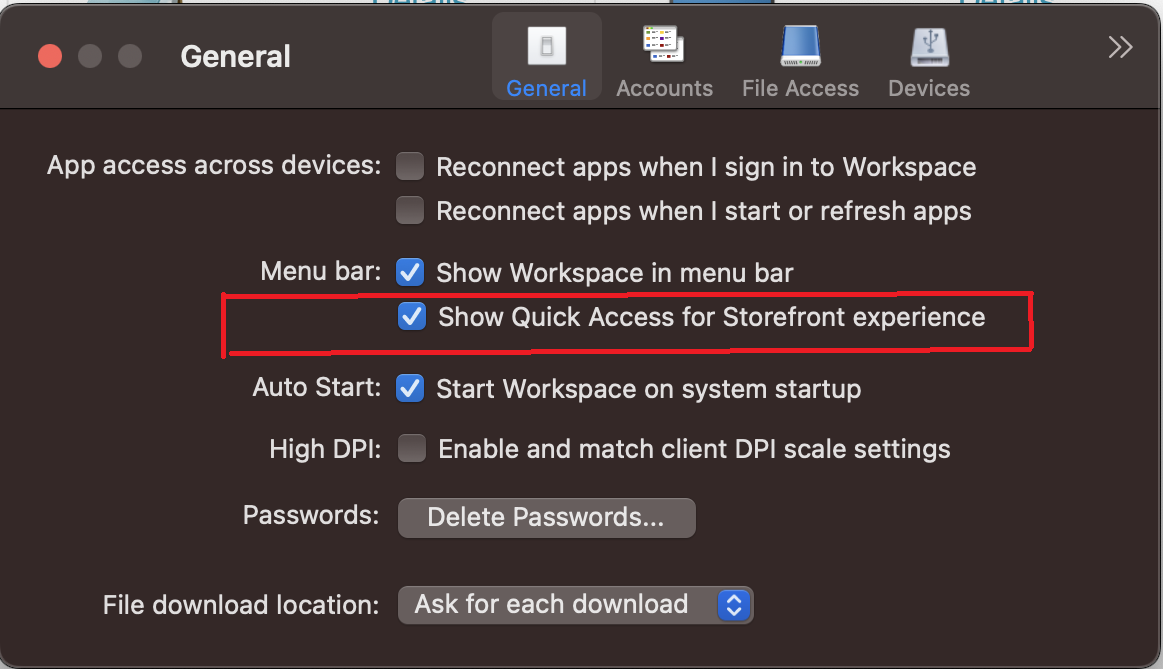
Administratoren können den Schnellzugriff über die Mobilgeräteverwaltung (MDM) oder Global App Configuration Service (GACS) aktivieren und deaktivieren. Weitere Informationen finden Sie unter Schnellzugriffsmenü für StoreFront.
Schnellzugriff mit MDM aktivieren/deaktivieren
Um den Schnellzugriff über MDM zu aktivieren, müssen Administratoren die folgenden Einstellungen verwenden:
<key>ShowQuickAccessForStoreFront</key> <false/>
Schnellzugriff mit GACS aktivieren/deaktivieren
Um den Schnellzugriff über GACS zu aktivieren, müssen Administratoren die folgenden Einstellungen verwenden:
enableQuickAccessForStoreFront
Storebasierte Konfiguration des Zugriffs auf Mikrofon und Webcam
Ab Version 2307 ist der storebasierte Zugriff auf Mikrofon und Webcam als Bestandteil der clientselektiven Vertrauensfunktion enthalten. Mit dieser Verbesserung können Sie den Zugriff auf Mikrofon und Webcam pro Store gewähren.
Um den Mikrofon- und Webcam-Zugriff für ein Geschäft zu aktivieren, müssen Sie Einstellungen > Mikrofon und Webcam auswählen. Wählen Sie auf der Registerkarte Mikrofon und Webcam den Store und die Art des Zugriffs aus, der für diesen Store erforderlich ist. Weitere Informationen finden Sie unter Storebasierte Konfiguration des Zugriffs auf Mikrofon und Webcam.
Feedback zur Citrix Workspace-App senden
Mit der Option Feedback senden können Sie Citrix über Probleme informieren, die bei der Verwendung der Citrix Workspace-App auftreten könnten. Sie können uns auch Vorschläge senden, die uns helfen, Ihr Erlebnis mit der Citrix Workspace-App zu verbessern.
Sie müssen Hilfe > Feedback senden auswählen, um die Problemdetails im Formular Feedback senden anzuzeigen und auszufüllen. Sie können Details wie die angegebenen Beispiele eingeben.
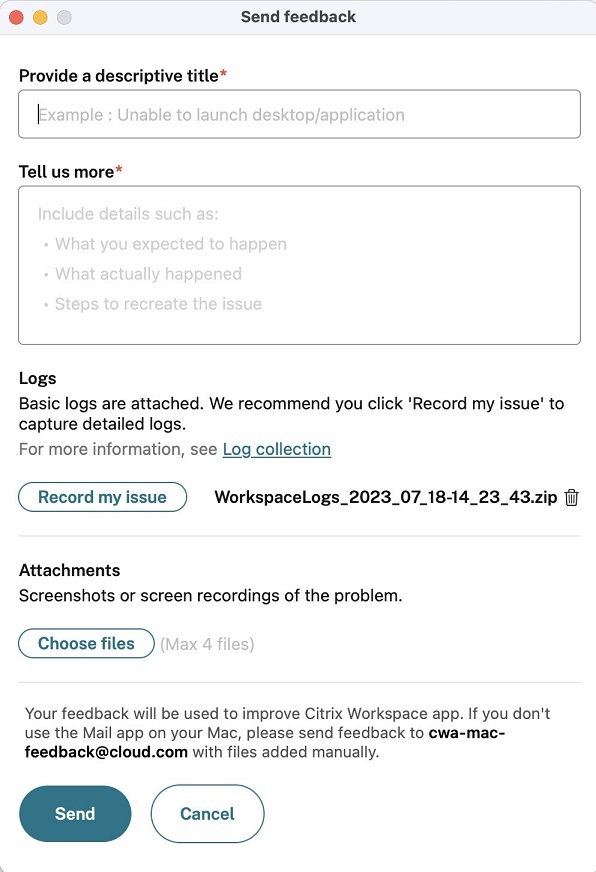
Sie können bestehende Protokolldateien anhängen oder neue Protokolldateien generieren. Um Protokolldateien zu generieren, klicken Sie auf Mein Problem aufzeichnen > Aufnahme starten und reproduzieren Sie dann das Problem. Nachdem das Problem reproduziert wurde, klicken Sie auf Aufzeichnung beenden. Die Protokolldatei wird automatisch gespeichert und ersetzt bestehende Protokolle.
Hinweis:
Citrix erfasst keine personenbezogenen Informationen (PII) aus den Protokollen.
Sie können Screenshots oder Bildschirmaufzeichnungen zur weiteren Erläuterung des Problems anhängen. Klicken Sie auf Dateien auswählen und fügen Sie die Anhänge hinzu (Screenshots, Bildschirmaufzeichnungen o. Ä.). Sie können maximal vier Dateien anhängen.
Wenn Sie die erforderlichen Informationen eingegeben haben, klicken Sie auf Senden, damit in Ihrer E-Mail-App automatisch eine E-Mail mit den von Ihnen hinzugefügten Informationen erstellt wird. Klicken Sie dort auf die Schaltfläche Senden, um das Feedback an Citrix zu senden. Weitere Informationen finden Sie unter Feedback zur Citrix Workspace-App senden.
Hinweis
Wenn Sie nicht die Standard-Mail-App verwenden, senden Sie Feedback von Ihrem E-Mail-Client an cwa-mac-feedback@cloud.com. Fügen Sie Problemdetails, Protokolldateien, Screenshots oder Bildschirmaufzeichnungen manuell hinzu.
Citrix Enterprise Browser
Dieses Release enthält Citrix Enterprise Browser Version 113.1.1.34, der auf Chromium Version 113 basiert. Weitere Informationen zu Citrix Enterprise Browser finden Sie in der Dokumentation zu Citrix Enterprise Browser.
Unterstützung für geteilte Ansicht
Citrix Enterprise Browser unterstützt unter macOS die geteilte Ansicht für bequemes Multitasking. Mit der geteilten Ansicht können Sie den Citrix Enterprise Browser und ein weiteres Fenster nebeneinander verwenden, ohne diese manuell verschieben und ihre Größe ändern zu müssen. Weitere Informationen finden Sie im Support-Artikel von Apple.
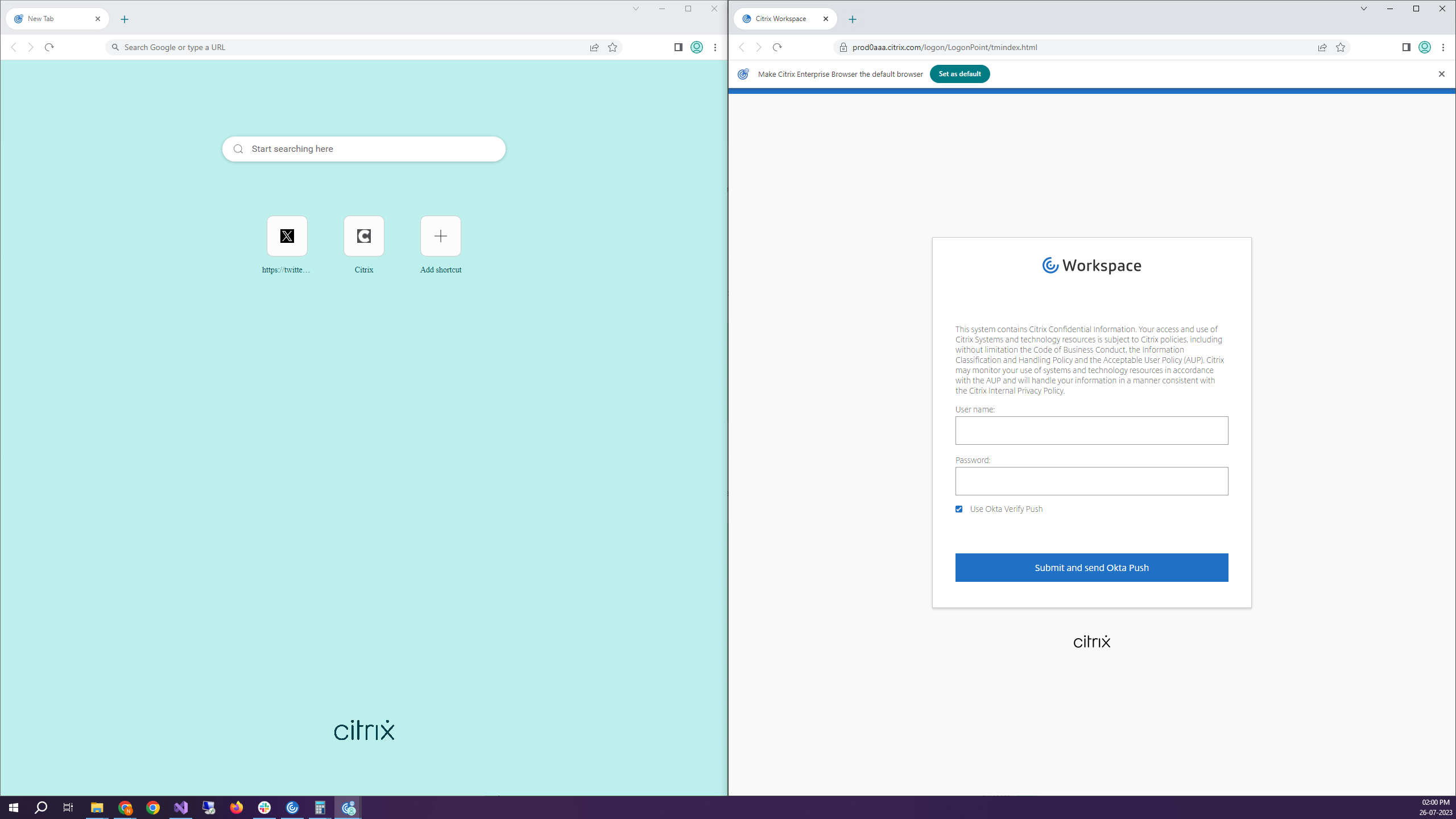
Verknüpfung für Citrix Enterprise Browser
Ab Version 2307 der Citrix Workspace-App für Mac kann ein Administrator das Vorhandensein der Citrix Enterprise Browser-Verknüpfung auf dem Launchpad konfigurieren und steuern.
Hinweis:
Dieses Feature ist standardmäßig nicht konfiguriert.
Konfiguration
Ein IT-Administrator kann das Vorliegen der Citrix Enterprise Browser-Verknüpfung auf eine der folgenden Arten konfigurieren:
- Mobilgeräteverwaltung (MDM)
- Global App Configuration Service (GACS)
- Datei web.config.
Hinweis:
- Alle Konfigurationsmethoden haben die gleiche Priorität. Aktivieren Sie eine von ihnen, um die Verknüpfung anzuzeigen.
- Wenn Sie die Verknüpfung nicht konfiguriert haben, aber über einen oder mehrere Workspace-Stores verfügen, wird die Verknüpfung automatisch aktiviert.
- Für Endbenutzer wird die Citrix Enterprise Browser-Verknüpfung angezeigt, wenn der Benutzer sie unabhängig von der Konfiguration als bevorzugte App festlegt.
Um das Feature für Workspace-Stores zu deaktivieren, müssen Administratoren eine der folgenden Einstellungen vornehmen:
Setzen Sie das Attribut CEBShortcutEnabled in der MDM- oder web.config-Datei auf “false”.
- Deaktivieren Sie die Eigenschaft Citrix Enterprise Browser-Verknüpfung aktivieren in GACS.
Mobilgeräteverwaltung (MDM)
Administratoren können die Einstellung true für CEBShortcutEnabled auf das Gerät des Benutzers übertragen.
Informationen zur Verwendung von MDM finden Sie unter Mobilgeräteverwaltung (MDM).
Hinweis:
Diese Art der Konfiguration gilt für Workspace und StoreFront.
Global App Configuration Service (GACS)
Navigieren Sie zu Workspacekonfiguration > App-Konfiguration > Citrix Enterprise Browser und aktivieren Sie die Eigenschaft Verknüpfung zum Citrix Enterprise Browser aktivieren.
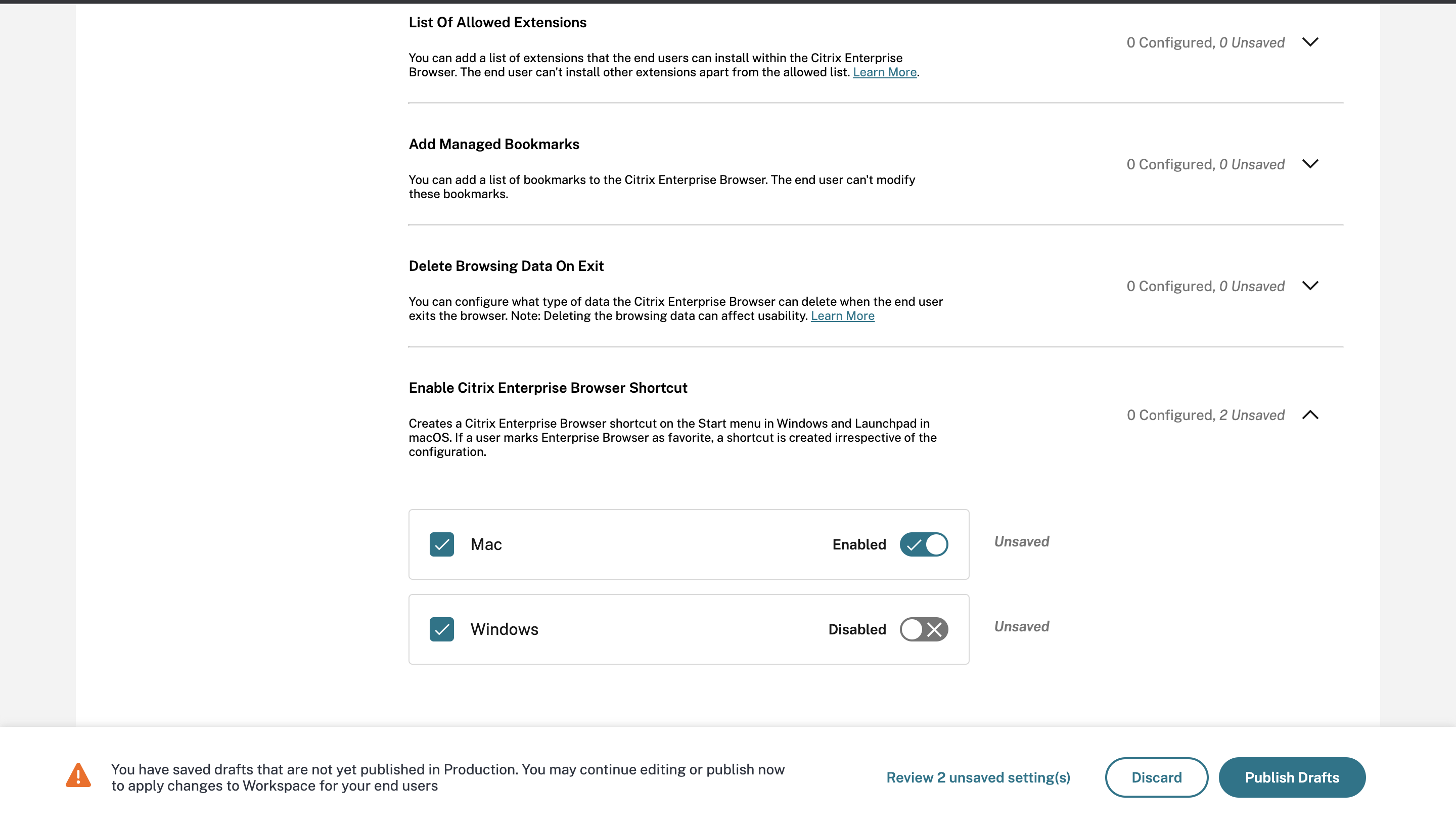
Weitere Informationen zur Verwendung der GACS-Benutzeroberfläche finden Sie im Artikel zur Benutzeroberfläche in der Dokumentation zu Citrix Enterprise Browser.
Hinweis:
Diese Art der Konfiguration gilt für Workspace und StoreFront.
Datei web.config
Aktivieren Sie das Attribut CEBShortcutEnabled unter den Eigenschaften.
<properties>
<property name="CEBShortcutEnabled" value="True" />
</properties>
Hinweis:
Diese Art der Konfiguration gilt für StoreFront.
Verwenden von web.config
Gehen Sie wie folgt vor, um die Citrix Enterprise Browser-Verknüpfung zu aktivieren:
-
Öffnen Sie die Datei web.config mit einem Texteditor. Die Datei ist normalerweise unter
C:\inetpub\wwwroot\Citrix\Roaming directory. -
Suchen Sie das Benutzerkonto-Element in der Datei (Store ist der Kontoname Ihrer Bereitstellung).
Beispiel:
<account id=... name="Store"> -
Vor dem Tag </account> zu den Eigenschaften dieses Benutzerkontos und fügen Sie Folgendes hinzu:
<properties> <property name="CEBShortcutEnabled" value="True" /> </properties>
Dies ist ein Beispiel für die Datei web.config:
<account>
<clear />
<account id="d1197d2c-ac82-4f13-9346-2ee14d4b0202" name="F84Store"
description="" published="true" updaterType="Citrix" remoteAccessType="None">
<annotatedServices>
<clear />
<annotatedServiceRecord serviceRef="1__Citrix_F84Store">
<metadata>
<plugins>
<clear />
</plugins>
<trustSettings>
<clear />
</trustSettings>
<properties>
<property name="CEBShortcutEnabled" value="True" />
</properties>
</metadata>
</annotatedServiceRecord>
</annotatedServices>
<metadata>
<plugins>
<clear />
</plugins>
<trustSettings>
<clear />
</trustSettings>
<properties>
<clear />
</properties>
</metadata>
</account>
Mit web.config konfigurieren
-
Öffnen Sie die Datei web.config mit einem Text-Editor. Die Datei ist normalerweise im Verzeichnis C:\inetpub\wwwroot\Citrix\Roaming.
-
Suchen Sie das Benutzerkonto-Element in der Datei (Store ist der Kontoname Ihrer Bereitstellung).
Beispiel:
<account id=... name="Store"> -
Vor dem Tag </account> zu den Eigenschaften dieses Benutzerkontos und fügen Sie Folgendes hinzu:
<properties> <property name="CEBShortcutEnabled" value="True" /> </properties>
Technical Preview
- Tastenkombination für Symbolleiste auf dem virtuellen Desktop
Eine Liste aller Features in Technical Previews finden Sie auf der Seite Features in Technical Previews.
Behobene Probleme
-
Beim Starten einer veröffentlichten App über den Browser wird die App nicht direkt gestartet, sondern eine ICA-Datei heruntergeladen. Der Benutzer muss die heruntergeladene ICA-Datei möglicherweise manuell öffnen, um die App zu starten. [CVADHELP-20835]
-
Versuche, eine Sitzung zu starten, schlagen möglicherweise fehl, wenn das StoreFront-Schlüsselwort auf”KEYWORDS:LogoffOnClose=true PromptMessage=”Möchten Sie sich abmelden?”” festgelegt ist. [CVADHELP-23170]
-
Möglicherweise können Sie das erforderliche Gateway nicht aus der Liste der verfügbaren Optionen auswählen, wenn Sie die Citrix Workspace-App für Mac verwenden. [CVADHELP-22777]
Bekannte Probleme
In diesem Release wurden keine neuen Probleme festgestellt.
2306
Was ist neu
Rückverfolgbarkeit von Protokollen und Benutzeraktivität
Wenn ein Benutzer ein Problem meldet, können Administratoren ab Version 2306 die Protokolldateien durchsuchen, um grundlegende Informationen (macOS-Version, Version der Citrix Workspace-App, Details zum vorherigen Upgrade, Anzahl der hinzugefügten Stores usw.) einzusehen. Administratoren können jetzt die folgenden Aktivitäten in der Citrix Workspace-App für Mac einsehen:
- App-Start sowie macOS-Version, der Anzahl der Stores und andere Metadaten.
- Hinzufügungen und Löschungen von Stores und zum Hinzufügen eines Kontos erforderliche Metadaten.
- Uhrzeit und Status des Sitzungsstarts.
- Aktivierung und Status von automatischen Updates.
- Systemereignisse (Verschieben der App in den Hintergrund, Ruhemodus oder Beenden).
Citrix Enterprise Browser
Dieses Release enthält Citrix Enterprise Browser Version 112.1.1.23, der auf Chromium Version 112 basiert. Weitere Informationen zu Citrix Enterprise Browser finden Sie in der Dokumentation zu Citrix Enterprise Browser.
Behobene Probleme
- Nach dem Upgrade der Citrix Workspace-App für Mac auf Version 2305 reagieren bestimmte virtuelle Apps von Drittanbietern mit Popup-Dialogfeldern zur Eingabe von Benutzernamen und Kennwort nach dem Öffnen möglicherweise nicht mehr. [CVADHELP-23032]
Bekannte Probleme
In diesem Release wurden keine neuen Probleme festgestellt.
2305
Was ist neu
Unterstützung für horizontales Scrollen
Bisher unterstützte die Citrix Workspace-App für Mac nur vertikales Scrollen auf einem Trackpad. Ab Version 2305 wird auch horizontales Scrollen unterstützt. Weitere Informationen finden Sie unter Unterstützung für horizontales Scrollen.
Verbesserte Unterstützung der Audioechounterdrückung
Die Citrix Workspace-App unterstützt jetzt die Echounterdrückung in adaptivem Audio und Legacyaudiocodecs. Dieses Feature wurde für Anwendungsfälle von Echtzeitaudio entwickelt und verbessert die Benutzererfahrung. Citrix empfiehlt, adaptives Audio zu verwenden. Weitere Informationen finden Sie unter Verbesserte Unterstützung der Audioechounterdrückung
Verbesserte Grafikleistung [Technical Preview]
Ab Version 2305 bieten Seamlesssitzungen eine bessere Grafikleistung. Das Feature reduziert auch die CPU-Auslastung.
Hinweis:
Kunden haben die Möglichkeit, Technical Previews in Umgebungen, die nicht oder nur eingeschränkt zur Produktion verwendet werden, zu testen und Feedback zu geben. Citrix akzeptiert keine Supportanfragen für Feature Previews, begrüßt jedoch Feedback zu deren Verbesserung. Basierend auf Schweregrad, Kritikalität und Wichtigkeit behält sich Citrix eine Reaktion auf das Feedback vor. Beachten Sie, dass Beta Builds nicht in Produktionsumgebungen bereitgestellt werden dürfen.
Unterstützung für die zertifikatbasierte Authentifizierung
Ab Version 2305 können Workspace-Administratoren Richtlinien für den bedingten Zugriff mit Azure Active Directory für Benutzer konfigurieren und erzwingen, die sich bei der Citrix Workspace-App authentifizieren.
Die folgenden Methoden können verwendet werden, um die Authentifizierung mit bedingtem Zugriff zu aktivieren:
- Mobilgeräteverwaltung (MDM)
- Global App Configuration Service (GACS)
Die von der Citrix Workspace-App gelesenen Flagwerte haben folgende Vorrangreihenfolge:
- Mobilgeräteverwaltung (MDM)
- Global App Configuration Service (GACS)
Weitere Informationen finden Sie unter Unterstützung für die zertifikatbasierte Authentifizierung.
Kanalunterstützung für Global App Configuration Service
Der Global App Configuration Service für Citrix Workspace ermöglicht Citrix-Administratoren, Workspace-Dienst-URLs und Workspace-App-Einstellungen über einen zentral verwalteten Dienst bereitzustellen. Mit dem Global App Configuration Service können Administratoren jetzt Einstellungen testen, bevor sie für alle Benutzer bereitgestellt werden. Mit diesem Feature können mögliche Probleme behoben werden, bevor App-Konfigurationen global für alle Benutzer angewendet werden. Weitere Informationen finden Sie unter Kanalunterstützung für Global App Configuration Service.
Verbesserung der automatischen Updates
Mit dem Feature “Automatische Updates” wird die Citrix Workspace-App automatisch auf die neueste Version aktualisiert, ohne dass ein Benutzereingriff erforderlich ist.
Die Citrix Workspace-App überprüft regelmäßig die neueste verfügbare Version der App und lädt sie herunter. Die Citrix Workspace-App bestimmt den besten Zeitpunkt für die Installation auf der Grundlage der Benutzeraktivität, um keine Unterbrechungen zu verursachen.
Weitere Informationen finden Sie unter Verbesserung der automatischen Updates.
Anzeige geöffneter Apps im Dock mit nativen App-Symbolen
Bisher hat das Klicken auf virtuelle Apps in Citrix Workspace-App den Citrix Viewer ausgelöst, in dem die Apps verfügbar waren. Wenn Sie viele Apps öffnen, werden die Apps oder Instanzen im Citrix Viewer geöffnet. Zum Anzeigen der geöffneten Apps klicken Sie mit der rechten Maustaste auf das Citrix Viewer-Symbol.
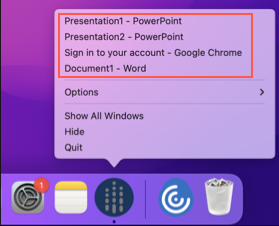
Ab Version 2305 werden virtuelle Apps, die Sie öffnen, im Dock (rechts unten im Bildschirm) mit den entsprechenden Symbolen angezeigt und sind leicht identifizierbar. Sie können dann über das Dock auf die virtuelle App zugreifen. Wenn Sie mehrere Instanzen einer App öffnen, werden diese im Dock nicht dupliziert, sondern in einer Instanz im Dock angeordnet.
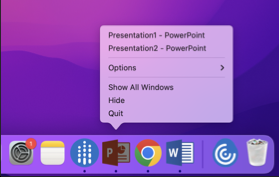
Weitere Informationen finden Sie auf der Seite Anzeige geöffneter Apps im Dock mit nativen App-Symbolen.
Verbessertes Mission Control- und App Expose-Erlebnis
Bisher führte die Verwendung des Features Mission Control oder App Expose in einer virtuellen App-Sitzung zu einer großen Zahl überlappender Fenster.
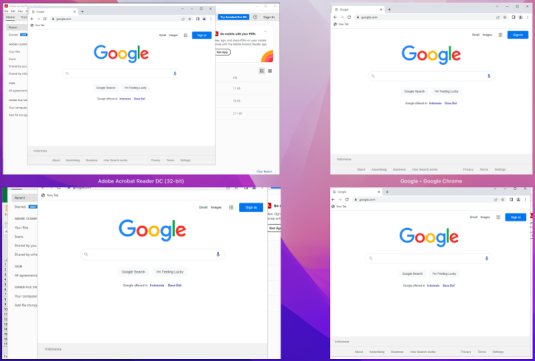
Wenn Sie ab Version 2305 das Feature Mission Control oder App Expose in einer virtuellen App-Sitzung verwenden und viele Fenster öffnen, überlappen sich die Fenster nicht und stehen übersichtlich zur Verfügung.
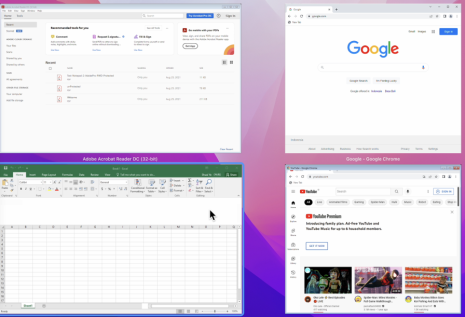
Weitere Informationen finden Sie unter Verbessertes Mission Control- und App Expose-Erlebnis.
Verbesserter Energiesparmodus für optimierte Microsoft Teams-Anrufe
Bisher ging die Citrix Workspace-App oder der optimierte Microsoft Teams-Bildschirm gelegentlich in den Energiesparmodus über, wenn in einer Besprechung mit optimiertem Microsoft Teams keine Maus- oder Tastaturinteraktion stattfand.
Ab Version 2305 gehen die Citrix Workspace-App oder der optimierte Microsoft Teams-Bildschirm nicht in den Energiesparmodus über, wenn in einer Besprechung mit optimiertem Microsoft Teams keine Maus- oder Tastaturinteraktion auftritt.
Weitere Informationen finden Sie unter Verbesserter Energiesparmodus für optimierte Microsoft Teams-Anrufe.
Unterstützung für Integrationskamera
Mit der Integrationskamera (Continuity Camera) können Sie Ihr iPhone jetzt als Webcam verwenden. Platzieren Sie Ihr iPhone dabei so, dass die Kamera für das Mac-Gerät verfügbar ist. Sie müssen Webcam > Automatische Kameraauswahl auswählen, damit das iPhone automatisch auf dem Mac-Gerät als externe Kamera angezeigt wird. Sie können manuell zu einer anderen Kamera wechseln, indem Sie beispielsweise Webcam > FaceTime HD Camera auswählen. Die Integrationskamera funktioniert kabelgebunden oder drahtlos und liefert ein qualitativ hochwertiges Bild. Weitere Informationen finden Sie unter Unterstützung für Integrationskamera.
Erhöhung der Anzahl der unterstützten virtuellen Kanäle [Technical Preview]
In früheren Versionen des Clients wurden bis zu 32 virtuelle Kanäle in einer Sitzung unterstützt. Ab Version 2305 können Sie bis zu 64 virtuelle Kanäle in einer Sitzung nutzen.
Hinweis:
Kunden haben die Möglichkeit, Technical Previews in Umgebungen, die nicht oder nur eingeschränkt zur Produktion verwendet werden, zu testen und Feedback zu geben. Citrix akzeptiert keine Supportanfragen für Feature Previews, begrüßt jedoch Feedback zu deren Verbesserung. Basierend auf Schweregrad, Kritikalität und Wichtigkeit behält sich Citrix eine Reaktion auf das Feedback vor. Beachten Sie, dass Beta Builds nicht in Produktionsumgebungen bereitgestellt werden dürfen.
Storebasierte Konfiguration der Zugriffsebenen für Mikrofon und Webcam [Technical Preview]
Ab Version 2305 ist der storebasierte Zugriff auf Mikrofon und Webcam als Bestandteil der clientselektiven Vertrauensfunktion enthalten. Mit dieser Verbesserung können Sie die Einstellungen für jeden Store einzeln festlegen. Sie können auf einen Store klicken, um den erforderlichen Mikrofon- oder Kamerazugriff zu aktivieren. Die ausgewählte Einstellung für den Mikrofon- oder Kamerazugriff wird pro Store angewendet.
Hinweis:
Kunden haben die Möglichkeit, Technical Previews in Umgebungen, die nicht oder nur eingeschränkt zur Produktion verwendet werden, zu testen und Feedback zu geben. Citrix akzeptiert keine Supportanfragen für Feature Previews, begrüßt jedoch Feedback zu deren Verbesserung. Basierend auf Schweregrad, Kritikalität und Wichtigkeit behält sich Citrix eine Reaktion auf das Feedback vor. Beachten Sie, dass Beta Builds nicht in Produktionsumgebungen bereitgestellt werden dürfen.
Unterstützung der Authentifizierung mit FIDO2 beim Verbinden mit Cloudstores [Technical Preview]
Ab Version 2305 können Benutzer sich mit kennwortlosen FIDO2-Sicherheitsschlüsseln authentifizieren, wenn sie sich mit der Citrix Workspace-App für Mac verbinden. Benutzer können sich mit den FIDO2-Sicherheitsschlüsseln bei den Cloudstores anmelden. Die Sicherheitsschlüssel unterstützen verschiedene Arten von Sicherheitseingaben wie Sicherheits-PIN, Biometrie, Magnetstreifenkarte, Smartcard und Public-Key-Zertifikat. Dieses Feature wird unter macOS 12 und späteren Versionen unterstützt. Weitere Informationen zu FIDO2 finden Sie unter FIDO2-Authentifizierung.
Die Citrix Workspace-App verwendet den Standardbrowser des Benutzers für die FIDO2-Authentifizierung (Webauthn). Administratoren können den Browsertyp für die Authentifizierung bei der Citrix Workspace-App konfigurieren. Die konfigurierte Einstellung kann mit den Methoden Mobile Device Management (MDM), Global App Configuration Service (GACS) oder der Befehlszeilenschnittstelle übertragen werden. Das FIDO2-Feature wird nicht für On-Premises-Stores unterstützt. Weitere Informationen zu den Webbrowsereinstellungen finden Sie in der Dokumentation zum Global App Configuration Service.
Mit den folgenden Einstellungen können Sie den Browsertyp auswählen, der für die Authentifizierung eines Endbenutzers in der Citrix Workspace-App verwendet wird:
Eingebettet: Ermöglicht die Authentifizierung in der Citrix Workspace-App. Die Citrix Workspace-App speichert die Sitzungsdaten oder Cookies für Single Sign-On (z. B. SaaS-Apps), wenn die erweiterte Funktion für einmaliges Anmelden aktiviert ist. Diese Authentifizierungsmethode unterstützt keine kennwortlosen Authentifizierungen wie FIDO2.
EmbeddedWithPrivateSession: Diese Einstellung ähnelt der Einstellung Embedded. Single Sign-On wird nicht unterstützt, da keine Sitzungsdaten oder Cookies in der Citrix Workspace-App vorhanden sind.
System: Hiermit können Sie den Standardbrowser des Benutzers für die Authentifizierung verwenden (z. B. Safari oder Chrome). Die Authentifizierung erfolgt außerhalb der Citrix Workspace-App. Verwenden Sie diese Einstellung, um die kennwortlose Authentifizierung zu unterstützen. Diese Einstellung versucht, die bestehende Benutzersitzung vom Browser des Benutzers zu verwenden.
SystemWithPrivateSession: Diese Einstellung entspricht der Systemeinstellung. Die Citrix Workspace-App verwendet eine private Sitzung im Browser für die Authentifizierung. Der Browser speichert keine Authentifizierungscookies oder -daten. Single Sign-On wird in dieser Option nicht unterstützt.
Authentifizierung mit MDM aktivieren
Um die Authentifizierung per Mobilgeräteverwaltung (MDM) zu aktivieren, müssen Administratoren folgende Einstellungen verwenden:
<key>WebBrowserForAuthentication</key> <string>System</string>
Authentifizierung mit GACS aktivieren
Um die Authentifizierung per GACS zu aktivieren, müssen Administratoren folgende Einstellungen verwenden:
{
"serviceURL": {
"url": "https://serviceURL:443"
},
"settings": {
"name": "Productivity Apps",
"description": "Provides access to MS Office and other basic apps",
"useForAppConfig": true,
"appSettings": {
"macos": [
{
"assignedTo": [
"AllUsersNoAuthentication"
],
"category": "authentication",
"settings": [
{
"name": "web browser for authentication",
"value": "SystemWithPrivateSession"
}
],
"userOverride": false
}
]
}
}
}
Authentifizierung per Befehlszeilenschnittstelle aktivieren
Um die Authentifizierung per Befehlszeilenschnittstelle zu aktivieren, müssen Administratoren den folgenden Befehl ausführen:
defaults write com.citrix.receiver.nomas WebBrowserForAuthentication System
Dieses Feature ist eine Preview und nur auf Anfrage verfügbar. Um es in Ihrer Umgebung aktivieren zu lassen, füllen Sie das Podio-Formular aus.
Hinweis:
Kunden haben die Möglichkeit, Technical Previews in Umgebungen, die nicht oder nur eingeschränkt zur Produktion verwendet werden, zu testen und Feedback zu geben. Citrix akzeptiert keine Supportanfragen für Feature Previews, begrüßt jedoch Feedback zu deren Verbesserung. Basierend auf Schweregrad, Kritikalität und Wichtigkeit behält sich Citrix eine Reaktion auf das Feedback vor. Beachten Sie, dass Beta Builds nicht in Produktionsumgebungen bereitgestellt werden dürfen.
Verbesserungen des Tastatureingabemodus
Die Citrix Workspace-App für Mac bietet Optionen zum Konfigurieren des Tastatureingabemodus.
Gehen Sie wie folgt vor, um den Tastatureingabemodus über die GUI zu konfigurieren:
-
Klicken Sie im Citrix Workspace-App-Symbol in der Menüleiste auf das Kontosymbol in der oberen rechten Ecke und navigieren Sie zu Einstellungen > Tastatur.
Die Einstellungen für den Tastatureingabemodus werden angezeigt.
-
Wählen Sie eine der folgenden Optionen:
- Scancode: Sendet die Tastenposition von der clientseitigen Tastatur an den VDA, welcher das entsprechende Zeichen generiert. Wendet serverseitiges Tastaturlayout an.
- Unicode: Sendet die Taste von der clientseitigen Tastatur an den VDA, welcher das gleiche Zeichen auf dem VDA generiert. Wendet clientseitiges Tastaturlayout an.
Diese Erweiterung ist standardmäßig aktiviert.
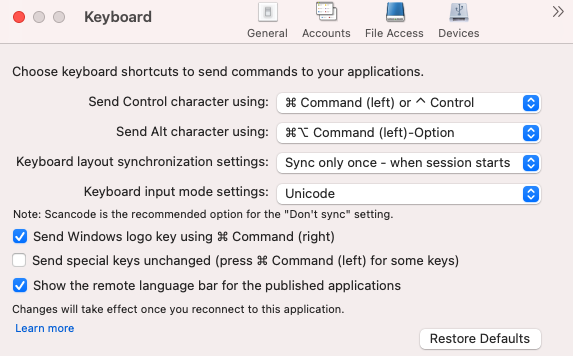
Angenommen, Sie verwenden das Tastaturlayout USA international und der VDA das russische Tastaturlayout. Wenn Sie Scancode auswählen und die Taste neben der Feststelltaste drücken, wird der Scancode “1E” an den VDA gesendet. Der VDA verwendet dann “1E”, um das Zeichen “ф” anzuzeigen. Wenn Sie Unicode wählen und die Taste neben Feststelltaste drücken, wird das Zeichen “a” an den VDA gesendet. Obwohl der VDA das russische Tastaturlayout verwendet, erscheint das Zeichen “a” auf dem Bildschirm.
Citrix empfiehlt den folgenden Tastatureingabemodus für die verschiedenen Tastaturlayoutsynchronisierungsoptionen:
-
Scancodemodus für die Option Nicht synchronisieren.
-
Modus “Unicode” für Dynamische Synchronisierung zulassen und Nur einmal beim Sitzungsstart synchronisieren
Hinweis:
Änderungen an der Tastaturkonfiguration werden wirksam, sobald Sie die Verbindung zur Anwendung wieder herstellen.
Sie können die Konfiguration des Tastatureingabemodus in der Citrix Workspace-App ändern. Um eine optimale Leistung zu erzielen, sollten Sie die von Citrix empfohlenen Modi die für verschiedene Szenarien, physische Tastaturen und Clientgeräte verwenden.
Weitere Informationen zu Konfigurationsdetails und Einschränkungen finden Sie unter Verbesserungen des Tastatureingabemodus.
Citrix Enterprise Browser
Dieses Release enthält Citrix Enterprise Browser Version 112.1.1.23, der auf Chromium Version 112 basiert. Weitere Informationen zu Citrix Enterprise Browser finden Sie in der Dokumentation zu Citrix Enterprise Browser.
Änderung der Implementierung von SPA-Richtlinien für interne Web- und SaaS-Apps
Dieses Feature verbessert die Implementierung von Sicherheitsrichtlinien für Web- und SaaS-Apps. Wenn für eine Webseite und für I-Frames innerhalb der Webseite unterschiedliche Richtlinien gelten, gilt jetzt eine strengere Richtlinienimplementierung, bei der eine Einheit aller Richtlinien auf die gesamte Webseite einschließlich I-Frames angewendet wird. Das Wasserzeichen wird jedoch nur auf die Webseite angewendet.
Unterstützung für Browsererweiterungen
Sie können von Ihrem Administrator zur Verfügung gestellte Erweiterungen sicher dem Citrix Enterprise Browser hinzufügen. Ein Administrator kann die Erweiterungen bereitstellen, verwalten und steuern. Endbenutzer können Erweiterungen in citrixbrowser://extensions nach Bedarf anzeigen und verwenden. Weitere Einstellungen finden Sie unter Global App Configuration Service.
Informationen zur Konfiguration finden Sie unter Unterstützung für Browsererweiterungen.
Verwaltung des Citrix Enterprise Browser mit GACS
Der Administrator kann mit dem Global App Configuration Service (GACS) für Citrix Workspace die Citrix Enterprise Browser-Einstellungen zentral bereitstellen.
Der GACS ermöglicht Administratoren die einfache Konfiguration von Citrix Workspace und die Verwaltung der Einstellungen für die Citrix Workspace-App. Mit diesem Feature können Administratoren per GACS verschiedene Einstellungen und Systemrichtlinien auf Citrix Enterprise Browser in einem spezifischen Store anwenden. Der Administrator kann jetzt die folgenden Citrix Enterprise Browser-Einstellungen über APIs oder die Verwaltungsoberfläche des GACS konfigurieren und verwalten:
- Enable CEB for all apps: Citrix Enterprise Browser wird als Standardbrowser beim Öffnen von Web- und SaaS-Anwendungen in der Citrix Workspace-App verwendet.
- Enable save passwords: Ermöglicht oder verweigert Endbenutzern die Möglichkeit, Kennwörter zu speichern.
- Enable incognito mode: Aktiviert oder deaktiviert den Inkognitomodus.
- Managed Bookmarks: Ermöglicht Administratoren die Pushbereitstellung von Lesezeichen in Citrix Enterprise Browser.
- Enable developer tools: Aktiviert oder deaktiviert Entwicklertools in Enterprise Browser.
- Delete browsing data on exit: Der Administrator kann vorgeben, welche Daten Citrix Enterprise Browser beim Beenden löscht.
- Extension Install Force list: Der Administrator kann Erweiterungen in Citrix Enterprise Browser installieren.
- Extension Install Allow list: Der Administrator kann eine Liste von Erweiterungen erstellen, die die Benutzer Citrix Enterprise Browser hinzufügen können. Diese Liste verwendet den Chrome Web Store.
Weitere Informationen finden Sie unter Manage Citrix Enterprise Browser through GACS.
Hinweise:
- Bei Namen-/Wertpaaren wird zwischen Groß- und Kleinschreibung unterschieden.
- Alle Browsereinstellungen im Global App Configuration Service sind in der folgenden Kategorie:
{
"category": "browser",
"userOverride": false,
"assignedTo": [
"AllUsersNoAuthentication"
]
}
- Der Administrator kann die Einstellungen auch auf nicht verwaltete Geräte anwenden. Weitere Informationen finden Sie in der Global App Configuration Service-Dokumentation.
Benutzeroberfläche
Führen Sie folgende Schritte aus, um den Citrix Enterprise Browser über die Verwaltungsoberfläche des GACS zu konfigurieren:
-
Melden Sie sich mit Ihren Anmeldeinformationen bei citrix.cloud.com an.
Hinweis:
- Im Artikel Registrierung bei Citrix Cloud finden Sie schrittweise Anleitungen zum Erstellen eines Citrix Cloud-Kontos.
-
Klicken Sie nach der Authentifizierung auf das Menü in der oberen linken Ecke und wählen Sie Workspacekonfiguration.
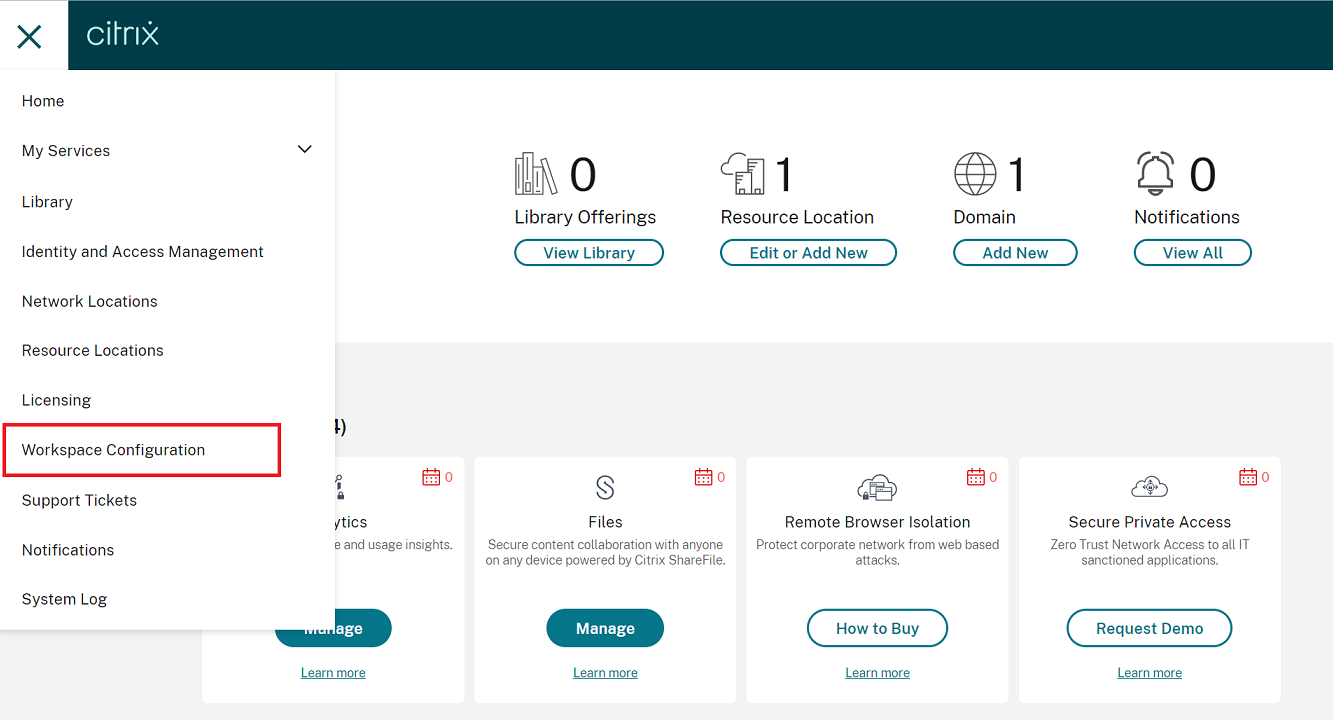
Der Bildschirm Workspacekonfiguration wird angezeigt.
-
Klicken Sie auf App-Konfiguration > Citrix Enterprise Browser.
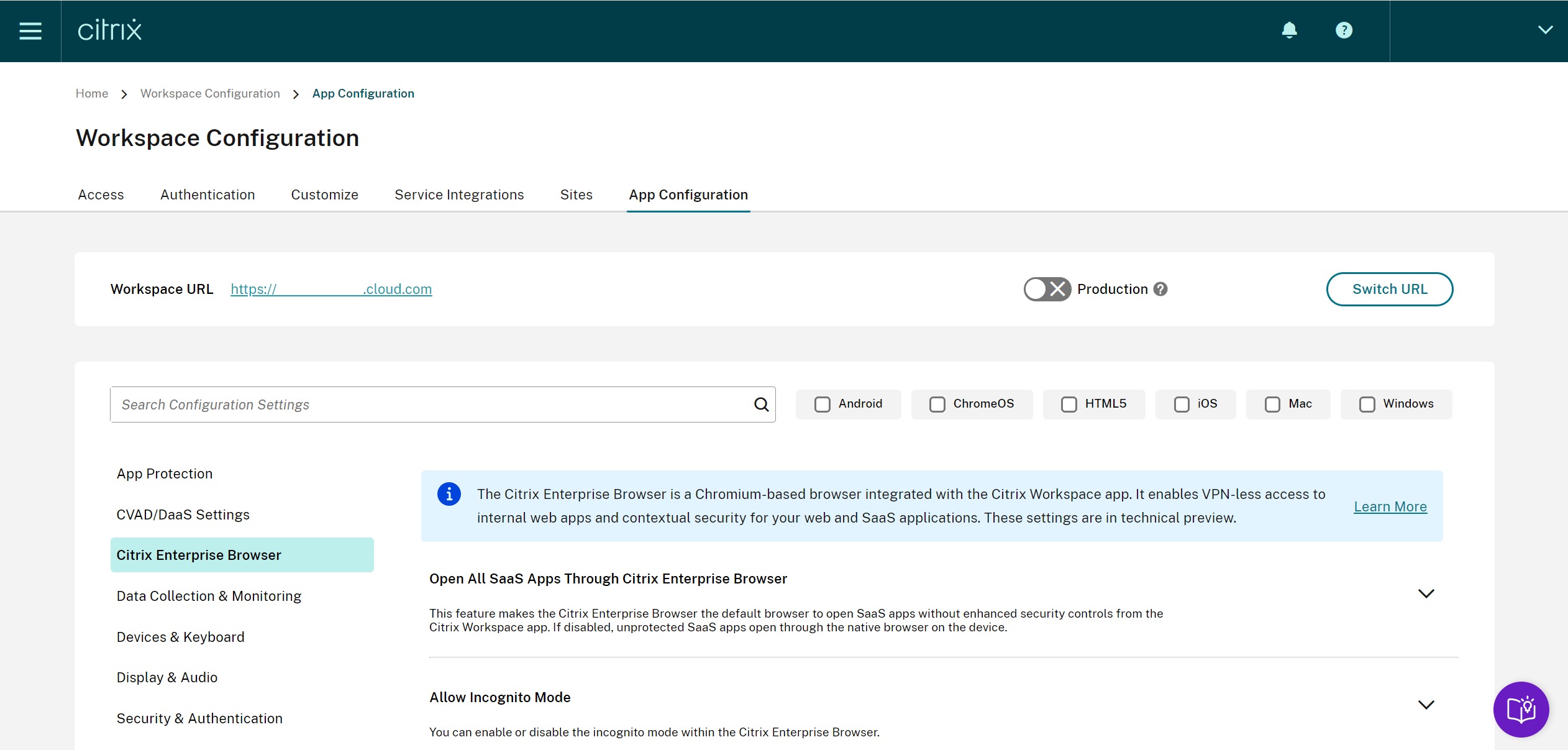
Sie können jetzt die Einstellungen für den Citrix Enterprise Browser konfigurieren, ändern und veröffentlichen.
Weitere Informationen finden Sie unter Manage Citrix Enterprise Browser through GACS.
Technical Preview
- Client-App-Verwaltung
Eine Liste aller Features in Technical Previews finden Sie auf der Seite Features in Technical Previews.
Behobene Probleme
-
Mit dieser Verbesserung können die Standortdaten gesammelt und an Microsoft Teams gesendet werden, um den dynamischen Notruf zu unterstützen. [CVADHELP-21117]
-
Wenn Sie in einer Benutzersitzung, die über die Citrix Workspace-App für Mac geöffnet wird, mit dem Touchpad auf einem MacBook scrollen, ist das Scrollerlebnis möglicherweise nicht reibungslos. [CVADHELP-21427]
-
Wenn Sie die Citrix Workspace-App für Mac verwenden, werden externe Benutzer möglicherweise gelegentlich von den Sitzungen getrennt. [CVADHELP-22191]
-
Das Hinzufügen einer Store-URL, die einen Abfrageparameter enthält, kann in der Citrix Workspace-App für Mac fehlschlagen, und es wird folgende Fehlermeldung angezeigt:
Dieser Store ist nicht vorhanden. Wiederholen Sie den Versuch oder wenden Sie sich an den Support.
[CVADHELP-22445]
-
Wenn Sie in einem On-Premises-Store versuchen, die Citrix Workspace-App über die Menüleistezu öffnen, kann eine Endloswarteschleife auftreten. [CVADHELP-22688]
2304
Was ist neu
Verbesserter automatischer Start
Bisher wurde die Citrix Workspace-App für Mac automatisch gestartet, wenn ein Computer eingeschaltet wurde. Ab der Version 2304 können Sie das Autostart-Feature in der Citrix Workspace-App für Mac deaktivieren oder aktivieren, indem Sie zu Einstellungen > Allgemein > Workspace starten beim Systemstart navigieren. Die Autostart-Einstellung ist standardmäßig aktiviert.
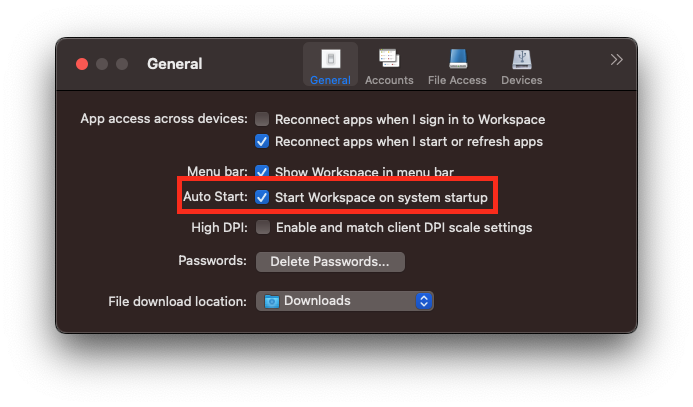
Weitere Informationen finden Sie unter Verbesserter automatischer Start.
Verbessertes Erlebnis bei optimierten Microsoft Teams-Videokonferenzen
Ab Version 2304 ist die Simulcast-Unterstützung standardmäßig für optimierte Microsoft Teams-Videokonferenzen aktiviert. Dadurch werden die Qualität und das Erlebnis bei Videokonferenzen an verschiedenen Endpunkten verbessert. Dies wird erreicht, indem die bestgeeignete Auflösung für alle Anrufer gewählt wird.
Dank dieser verbesserten Benutzererfahrung kann jeder Benutzer abhängig von der Endpunktfähigkeit, den Netzwerkbedingungen usw. mehrere Videostreams in unterschiedlichen Auflösungen (z. B. 720p, 360p usw.) senden. Der empfangende Endpunkt fordert dann die maximale Auflösung an, die er verarbeiten kann, sodass alle Benutzer das optimale Videoerlebnis erhalten.
Hinweis:
Dieses Feature ist erst nach Veröffentlichung eines Microsoft Teams-Updates verfügbar. Informationen zur ETA finden Sie unter https://www.microsoft.com/ und suchen Sie nach der Microsoft 365-Roadmap. Wenn das Update von Microsoft veröffentlicht wurde, finden Sie in CTX253754 Informationen über das Dokumentationsupdate und die Ankündigung.
Weitere Informationen finden Sie unter, Verbesserte Erfahrung für optimierte Microsoft Teams-Videokonferenzen.
Unterstützung für die zertifikatbasierte Authentifizierung [Technical Preview]
Ab Version 2304 können Workspace-Administratoren Richtlinien für den bedingten Zugriff mit Azure Active Directory für Benutzer konfigurieren und erzwingen, die sich bei der Citrix Workspace-App authentifizieren.
Die folgenden Methoden können verwendet werden, um die Authentifizierung mit bedingtem Zugriff zu aktivieren:
- Mobilgeräteverwaltung (MDM)
- Global App Configuration Service (GACS)
Die von der Citrix Workspace-App gelesenen Flagwerte haben folgende Vorrangreihenfolge:
- Mobilgeräteverwaltung (MDM)
- Global App Configuration Service (GACS)
Weitere Informationen finden Sie unter Unterstützung für die zertifikatbasierte Authentifizierung.
Hinweis:
Kunden haben die Möglichkeit, Technical Previews in Umgebungen, die nicht oder nur eingeschränkt zur Produktion verwendet werden, zu testen und Feedback zu geben. Citrix akzeptiert keine Supportanfragen für Feature Previews, begrüßt jedoch Feedback zu deren Verbesserung. Basierend auf Schweregrad, Kritikalität und Wichtigkeit behält sich Citrix eine Reaktion auf das Feedback vor. Beachten Sie, dass Beta Builds nicht in Produktionsumgebungen bereitgestellt werden dürfen.
Anmeldeaufforderung für Verbundidentitätsanbieter erzwingen
Die Citrix Workspace-App berücksichtigt jetzt die Einstellung für “Verbundidentitätsanbietersitzungen”. Weitere Informationen finden Sie im Citrix Knowledge Center-Artikel CTX253779.
Die Verwendung der Richtlinie “Authentifizierungstoken speichern” ist zum Erzwingen der Anmeldeaufforderung nicht mehr nötig. Weitere Informationen finden Sie unter Anmeldeaufforderung für Verbundidentitätsanbieter erzwingen.
Unterstützung für nicht englische IME-Tastaturlayouts
Die Unterstützung für nicht englische IME-Tastaturlayouts funktioniert ohne Unterbrechung weiter, wenn die Carbon-APIs zusammen mit den Cocoa-APIs auslaufen. Weitere Informationen finden Sie unter Unterstützung für nicht englische IME-Tastaturlayouts.
Protokollsammlung
Die Protokollerfassung vereinfacht das Sammeln von Protokollen für die Citrix Workspace-App. Die Protokolle helfen Citrix bei der Fehlerbehebung und erleichtern bei komplizierten Problemen den Support. Benutzer können jetzt über das Menü Hilfe schnell Protokolle sammeln, indem sie zu Hilfe gehen und die Option Protokollierung… oder Protokolldateien per E-Mail senden auswählen. Dieses Feature verbessert die Benutzererfahrung während des Protokollerfassungsprozesses.
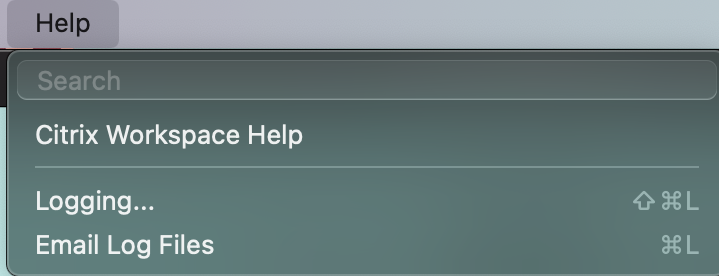
- Protokollierung… – Wenn Sie auf diese Option klicken, gelangen Sie zu Einstellungen > Erweitert > Protokollierung
- Protokolldateien per E-Mail senden: Wenn Sie auf diese Option klicken, können Sie die neuesten Protokolle sammeln.
Weitere Informationen finden Sie unter Protokollsammlung.
Unterstützung für die Synchronisation von mehr Tastaturlayouts
Ab Version 2304 unterstützt die Citrix Workspace-App für Mac die Synchronisierung des Tastaturlayouts für die folgenden Layouts oder Eingabemethoden-Editoren (IME):
- Englisch ABC
- Englisch ABC - Indien
- Chinesisch, traditionell: Zhuyin - traditionell
- Chinesisch, traditionell: Sucheng - Traditionell
- Google Japanese IME
- Sougou Chinese IME
Weitere Informationen finden Sie unter Unterstützung für die Synchronisation von mehr Tastaturlayouts.
Verbesserung für Microsoft Teams
Schnittstelle für bevorzugtes Netzwerk konfigurieren
Sie können jetzt eine bevorzugte Netzwerkschnittstelle für den Medienverkehr konfigurieren. Führen Sie den folgenden Befehl in einem Terminal aus:
defaults write com.citrix.HdxRtcEngine NetworkPreference -int <value>
Wählen Sie einen der folgenden Werte aus:
- 1: Ethernet
- 2: Wi-Fi
- 3: Cellular
- 4: VPN
- 5: Loopback
- 6: Any
Standardmäßig und wenn kein Wert festgelegt ist, wählt die WebRTC Media Engine die beste verfügbare Route aus.
Weitere Informationen finden Sie unter Schnittstelle für bevorzugtes Netzwerk konfigurieren.
Videoauflösungen einschränken
Wenn Benutzer Clientendpunkte mit niedrigerer Leistung verwenden, können Administratoren die Auflösung eingehender oder ausgehender Videos reduzieren, um die Videocodierung und -decodierung auf diesen Endpunkten zu verbessern. Ab Version 2304 der Citrix Workspace-App für Mac können Sie diese Auflösungen über die Clientkonfigurationsoptionen einschränken.
Weitere Informationen finden Sie unter Videoauflösungen einschränken.
Unterstützung für horizontales Scrollen [Technical Preview]
Bisher unterstützte die Citrix Workspace-App für Mac nur vertikales Scrollen auf einem Trackpad. Ab Version 2304 wird auch horizontales Scrollen unterstützt.
Hinweis:
Kunden haben die Möglichkeit, Technical Previews in Umgebungen, die nicht oder nur eingeschränkt zur Produktion verwendet werden, zu testen und Feedback zu geben. Citrix akzeptiert keine Supportanfragen für Feature Previews, begrüßt jedoch Feedback zu deren Verbesserung. Basierend auf Schweregrad, Kritikalität und Wichtigkeit behält sich Citrix eine Reaktion auf das Feedback vor. Beachten Sie, dass Beta Builds nicht in Produktionsumgebungen bereitgestellt werden dürfen.
Verbesserungen des Tastatureingabemodus
Die Citrix Workspace-App für Mac bietet Optionen zum Konfigurieren des Tastatureingabemodus.
Gehen Sie wie folgt vor, um den Tastatureingabemodus über die GUI zu konfigurieren:
-
Klicken Sie im Citrix Workspace-App-Symbol in der Menüleiste auf das Kontosymbol in der oberen rechten Ecke und navigieren Sie zu Einstellungen > Tastatur.
Die Einstellungen für den Tastatureingabemodus werden angezeigt.
-
Wählen Sie eine der folgenden Optionen:
- Scancode: Sendet die Tastenposition von der clientseitigen Tastatur an den VDA, welcher das entsprechende Zeichen generiert. Wendet serverseitiges Tastaturlayout an.
- Unicode: Sendet die Taste von der clientseitigen Tastatur an den VDA, welcher das gleiche Zeichen auf dem VDA generiert. Wendet clientseitiges Tastaturlayout an.
Diese Erweiterung ist standardmäßig aktiviert.
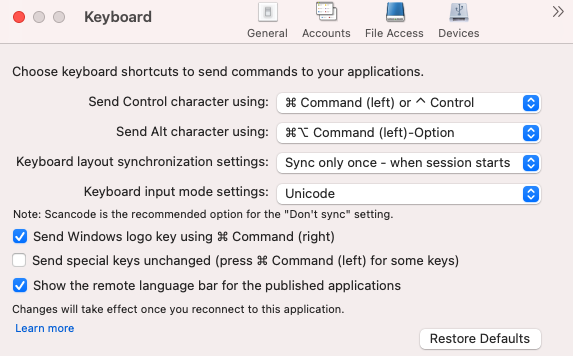
Angenommen, Sie verwenden das Tastaturlayout USA international und der VDA das russische Tastaturlayout. Wenn Sie Scancode auswählen und die Taste neben der Feststelltaste drücken, wird der Scancode “1E” an den VDA gesendet. Der VDA verwendet dann “1E”, um das Zeichen “ф” anzuzeigen. Wenn Sie Unicode wählen und die Taste neben Feststelltaste drücken, wird das Zeichen “a” an den VDA gesendet. Obwohl der VDA das russische Tastaturlayout verwendet, erscheint das Zeichen “a” auf dem Bildschirm.
Citrix empfiehlt den folgenden Tastatureingabemodus für die verschiedenen Tastaturlayoutsynchronisierungsoptionen:
-
Scancodemodus für die Option Nicht synchronisieren.
-
Modus “Unicode” für Dynamische Synchronisierung zulassen und Nur einmal beim Sitzungsstart synchronisieren
Hinweis:
Änderungen an der Tastaturkonfiguration werden wirksam, sobald Sie die Verbindung zur Anwendung wieder herstellen.
Sie können die Konfiguration des Tastatureingabemodus in der Citrix Workspace-App ändern. Um eine optimale Leistung zu erzielen, sollten Sie die von Citrix empfohlenen Modi die für verschiedene Szenarien, physische Tastaturen und Clientgeräte verwenden.
Weitere Informationen zu Konfigurationsdetails und Einschränkungen finden Sie unter Verbesserungen des Tastatureingabemodus.
Citrix Enterprise Browser
Dieses Release enthält Citrix Enterprise Browser Version 109.1.1.31, der auf Chromium Version 109 basiert. Weitere Informationen zu Citrix Enterprise Browser finden Sie in der Dokumentation zu Citrix Enterprise Browser.
Technical Preview
- Schnellscan
- Verbesserter Start von virtuellen Apps und Desktops
- Unterstützung für mehrere Audiogeräte
Eine Liste aller Features in Technical Previews finden Sie auf der Seite Features in Technical Previews.
Behobene Probleme
-
Wenn Sie zwei XML-Dateien auf einem lokalen Mac-Client erstellen, öffnet der VDA möglicherweise die falsche XML-Datei. Beispielsweise öffnet der VDA die Datei Snapshot.xml anstelle der Datei SnapshotPopup.xml. [HDX-45326]
-
Wenn Sie die aktiven Audiogeräte in den Toneinstellungen auf dem Endpunkt ändern, erhält Microsoft Teams möglicherweise keine Benachrichtigung über die Änderung. Aus diesem Grund kann Microsoft Teams die Änderungen nicht berücksichtigen. [HDX-47080]
-
Citrix Viewer wird möglicherweise gelegentlich beendet, wenn Sie eine VDA-Sitzung schließen. [HDX-45668, HDX-47138]
-
Die mit Citrix ADC konfigurierte Responder-Richtlinie funktioniert möglicherweise nicht mit der Citrix Workspace-App für Mac. Das Problem tritt auf, wenn die konfigurierte Richtlinie überprüft, ob der User-Agent CWAWEBVIEW, Citrix Receiver oder Citrix Workspace als Teilzeichenfolge gesendet hat, was nicht übereinstimmt. Benutzer werden daher möglicherweise zu einer anderen Citrix Gateway-URL umgeleitet. [CVADHELP-20519]
-
Wenn Sie eine Verbindung zum Citrix Gateway Store herstellen und versuchen, sich bei der Citrix Workspace-App für Mac anzumelden, bleibt die Anmeldung möglicherweise hängen oder es wird für einige Zeit das Wartesymbol angezeigt. [CVADHELP-21323]
-
Die Citrix Workspace-App für Mac kann eine Sitzung möglicherweise nicht starten, wenn die Dateitypzuordnung für eine App unter Anwendungseinstellungen in Citrix Studio festgelegt ist. [CVADHELP-21371]
-
In der Citrix Workspace-App für Mac wird möglicherweise automatisch ein Anmeldefenster angezeigt, wenn Sie Ihr System einschalten oder neu starten. [CVADHELP-21484]
-
Die Citrix Workspace-App für Mac wird möglicherweise unerwartet beendet, wenn die UWP-Apps (Universelle Windows-Plattform) innerhalb des VDI versuchen, sich mit der FIDO2-Authentifizierung zu authentifizieren. [CVADHELP-21576]
-
Das Öffnen von Webressourcen kann fehlschlagen und es wird folgende Fehlermeldung angezeigt:
Wechseln Sie zu einem anderen Store mit den erforderlichen Berechtigungen. Wenn das Problem weiterhin besteht, wenden Sie sich mit den Fehlerdetails an Ihren Administrator.
[CVADHELP-21787]
-
Die Citrix Workspace-App für Mac verwendet evtl. fälschlicherweise den User-Agent CitrixReceiver anstelle von Citrix Workspace als Teilzeichenfolge. Die Autorisierungsrichtlinien werden infolgedessen nicht befolgt. [CVADHELP-21969]
-
Wenn Sie das Notchdisplay-Feature verwenden, kann es vorkommen, dass Textteile abgeschnitten werden. [CVADHELP-22134]
-
Wenn Sie Citrix Enterprise Browser statt von einer neuen Registerkarte vom Dock aus öffnen, wird angezeigt, dass die Seite geladen wird. Geben Sie als Workaround die URL in die Adressleiste ein oder öffnen Sie eine weitere Registerkarte, um fortzufahren. [CTXBR-4706]
-
Wenn Sie den Citrix Secure Private Access-aktivierten Store verwenden, wird beim Starten des veröffentlichten Inhalts möglicherweise dauerhaft ein Wartesymbol angezeigt. Das Problem tritt auf, wenn Citrix Enterprise Browser nicht auf dem Benutzergerät ausgeführt wird. Daher können Sie die veröffentlichten Inhalte nicht ansehen. [CTXBR-4813]
2301.1
Was ist neu
Im Release 2301.1 wurden einige Probleme behoben, um die allgemeine Leistung und Stabilität zu verbessern.
Behobene Probleme
-
Möglicherweise treten Probleme auf, wenn Sie einen Store hinzufügen oder authentifizieren oder eine Ressource (Apps oder Desktops) mit der nativen Citrix Workspace-App starten. [CVADHELP-22372]
-
Das eingehende Video und die Bildschirmfreigabe funktionieren möglicherweise nicht bei für Microsoft Teams optimierten Videoanrufen. [HDX-50059]
Bekannte Probleme in Release 2301.1
- Sie können kein Update auf Version 2301.1 der Citrix Workspace-App für Mac mit dem automatischen Updatedienst durchführen. Als Workaround müssen Sie Version 2301.1 der Citrix Workspace-App für Mac manuell installieren, indem Sie die DMG-Datei herunterladen, die auf der Seite Downloads verfügbar ist.
2301
Neue Features
Hintergrundunschärfe und Hintergrundersatz für Citrix Optimized Microsoft Teams
Citrix Optimized Microsoft Teams in der Citrix Workspace-App für Mac unterstützt jetzt Hintergrundunschärfe und das Ersetzen des Hintergrunds. Sie können dies verwenden, indem Sie Mehr > Hintergrundeffekte anwenden auswählen, wenn Sie in einem Meeting oder einem P2P-Anruf sind.
Versionssteuerung für automatische Updates [Technical Preview]
Administratoren können jetzt angeben, auf welche Version der Citrix Workspace-App Geräte in der Organisation automatisch aktualisiert werden. Hierfür legen sie den Versionsbereich im Global App Configuration Service mit den Eigenschaften “maximumAllowedVersion” und “minimumAllowedVersion” fest.
Beispiel für eine JSON-Datei im Global App Configation Service:
{
"serviceURL": {
"url": "https://serviceURL:443"
},
"settings": {
"name": "Version Control for Citrix Workspace",
"description": "Provides admin ability to Version Control for Citrix Workspace",
"useForAppConfig": true,
"appSettings": {
"macos": [
{
"category": "AutoUpdate",
"userOverride": false,
"assignedTo": [
"AllUsersNoAuthentication"
],
"settings": [
{
"name": "Auto update plugins settings",
"value": [
{
"pluginName": "Citrix Workspace",
"pluginId": "D99C3E77-FBF5-4B97-8EDA-4E381A1E0826",
"pluginSettings": {
"deploymentMode": "Update",
"upgradeToLatest": false,
"minimumAllowedVersion": "23.04.0.36",
"maximumAllowedVersion": "23.04.0.36",
"delayGroup": "Medium",
"detectRule": ""
}
}
]
}
]
}
]
}
}
}
Wenn der Bereich festgelegt ist, wird die Citrix Workspace-App auf dem Benutzergerät automatisch auf die höchste verfügbare Version aktualisiert, die im genannten Bereich liegt.
Wenn Sie die Citrix Workspace-App automatisch auf eine bestimmte Version aktualisieren möchten, geben Sie dieselbe Version in den Eigenschaften maximumAllowedVersion und minimumAllowedVersion im Global App Configuration Service ein.
Hinweis:
- Um die automatische Versionskontrolle für Updates zu aktivieren, muss die Einstellung
upgradeToLatestim Global App Configuration Service auf false gesetzt werden. Wenn die Einstellung upgradeToLatest wahr ist, werdenmaximumAllowedVersionundminimumAllowedVersionignoriert.- Ändern Sie nicht die PluginID. Die PluginID ist der Citrix Workspace-App zugeordnet.
- Wenn die Version nicht im Global App Configuration Service konfiguriert ist, wird die Citrix Workspace-App standardmäßig auf die neueste verfügbare Version aktualisiert.
- Sie können nur die Versionsbereiche verwenden, die für die Aktualisierung der Citrix Workspace-App festgelegt sind. Ein Downgrade wird jedoch nicht unterstützt.
- Dieses Feature wird ab Release 2301 unterstützt.
Feedback zu diesem Technical Preview geben Sie bitte über das Podio-Formular.
Hinweis:
Kunden haben die Möglichkeit, Technical Previews in Umgebungen, die nicht oder nur eingeschränkt zur Produktion verwendet werden, zu testen und Feedback zu geben. Citrix akzeptiert keine Supportanfragen für Feature Previews, begrüßt jedoch Feedback zu deren Verbesserung. Basierend auf Schweregrad, Kritikalität und Wichtigkeit behält sich Citrix eine Reaktion auf das Feedback vor. Beachten Sie, dass Beta Builds nicht in Produktionsumgebungen bereitgestellt werden dürfen.
Verbesserte automatische Updates [Technical Preview]
Mit dem Feature “Automatische Updates” wird die Citrix Workspace-App automatisch auf die neueste Version aktualisiert. Die Citrix Workspace-App sucht regelmäßig nach den neuesten Updates und lädt die neueste verfügbare Version der App herunter. Standardmäßig sind automatische Updates aktiviert, es sei denn, Ihr Administrator deaktiviert die automatischen Updates.
Die Installation beginnt, wenn die Citrix Workspace-App oder die Sitzungen inaktiv sind.
Hinweis:
Während der Installation kann nicht auf die Citrix Workspace-App zugegriffen werden.
Beim Start der Citrix Workspace-App wird eine Benachrichtigung mit dem Status der Installation angezeigt.
Sie können das Feature für die automatische Aktualisierung deaktivieren, indem Sie zu Einstellungen > Erweitert > Updates navigieren und die Option Workspace-App automatisch auf dem neuesten Stand halten deaktivieren.
Feedback zu diesem Technical Preview geben Sie bitte über das Podio-Formular.
Hinweis:
Kunden haben die Möglichkeit, Technical Previews in Umgebungen, die nicht oder nur eingeschränkt zur Produktion verwendet werden, zu testen und Feedback zu geben. Citrix akzeptiert keine Supportanfragen für Feature Previews, begrüßt jedoch Feedback zu deren Verbesserung. Basierend auf Schweregrad, Kritikalität und Wichtigkeit behält sich Citrix eine Reaktion auf das Feedback vor. Beachten Sie, dass Beta Builds nicht in Produktionsumgebungen bereitgestellt werden dürfen.
Verbesserte Unterstützung für Notchdisplays
Ab Version 2301 unterstützt die Citrix Workspace-App für Mac auch Macs mit Notchdisplay. Macs unterstützen ein natives Notchdisplay im Vollbildmodus für Retina-Displays und Multimonitoranzeigen. Der Sitzungsbereich auf dem Notchdisplay ist jetzt noch größer und bietet Kunden mehr Bildschirmfläche. Diese Verbesserung unterstützt auch eine hohe DPI-Skalierung. Die Mausposition wird auf allen externen Monitoren korrekt angezeigt. Weitere Informationen finden Sie unter Verbesserte Unterstützung für Notchdisplays.
Hinweis:
Stellen Sie sicher, dass die Option Scale to fit below built-in camera im Citrix Viewer nicht ausgewählt ist. Die Option ist standardmäßig deaktiviert und nur auf Macs mit Notchdisplay verfügbar.
Verbesserung von App Protection
Ab der Version 2301 wurde App Protection erweitert, um die Citrix Workspace-App zu schützen. Diese Verbesserung umfasst den Schutz des Authentifizierungsbildschirms und des Bildschirms, den Sie nach der Anmeldung bei der Workspace-App sehen. Weitere Informationen finden Sie unter App Protection.
Unterstützung für Global App Configuration Service-Kanal [Technical Preview]
Der Global App Configuration Service für Citrix Workspace ermöglicht Citrix-Administratoren, Workspace-Dienst-URLs und Workspace-App-Einstellungen über einen zentral verwalteten Dienst bereitzustellen. Weitere Informationen finden Sie in der Global App Configuration Service-Dokumentation.
Administratoren können mit dem Global App Configuration Service jetzt Einstellungen definieren, die nur für bestimmte Benutzergruppen gelten. Dieses Feature stellt sicher, dass manche Funktionen je nach Bedarf nur bestimmten Benutzern zur Verfügung stehen.
Feedback zu diesem Technical Preview geben Sie bitte über das Podio-Formular.
Hinweis:
Kunden haben die Möglichkeit, Technical Previews in Umgebungen, die nicht oder nur eingeschränkt zur Produktion verwendet werden, zu testen und Feedback zu geben. Citrix akzeptiert keine Supportanfragen für Feature Previews, begrüßt jedoch Feedback zu deren Verbesserung. Basierend auf Schweregrad, Kritikalität und Wichtigkeit behält sich Citrix eine Reaktion auf das Feedback vor. Beachten Sie, dass Beta Builds nicht in Produktionsumgebungen bereitgestellt werden dürfen.
Verbesserte Unterstützung der Menüleiste
Ab Version 2301 wird die macOS-Option Automatically hide and show the menu bar in full screen vollständig durch die Citrix Workspace-App unterstützt. Für Versionen vor macOS 13 müssen Sie zu Systemeinstellungen > Dock & Menüleiste navigieren und die Option Automatisch die Menüleiste im Vollbildmodus ein-/ausblenden deaktivieren. Für macOS 13 und spätere Versionen müssen Sie zu Systemeinstellungen > Desktop & Dock navigieren und die Option Automatisch die Menüleiste im Vollbildmodus anzeigen deaktivieren. Sie können diese Option entweder aktivieren oder deaktivieren. Diese Verbesserung unterstützt auch eine hohe DPI-Skalierung. Die Mausposition wird auf allen externen Monitoren korrekt angezeigt. Weitere Informationen finden Sie unter Erweiterte Unterstützung der Menüleiste.
Die folgende Abbildung zeigt ein Fenster mit ausgeblendeter Menüleiste

Die folgende Abbildung zeigt ein Fenster mit angezeigter Menüleiste.

Citrix Enterprise Browser
Dieses Release enthält Citrix Enterprise Browser Version 107.1.1.13, der auf Chromium Version 107 basiert. Weitere Informationen zu Citrix Enterprise Browser finden Sie in der Dokumentation zu Citrix Enterprise Browser.
Citrix Enterprise Browser als Arbeitsbrowser festlegen
Sie können Citrix Enterprise Browser jetzt als Arbeitsbrowser konfigurieren, um alle Arbeitslinks zu öffnen. Sie können einen anderen Browser zum Öffnen nicht arbeitsbezogener Links auswählen.
Ein Arbeitslink ist den Web- oder SaaS-Apps zugeordnet, die der Administrator für den Endbenutzer konfiguriert. Wenn ein Benutzer auf einen Link in einer nativen Anwendung klickt und es sich um einen Arbeitslink handelt, wird er im Enterprise Browser geöffnet. Ist es kein Arbeitslink, wird er in jedem vom Endbenutzer gewählten Browser geöffnet.
Weitere Informationen finden Sie unter Festlegen von Citrix Enterprise Browser als Arbeitsbrowser.
Behobene Probleme
-
Das HTTP Live Streaming (HLS)-Protokoll mit AAC-HE-Stream (High Efficiency Advanced Audio Coding) kann Audio im Citrix Enterprise Browser nicht wiedergeben. [CTXBR-3899]
-
Wenn Sie im benutzerdefinierten Portal auf einen Hyperlink klicken, wird vor dem Öffnen des Links eine Fehlermeldung angezeigt. Danach wird der Link nicht in Citrix Enterprise Browser, sondern in einem Systembrowser (z. B. Google Chrome) geöffnet . [CTXBR-4051]
-
Wenn Sie die Citrix Workspace-App für Mac mit einer benutzerdefinierten Webstore-URL verwenden, werden die Versionen des Betriebssystems und der Citrix Workspace-App möglicherweise nicht in der User-Agent-Zeichenfolge angezeigt. [CVADHELP-21377]
-
Dieser Fix kann in einigen Fällen verhindern, dass bestimmte Apps von Drittanbietern wie Epic oder Kronos beim Start einfrieren. [HDX-46140]
-
Wenn Sie zum ersten Mal eine Sitzung mit einer ICA-Datei aus der Betaversion der Citrix Workspace-App 2301 für Mac starten, wird die Sitzung möglicherweise unerwartet beendet. [HDX-47361]
-
Wenn Sie die benutzerdefinierte Portalwebsite zur Citrix Workspace-App für Mac hinzufügen, wird möglicherweise eine leere Seite angezeigt. [RFMAC-12857]
2211.1
Neue Features
In diesem Release wurden einige Probleme behoben, um die allgemeine Leistung und Stabilität zu verbessern.
Behobene Probleme
-
Möglicherweise treten Probleme auf, wenn Sie einen Store hinzufügen oder authentifizieren oder eine Ressource (Apps oder Desktops) mit der nativen Citrix Workspace-App starten. [CVADHELP-22372]
-
Das eingehende Video und die Bildschirmfreigabe funktionieren möglicherweise nicht bei für Microsoft Teams optimierten Videoanrufen. [HDX-50059]
2211
Neue Features
Workspace-Apps werden beim Öffnen im Dock mit nativen App-Symbolen angezeigt [Technical Preview]
Dieses Feature ist ab Version 2211 standardmäßig deaktiviert.
Dieses Feature ist eine Preview und nur auf Anfrage verfügbar. Um es in Ihrer Umgebung aktivieren zu lassen, füllen Sie das Podio-Formular aus.
Verbessertes Mission Control- und App Expose-Erlebnis [Technical Preview]
Dieses Feature ist ab Version 2211 standardmäßig deaktiviert.
Dieses Feature ist eine Preview und nur auf Anfrage verfügbar. Um es in Ihrer Umgebung aktivieren zu lassen, füllen Sie das Podio-Formular aus.
Citrix Enterprise Browser
Dieses Release enthält Citrix Enterprise Browser Version 105.2.1.40, der auf Chromium Version 105 basiert. Weitere Informationen zu Citrix Enterprise Browser finden Sie in der Dokumentation zu Citrix Enterprise Browser.
Behobene Probleme
In diesem Release wurden Probleme behoben, um die allgemeine Leistung und Stabilität zu verbessern.
2210
Neue Features
Unterstützung für macOS 13 Ventura
Die Citrix Workspace-App für Mac wird unter macOS 13 Ventura (13.0) unterstützt.
Verbesserte automatische Updates auf Mac mit Apple Silicon (M1 Series)
Ab dieser Version können Sie beim Download des Universal Architecture-Builds zwischen Apple Silicon- und Intel-Builds zur Unterstützung von Apple Silicon- und Intel-basierten Mac-Maschinen wählen.
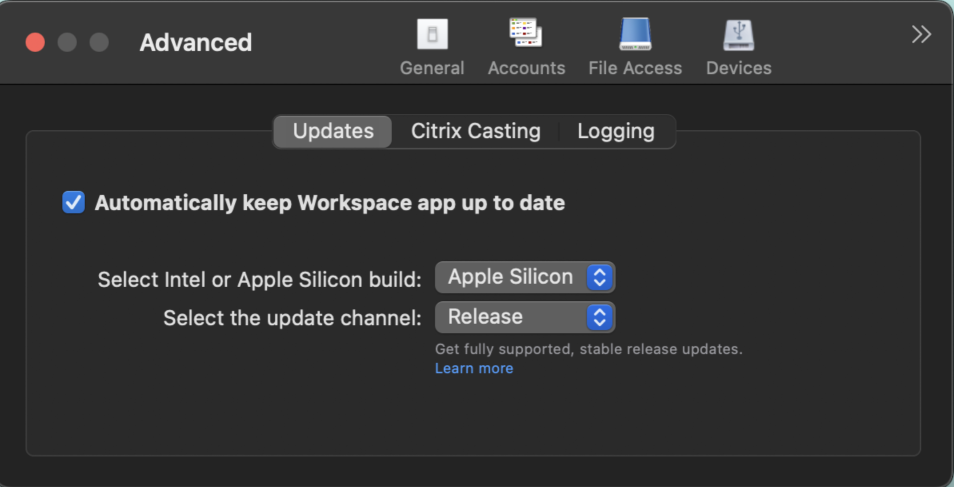
Auf Apple Silicon-Maschinen haben Benutzer die Option, Intel-Build automatisch zu aktualisieren, selbst wenn sie den Apple Silicon-Build heruntergeladen haben. Die Option wird auf der Registerkarte Einstellungen angeboten.
Erweiterte Konfiguration für automatische Updates
Sie können automatische Updates von Citrix Workspace auf Mac mit Apple Silicon (M1 Series) mit folgenden Methoden konfigurieren:
- Grafische Benutzeroberfläche
- Global App Configuration Service (GACS)
- Mobilgeräteverwaltung (MDM)
- StoreFront
Weitere Informationen finden Sie unter Erweiterte Konfiguration für automatische Updates.
Workspace-Apps werden beim Öffnen im Dock mit nativen App-Symbolen angezeigt [Technical Preview]
Bisher hat das Klicken auf virtuelle Apps in Citrix Workspace-App den Citrix Viewer ausgelöst, in dem die Apps verfügbar waren. Wenn Sie viele Apps öffnen, werden die Apps oder die Instanzen im Citrix Viewer geöffnet. Zum Anzeigen der geöffneten Apps klicken Sie mit der rechten Maustaste auf das Citrix Viewer-Symbol.
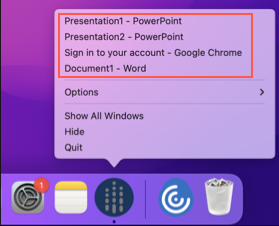
Ab dieser Version werden virtuelle Apps, die Sie öffnen, im Dock mit den entsprechenden Symbolen angezeigt und sind leicht identifizierbar. Sie können dann über das Dock auf die virtuelle App zugreifen. Wenn Sie mehrere Instanzen einer App öffnen, werden diese im Dock nicht dupliziert, sondern in einer Instanz im Dock angeordnet.
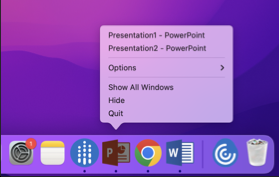
Hinweis:
Kunden haben die Möglichkeit, Technical Previews in Umgebungen, die nicht oder nur eingeschränkt zur Produktion verwendet werden, zu testen und Feedback zu geben. Citrix akzeptiert keine Supportanfragen für Feature Previews, begrüßt jedoch Feedback zu deren Verbesserung. Basierend auf Schweregrad, Kritikalität und Wichtigkeit behält sich Citrix eine Reaktion auf das Feedback vor. Beachten Sie, dass Beta Builds nicht in Produktionsumgebungen bereitgestellt werden dürfen.
Verbessertes Mission Control- und App Expose-Erlebnis [Technical Preview]
Bisher führte die Verwendung des Features Mission Control oder App Expose in einer virtuellen App-Sitzung zu einer großen Zahl überlappender Fenster.
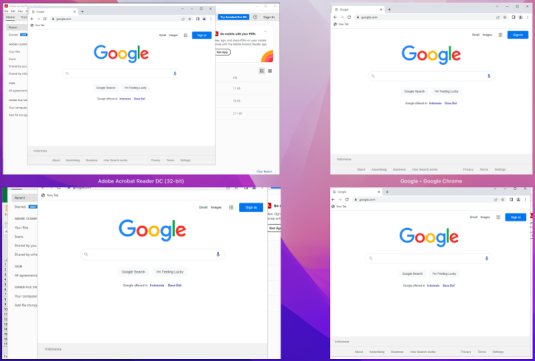
Wenn Sie ab dieser Version das Feature Mission Control oder App Expose in einer virtuellen App-Sitzung verwenden und viele Fenster öffnen, überlappen sich die Fenster nicht und stehen übersichtlich zur Verfügung.
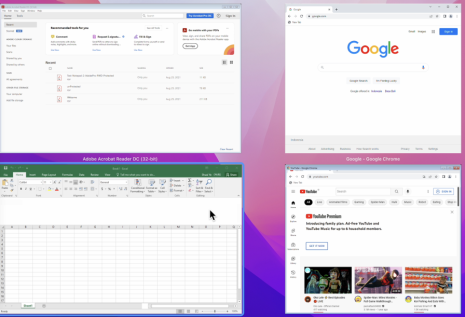
Hinweis:
Kunden haben die Möglichkeit, Technical Previews in Umgebungen, die nicht oder nur eingeschränkt zur Produktion verwendet werden, zu testen und Feedback zu geben. Citrix akzeptiert keine Supportanfragen für Feature Previews, begrüßt jedoch Feedback zu deren Verbesserung. Basierend auf Schweregrad, Kritikalität und Wichtigkeit behält sich Citrix eine Reaktion auf das Feedback vor. Beachten Sie, dass Beta Builds nicht in Produktionsumgebungen bereitgestellt werden dürfen.
Verbesserte Grafikleistung [Technical Preview]
Ab dieser Version ist die Grafikleistung für Desktopsitzungen besser.
Hinweis:
Kunden haben die Möglichkeit, Technical Previews in Umgebungen, die nicht oder nur eingeschränkt zur Produktion verwendet werden, zu testen und Feedback zu geben. Citrix akzeptiert keine Supportanfragen für Feature Previews, begrüßt jedoch Feedback zu deren Verbesserung. Basierend auf Schweregrad, Kritikalität und Wichtigkeit behält sich Citrix eine Reaktion auf das Feedback vor. Beachten Sie, dass Beta Builds nicht in Produktionsumgebungen bereitgestellt werden dürfen.
Unterstützung für hohe DPI-Werte
Die Citrix Workspace-App für Mac ist jetzt mit einem Monitor mit hoher DPI und einer Auflösung von 4K oder 5K kompatibel. Mit dieser Funktion werden Text, Bilder und andere grafische Elemente auf Virtual Desktops oder in App-Sitzungen in einer Größe angezeigt, die auf diesen hochauflösenden Monitoren gut angezeigt werden kann. Weitere Informationen finden Sie unter Unterstützung für hohen DPI-Wert.
Um dieses Feature zu aktivieren, navigieren Sie zu Einstellungen > Allgemein > Hohe DPI.
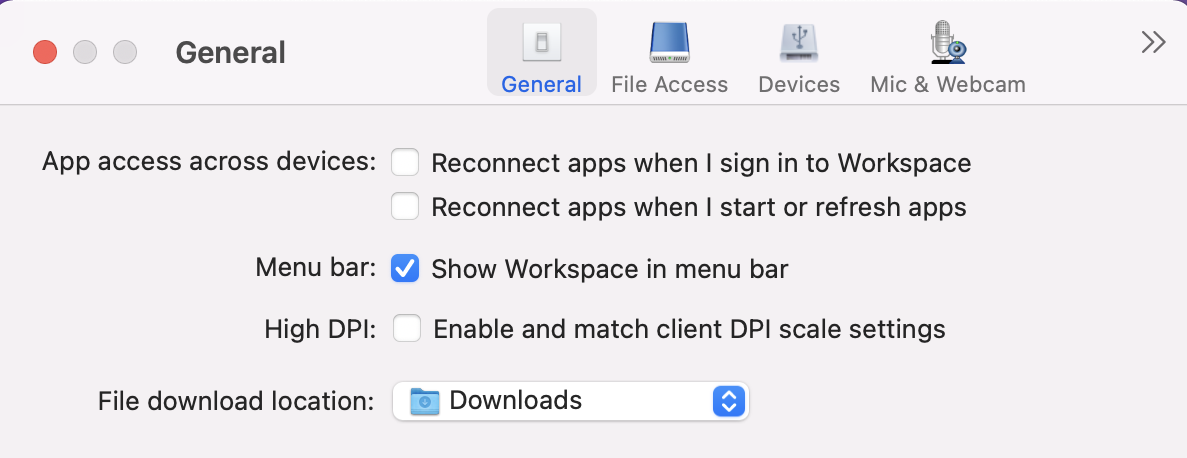
Hinweis:
Die Anzahl der externen Monitore, die Sie mit Ihrem Mac verwenden können, ist immer vom Mac-Modell sowie von der Auflösung und Bildwiederholfrequenz der einzelnen Displays begrenzt. Die Anzahl der unterstützten externen Monitore finden Sie in den technischen Daten ihres Mac. Weitere Informationen finden Sie unter Verbinden Sie einen oder mehrere externe Bildschirme mit Ihrem Mac im Apple-Supportartikel.
Unterstützung für die Konfiguration von Benutzergeräten durch Administratoren per MDM
Administratoren können bei der Bereitstellung der Citrix Workspace-App mit einem beliebigen MDM-Tool (z. B. Citrix Endpoint Management) jetzt die folgenden Einstellungen konfigurieren:
-
StoreURLs: Konfigurieren Sie Details des Stores, damit er zur Vereinfachung der Anmeldung automatisch hinzugefügt wird, wenn der Benutzer die Citrix Workspace-App öffnet. Geben Sie zum Hinzufügen eines Stores die Details für die Einstellung StoreURLs ein. Beispiel:
<string>https://myorg.com/?storename</string>. -
BlockStoreAddition: Verhindert, dass Benutzer Stores hinzufügen.
Um zu verhindern, dass Benutzer einen Store hinzufügen, legen Sie den Wert der Einstellung BlockStoreAddition auf True fest.
Weitere Informationen finden Sie unter Unterstützung der Speicherkonfiguration von Benutzergeräten über das MDM-Tool.
Unterstützung für die zertifikatbasierte Authentifizierung [Technical Preview]
Sie können sich jetzt mit einem Clientzertifikat bei der Citrix Workspace-App (Cloudstores) authentifizieren.
Zuvor wurde die zertifikatsbasierte Authentifizierung bei lokalen Setups unterstützt und Kunden bei Cloud-Setups konnten sich nicht bei der Citrix Workspace-App anmelden. Diess Feature ist standardmäßig deaktiviert und Administratoren müssen sich zum Aktivieren dieses Features an den Citrix-Helpdesk wenden, indem sie dieses Anforderungsformular ausfüllen.
Wenn für Ihre Organisation bedingter Zugriff mit Azure Active Directory konfiguriert wurde, wird der Benutzer bei der Anmeldung aufgefordert, ein Clientzertifikat für die Authentifizierung auszuwählen. Die zertifikatbasierte Authentifizierung bildet eine zusätzliche Sicherheitsebene und gewährleistet, dass das Gerät richtlinientreu ist.
Wenn Sie einen Store hinzufügen und gültige Anmeldeinformationen für diesen Store eingeben, zeigt die Citrix Workspace-App eine Liste gültiger Zertifikate in Ihrem Schlüsselbund für die Clientauthentifizierung an. Umfasst der Schlüsselbund nur ein gültiges Zertifikat, wird es standardmäßig ausgewählt.
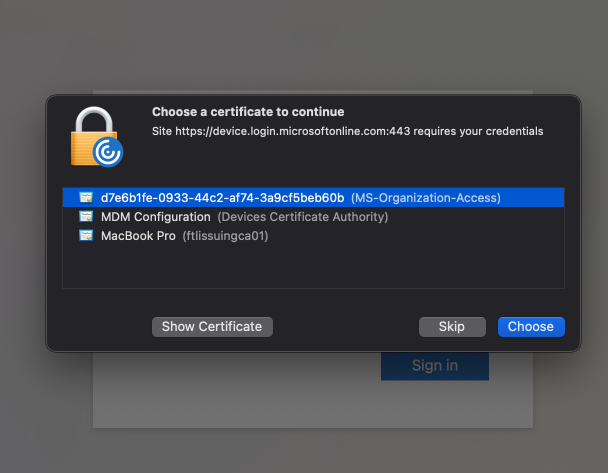
Wenn Sie ein Zertifikat auswählen, überprüft der Identitätsanbieter es und der Workspace-App-Store wird bei erfolgreicher Validierung angezeigt.
Hinweis:
- Wenn im Schlüsselbund keine gültigen Zertifikate vorhanden sind, führt die Citrix Workspace-App die Standardverarbeitung für die Zertifikatauthentifizierungsanforderung vom Server durch. Die Benutzer können sich dann möglicherweise nicht anmelden.
- Wenn für Ihr Unternehmen ein bedingter Zugriff mit Azure Active Directory konfiguriert ist und keine gültigen Zertifikate im Schlüsselbund gefunden werden, können Sie sich nicht bei der Citrix Workspace-App anmelden.
Wenn ein zuvor ausgewähltes Zertifikat nicht mehr gültig ist, wird eine Fehlermeldung angezeigt, in der Sie aufgefordert werden, ein gültiges Zertifikat auszuwählen oder sich an den Administrator zu wenden, wenn es keines gibt.
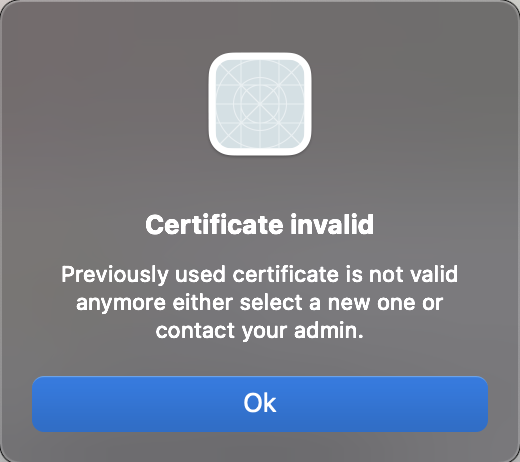
Dieses Feature ist eine Preview und nur auf Anfrage verfügbar. Um es in Ihrer Umgebung aktivieren zu lassen, füllen Sie das Podio-Formular aus.
Hinweis:
Kunden haben die Möglichkeit, Technical Previews in Umgebungen, die nicht oder nur eingeschränkt zur Produktion verwendet werden, zu testen und Feedback zu geben. Citrix akzeptiert keine Supportanfragen für Feature Previews, begrüßt jedoch Feedback zu deren Verbesserung. Basierend auf Schweregrad, Kritikalität und Wichtigkeit behält sich Citrix eine Reaktion auf das Feedback vor. Beachten Sie, dass Beta Builds nicht in Produktionsumgebungen bereitgestellt werden dürfen.
Neuer Name für Citrix Workspace Browser
Citrix Workspace Browser heißt jetzt Citrix Enterprise Browser. Das benutzerdefinierte Schema wurde von citrixworkspace:// in citrixbrowser:// geändert.
Die Implementierung dieser Umstellung in unsere Produkte und deren Dokumentation ist ein kontinuierlicher Prozess. Wir danken Ihnen für Ihre Geduld während dieser Umstellung.
- Die Benutzeroberfläche, produktinterne Inhalte sowie Bilder und Anweisungen in der Produktdokumentation werden in den kommenden Wochen aktualisiert.
- Es ist möglich, dass einige Elemente (z. B. Befehle und MSIs) ihre früheren Namen beibehalten, damit vorhandene Kundenskripts auch weiter funktionieren.
- Zugehörige Produktdokumentation
Citrix Enterprise Browser
Dieses Release enthält Citrix Enterprise Browser Version 105.1.1.19, der auf Chromium Version 105 basiert. Weitere Informationen zu Citrix Enterprise Browser finden Sie in der Dokumentation zu Citrix Enterprise Browser. Andere Ressourcen (wie Videos und Blogbeiträge), auf die in dieser Produktdokumentation verwiesen wird, enthalten möglicherweise noch frühere Namen.
Citrix Enterprise Browser zum Arbeitsbrowser machen [Technical Preview]
Sie können Citrix Enterprise Browser jetzt zum Öffnen aller geschäftlichen oder Unternehmenslinks und -Apps konfigurieren, die von Ihrem Administrator in der Citrix Workspace-App konfiguriert wurden. Mit diesem Feature können Sie gezielt nur Arbeitslinks oder Web- und SaaS-Anwendungen in Citrix Enterprise Browser öffnen. Sie können einen anderen Browser auswählen, um nicht arbeitsbezogene Links oder Anwendungen zu öffnen.
Alle Web- und SaaS-Anwendungen über Citrix Enterprise Browser öffnen
Ab dieser Version werden alle internen Web-Apps und externen SaaS-Apps, die in der Citrix Workspace-App verfügbar sind, in Citrix Enterprise Browser geöffnet.
Unterstützung für Browsererweiterungen [Technical Preview]
Sie können von Ihrem Administrator zur Verfügung gestellte Erweiterungen sicher dem Citrix Enterprise Browser hinzufügen. Ein Administrator kann die Erweiterungen bereitstellen, verwalten und steuern. Endbenutzer können Erweiterungen in citrixbrowser://extensions nach Bedarf anzeigen und verwenden. Weitere Einstellungen finden Sie unter Global App Configuration Service.
Hinweis:
Dieses Feature ist eine Preview und nur auf Anfrage verfügbar. Um es in Ihrer Umgebung aktivieren zu lassen, füllen Sie das Podio-Formular aus.
Informationen zur Konfiguration finden Sie in der Dokumentation zum Citrix Enterprise Browser.
Citrix Enterprise Browser mit dem Global App Configuration Service verwalten [Technical Preview]
Der Administrator kann mit dem Global App Configuration Service für Citrix Workspace Citrix Enterprise Browser-Einstellungen zentral bereitstellen.
Global App Configuration Service ermöglicht Administratoren die einfache Konfiguration von Citrix Workspace und die Verwaltung von Citrix Workspace-App-Einstellungen. Mit diesem Feature können Administratoren über Global App Configuration Service Einstellungen und Systemrichtlinien auf Citrix Enterprise Browser in einem spezifischen Store anwenden. Der Administrator kann jetzt die folgenden Citrix Enterprise Browser-Einstellungen über Global App Configuration Service konfigurieren und verwalten:
- Enable CEB for all apps: Citrix Enterprise Browser wird als Standardbrowser beim Öffnen von Web- und SaaS-Anwendungen in der Citrix Workspace-App verwendet.
- Enable save passwords: Ermöglicht oder verweigert Endbenutzern die Möglichkeit, Kennwörter zu speichern.
- Enable incognito mode: Aktiviert oder deaktiviert den Inkognitomodus.
- Managed Bookmarks: Ermöglicht Administratoren die Pushbereitstellung von Lesezeichen in Citrix Enterprise Browser.
- Enable developer tools: Aktiviert oder deaktiviert Entwicklertools in Enterprise Browser.
- Delete browsing data on exit: Der Administrator kann vorgeben, welche Daten Citrix Enterprise Browser beim Beenden löscht.
- Extension Install Force list: Der Administrator kann Erweiterungen in Citrix Enterprise Browser installieren.
- Extension Install Allow list: Der Administrator kann eine Liste von Erweiterungen erstellen, die die Benutzer Citrix Enterprise Browser hinzufügen können. Diese Liste verwendet den Chrome Web Store.
Hinweise:
- Dieses Feature ist eine Preview und nur auf Anfrage verfügbar. Um es in Ihrer Umgebung aktivieren zu lassen, füllen Sie das Podio-Formular aus.
- Kunden haben die Möglichkeit, Technical Previews in Umgebungen, die nicht oder nur eingeschränkt zur Produktion verwendet werden, zu testen und Feedback zu geben. Citrix akzeptiert keine Supportanfragen für Feature Previews, begrüßt jedoch Feedback zu deren Verbesserung. Basierend auf Schweregrad, Kritikalität und Wichtigkeit behält sich Citrix eine Reaktion auf das Feedback vor. Es wird empfohlen, Beta Builds nicht in Produktionsumgebungen bereitzustellen.
- Bei Namen-/Wertpaaren wird zwischen Groß- und Kleinschreibung unterschieden.
- Alle Browsereinstellungen im Global App Configuration Service sind in der folgenden Kategorie:
{
"category": "browser",
"userOverride": false,
"assignedTo": [
"AllUsersNoAuthentication"
]
}
- Der Administrator kann die Einstellungen auch auf nicht verwaltete Geräte anwenden. Weitere Informationen finden Sie in der Global App Configuration Service-Dokumentation.
Technical Preview
- Verbesserte Version von WebRTC für das optimierte Microsoft Teams
Eine Liste aller Features in Technical Previews finden Sie auf der Seite Features in Technical Previews.
Behobene Probleme
- Die Citrix Workspace-App kann den Neustart oder das Herunterfahren eines Mac-Geräts unterbrechen. [RFMAC-12530]
- Die Umschalttaste funktioniert möglicherweise in der Version 2206 der Citrix Workspace-App für Mac nicht wie erwartet. [CVADHELP-20674]
2209
Neue Features
Beim Schließen der Citrix Workspace-App vom benutzerdefinierten Webstore abmelden
Wenn die Einstellung signoutCustomWebstoreOnExit auf True festgelegt ist, werden Sie beim Schließen des Fensters der Citrix Workspace-App vom benutzerdefinierten Webstore abgemeldet. Wenn Sie die Citrix Workspace-App wieder öffnen, wird die Webstore-URL erneut geladen. Sie können die Einstellung signoutCustomWebstoreOnExit im Global App Configuration Service konfigurieren. Weitere Informationen finden Sie unter Beim Schließen der Citrix Workspace-App vom benutzerdefinierten Webstore abmelden
Citrix Enterprise Browser
Dieses Release enthält Citrix Enterprise Browser (früher “Citrix Workspace Browser”) Version 103.2.1.10, der auf Chromium Version 103 basiert. Weitere Informationen zu Citrix Enterprise Browser finden Sie in der Dokumentation zu Citrix Enterprise Browser.
Behobene Probleme
-
Die Citrix Workspace-App für Mac wird möglicherweise automatisch gestartet, wenn Sie die Citrix Workspace-App für Mac neu starten oder die Citrix Workspace-App installieren. [RFMAC-12392]
-
Die Bildschirmfreigabe im optimierten Microsoft Teams für bestimmte Apps von Drittanbietern schlägt möglicherweise in der Citrix Workspace-App für Mac fehl. Das Problem tritt auf, wenn die Thinwire-Codec-Richtlinie auf Für den gesamten Bildschirm festgelegt ist. Infolgedessen ist die App-Freigabe deaktiviert und im Freigabebereich sind keine Optionen verfügbar. [CVADHELP-20853]
2208.1
Neue Features
Schnellzugriff auf Apps, Desktops und Citrix Enterprise Browser über die Menüleiste
Sie können jetzt bevorzugte oder zuletzt verwendete Apps und Desktops anzeigen oder ein Citrix Enterprise Browser-Fenster öffnen, indem Sie in der Menüleiste auf das Citrix Workspace-Symbol klicken. So erhalten Sie Zugriff auf einige Ihrer Ressourcen, ohne die Citrix Workspace-App öffnen zu müssen.
Hinweis:
Dieses Feature ist nicht für On-Premises-Bereitstellungen verfügbar.

Wenn Sie keine Konten konfiguriert haben, wird eine Anmeldeaufforderung angezeigt.
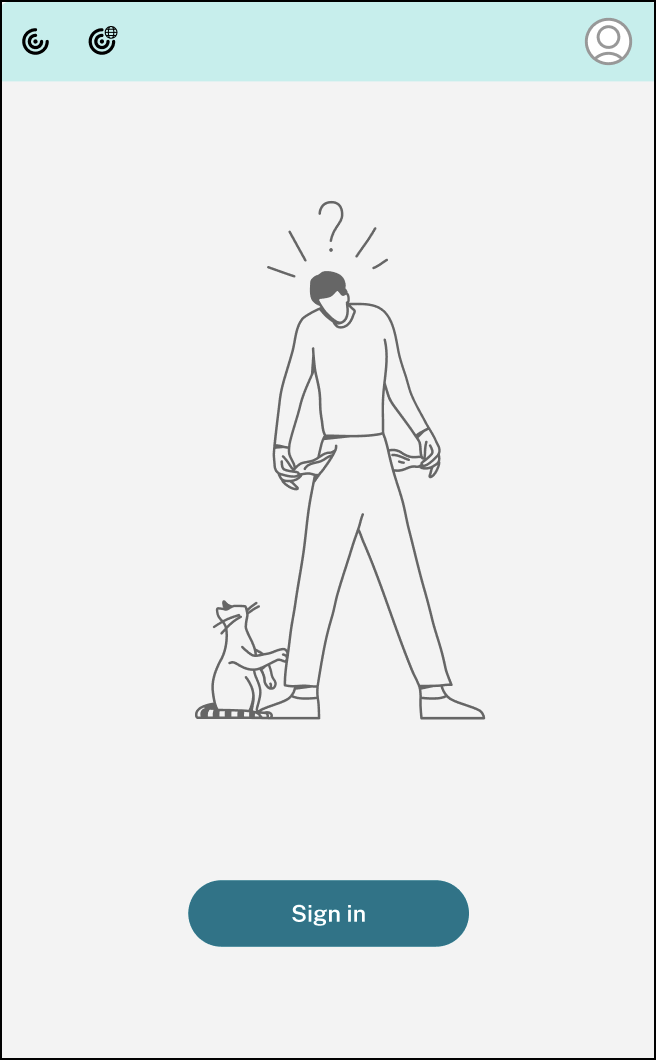
In den Optionen auf den Registerkarten Zuletzt verwendet bzw. Favoriten werden maximal 5 bevorzugte oder zuletzt verwendete Apps oder Desktops angezeigt. Um die übrigen Apps in der Citrix Workspace-App anzuzeigen, klicken Sie auf Alle Anwendungen anzeigen. Um die übrigen Desktops in der Citrix Workspace-App anzuzeigen, klicken Sie auf Alle Desktops anzeigen.

Sie können die Citrix Workspace-Benutzeroberfläche öffnen, indem Sie auf das Symbol der Citrix Workspace-App klicken.
![]()
Sie können Citrix Enterprise Browser öffnen, ohne eine Web- oder SaaS-App zu öffnen. Klicken Sie hierfür auf das Citrix Enterprise Browser-Symbol.
![]()
Hinweis:
Der Citrix Enterprise Browser ist nicht verfügbar, wenn der konfigurierte Store keine Web- oder SaaS-Apps enthält. Er ist zudem nur dann verfügbar, wenn Ihr Administrator Citrix Secure Private Access konfiguriert hat.
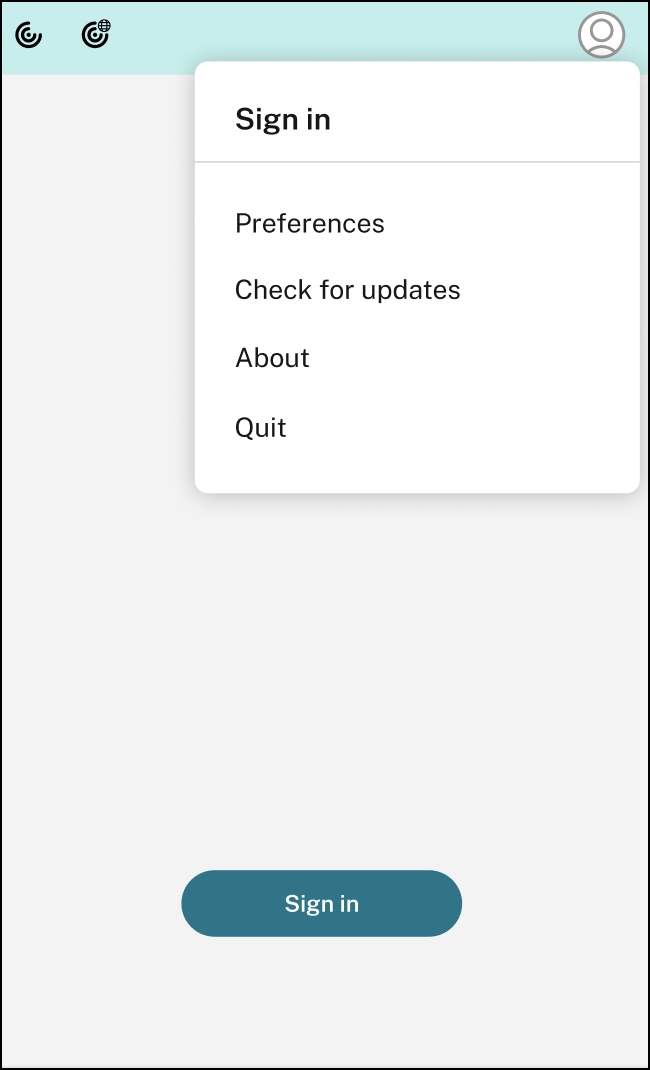
Folgende Optionen werden angezeigt, wenn Sie auf das Kontosymbol in der oberen rechten Ecke klicken:
- Einstellungen
- Nach Updates suchen
- Info
- Beenden
Weitere Informationen finden Sie unter Schnellzugriff auf Apps, Desktops und Citrix Enterprise Browser über die Menüleiste.
Unterstützung für Authentifizierung mit FIDO2 [Technical Preview]
Bei dieser Version können sich Benutzer innerhalb einer HDX-Sitzung mit kennwortlosen FIDO2-Sicherheitsschlüsseln authentifizieren. Mit FIDO2-Sicherheitsschlüsseln können Unternehmensmitarbeiter sich ohne Eingabe von Benutzernamen oder Kennwort bei Apps und Desktops, die FIDO2 unterstützen, authentifizieren. Weitere Informationen zu FIDO2 finden Sie unter FIDO2-Authentifizierung. Dieses Feature unterstützt derzeit Roaming-Authentifikatoren (nur USB) mit PIN-Code und Touch-Funktionen. Sie können die Authentifizierung mit FIDO2-Sicherheitsschlüsseln konfigurieren. Informationen zu den Voraussetzungen und zur Verwendung dieses Features finden Sie unter Lokale Autorisierung und virtuelle Authentifizierung mit FIDO2. Beim Zugriff auf eine App oder Website, die FIDO2 unterstützt, wird eine Aufforderung zur Eingabe des Sicherheitsschlüssels angezeigt. Wenn Sie Ihren Sicherheitsschlüssel zuvor mit einer PIN registriert haben (4 bis 64 Zeichen), müssen Sie die PIN bei der Anmeldung eingeben. Wenn Sie Ihren Sicherheitsschlüssel zuvor ohne PIN registriert haben, tippen Sie einfach auf den Sicherheitsschlüssel, um sich anzumelden.
Hinweis:
Kunden haben die Möglichkeit, Technical Previews in Umgebungen, die nicht oder nur eingeschränkt zur Produktion verwendet werden, zu testen und Feedback zu geben. Citrix akzeptiert keine Supportanfragen für Feature Previews, begrüßt jedoch Feedback zu deren Verbesserung. Basierend auf Schweregrad, Kritikalität und Wichtigkeit behält sich Citrix eine Reaktion auf das Feedback vor. Beachten Sie, dass Beta Builds nicht in Produktionsumgebungen bereitgestellt werden dürfen.
Akkustatusanzeige
Der Akkustatus des Geräts wird jetzt im Infobereich einer Citrix Desktopsitzung angezeigt. Um den Akkustatus innerhalb der Desktopsitzung anzuzeigen, klicken Sie in der Taskleiste auf den Pfeil zur Anzeige ausgeblendeter Symbole.
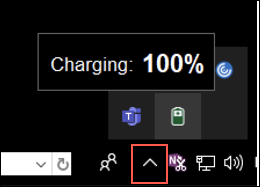
Hinweis:
Die Akkustatusanzeige wird für Server-VDAs nicht angezeigt.
Weitere Informationen finden Sie unter Akkustatusanzeige.
Citrix Enterprise Browser
Dieses Release enthält Citrix Enterprise Browser Version 103.1.1.14, der auf Chromium Version 103 basiert. Weitere Informationen zu Citrix Enterprise Browser finden Sie in der Dokumentation zu Citrix Enterprise Browser.
Profile in Citrix Enterprise Browser
Mit Profilen können Sie persönliche Einstellungen wie Verlauf, Lesezeichen und Kennwörter für jedes Citrix Workspace-Konto separat speichern. Das Profil wird basierend auf Ihrem Workspace-Store erstellt und ermöglicht Ihnen eine personalisierte Browsernutzung.
Hinweis:
Wenn Sie sich nach dem Upgrade auf Version 103.1.1.14 das erste Mal am Gerät anmelden, werden nur Ihre zuvor gespeicherten Kennwörter entfernt. Wenn Sie sich das erste Mal mit einem anderen Store am Gerät anmelden, gehen alle zuvor gespeicherten Daten verloren.
Öffnen aller Web- und SaaS-Apps über Citrix Enterprise Browser [Technical Preview]
Ab dieser Version werden alle internen Web-Apps und externen SaaS-Apps, die in der Citrix Workspace-App verfügbar sind, in Citrix Enterprise Browser geöffnet. Sie können sich mit diesem Podio-Formular für die Technical Preview registrieren.
Hinweis:
Kunden haben die Möglichkeit, Technical Previews in Umgebungen, die nicht oder nur eingeschränkt zur Produktion verwendet werden, zu testen und Feedback zu geben. Citrix akzeptiert keine Supportanfragen für Feature Previews, begrüßt jedoch Feedback zu deren Verbesserung. Basierend auf Schweregrad, Kritikalität und Wichtigkeit behält sich Citrix eine Reaktion auf das Feedback vor. Es wird empfohlen, Beta Builds nicht in Produktionsumgebungen bereitzustellen.
Behobene Probleme
-
Wenn die Citrix Workspace-Anmeldeaufforderung angezeigt wird, kann das Popupfenster nicht durch Klicken auf die Schaltfläche “Abbrechen” geschlossen werden und wird wiederholt angezeigt. [CVADHELP-19919]
-
Wenn Sie die direkte Workloadverbindung in Citrix Cloud verwenden, um sich direkt mit VDAs zu verbinden, wird ein schwarzer Bildschirm angezeigt, und Sie werden vom VDA getrennt. Dieses Problem tritt auf, wenn der Netzwerkpositionsdienst (NLS) aktiviert ist. [HDX-40588]
-
Wenn Sie eine Multitouch-Geste verwenden, um zwischen Apps im Vollbildmodus zu wechseln, wird das Sitzungsfenster des Citrix Workspace-Desktops kurzzeitig schwarz. Dieses Problem tritt bei Macs mit Notchdisplay auf. [HDX-42314]
2206.1
Neue Features
Deinstallation der Citrix Workspace-App durch Ziehen des App-Symbols in den Papierkorb
Die Citrix Workspace-App wird jetzt vollständig deinstalliert, wenn Sie das Symbol der App in den Papierkorb verschieben.
Bisher wurde durch Ziehen des Workspace-App-Symbols in den Papierkorb die App entfernt, aber bestimmte Systemdateien auf Ihrem Mac wurden zurückgelassen. Ab dieser Version werden die Citrix Workspace-App und alle zugehörigen Dateien von Ihrem Gerät entfernt, wenn Sie das Symbol in den Papierkorb ziehen.
Mit den folgenden Schritten deinstallieren Sie die Citrix Workspace-App, indem Sie sie in den Papierkorb verschieben:
- Schließen Sie die Citrix Workspace-App, falls sie ausgeführt wird.
- Ziehen Sie die Citrix Workspace-App in den Papierkorb. Alternativ können Sie mit der rechten Maustaste auf die Citrix Workspace-App klicken und Optionen > In den Papierkorb verschieben auswählen.
- Geben Sie auf Aufforderung Ihre Systemanmeldeinformationen ein.
- Schließen Sie alle laufenden Apps (Citrix Workspace) und klicken Sie zur Bestätigung auf Weiter. Die Citrix Workspace-App und alle ihre Systemdateien werden von Ihrem Gerät gelöscht.
Weitere Informationen finden Sie unter Deinstallieren
Unterstützung für Servicekontinuität im Safari-Browser
Die Citrix Workspace-Servicekontinuität von Citrix Workspace wird jetzt für den Safari-Browser unterstützt. Benutzer müssen die Citrix Workspace-App für Mac und die Citrix Workspace-Weberweiterung installieren. Die Servicekontinuität beseitigt (oder minimiert) die Abhängigkeit, dass bestimmte am Verbindungsprozess beteiligte Komponenten verfügbar sein müssen. Es ermöglicht Ihnen, unabhängig vom Clouddienststatus eine Verbindung zu Ihren virtuellen Apps und Desktops herzustellen. Weitere Informationen zur Servicekontinuität finden Sie im Abschnitt Servicekontinuität.
Verbesserte Unterstützung der Audioechounterdrückung [Technical Preview]
Die Citrix Workspace-App unterstützt jetzt die Echounterdrückung in adaptivem Audio und Legacyaudiocodecs. Dieses Feature wurde für Anwendungsfälle von Echtzeitaudio entwickelt und verbessert die Benutzererfahrung. Citrix empfiehlt, adaptives Audio zu verwenden.
Hinweis:
Kunden haben die Möglichkeit, Technical Previews in Umgebungen, die nicht oder nur eingeschränkt zur Produktion verwendet werden, zu testen und Feedback zu geben. Citrix akzeptiert keine Supportanfragen für Feature Previews, begrüßt jedoch Feedback zu deren Verbesserung. Basierend auf Schweregrad, Kritikalität und Wichtigkeit behält sich Citrix eine Reaktion auf das Feedback vor. Beachten Sie, dass Beta Builds nicht in Produktionsumgebungen bereitgestellt werden dürfen.
Verbesserungen an der Microsoft Teams-Optimierung
In optimiertem Microsoft Teams können Sie die Videofunktion jetzt verwenden, wenn mehr als eine virtuelle Desktop- oder App-Sitzung verwendet wird. Weitere Informationen finden Sie unter Verbesserungen an der Microsoft Teams-Optimierung
Akkustatusanzeige [Technical Preview]
Der Akkustatus des Geräts wird jetzt im Infobereich einer Citrix Desktopsitzung angezeigt.
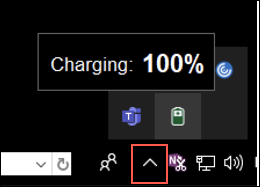
Hinweis:
Die Akkustatusanzeige wird für Server-VDAs nicht angezeigt.
Kunden haben die Möglichkeit, Technical Previews in Umgebungen, die nicht oder nur eingeschränkt zur Produktion verwendet werden, zu testen und Feedback zu geben. Citrix akzeptiert keine Supportanfragen für Feature Previews, begrüßt jedoch Feedback zu deren Verbesserung. Basierend auf Schweregrad, Kritikalität und Wichtigkeit behält sich Citrix eine Reaktion auf das Feedback vor. Es wird empfohlen, Beta Builds nicht in Produktionsumgebungen bereitzustellen.
Citrix Enterprise Browser
Dieses Release enthält Citrix Enterprise Browser Version 101.1.1.14, der auf Chromium Version 101 basiert. Weitere Informationen zu Citrix Enterprise Browser finden Sie in der Dokumentation zu Citrix Enterprise Browser.
Behobene Probleme
-
Bei Macs mit Notchdisplay ist der Mauszeiger falsch ausgerichtet. [CVADHELP-19337]
-
Sie werden nicht von der Workspace-App abgemeldet, wenn der Wert für das Inaktivitätstimeout abgelaufen ist. Das Problem tritt zeitweilig auf. [CVADHELP-19812]
-
Möglicherweise erhalten Sie eine Fehlermeldung, wenn Sie versuchen, die Citrix Workspace-App zu deinstallieren. [VADHELP-19121]
-
In optimiertem Microsoft Teams funktioniert die Videofunktion möglicherweise nicht, wenn Sie eine weitere virtuelle Desktop- oder App-Sitzung starten. [HDX-40451]
-
Wenn Sie den Bildschirm oder eine App während des Microsoft Teams-Anrufs freigeben, sehen die Teilnehmer möglicherweise visuelle Artefakte. Dieses Problem tritt aufgrund instabiler Bildfrequenzen auf, wie z. B. falsche Videowiedergabe (eingefrorene oder vorübergehende schwarze Frames). Diese Version enthält verbesserte Bildfrequenzen oder Samplingraten, die dazu beitragen, visuelle Artefakte zu reduzieren. [HDX-38032]
2204
Neue Features
Globale App-Konfigurationsdiensteinstellungen für allowedWebStoreURLs
Administratoren können jetzt den Global App Configuration Service verwenden, um die Einstellungen von benutzerdefinierten Webstores zu konfigurieren. Admins können die Custom Web Stores mithilfe der allowedWebStoreUrls -Eigenschaft konfigurieren. Weitere Informationen zum Global App Configuration Service finden Sie unter Erste Schritte.
Unterstützung für das Öffnen der Citrix Workspace-App im maximierten Modus
Administratoren können die Eigenschaft Workspacefenster maximieren im Dienst “Global App Configuration” konfigurieren, damit die Citrix Workspace-App standardmäßig im maximierten Modus geöffnet wird. Weitere Informationen zum Global App Configuration Service finden Sie unter Erste Schritte.
Unterstützung für Monitore mit hohem DPI-Wert [Technical Preview]
Die Citrix Workspace-App für Mac ist jetzt mit einem Monitor mit hoher DPI und einer Auflösung von 4K oder 5K kompatibel. Mit dieser Funktion werden Text, Bilder und grafische Elemente in virtuellen Desktop- oder App-Sitzungen in einer Größe angezeigt, die auf diesen hochauflösenden Monitoren gut angezeigt werden kann.
Um dieses Feature zu aktivieren, navigieren Sie zu Einstellungen > Allgemein > Hohe DPI.
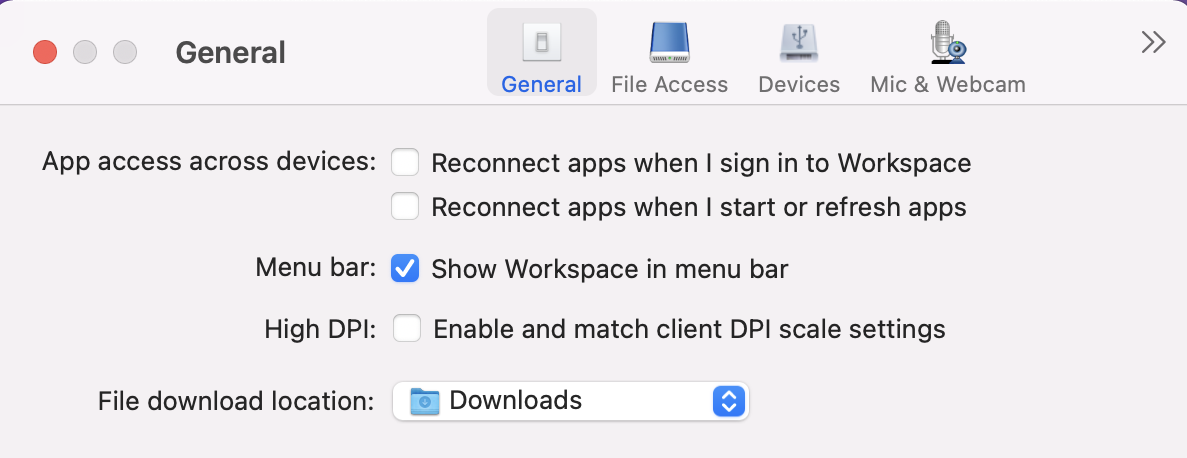
Administratoren können die Richtlinie Anzeigespeicherlimit bearbeiten, die die maximale Videopuffergröße in Kilobyte für eine Desktopsitzung festlegt, um sie an die Bildschirmauflösung anzupassen. Der Standardwert für die Richtlinie Anzeigespeicherlimit beträgt 65536 KB und ist ausreichend für einen Monitor mit hohem DPI-Wert und 4K-Auflösung.
Für virtuelle App-Sitzungen ist der Standardwert von Anzeigespeicherlimit ausreichend, da die App-Sitzung nicht mehr als eine Anzeige unterstützt.
Für virtuelle Desktopsitzungen müssen Administratoren zu Citrix Studio > Richtlinien > Anzeigespeicherlimit</0> navigieren und einen höheren Wert verwenden, z. B. 393216 KB, um High-DPI-Funktionen für mehr als einen externen Monitor oder Monitor mit 5K-Auflösung zu verwenden.
Weitere Informationen zur Richtlinie “Anzeigespeicherlimit” finden Sie unter Anzeigespeicherlimit.
Administratoren können die Richtlinie Anzeigespeicherlimit bearbeiten, die die maximale Videopuffergröße in Kilobyte für eine Desktopsitzung festlegt, um sie an die Bildschirmauflösung anzupassen. Der Standardwert für die Richtlinie “Anzeigespeicherlimit” ist 65536 KB. Das reicht für bis zu 2x4K-Monitore (2 x 32400 KB). Administratoren müssen diesen Wert bearbeiten, indem sie zu Citrix Studio > Richtlinien > Anzeigespeicherlimit navigieren und einen Wert von 393216 KB verwenden, um dieses Feature zu verwenden.
Weitere Informationen zur Richtlinie “Anzeigespeicherlimit” finden Sie unter Anzeigespeicherlimit.
Hinweis:
Dieses Feature funktioniert mit maximal zwei angeschlossenen Monitoren.
Kunden haben die Möglichkeit, Technical Previews in Umgebungen, die nicht oder nur eingeschränkt zur Produktion verwendet werden, zu testen und Feedback zu geben. Citrix akzeptiert keine Supportanfragen für Feature Previews, begrüßt jedoch Feedback zu deren Verbesserung. Basierend auf Schweregrad, Kritikalität und Wichtigkeit behält sich Citrix eine Reaktion auf das Feedback vor. Es wird empfohlen, Beta Builds nicht in Produktionsumgebungen bereitzustellen.
Erweiterung der permanenten Clientzugriffslizenz (CAL) für Remotedesktopsitzungen
Ab dieser Version können Sie, wenn Sie CALs in Ihrer Umgebung für den Zugriff auf Remotedesktops ausführen und die Client-ID länger als 15 Zeichen ist, die Remotedesktopsitzung mit einer dauerhaften Lizenz starten.
Um dieses Feature zu aktivieren, müssen Administratoren die Datei default.ica wie folgt konfigurieren:
- Navigieren Sie auf dem StoreFront-Server zu C:\inetpub\wwwroot\Citrix<StoreName>\App_Data und öffnen Sie die Datei
default.icamit einem beliebigen Editor. - Fügen Sie dem Abschnitt [WFClient] folgende Zeilen hinzu:
isRDSLicensingEnabled=On
Standardeinstellungen für Tastatur wiederherstellen
Sie können jetzt die Standardtastatureinstellungen wiederherstellen, wenn Sie die Einstellungen in den Tastatureinstellungen der Citrix Workspace-App geändert haben. Um die Tastatureinstellungen auf die Standardwerte zurückzusetzen, öffnen Sie die Citrix Workspace-App, navigieren Sie zu Einstellungen > Tastatur und klicken Sie auf Standardwerte wiederherstellen. Klicken Sie zur Bestätigung auf Ja.
Kompatibilität von App Protection mit HDX-Optimierung für Microsoft Teams
Ab dieser Version wird die vollständige Monitor- oder Desktop-Freigabe deaktiviert, wenn App Protection für die Bereitstellungsgruppe aktiviert ist. Wenn Sie in Microsoft Teams auf Inhalt freigeben klicken, wird die Option Desktop aus der Bildschirmauswahl entfernt. Nur bei einer VDA-Version ab 2109 können Sie die Option Fenster auswählen, um eine beliebige geöffnete App zu teilen. Wenn Sie mit einem VDA verbunden sind, der älter als 2019 ist, können keine Inhalte ausgewählt werden.
Citrix Enterprise Browser
Dieses Release enthält Citrix Enterprise Browser Version 99.1.1.8, der auf Chromium Version 99 basiert. Weitere Informationen zu Citrix Enterprise Browser finden Sie in der Dokumentation zu Citrix Enterprise Browser.
Festlegen von Citrix Enterprise Browser als Standardbrowser
Sie können jetzt Citrix Enterprise Browser als Standardbrowser festlegen. Nachdem Sie Citrix Enterprise Browser zu Ihrem Standardbrowser gemacht haben, werden alle Links sowie Web- und SaaS-Apps standardmäßig in Citrix Enterprise Browser geöffnet. Gehen Sie wie folgt vor, um Citrix Enterprise Browser unter macOS zu Ihrem Standardbrowser zu machen:
-
Öffnen Sie Citrix Enterprise Browser, klicken Sie auf die drei Punkte und öffnen Sie das Menü Einstellungen.
-
Klicken Sie im linken Bereich auf die Option Standardbrowser.
-
Klicken Sie auf der Seite “Standardbrowser” auf Als Standard festlegen. Klicken Sie auf Citrix Workspace Enterprise verwenden, um Ihre Auswahl zu bestätigen und die Änderungen zu übernehmen.
Behobene Probleme
-
Bei Macs mit Notchdisplay ist der Mauszeiger falsch ausgerichtet. [CVADHELP-19337]
-
Sie werden nicht von der Workspace-App abgemeldet, wenn der Wert für das Inaktivitätstimeout abgelaufen ist. Das Problem tritt zeitweilig auf. [CVADHELP-19812]
-
Möglicherweise erhalten Sie eine Fehlermeldung, wenn Sie versuchen, die Citrix Workspace-App zu deinstallieren. [VADHELP-19121]
-
In optimiertem Microsoft Teams funktioniert die Videofunktion möglicherweise nicht, wenn Sie eine weitere virtuelle Desktop- oder App-Sitzung starten. [HDX-40451]
-
Wenn Sie den Bildschirm oder eine App während des Microsoft Teams-Anrufs freigeben, sehen die Teilnehmer möglicherweise visuelle Artefakte. Dieses Problem tritt aufgrund instabiler Bildfrequenzen auf, wie z. B. falsche Videowiedergabe (eingefrorene oder vorübergehende schwarze Frames). Diese Version enthält verbesserte Bildfrequenzen oder Samplingraten, die dazu beitragen, visuelle Artefakte zu reduzieren. [HDX-38032]
Bekannte Probleme
Bekannte Probleme in 2411
Möglicherweise reagiert die Citrix Workspace-App für Mac beim Laden oder auf dem Authentifizierungsbildschirm nicht mehr bzw. wird unerwartet geschlossen, nachdem ein Administrator die Workspacekonfiguration (z. B. Identitätsanbieter oder Gerätestatus) in der Citrix Cloud-Konsole aktualisiert hat. [RFMAC-17028]
Um das Problem zu beheben, können Benutzer den Store mit einer der folgenden Methoden neu konfigurieren:
Entfernen Sie den Store und fügen Sie ihn erneut hinzu:
- Öffnen Sie die Workspace-App.
- Navigieren Sie zu Einstellungen > Konten.
- Wählen Sie den Store aus und klicken Sie auf Entfernen.
- Fügen Sie den Store erneut hinzu.
Citrix Workspace-App zurücksetzen (für Version 2409 oder höher):
- Öffnen Sie die Workspace-App.
- Gehen Sie zum Menü Hilfe.
- Klicken Sie auf Citrix Workspace zurücksetzen.
- Fügen Sie den Store erneut hinzu.
Hinweis:
Durch das Zurücksetzen der Citrix Workspace-App werden alle konfigurierten Stores entfernt.
Bekannte Probleme in 2409.10
Es gibt keine neuen bekannten Probleme.
Bekannte Probleme in Release 2409
Es gibt keine neuen bekannten Probleme.
Bekannte Probleme in 2405
- Möglicherweise haben Sie bemerkt, dass die neu hinzugefügten Apps für den Endbenutzer bei der automatischen Aktualisierung der Citrix Workspace-App nicht sichtbar sind. Um das Problem zu umgehen, aktualisieren Sie die Citrix Workspace-App, um die neu hinzugefügten Apps anzuzeigen. [CVADHELP-25189]
- Wenn Sie Citrix Workspace-App für Mac über das benutzerdefinierte Webportal öffnen, stellen Sie möglicherweise fest, dass Sie über die Links auf der Landingpage zu leeren Seiten weitergeleitet werden. Um das Problem zu umgehen, aktualisieren Sie die Seite, um den Inhalt zu laden. [CVADHELP-25665]
Bekannte Probleme in 2311
- Die HTML5-Videoumleitungsfunktion ist in der Citrix Workspace-App für Mac ab Version 2311 standardmäßig deaktiviert. [HDX-53015]
Bekannte Probleme in 2402.10
- Wenn die Einstellung “Kurzlebige Profile erzwingen” über den Global App Configuration Service für Citrix Enterprise Browser aktiviert ist und der Benutzer das/die Browserfenster schließt, ohne den Browser zu beenden, geht es in einen Zustand über, in dem das Erstellen neuer Registerkarten und das Eingeben in die Omnibox möglicherweise nicht wie erwartet funktioniert. Um das Problem zu umgehen, muss der Benutzer den Browser vollständig beenden und ihn dann erneut öffnen. [CTXBR-8738]
Bekannte Probleme in 2402
- Möglicherweise stellen Sie anhand der Kerbe fest, dass der Anwendungsbildschirm ausgeblendet ist, wenn Sie in den virtuellen Sitzungen für einige Macs den Vollbildmodus aufrufen. Um das Problem zu umgehen, passen Sie das App-Fenster so an, dass es unter die Bildschirmkerbe passt. [HDX-63035]
Bekannte Probleme in 2308
- Nach dem Upgrade der Citrix Workspace-App für Mac auf Version 2308 reagiert das Einstellungsfenster möglicherweise nicht mehr auf Benutzeraktionen. Erzwingen Sie das Beenden der Citrix Workspace-App als Workaround und starten Sie sie neu. Weitere Informationen zum erzwungenen Beenden einer App auf einem Mac finden Sie im zugehörigen Apple-Supportartikel. [RFMAC-14596]
Bekannte Probleme in Release 2307
In diesem Release wurden keine neuen Probleme festgestellt.
Bekannte Probleme in Release 2306
In diesem Release wurden keine neuen Probleme festgestellt.
Bekannte Probleme in Release 2305
- Nach dem Upgrade der Citrix Workspace-App für Mac auf Version 2305 reagieren bestimmte virtuelle Apps von Drittanbietern mit Popup-Dialogfeldern zur Eingabe von Benutzernamen und Kennwort nach dem Öffnen möglicherweise nicht mehr. [CVADHELP-23032]
Bekannte Probleme in Release 2304
- Für Benutzer mit mehreren Konten wird der Ladebildschirm der Citrix Workspace-App möglicherweise lange Zeit angezeigt. Beenden Sie als Workaround die Citrix Workspace-App beenden und starten Sie sie neu. [RFMAC-13432]
Bekannte Probleme in Release 2301.1
- Sie können kein Update auf Version 2301.1 der Citrix Workspace-App für Mac mit dem automatischen Updatedienst durchführen. Als Workaround müssen Sie Version 2301.1 der Citrix Workspace-App für Mac manuell installieren, indem Sie die DMG-Datei herunterladen, die auf der Seite Downloads verfügbar ist.
Bekannte Probleme in Release 2301
-
Auf macOS Ventura-Geräten können Progressive Web Apps (PWA) nicht geöffnet werden. Die folgende Fehlermeldung wird angezeigt:
App Name is damaged and can’t be opened. You should move it to the Bin.
Klicken Sie mit der rechten Maustaste auf die App und wählen Sie “Öffnen”, um das Problem zu umgehen. Wenn Sie die Tastatur verwenden, drücken Sie die Strg-Taste und klicken Sie auf die App. Wählen Sie Öffnen aus. [CTXBR-3885]
-
Wenn Benutzer sich am Citrix Workspace mit zugeordnetem Global App Configuration Service anmelden, wird möglicherweise dauerhaft ein Wartesymbol angezeigt. StoreFront und benutzerdefinierte Webstores sind von diesem Problem nicht betroffen. [RFMAC-13086]
Bekanntes Problem in 2211.1
In diesem Release wurden keine neuen Probleme festgestellt.
Bekannte Probleme in Release 2211
- Wenn Sie die Citrix Workspace-App für Mac 2209 und höher verwenden, wird die Anmeldeseite für Benutzer möglicherweise nicht angezeigt, wenn Sie das benutzerdefinierte Webportal verwenden. Als Workaround beenden Sie die Citrix Workspace-App mit der Option Beenden über das Citrix Workspace-Symbol in der Menüleiste. [CVADHELP-21377]
Bekannte Probleme in Release 2210
-
Unter macOS 13 Ventura kann es zu Problemen bei der Seamless-App-Interaktion kommen, wenn Sie im Stage Manager-Feature in der Einstellung Stage Manager die Option All at Once default in One at a Time ändern. [HDX-44567]
-
Versuche, eine Desktopsitzung im Offlinemodus zu starten, schlagen möglicherweise fehl. Um das Problem zu umgehen, ändern Sie die Größe des Sitzungsfensters. [HDX-45081]
-
Wenn Sie die Anzeige einer Sitzung auf einem MacBook in den Vollbildmodus ändern, wird der Cursorfokus möglicherweise leicht oberhalb der tatsächlichen Cursorposition angezeigt. Um das Problem zu umgehen, navigieren Sie zu Systemeinstellungen > Dock & Menu Bar und aktivieren Sie die Option Automatisch die Menüleiste im Vollbildmodus aus- und einblenden. [HDX-45585]
-
Ab Version 2210 kann die Verwendung der Features “Mission Control” oder “App Expose” in einer App-Sitzung dazu führen, dass die Citrix Workspace-App unerwartet geschlossen wird. [HDX-46130]
-
Beim Starten bestimmter Drittanbieter-Apps, wie Epic oder Kronos, wird das Anmeldefenster der Apps möglicherweise von einem anderen Fenster verdeckt. Infolgedessen friert die gesamte Sitzung ein. Führen Sie als Workaround eine der folgenden Aktionen aus:
- Ziehen Sie das Fenster, das das Anmeldefenster blockiert, zur Seite.
- Navigieren Sie mit dem Feature “Mission Control” zum Anmeldefenster.
- Verwenden Sie die Tastenkombination Befehl+~ zum Wechseln zwischen Fenstern.
[HDX-46140]
Bekannte Probleme in Release 2209
In diesem Release wurden keine neuen Probleme festgestellt.
Bekannte Probleme in Release 2208.1
In diesem Release wurden keine neuen Probleme festgestellt.
Bekannte Probleme in Release 2206.1
In diesem Release wurden keine neuen Probleme festgestellt.
Bekannte Probleme in Release 2204
- Wenn der Datenverkehr über NGS getunnelt wird, kann die Citrix Workspace-App möglicherweise keine Dateien hoch- oder herunterladen, die größer als 64 MB sind. [CTXBR-3354]
Bekannte Probleme in Release 2203.1
-
Bei minimiertem Browserfenster können Sie in der Jira-App nicht auf die Schaltfläche Erstellen klicken. [CTXBR-1976]
-
Websocket-Verbindungen werden nicht durch Citrix Secure Private Access getunnelt. [CTXBR-2439]
-
Nach dem Upgrade der Citrix Workspace-App auf Version 2203 wird ein Fragezeichensymbol auf dem Symbol von Citrix Enterprise Browser angezeigt. Dieses Problem tritt auf, wenn Citrix Enterprise Browser vor dem Upgrade an das Dock angeheftet wurde. [CTXBR-2864]
-
Wenn Sie in Citrix Enterprise Browser in den Einstellungen unter Erweitert auf die Option Einstellungen zurücksetzen klicken, werden die Protokolleinstellungen nicht auf die Standardeinstellungen zurückgesetzt. Klicken Sie als Workaround auf der Seite Protokolle auf die Option Auf Standardprotokolleinstellungen zurücksetzen. [CTXBR-2929]
-
Nach dem Upgrade von Citrix Enterprise Browser von Version 2201 auf Version 2203 können Sie keine neuen Kennwörter speichern, und bereits gespeicherte Kennwörter gehen verloren. [CTXBR-3063]
-
Der Vollbildmodus ist auf Macs mit Einkerbung (Notch) nicht verfügbar. [CVADHELP-19337]
-
Wenn Sie eine Desktop- oder App-Sitzung im Browser starten, wird das Sitzungsfenster im Hintergrund hinter dem Browserfenster geöffnet. [RFMAC-11362]
Bekannte Probleme in Release 2201
- Der Clientname wird im Citrix Brokerdienst und in Citrix Director mit zufälligen Zeichen angezeigt, wenn Sie die Citrix Workspace-App im Offlinemodus (Intranetmodus) verwenden. [RFMAC-10842]
Bekannte Probleme in Release 2112
- In der Citrix Workspace-App können gelegentlich Fehler auftreten, wenn Sie einen Microsoft Teams-Anruf beantworten oder tätigen. Die folgende Fehlermeldung wird angezeigt: “Der Anruf konnte nicht hergestellt werden.” [HDX-38819]
Bekannte Probleme in Release 2111
In diesem Release wurden keine neuen Probleme festgestellt.
Bekannte Probleme in Release 2109.1
In diesem Release wurden keine neuen Probleme festgestellt.
Bekannte Probleme in Release 2109
-
Wenn Sie die Citrix Workspace-App mit der Datei
.crkonfiguriert und sich mit Ihren Anmeldeinformationen angemeldet haben, wird die Startseite mit einer Verzögerung angezeigt. [RFMAC-9990] -
Wenn eine geschützte Progressive Web App (PWA) unter macOS geöffnet wird, werden die App-Schutzrichtlinien nicht erzwungen. [RFMAC-10128]
-
Wenn Sie Stores in der Citrix Workspace-App hinzufügen, die Einstellung Aktueller Zeitraum für die erneute Authentifizierung in Neuauthentifizierungszeitraum für die Workspace-App ändern und nach einigen Minuten vom On-Premises-Store zum Cloudstore wechseln, werden Sie vom Cloudstore abgemeldet und müssen sich erneut authentifizieren. Wenn Sie sich in der Citrix Workspace-App anmelden, wird das Wartezeichen dauerhaft angezeigt und Sie können sich nicht anmelden. [RFMAC-10140]
Bekannte Probleme in Release 2108.1
In diesem Release wurden keine neuen Probleme festgestellt.
Bekannte Probleme in Release 2108
-
Wenn Sie eine abonnierte SaaS-App starten, nachdem die Authentifizierungsdomäne in der Serverkonsole geändert wurde, wird die Sitzung nicht gestartet und die folgende Fehlermeldung angezeigt:
“Die Authentifizierungsdomäne hat sich geändert. Warten Sie etwas und melden Sie sich dann erneut an.”
[RFMAC-9616]
Bekannte Probleme in Release 2107
-
Wenn Sie die Authentifizierungsdomäne in der Serverkonsole ändern und sich mit Ihren Anmeldeinformationen anmelden, wird die folgende Fehlermeldung angezeigt:
Verbindung mit dem Server ist nicht möglich
Sie können auf den Store zugreifen, sobald Sie auf “OK” geklickt haben.
[RFMAC-9494]
Bekannte Probleme in Release 2106
- Wenn Sie Ihren Bildschirm freigeben, wird ein schwarzes Fenster angezeigt. [HDX-30083]
Bekannte Probleme in Release 2104
In diesem Release wurden keine neuen Probleme festgestellt.
Bekannte Probleme in Release 2102
In diesem Release wurden keine neuen Probleme festgestellt.
Bekannte Probleme in Release 2101
- Versuche, von der Citrix Workspace-App für Mac aus auf Dateien in Netzwerkfreigaben zuzugreifen, schlagen möglicherweise fehl, auch wenn die Option aktiviert ist. [RFMAC-7272]
-
Unter macOS Big Sur schlagen Versuche, die SAML Single Sign-On-App in der Citrix Workspace-App für Mac zu starten, möglicherweise fehl und die folgende Fehlermeldung wird angezeigt.
Page could not load. Please try again later or contact your administrator for assistance. Incident ID:-202[RFMAC-7282]
Bekannte Probleme in Release 2012
- Wenn Sie einen Videoanruf starten, reagiert Microsoft Teams möglicherweise nicht mehr und zeigt den Fehler
Citrix HDX not connectedan. Starten Sie als Workaround Microsoft Teams oder den VDA neu. [RFMAC-6727] - Videoanrufe über Microsoft Skype for Business werden unter macOS Big Sur (11.0.1) nicht unterstützt.
- Unter macOS Big Sur (11.0.1) kann das Anschließen von USB-Geräten fehlschlagen, wodurch die Sitzung unerwartet beendet wird. Schließen Sie als Workaround das USB-Gerät erneut an. [RFMAC-7079]
Veraltet
Informationen zu veralteten Elementen finden Sie auf der Seite Einstellung von Features und Plattformen.
Legacy-Dokumentation
Informationen zu Produktversionen, die das Ende der Lebensdauer erreicht haben, finden Sie in der Legacy-Dokumentation.
Drittanbieter-Hinweise
Die Citrix Workspace-App enthält ggf. Software von Drittanbietern, die gemäß den im folgenden Dokument aufgeführten Bestimmungen lizenziert ist:
In diesem Artikel
- Neue Features in Version 2411.10
- Behobene Probleme in 2411.10
- Bekannte Probleme in 2411.10
- Frühere Releases
- 2411
- 2409.10
- 2409
- 2405.11
- 2405
- 2402.10
- 2402
- 2311
- 2309
- 2308
- 2307
- 2306
- 2305
- 2304
- 2301.1
- 2301
- 2211.1
- 2211
- 2210
- 2209
- 2208.1
- 2206.1
- 2204
- Bekannte Probleme
- Veraltet
- Legacy-Dokumentation
- Drittanbieter-Hinweise